Как посмотреть архив историй в вк: подробная история
Содержание:
- Как выложить историю Вконтакте с компьютера?
- Как создать Историю
- Как посмотреть историю активности в приложении
- Создание и добавление истории на страницу во ВКонтакте
- Как удалить Историю Вконтакте
- Инструмент «История посещений»
- Просмотр и чистка истории на Андроид’е
- История в вк с компьютера
- Что значит история активности
- Где искать?
- Как увидеть историю друзей ВК в компьютерной версии
- Как посмотреть историю посещений
- Практическое применение
- Как добавить фото в Историю
- Как посмотреть Истории в ВК
- Как выявить взлом?
- Возможности историй
- Как узнать, кто удалился из друзей
- Могут ли истории добавлять сообщества
- Истории сообществ
- Просмотр времени посещения ВК
- Как посмотреть историю активности страницы в ВК?
- Просмотр истории в приложении
- Могут ли истории добавлять сообщества
Как выложить историю Вконтакте с компьютера?
Заходим на свою страницу и переходим в раздел «Новости». Здесь нам нужно нажать на блок «+ История».
 Начинаем создавать историю с компьютера
Начинаем создавать историю с компьютера
После этого открывается редактор, в котором нужно заполнить необходимые настройки. Ниже представлен список доступных функций — каждая соответствует своему номер.
- Добавление стикеров.
- Подпись.
- Блок для рисования.
- Добавление фото для фона.
- Выбор фона из стандартных вариантов.
 Список функций в редакторе историй
Список функций в редакторе историй
Теперь все сводится к добавлению нужных блоков. Напишите текст, добавьте смайлики и собственные рисунки. Выберите фон из готовых вариантов, либо загрузите фотографию с компьютера. Когда закончите, нажмите «Опубликовать».
Ниже показан процесс создания истории, с ее последующей публикацией.
После создания, историю может просмотреть любой желающий (если это не запрещено настройками приватности).
Как создать Историю
Теперь давайте научимся делать свою. Для этих целей использовать можно телефон или планшет с установленным приложением Вконтакте.
- Откройте приложение и зайдите на своей страничке в раздел «Новости». Вверху слева увидите кнопочку в виде фотоаппарата – нажмите на нее.
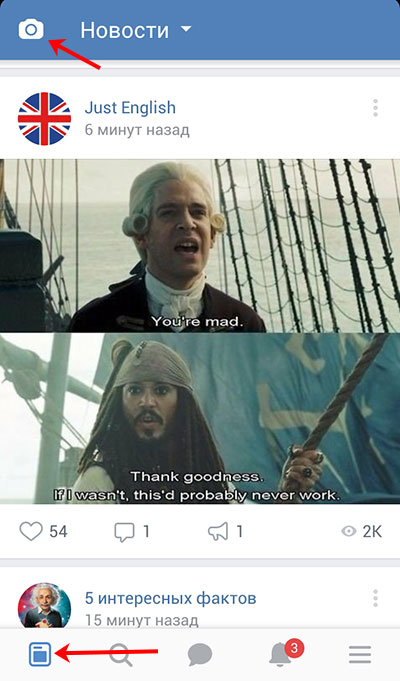
- После этого на экране телефона или планшета отобразится изображение с камеры и вот такие кнопки:
указатель вправо– возврат к профилю (выход);
значок молнии – включить или выключить вспышку;
шестеренка – настройки;
две круговые стрелки – смена камеры;
большая кнопка внизу по центру – сделать снимок или начать запись видео;
в самом низу есть возможность переключаться между различными режимами – «Прямой эфир», «История», «Видеоистория» (длительность до 15 секунд), «Пинг-понг»;
миниатюрное изображение фото – открытие «Галереи» устройства.
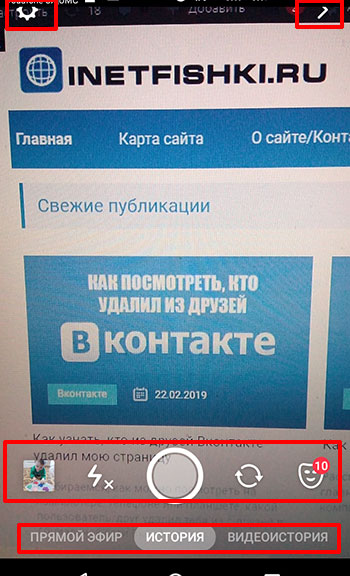
- Нажав на шестеренку, откроется окно «Настройки».
Здесь можно сделать так, чтобы все Истории, которые вы добавите Вконтакт, сохранялись на телефоне или планшете. Если переключатель стоит в положении слева, то все фото и видео на устройстве сохранены не будут, и когда она удалится со страницы Вконтакте, то посмотреть снимки больше не получится.
Дальше идет раздел «Приватность». В нем выберите, кто может видеть «Истории» и «Трансляции» и комментировать их.
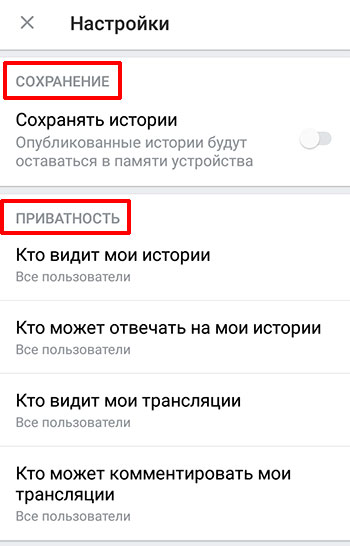
Чуть ниже, в разделе «Общие», есть возможность сохранить трансляцию на 24 часа, опубликовать ее на стене и включить анимированные стикеры.
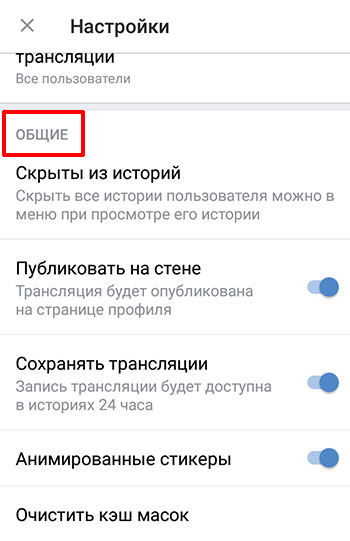
- Я сделала фотографию – нажала на большую кнопку по центру. Дальше на экране появились вот такие кнопки:
крестик – закрыть;
стрелка внизу слева – сохранить фото на телефон или планшет;
кнопки вверху справа – редактирование фото. Можно добавить текст, стикер и другое;
стрелка внизу справа – мгновенная публикация;
стрелка в круге по середине – выбор получателей.
Нажимаю на стрелочку по середине, чтобы выбрать нужных пользователей.
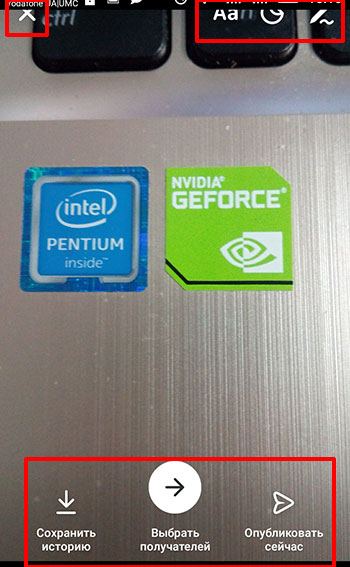
- Отмечаем галочкой, чтобы История была опубликована в профиле и доступна в течение 24 часов. Если нужно, отметьте друзей, которым она будет отправлена личным сообщением. Затем жмите «Отправить».
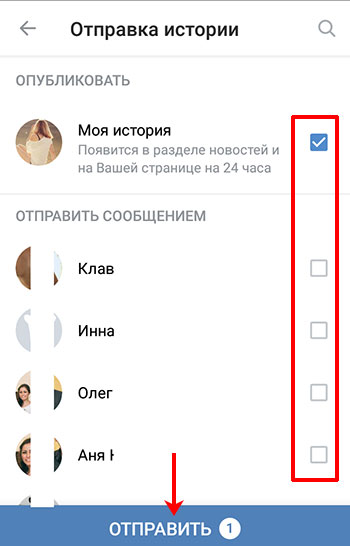
- Выбранный снимок или кусочек видео будут добавлены в Историю на вашей странице. Отобразится она в «Новостях» и в блоке «Фотографии».
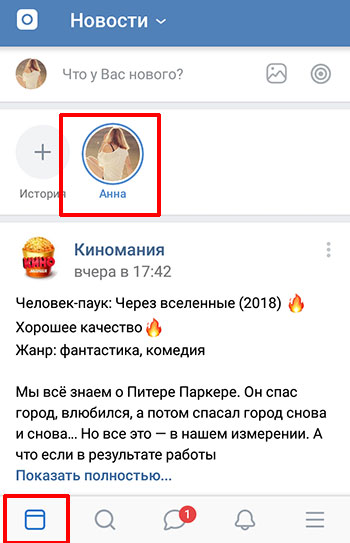
Как посмотреть историю активности в приложении
К сожалению, разработчиками не предусмотрена возможность просмотра истории активности через мобильное приложение. Однако расстраиваться не стоит, так как ничего не мешает вам сделать это с помощью веб-версии платформы. Достаточно открыть браузер на смартфоне, перейти на сайт vk.com и авторизоваться в своём профиле. После этого включаем режим отображения страницы на ПК и следуем по следующему пути:
- Заходим в раздел с настройками.
- Открываем вкладку «Безопасность».
- В подпункте «История активности» видим интересующую информацию.

Просматриваем историю активности ВКонтакте
Как видите, просмотреть историю активности не так и сложно.
Создание и добавление истории на страницу во ВКонтакте
Рассмотрим весь процесс создания истории на вашей странице в ВКонтакте. Как рекомендовано в инструкции выше, нажмите на большую кнопку посреди экрана. Начнется запись. Такой тип роликов длиться не долго. Вверху вы сможете увидеть продолжительность в виде линии. Кнопку необходимо удерживать на протяжении всей линии. Если видео нужно меньшей длинны, отпустите на нужном моменте. Когда вы отпустите кнопку, запись начнет воспроизводиться для просмотра результата.
В записи можно увидеть вверху изображение динамика. Если вы не хотите, чтобы звук был записан в видео, нажмите на него и динамика будет перечеркнута. Когда редактирование ролика будет завершено, нажмите внизу кнопку со стрелкой. Вы можете сразу отмечать друзей, которые получат ваши «Новости». У пользователей есть возможность добавлять специальные маски в видео. Часто во время праздников добавляются новые коллекции, из которых можно выбрать интересные экземпляры.
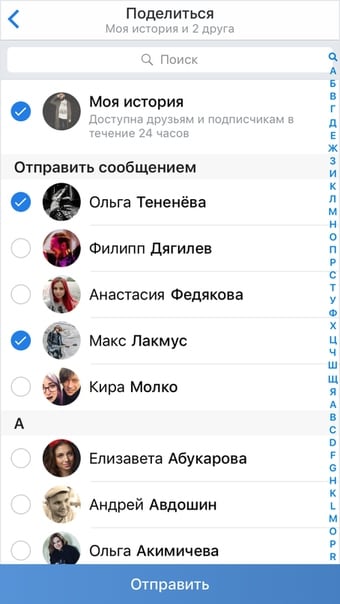
Выберите друзей для отправки истории
Как удалить Историю Вконтакте
Если Вы добавили не совсем то, что хотели, и теперь нужно убрать фотографию или видео, тогда следуйте следующей инструкции:
- Нажмите на свою Историю.

- Удалять фото и видео нужно по отдельности. То есть, сразу удалить всю Историю не получится.
У меня 2 добавленные записи: первое – фото, второе – видео. Удалю видео. Для этого нужно дождаться, когда именно оно начнет воспроизводиться на экране. Затем нажмите на три вертикальные точки в правом нижнем углу.
- В появившемся окне выберите пункт «Удалить историю».

- После этого, вверху станет на одну полосу меньше. У меня было их две, теперь она одна.
Удалю и последнее фото. Нажмите на три точки внизу справа.

- Затем снова жму кнопку «Удалить историю».

- После того, как вы удалите последнюю фотографию или видео из созданной Истории, она пропадет из Новостной ленты.

Инструмент «История посещений»
Как уже было сказано, эта функция социальной сети отслеживает каждое посещение сайта пользователем. Производится фиксация таких данных: устройство входа, IP-адрес, время, страна. Просмотрев список посещений можно обнаружить свой домашний компьютер, модель смартфона и прочие устройства доступа в интернет. При этом если пользователь не выезжает за пределы страны, то она не должна меняться в списке.
Обнаружив в истории посещений следы чужого присутствия, следует немедленно завершить все действующие сеансы и сменить пароль. Для усиления безопасности аккаунта можно включить двухфакторную аутентификацию. Ее суть заключается в проверке устройства, с которого выполняется вход, если оно раньше не использовалось, то будет отправлен проверочный код в смс сообщении для подтверждения права владения профилем.
Просмотр и чистка истории на Андроид’е
Chrome
В верхнем меню приложения щелкните значок «три точки» (пример ниже).

Chrome: откройте настройки
Затем вы можете перейти в «Недавние вкладки» (рекомендую начать с него) и «История» .

Недавние вкладки – История
Обращаю внимание, что среди недавно открытых вкладок вы сможете увидеть как те, с которыми вы работали на своем телефоне, так и те, которые были открыты на вашем ПК (если на нем установлен Chrome). Чтобы просмотреть всю «картинку», нажмите ссылку «Показать всю историю»

Обратите внимание, что в Chrome история отображается по дате (что очень удобно). Чтобы удалить историю комнаты, нажмите ссылку «Очистить историю»

Далее вам нужно указать временной интервал (сколько времени занимает удаление: это может быть час, день или вообще все, что есть), установите флажки для удаления изображений, кеша, файлов cookie и подтверждения операции. См. Пример ниже.

История просмотров – ясно!
Яндекс браузер
1) Сначала откройте страницу приветствия в браузере и рядом с панелью поиска щелкните значок, показывающий количество открытых вкладок (см. Пример ниже).

Открытие вкладок (для просмотра истории)
2) Далее нажимаем на значок «часы» (это рассказ) – он находится внизу окна.

3) История в Яндекс браузере отображается по дате (как в Chrome), что очень удобно для поиска.

Просмотр истории по дате
1) На домашней странице браузера перед строкой поиска щелкните значок с тремя точками (пример ниже на скриншоте).

Заходим в меню браузера (Яндекс)
2) Затем откройте раздел «Настройки».

3) В разделе «Конфиденциальность» нажмите ссылку «Очистить данные» (см. Снимок экрана ниже).

4) Затем установите флажки, которые вы хотите удалить (например, история, кеш, загрузки, предупреждения и т.д.), И нажмите кнопку «Очистить данные» .

История – очистить данные
5) Задача выполнена!
Opera
В Opera это делается проще и быстрее (кстати, я использую мини-версию, и здесь я вам покажу).
1) Сначала вам нужно открыть меню Opera: нажмите значок «O» в правом нижнем углу (см. Снимок экрана ниже).

Opera – открыть меню
2) Затем щелкните значок часов со стрелкой ().

3) Вот и все! В открывшейся вкладке вы можете узнать все посещенные сайты (что осталось в истории браузера) и при необходимости удалить их (для этого просто нажмите на значок «мусорная корзина» в правом верхнем углу, пример ниже).

Чтобы удалить историю, щелкните значок корзины
Вы можете очистить всю историю посещений за выбранный период или удалить отдельные сайты, не затрагивая остальную часть истории.
Удаление отдельных сайтов
1. В правом верхнем углу щелкните
2. Выберите «История» и в новом меню снова «История».
3. Щелкая значки страниц слева от их названий, выберите элементы, которые нужно удалить из истории.
4. Вверху списка нажмите кнопку «Удалить выбранные элементы».
Полное удаление истории
1. В правом верхнем углу щелкните
2. Выберите «История» и в новом меню снова «История».
3. В правом верхнем углу открывшейся страницы нажмите кнопку «Очистить историю».
4. Установите флажок «История просмотров» и выберите период, за который вы хотите очистить историю посещенных сайтов.
Вариантов «реставрации» не так уж и много. Версия для ПК может быть восстановлена с помощью файлов cookie и кешей, утилит Handy Recovery, облачных технологий, точек восстановления системы и многого другого. Просмотр удаленных данных с мобильного телефона возможен, но инструментального разнообразия не так много.
История в вк с компьютера
Если вы хотите, чтобы у вас была возможность создать Историю Вконтакте, или добавить к ней фото, с компьютера или ноутбука, тогда нужно установить специальную программу, которая называется BlueStacks.
BlueStacks — это эмулятор Андроида. После установки программы, вы сможете скачать с ее помощью приложение Вконтакте на свой компьютер. Затем создавайте Истории, как было описано в предыдущих пунктах. Также появится возможность добавить или удалить фотографию из Истории.
Подробно о том, где скачать и как установить BlueStacks, вы можете прочесть в статье: регистрация в Инстаграм через компьютер.
Создавайте подобные вещи Вконтакте и делитесь своими эмоциями и впечатлениями за последний день с другими пользователями данной социальной сети.
Что значит история активности
История активности – это отдельная опция, позволяющая отлеживать, кто и в какое время заходил на страницу социальной сети. В окне предоставляется следующая информация: IP-адрес, устройство (телефон или компьютер), откуда был выполнен вход (приложение или браузер), точная дата и время.
Кроме того, если вы увидите, что вход был совершен с постороннего устройства, то можно будет воспользоваться опцией «Завершить все сеансы». Благодаря ей все активности завершатся, кроме той, которая используется в данный момент. Таким образом можно быстро поменять пароль, и защитить аккаунт от посторонних лиц.
Подробнее как все это работает на различных устройствах, мы поговорим в последующих разделах статьи.
Где искать?
Как посмотреть историю в «ВКонтакте»? Найти ее можно только тем, у кого есть профиль в социальной сети. Неавторизованные пользователи не смогут воплотить задумку в жизнь.
Итак, чтобы отыскать историю посещений «ВК», нужно:
- Открыть vk.com.
- Зайти в свой профиль при помощи логина и пароля.
- Щелкнуть на стрелку около аватарки в правом верхнем углу страницы.
- Нажать на «Настройки».
- Перейти в раздел «Безопасность».
- В блоке «История активности» кликнуть по надписи «Показать историю».
Вот и все. На экране появятся 6 последних подключений к профилю. По ним нередко можно понять, был ли взломан тот или иной аккаунт. Ничего трудного или непонятного в этом нет!
Как увидеть историю друзей ВК в компьютерной версии
Если человек предпочитает пользоваться социальной сетью «Vkontakte» через браузер, то для просмотра историй ему потребуется сделать несколько простых шагов:
Окно входа в ВК:
- После осуществления вышеуказанных действий появится основной профиль аккаунта. Теперь Вам нужно посмотреть на графу параметров слева главного меню и найти там строчку «Новости», после чего тапнуть по ней левой кнопочкой компьютерного манипулятора один раз.
- В графе «Истории» будут показаны все доступные пользователю записи.
- Щёлкнуть ЛКМ по названию истории, чтобы запустить и просмотреть её содержимое.
Как посмотреть историю посещений
Пользоваться инструментом очень просто. Вот пошаговая инструкция:
- Во всплывающем окне появится таблица с такими сведениями:
- Платформа или модель телефона, с которых выполнялся вход.
- Время посещения.
- Страна – в тех случаях, когда ее удается определить.
- Браузер (для настольных компьютеров).
- Название приложения (для смартфонов и планшетов).
- Также напротив одного пункта будет установлена отметка «онлайн» – это устройство, с которого в данный момент, пользователь просматривает историю.
- Если все отметки о входе знакомы – значит все хорошо, аккаунт в безопасности. Если найдено незнакомой устройство – следует воспользоваться ссылкой «Завершить все сеансы». После ее нажатия будет произведен выход из учетной записи на всех телефонах и компьютерах, где была выполнена авторизация.
Некоторые пользователи интересуются, можно ли смотреть историю страницы на телефоне. В приложении подобного пункта настроек нет, поэтому выполнить задуманное получится только с использованием мобильного браузера и полной версии сайта.
Также в разделе безопасности активируется двухфакторная авторизация с использованием смс кода. Следует кликнуть по кнопке «Подключить» и дальше следовать инструкциям.
В статье была представлена информация о том, как посмотреть историю ВКонтакте. Это полезный инструмент, позволяющий отслеживать активность аккаунта, чтобы вовремя обезопасить себя от взлома и стороннего использования. Для большей надежности можно использовать двухэтапную авторизацию и получение уведомлений на смартфон.
Практическое применение
Теперь понятно, как сделать историю в «ВКонтакте». Трудно поверить, но у данной настройки безопасности есть вполне реальное практическое применение. О чем идет речь?
Можно принудительно завершить все сеансы подключений, очистить историю и выйти из профиля «ВК» со всех устройств. Для этого потребуется:
- Открыть свою страницу в упомянутой социальной сети.
- Кликнуть по аватарке в правом углу браузера.
- Перейти в раздел «Настройки»-«Безопасность».
- В блоке «История активности» кликнуть на гиперссылку «Завершить все сеансы».
Далее пользователю остается только согласиться с предупреждением и подтвердить свои действия. Готово! Все сеансы завершены. После этого история «ВКонтакте» будет очищена.
Как добавить фото в Историю
Если Вы создали Историю способом, описанным выше, и теперь хотите выложить не одно, а несколько фото или видео, тогда делаем следующее.
- Снова нажимаем на кнопку «Фотоаппарата», которая отображается в Новостях. Или можете нажать на круглую кнопку с плюсиком.
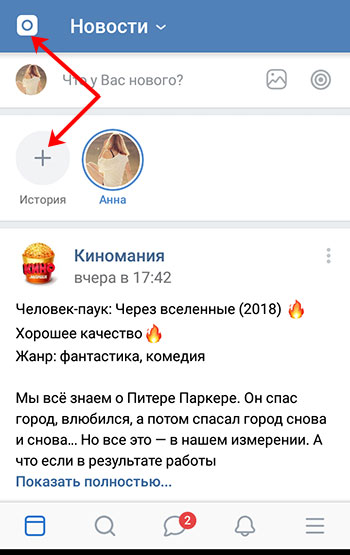
- Сделайте фотографию или запишите видео. С фото мы разобрались в первом пункте, теперь расскажу про видео. Выберите внизу нужный раздел – «Видеоистория». Дальше нажмите кнопку по центру и начинайте съемку.

- Если справитесь меньше, чем за 15 секунд, снова нажимайте кнопку для остановки записи. Можно использовать время по максимуму и по истечению 15 секунд запись закончиться автоматически.
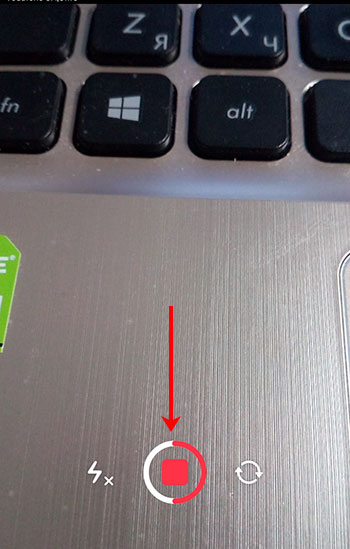
- Дальше появится вот такое окно. В нем будет воспроизводиться сделанная вами запись.
Вверху справа есть изображение динамика. Если он такой, как на скриншоте, тогда видео будет добавлено со звуком, а если нажать на него, то он будет перечеркнут, и видео добавится без звука. Там же вверху находятся кнопки для редактирования.
Внизу привычные кнопки для сохранения и публикации. Их мы рассмотрели в предыдущем пункте.
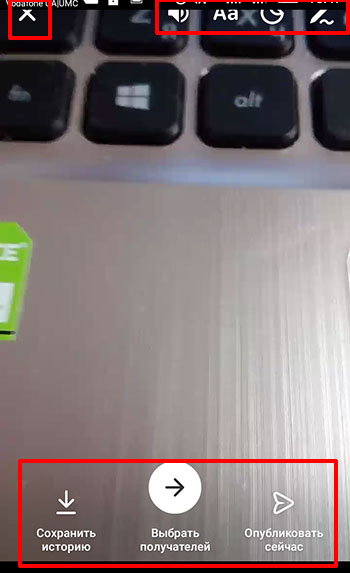
- При желании, отметьте друга, которому хотите отправить снятое видео личным сообщением, и жмите кнопку «Отправить».

- Теперь в Новостях кликните по своей Истории.
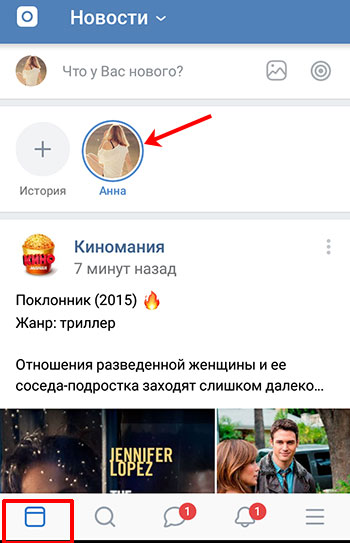
- Вверху полоска будет разделена на части: сколько было добавлено фото или видео — столько и будет частей.
Внизу слева есть изображение глазика – это количество просмотров другими людьми.

Как посмотреть Истории в ВК
Человек может опубликовать как видео, так и фотографию. Видеоролик не может длиться больше 12 секунд. Основное предназначение функции – делиться яркими моментами из жизни в данный момент.
Если вы хотите посмотреть истории друзей, необходимо перейти в раздел «Новости». Перед новостями вы увидите небольшие круги с аватарами ваших друзей или сообществ. Если круг обведен синей рамкой, публикация не была вами просмотрена, не обведен – вы её посмотрели.
Для просмотра публикации, нажмите на один из них. Перед вами появится небольшая картинка или фотография, которую опубликовал пользователь. Публикации быстро меняются, если вы хотите рассмотреть фото, нажмите на него два раза левой кнопкой мыши и держите. Если нажмете один раз, одна публикация поменяется на другую.
Важно! Материалы расположены в ряд в зависимости от времени публикации: чем раньше была опубликована, тем ближе история будет к началу
Как выявить взлом?
Некоторые пользователи интересуются, как можно определить факт взлома страницы в «ВК» по истории активности. Сделать это удастся при помощи дополнительных сервисов. Особенно если ip-адрес у владельца анкеты постоянно меняется.

Чтобы выяснить, заходили ли посторонние люди на страницу под именем ее владельца, нужно:
- Узнать свой ip. Для этого можно воспользоваться сайтом 2ip.ru. Он выведет на экран текущий IP-адрес.
- Открыть «Историю активности» в «ВКонтакте».
- Изучить IP-адреса, под которыми происходила авторизация на странице.
Вот и все. Больше нет никаких способов использования истории «ВКонтакте». В действительности все намного проще, чем кажется. В мобильном приложении для упомянутой социальной сети нет соответствующей настройки безопасности. Но вход в «ВК» подобным образом отобразится при изучении активности через ПК.
Возможности историй
Пользователь также может «украшать» свои видеоролики различными графическими элементами:
Можно добавлять стикеры. Их часто используют при создании истории в праздничные дни. Здесь есть большой выбор стикеров на разные случаи. Чтобы добавить его, нужно выбрать один из списка и перетащить на нужное место;
Можно добавлять надписи к видео. Доступно несколько шрифтов; На созданном видеоролике можно рисовать разными способами. Для рисования доступно несколько цветов
Они позволяют акцентировать внимание на определенном участке видео.
Если ваши друзья часто создают истории, вы можете просмотреть их в блоке «Новости». Откроется окно, где будет блок под названием «Истории друзей». Выберите его, затем выберите историю друга. Такая функция очень полезна для коротких поздравлений своих друзей и знакомых. Время, которое отводится на создание истории, вполне достаточно для простого короткого приветствия.
Чтобы записывать истории при помощи компьютера или ноутбука, вы можете воспользоваться эмулятором Android. Самые популярные — это BlueStacks, который можно найти на странице https://www.bluestacks.com/ru/ и Nox App Player по адресу https://ru.bignox.com/. Какой использовать, решать вам. Можно только посоветовать для более слабых ПК второй вариант.
Для того, чтобы удалить не понравившуюся версию созданного видео, выберите три точки внизу экрана и нажмите пункт «Удалить историю». После того, как вы увидели всех, кто посмотрел вашу историю, вы можете её удалить уже на странице ВК. Она удаляется таким же способом, как и любая другая публикация — нажмите три точки в верхнем углу и выберите пункт «Удалить».
Как узнать, кто удалился из друзей
Выяснить, кто недавно покинул список ваших друзей, довольно легко. Для этого можно прибегнуть к двум наиболее комфортабельным методикам, в зависимости от ваших личных предпочтений. Каждый способ является в равной степени действенным и имеет свои особенности.
Чтобы разузнать о том, кто удалился из списка, от вас не требуется использовать какие-либо специальные программы или расширения. В особенности это касается тех случаев, когда вам нужно ввести свои регистрационные данные на стороннем ресурсе или в программе, что, в большинстве, является мошенничеством с целью взлома.
Способ 1: используем приложение ВКонтакте
В этой социальной сети многие приложения способны не только развлечь практически любого пользователя, но и могут предоставить дополнительный функционал. Как раз одно из таких дополнений ВКонтакте способно помочь вам выяснить, кто удалился из списка ваших друзей.
Работает эта методика полностью независимо от вашего браузера. Главное, чтобы в интернет-обозревателе корректно отображались приложения VK.com.
- Откройте веб-обозреватель, войдите на сайт соц. сети ВКонтакте под своим логином и паролем и перейдите в раздел через главное меню.
Пролистайте страницу с приложениями до строки «Поиск по играм».
В качестве поискового запроса введите название приложения .
Запустите приложение «Мои Гости». Обратите внимание, что число пользователей должно быть максимально большим.
После запуска дополнения вас встретит весьма привлекательный интерфейс с говорящими вкладками и элементами управления.
Перейдите на вкладку «Все о друзьях».
Здесь вам необходимо переключится на вкладку «Изменения в друзьях».
В ниже представленном списке будет отображаться вся история изменений вашего списка друзей.
Чтобы оставить только удалившихся, снимите галочку «Показывать добавления в друзья».
Главным плюсом приложения является:
- полное отсутствие назойливой рекламы;
- простота интерфейса;
- автоматическое уведомление о действиях друзей.
К минусам можно отнести лишь некоторую неточность в работе, свойственную любым дополнениям такого рода.
Теперь вы с легкостью сможете перейти на страницу удалившихся людей и узнать почему это произошло. В данном приложении любые ошибки, связанные с неточностью предоставляемых данных, сведены к минимуму. На это, кстати, указывает большая аудитория пользователей, которые с удовольствием используют приложение «Мои Гости».
Способ 2: элементы управления ВКонтакте
Эта методика идентификации удалившихся друзей распространяется только на тех людей, которые оставили вас в подписчиках. То есть, если человек вас не просто убрал, но и добавил в свой черный список, то данный пользователь не может быть распознан данным способом.
Чтобы воспользоваться этим методом вам понадобиться абсолютно любой веб-обозреватель, включая мобильное приложение ВКонтакте. Особо сильной разницы нету, так как VK.com в любом виде имеет стандартные разделы, которыми мы и будем пользоваться.
- Войдите на сайт ВК под своими регистрационными данными и через главное меню перейдите в раздел «Друзья».
Здесь вам нужно через правое меню переключится к пункту «Заявки в друзья».
В зависимости от наличия входящих заявок (ваших подписчиков), тут может быть две вкладки «Входящие» и «Исходящие» – нам нужна вторая.
Теперь вы можете видеть людей, которые удалили вас из друзей.
Важно отметить, что ваши действующие заявки и удаление из друзей легко отличить друг от друга. В первом случае под именем человека будет отображаться кнопка «Отменить заявку», а во втором «Отписаться»
Если судить в целом, то данный способ не требует от вас буквально ничего – просто перейти в специальный раздел ВКонтакте. Это же, безусловно, можно считать положительным качеством. Однако помимо этого, никаких преимуществ данная методика не несет, из-за высокой степени неточности, особенно если вы плохо знаете список своих друзей.
Как выявить удалившихся друзей — использовать приложение или стандартные методы – решать вам. Желаем удачи!
Опишите, что у вас не получилось.
Наши специалисты постараются ответить максимально быстро.
Могут ли истории добавлять сообщества
После успеха самоуничтожающихся сообщений от пользователей, разработчики решили предоставить такую возможность сообществам. Весной 2017 года крупные партнеры, например «Матч ТВ» и «Подслушано», первыми начали выкладывать свои истории. Сейчас большинство сообществ активно используют данную функцию для продвижения.
Важно! Функция доступна только верифицированным группам. Дополнительно они могут использовать кнопку для действий, но добавлять стороннюю рекламу запрещено
Можно выкладывать фото и видео длительностью до 12 секунд, размер должен быть стандартным – 720 на 1080. Доступно добавление стикеров, надписей и рисунков. Пользователи также могут поделиться сообщением со своими друзьями.
Истории сообществ
Несмотря на непродолжительность своего существования, сторис пользуются большой популярностью в сети и набирают огромные количества просмотров. Разместить такую запись можно только с помощью мобильной версии ВК. Когда вы откроете ленту новостей, то в верхней части, рядом с историями своих друзей, увидите и свою аватарку с маленьким плюсиком. Нажав на нее, вы запустите процесс создания сторис — вам нужно будет сделать фото или видео. При желании вы можете наложить фильтры или обработать изображение, и только потом опубликовать.
Итак, мы выяснили как узнать кто посмотрел вашу историю в ВК. Надеемся эта возможность станет для вас полезной и вы будете применять ее в будущем.
Просмотр времени посещения ВК
История активности и время последнего посещения во ВКонтакте напрямую связаны друг с другом
Мы уделим внимание только второму значению, в то время как изучить более подробные сведения о посещениях вы можете, ознакомившись с другой инструкцией на нашем сайте
Подробнее: Способы просмотра истории ВК
Способ 1: Настройки сайта
Этот способ вычисления времени посещений сайта ВКонтакте подойдет только в том случае, если вас интересует собственная страница. К примеру, просмотр подобной статистики позволит избежать попыток взлома. Более того, через настройки также можно завершить все активные сеансы за все время существования аккаунта.
Подробнее: Завершение всех сеансов ВК
- Кликните по аватарке в правом верхнем углу страницы и выберите раздел «Настройки».
_imgslider srcs=»https://brit03.ru/wp-content/uploads/istoriya-aktivnosti-v-vk2.jpg,https://brit03.ru/wp-content/uploads/istoriya-aktivnosti-v-vk3.jpg»]
Воспользовавшись ссылкой «Завершить все сеансы», можно удалить историю и выйти со страницы на всех устройствах.</li></ol>
Основные достоинства метода заключаются в возможности завершения сеансов и отображении времени посещений сайта вне зависимости от типа устройства. Например, в списке будут отображены не только входы на сайт с ПК, но также через мобильное приложение и прочие средства.
Способ 2: Онлайн-сервис
В случае со сторонними пользователями посмотреть время последнего посещения сайта и проявления какой-либо активности можно прямо на главной странице. Для этого перейдите к анкете интересующего вас человека, где в правом верхнем углу будет размещена нужная информация, включая упоминание типа устройства.
К недостаткам данного подхода можно отнести отсутствие времени входа на некоторых страницах, владельцы которых давно не посещали свой аккаунт. Во избежание подобной проблемы лучше всего воспользоваться специальным онлайн-сервисом, позволяющем проанализировать нужного пользователя.
Примечание: Существует несколько аналогичных приложений ВК, однако в большинстве случаев они работают нестабильно.
Перейти к онлайн-сервису VK Online
- Воспользуйтесь выше представленной нами ссылкой, чтобы открыть главную страницу онлайн-сервиса.
[pp_imgslidercs=»https://brit03.ru/wp-content/uploads/istoriya-aktivnosti-v-vk5.jpg,https://brit03.ru/wp-content/uploads/istoriya-aktivnosti-v-vk6.jpg»]
При успешном обнаружении пользователя в центре страницы появятся сведения о времени его последнего посещения и дате добавления в систему отслеживания.
Если подождать несколько дней, ниже расположенные поля можно будет использовать для получения информации о времени посещений в любые другие дни.
</li></ol>
Основным преимуществом сервиса является активная система отслеживания пользователей, URL-адрес на страницу которых был использован. Кроме того, всегда можно прибегнуть к истории на стартовой странице сервиса, если с момента его использования кэш браузера не был очищен.
Во многом принцип работы сайта схож с ресурсами для слежки, о которых мы рассказывали в других статьях.
ТОП 5 лучших торрент-клиентов для Windows 10 в 2020
Просмотр скрытых друзей ВКонтакте Как узнать, кому ставит лайки человек ВК
Заключение
С использованием описанных нами способов вы с легкостью сможете узнать не только время посещений сайта ВКонтакте, но и многие другие данные как о своем аккаунте, так и о страницах прочих пользователей. В случае возникновения трудностей с работоспособностью методов обращайтесь к нам в х.
Мы рады, что смогли помочь Вам в решении проблемы.
Опишите, что у вас не получилось. Наши специалисты постараются ответить максимально быстро.
Как посмотреть историю активности страницы в ВК?
Обращаю Ваше внимание на тот факт, что эта функция работает только в полной версии социальной сети. Если хотите воспользоваться ей с телефона, тогда откройте в браузере полную версию
 Переходим в полную версию ВК с телефона
Переходим в полную версию ВК с телефона
Итак, осуществите вход к себе на страницу.
Теперь откройте меню в правом верхнем углу, перейдите в настройки, на вкладку «Безопасность«. Здесь нажмите на ссылку «Показать историю активности«.
 Ссылка для перехода к просмотру истории активности
Ссылка для перехода к просмотру истории активности
Мы увидим окно, со списком последних сессий.
Как читать этот отчет?
Смотрим слева направо. Рядом с каждым пунктом есть значок, соответствующий устройству входа — компьютер, телефон или планшет. Дальше идет либо операционная система, либо идентификатор мобильного гаджета.
После этого город, страна, время и программа. Это может быть либо браузер, либо официальное приложение Вконтакте.
Следующие данные представлены в отчете
При наведении курсора мыши на любой из пунктов, во всплывающем окне Вам покажут ip адрес устройства. Можете сравнить значение активного сеанса, с тем, которое мы получили на первом шаге. Они совпадут.
 Сверяем ip адрес
Сверяем ip адрес
Как вычислить злоумышленника?
На основании данных отчета, очень легко зафиксировать попытку взлома. Алгоритм следующий.
Если вы подозреваете, что прямо сейчас произошел взлом.
Открываем отчет, проверяем текущие сеансы, со статусом «Онлайн«. Если кроме вашего текущего подключения, активны другие, сверьте их со своими мобильными устройствами. Возможно, на вашем телефоне активно приложение ВКонтакте.
Обращайте внимание на следующие вещи:
- В подключении указана не ваша страна и город.
- Мобильное устройство не соответствует вашему.
- Сессия идет через браузер, которым Вы не пользуйтесь.
Все это может сигнализировать о несанкционированном входе. Срочно завершите все сеансы, и смените пароль!
Ложные подозрения
Обратите внимание, что в отчете могут быть представлены данные, которые можно по ошибке принять за факт взлома. Что это может быть?. Самый частый пример — не сходится ip адрес
Это может быть связано с использованием прокси-серверов, VPN сервисов и прочих методов замены ip
Самый частый пример — не сходится ip адрес. Это может быть связано с использованием прокси-серверов, VPN сервисов и прочих методов замены ip.
Так, войдя в социальную сетью через браузер Opera, с включенным приватным режимом, вы зафиксируете в истории активности подключение, в котором ip будет отличаться от текущего. Это нормальное явление.
Просмотр истории в приложении
В настоящее время изучение истории посещений через приложение невозможно. Разработчики программы посчитали этот функционал излишним и не включили его в список инструментов. Единственным вариантом просмотра истории и сброса активных сеансов является открытие социальной сети с мобильного браузера и переход на полную версию сайта.
Любому пользователю ВК важно знать, как просмотреть историю своих посещений. Это позволит исключить доступ сторонних лиц к профилю, что в свою очередь сохранит конфиденциальные данные владельца
При обнаружении неизвестных устройств в списке истории нужно немедленно завершить активные сеансы и сменить пароль. Дополнительным этапом защиты станет двухфакторная аутентификация, которая подразумевает необходимость ввода кода подтверждения при попытке авторизации с незнакомого адреса.
IT-специалист и продвинутый пользователь ВК. Зарегистрировался в соцсети в 2007 году.
Могут ли истории добавлять сообщества
После успеха самоуничтожающихся сообщений от пользователей, разработчики решили предоставить такую возможность сообществам. Весной 2020 года крупные партнеры, например «Матч ТВ» и «Подслушано», первыми начали выкладывать свои истории. Сейчас большинство сообществ активно используют данную функцию для продвижения.
Важно!
Функция доступна только верифицированным группам. Дополнительно они могут использовать кнопку для действий, но добавлять стороннюю рекламу запрещено.
Можно выкладывать фото и видео длительностью до 12 секунд, размер должен быть стандартным – 720 на 1080. Доступно добавление стикеров, надписей и рисунков. Пользователи также могут поделиться сообщением со своими друзьями.

