Все инструменты для оформления историй в инстаграм
Содержание:
- Все статьи учебника
- Как поделиться чужой историей в инстаграм с компьютера
- Опросы для Инстаграмма в историю
- Загрузить видео в историю с компьютера
- Сколько фото можно выкладывать в Инстаграме: требования и ограничения
- Добавляем несколько историй
- Подборка сторонних утилит для репостинга в Instagram
- Добавление фото в Инстаграм с браузера
- Как загрузить фото в историю Инстаграм: все способы
- Перепост видео в Инстаграме
- Музыка в истории Инстаграм
- Как создать несколько историй с фото?
- Как добавить фото в Инстаграм с компьютера бесплатно
- Шаг 4. Оформляем пост в Instagram Stories
- В заключение
- В заключение
Все статьи учебника
Основы
Создаёте коллаж впервые? Статьи из этого раздела расскажут всё о ключевых правилах составления фотоколлажей, а также познакомят с интерфейсом и основными принципами работы с инструментами программы ФотоКОЛЛАЖ.
- Как создать фотоколлаж
- Работа с шаблонами в программе ФотоКОЛЛАЖ
- Добавление рамок, масок и эффектов
- Добавление надписей и клипарта
- Работа с фотографиями: свойства, кадрирование
- Как вырезать объект с картинки
Инструкции
Остались вопросы или сомневаетесь в назначении той или иной функции? Вы однозначно найдёте ответы в статьях ниже! В этом разделе собраны обучающие уроки и пошаговые инструкции, которые в полной мере раскроют функционал редактора ФотоКОЛЛАЖ на конкретных примерах.
- Что такое коллаж?
- Красивый коллаж из нескольких фотографий
- Коллаж из фотографий своими руками
- Как сделать коллаж желаний
- Как правильно сделать коллаж
- Что такое постер?
- Как сделать постер из фотографии
- Как сделать открытку с фотографией
- Как сделать коллаж из фото
- Как сделать из нескольких фотографий одну
- Выбор фона для коллажа
- Фоторедактор для создания коллажей
- Программа для оформления фотографий: обзор возможностей
- Фоторамка для коллажа из нескольких фотографий
- Как сделать много фото в одной фотографии
- Как сделать коллаж из фото на компьютере
- Как на одном листе разместить несколько фотографий
- Как сделать ретро постер своими руками
- Программа для создания фотокниги
- Как сделать фотокнигу своими руками
- Как выбрать фон для коллажа
- Как наложить фото на фото
- Программа для создания афиш, постеров и плакатов
- Как создать фотоальбом на компьютере
- Как сделать надпись на фотографии
- Программа для вставки текста в картинку
- Программа для вставки фото в рамки
- Как объединить фото
- Как сделать фотоальбом своими руками
- Как правильно сверстать фотокнигу самостоятельно
- Как сделать открытку своими руками
- Как сделать коллаж из 3 фотографий
- Как сделать коллаж из 2 фото
- Как составить фотоколлаж из 12 снимков
- Сравнение с Artensoft Photo Collage Maker
- Как сделать коллаж с текстом
- Как сделать коллаж из 4 фото
- Идеи для коллажа из 5 фото
- Как сделать фотомонтаж своей фотографии
- Программа для фотомонтажа
- Как сделать шапку для канала на YouTube своими руками
- Как оформить крутое превью для видео на Ютубе
- Как сделать белый фон на фотографии
- Программа для изменения фона на фото
- Как поменять фон на фото
- Как вставить лицо в фото
- Как создать постер на компьютере
- 3 способа создать коллаж для сторис в Инстаграме и ВК
- Как сделать коллаж А4
- Как сделать коллаж А3
Как поделиться чужой историей в инстаграм с компьютера
Если чужая сторис скачана на компьютер с целью её дальнейшего репоста в свою историю, то срабатывает трюк с загрузкой «Историй» и на компьютере, но лишь частично: на ПК в браузере Instagram не разрешает публиковать новые материалы, а потому придется экспериментировать:
- Код страницы. Распространенный, но неофициальный способ подготовки публикаций – запуск «панели разработчика» в браузере (горячая клавиша F12 в Google Chrome или Mozilla Firefox). После отображения HTML-кода слева сверху предстоит переключить тип отображения содержимого (с браузерного для ПК на адаптированный под экраны iPhone или мобильной техники на Android). Интерфейс социальной сети сразу поменяется, но кнопка для добавления Stories появится лишь после перезагрузки страницы с помощью горячей клавиши F5.
- Microsoft Store. Публиковать материалы с компьютера разрешает и приложение Instagram, загруженное из официального магазина Microsoft Store. После авторизации появится шанс делиться «Историями» в полной мере и без ограничений.
- Браузерные расширения. Поделиться историей в инстаграме в свою историю можно, установив в свой браузер специальные плагин, из магазина расширений. Плагин позволяет включить мобильную версию сайта Instagram и сделать репост сторис.
Если хотите узнать обо всех способах как добавить историю в Инстаграм с ПК, читайте статью «Как выложить историю в Инстаграм с компьютера».
Опросы для Инстаграмма в историю
Получение качественного отклика аудитории и сбор количественных данных удобно производить с помощью опросов. Вопросы для Инстаграмма в историю подбираются с учетом брендовой линии, впрочем, пользователи не из числа бизнесменов, с удовольствием пользуются данным сервисом.
Интерактивные опросы создаются так:
- Запишите видео или создайте фотографию, на базе которой будет проводиться опрос;
- Нажмите на значок «сложенный смайлик» в верху экрана;
- Выберите значок «Опрос» в той же верхней части экрана и опубликуйте ваш тест. К слову, можно заменить стандартные «Да» и «Нет» для углубления собранной информации.
После того, как вы решите в Инстаграмме поделиться историей, друзья и подписчики получат возможность ответить на предложенный тест и сразу оценить результаты. Пользователю, опубликовавшему опрос, достаточно провести вверх по сообщению, чтобы оценить кто и как голосовал.
Загрузить видео в историю с компьютера
К сожалению, в стандартном браузерном варианте Инстаграм отсутствует возможность выложить видео в историю Инстаграма через компьютер. Для этого необходимо использовать эмуляторы, расширения или специальные приложения.
Эмуляторы
Чтобы выложить видео в историю в Инстаграм с компьютера, используют приложение-эмулятор. Его работа подразумевает создание копии оборудования и его программного кода, чтобы запускать мобильные приложения на компьютере. Для этого нужно установить программу, зарегистрироваться и войти, используя свой пароль.
Bluestacks
Bluestacks
Популярный Android-эмулятор для операционных систем Mac OS и Windows. Установив программу, необходимо скачать из Google Play приложение Instagram. В главном окне появится иконка социальной сети. Перейти в нее, выбрать файлы для загрузки, перетащить их в окно галереи и опубликовать.
Онлайн сервисы
Загружать видео в сториз Инстаграм в определенные промежутки времени, когда наиболее высока активность подписчиков особенно важно для владельцев бизнес-аккаунтов. Выложить ролики помогут онлайн-сервисы, обладающие возможностью отложенного постинга
Postmypost
Postmypost – сервис публикации историй в Инстаграм
Сервис отложенного постинга Postmypost, позволяет публиковать сторис в Инстаграм. В сервисе предусмотрена командная работа над проектом. Из полезных функция стоит отметить: ответы на комментарии и директ, ведение рубрик и встроенная аналитика.
Обзор Postmypost
SMMplanner.com
SMMplanner.com
Сервис загружает посты одновременно на несколько страниц и выкладывает их в заданное время. Зарегистрировавшись, кликнуть в левой части дисплея кнопку «Аккаунты» и в открывшейся вкладке привязать Instagram.
Перейти в «Посты». Выбрать «Запланировать пост» и добавить из хранилища видео, которое необходимо залить в историю. Задать требуемые параметры для публикаций и нажать «Ок».
Обзор SMMplanner
InSMM.ru
InSMM
InSMM — облачный инструмент автопостинга в социальные сети. Отложенный постинг позволит освободить время для других важных дел. Нужно просто ввести текст, прикрепить видеоматериал и задать время выхода публикации. Сервис самостоятельно добавит видео в историю инстаграм.
Обзор InSMM
Сколько фото можно выкладывать в Инстаграме: требования и ограничения
Галерея в ленте: от 2 до 10 фотографий в посте.
В режиме «Коллаж» в Историях: от 2 до 6 фотографий.
С помощью стикера «Фото» – нет каких-то ограничений по количеству добавляемых фотографий. Но, разумеется, добавлять слишком много – значит, загромождать без того небольшое пространство Истории. Кроме того, стикер теперь позволяет добавлять и видео, а еще – выбирать форму добавленной фотографии. В 2021 году, после очередного обновления, доступно еще и 5 разных вариантов обработки картинок для Истории: квадрат, квадрат с закругленными краями, круг, звездочка, сердечко.
Выбор сетки в режиме «Коллаж» и работа со стикером «Фото» в Инстаграме очень просты
Кроме того,в 2021 году в разделе Историй появился новый режим – «Фотобудка» в разделе Историй. Это еще один способ загрузить несколько фото в Инстаграм.
Количество фото в режиме «Фотобудка» – ровно 4. Ни больше ни меньше. После съемки они сменяют друг друга в зацикленном режиме. Пользователям доступна смена эффекта перехода между этими фотографиями, на данный момент это 6 режимов: «Вспышка», «Блик света», «Кинопленка», «Кинопленка Ч/Б», «Лента фотографий», VHS.
Поскольку Истории как формат по популярности и функционалу давно опережают классическую ленту, то и возможностей для публикации серии фото у них больше и они интересней. Галерея фото в ленте практически не менялась со времени выхода, однако разработчики внесли некоторые доработки, например:
- В карусели фотографий можно изменить порядок картинок.
- Фильтр можно применить как к отдельной картинке в галерее, так и ко всей серии в целом.
- На этапе создания можно в любой момент удалить фотографию из будущей галереи.
Добавляем несколько историй
Итак, переходим к главному – как создать несколько историй в Инстаграме. Всё делается легко и просто:
- добавления от двух и более фотографий;
- добавления от двух или более видео.
Разберёмся, как это сделать по каждому пункту более детально.
Добавляем несколько фото через камеру или галерею
Чтобы добавить несколько фоток в историю Инстаграм не потребуется много усилий. Всё что вам нужно, это:
- Открыть с телефона приложение Instagram и выполнить в нём вход. Для этого используйте свой стандартный логин (имя пользователя/номер телефона/email) и пароль.
- Смахнуть экран пальцем слева направо или нажать на свою аватарку, расположенную в верхней части ленты. Это позволит перейти в режим stories.
- Снова провести пальцем, но уже снизу вверх – появится ваша галерея медиафайлов.
- Зажать одну фотографию и поставить галочки на нужных изображениях.
- Тапнуть на кнопку «Далее».
- Обработать материал. Подробнее об этом – в разделе ниже.
- Продолжить.
- Выбрать категорию, которым будет виден сториз: для лучших друзей или для всех подписчиков.
- Щёлкнуть «Поделиться».
Готово. Теперь вы опубликовали несколько мини-историй в одном большом ролике.
Добавляем несколько видео
Чтобы загрузить несколько видео в одну сторис, поступаем практически аналогично предыдущему алгоритму действий. А именно:
- Запустите программу Инстаграм на своём гаджете. Авторизуйтесь в личном профиле.
- Прокрутите страничку слева направо, чтобы открыть режим монтажа.
- Откройте галерею и зажмите одно видео. Поставьте галочку на втором, если требуется.
- Выберите «Далее» и отфильтруйте материал.
- Определитесь с категорией фолловеров, что будут видеть ваш «коротыш» и публикуйте.
Второй вариант публикации видео отличается тем, что его можно не доставать из памяти устройства, а записать свежим. То есть в режиме монтажа ролика зажмите белую круглую кнопку и не отпускайте, пока не запишете полное «кино». Система автоматически поделит его на «короткометражки» необходимой длительности.
Особенности добавления на Айфоне и Андроиде
Основной принцип, как выкладывать сразу несколько stories одновременно на «яблоке» и «пришельце» полностью идентичен: те же значки, те же шаги по инструкции.
Однако единственное, что может отличаться – это интерфейс на разных версиях операционных систем. То есть значки могут выглядеть так же, но располагаться не в верхней части экрана, а, к примеру, в нижней.
Подборка сторонних утилит для репостинга в Instagram
Официальные магазины программного обеспечения Play Market и AppStore предлагают перечень приложений, позволяющих копировать чужие посты
При выборе и скачивании сервиса важно учитывать, какая операционка установлена на вашем телефоне. Мы подготовили подборку из пяти программ, которые окажутся полезными
1. Repost for Instagram
Чуть ли не самое популярное приложение, которое подходит для всех, кто не знает, как сделать репост в Инстаграме на свою страницу. Инструмент для Android обладает рядом полезных опций, пользовательское меню понятно даже для новичков. Предусмотрена возможность репостить не только фотографии, но и видео.
Чтобы добавить публикацию на свою страницу, необходимо выполнить копирование URL на нее. На экране «всплывет» сообщение, после нажатия на которое откроется окно с фотографией, готовой к дальнейшему постингу.
Утилита автоматически прикрепляет к изображению водяной знак профиля, с которого был сделан repost. Текстовое сопровождение из оригинальной записи также копируется по умолчанию. Чтобы убрать вотермарку и рекламные сообщения в Repost for Instagram, нужно заплатить $3 за покупку Premium-версии.
2. Repost via Instant
Программа доступна как для Айфонов, так и для Андроидов. При копировании ссылки на публикацию, в центральной части дисплея появится клавиша. Кликнув по ней, пользователь сможет скачать пост на телефон, после чего опубликовать его в своем аккаунте.
Как делать репост в Инстаграме на свою страницу, если запись опубликована в карусели? Можно скачать ее полностью, выбрать нужный элемент и выложить его у себя в инсте. Все скачанные материалы можно группировать в отдельные альбомы прямо в программе.
3. InstaRepost
Набор функций этой программы намного шире двух предыдущих приложений. С помощью этого сервиса инстаграмеры могут:
- репостить фотографии и ролики (как с вотермаркой, так и без нее);
- делиться контентом не только на своей странице, но и отправлять файлы в другие мессенджеры;
- просматривать новостную ленту инсты;
- в одно нажатие делиться постами, которые когда-либо были отмечены меткой «Мне нравится».
Все эти функции позволяют приложению InstaRepost занимать одну из лидирующих позиций в списке утилит для репостинга. Поэтому она подходит для новичков, которые ломают голову над тем, как делать репост в Инстаграме.
4. Repost for Instagram – Regrann
Программа функционирует в нескольких режимах, самый оптимальный из которых – «Всплывающее меню выбора». Он открывает приложение в автоматическом режиме, после копирования URL на тот или иной пост. После этого инстаграмер может осуществить репостинг, скачать пост на телефон или добавить его в закладки, чтобы выложить позже. Эти опции также доступны в отдельных режимах.
Если запись представляет собой карусель из нескольких файлов, нужно предварительно сохранить их в галерею устройства. Как в софтах, которые мы рассмотрели ранее, в Repost for Instagram – Regrann можно добавить вотермарку и добавить оригинальное текстовое сопровождение.
5. EzRepost+
Отличие этой программы от аналогов заключается в том, что repost здесь можно выполнить без копирования URL-адреса. Скачав приложение, нужно пройти авторизацию с помощью ввода личных данных. После этого можно пролистывать новостную ленту и репостить непосредственно через EzRepost+.
Здесь пользователь может выполнять мгновенный переход к постам из ТОПа выдачи. Также доступен быстрый переход для тех записей, которым Вы ставили отметки «Мне нравится». С помощью поисковой строки можно искать юзеров по юзернеймам или тэгам.
Чтобы понять, как в Инстаграмме сделать репост, нужно просто загрузить софт из официального магазина программного обеспечения. Текст записи автоматически копируется, когда мы добавляем публикацию к себе в профиль. Водяной знак можно как прикрепить, так и убрать. Но лучше оставить, поскольку мы помним, что инста следит за соблюдением авторских прав.
Добавление фото в Инстаграм с браузера
Самый простой вариант, как в Инстаграме добавить фото через компьютер – воспользоваться эмуляторами в популярных браузерах.
Вариант 1: Google Chrome
- Откройте в браузере сайт Instagram.com, пройдите авторизацию.

- Нажмите одновременно кнопки: Ctrl+Shift+I (англ. i), откроется режим разработчика.

- Чтобы перевести окно приложения в вид смартфона нужно в левом верхнем углу открывшейся панели нажать на изображение мобильного устройства.

- Сверху нажмите на кнопку Responsive, выберите любое мобильное устройство из списка.

- Нажмите клавишу F5, чтобы обновить страницу.

- После обновления появятся кнопки, которые актуальны для мобильного приложения.

- Нажмите на кнопку с изображением «+», чтобы начать загрузку фотографий или видеоматериалов.
- Откроется стандартное окно Windows, где выбирается фотография, хранящаяся в памяти компьютера.

- Фотография загружается в эмулятор для дальнейшей загрузки в ленту.
Остается отредактировать ее, добавить геопозицию, описание, применить фильтр и нажать кнопку «Опубликовать».
Вариант 2: Mozilla Firefox
Добавить фото с компьютера можно через Mozilla Firefox:
- Повторите первые 2 пункта из предыдущей инструкции.
- Нажмите на изображение мобильного устройства в правом верхнем углу окна разработчика.

- Сверху нажмите на кнопку «Адаптивный» и выберите любое мобильное устройство.
- Не закрывая основное окно, нажмите кнопку F5 и дождитесь обновления страницы.
- Нажмите на значок «+», чтобы начать процесс загрузки фотографии.
Проведите необходимые манипуляции и нажмите «Опубликовать».
Как загрузить фото в историю Инстаграм: все способы
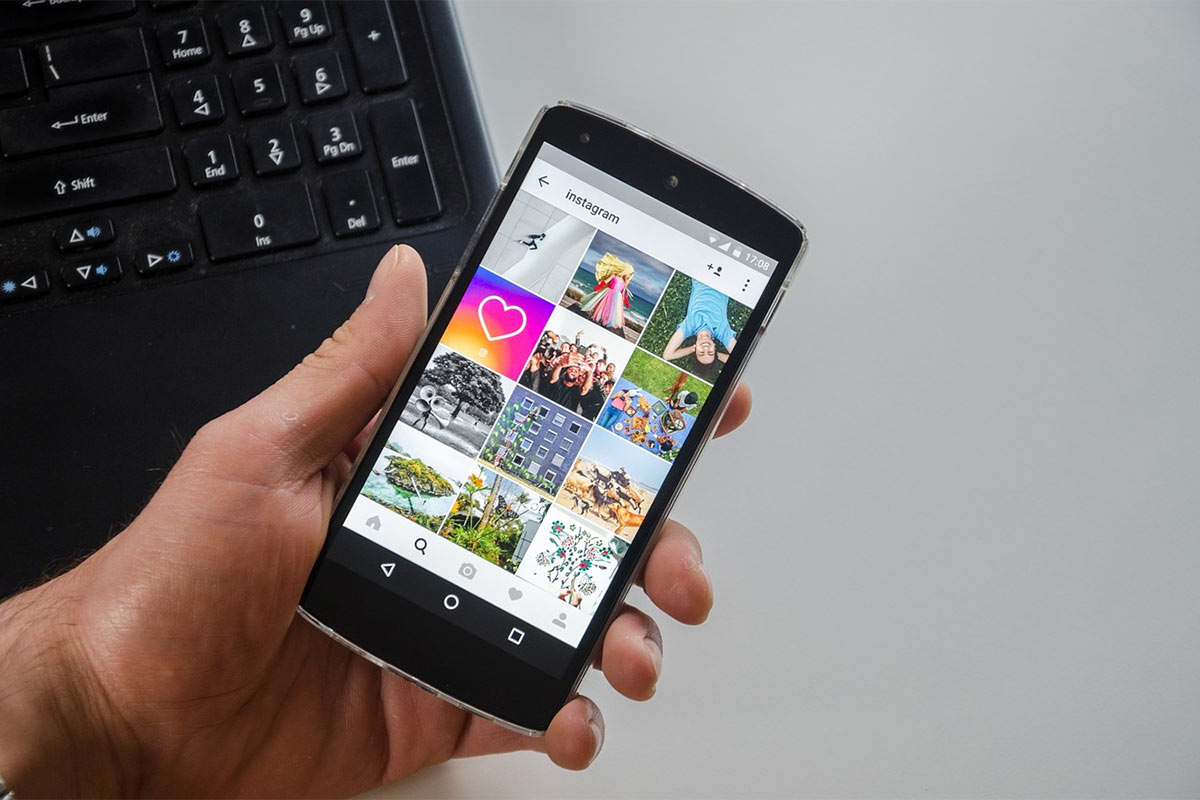
Чтобы добавить историю с фотографией, можете пойти двумя путями:
- сделать свежее фото в Instagram;
- добавить старое фото.
Если с первым всё понятно – достаточно снять селфи непосредственно в приложении и там же его обработать; то со вторым труднее. Ведь сразу возникает куча нюансов, а именно:
- Можно ли добавить изображение сразу из галереи?
- Как добавить селфи без стандартной Инстаграмовской обрезки?
- Как, напротив, обрезать и убрать лишнее на картинке?
- Получится ли загрузить фотку, которая старше 24 часов?
Все из них заслуживают отдельное внимание, поэтому отведём каждому из них по одному разделу в статье
Из галереи
Итак, начнём с того, как сделать сторис в Инстаграм из галереи. Вам нужно:
- Разблокировать смартфон и запустить приложение соцсети.
- Выполнить вход, используя свой стандартный логин и пароль. В качестве логина может выступать ваш ник, номер мобильного телефона или адрес электронного почтового ящика.
- Смахнуть экран слева направо или щёлкнуть на аватарку в полосе историй.
- Снова смахнуть экран, но уже снизу вверх. Благодаря этому откроются все файлы на вашем устройстве.
- Выбрать желаемое фото из галереи.
- Наложить фильтры, смайлы и хэштеги по желанию.
- Определиться с категорией получателей и опубликовать запись.
Целое фото без обрезки
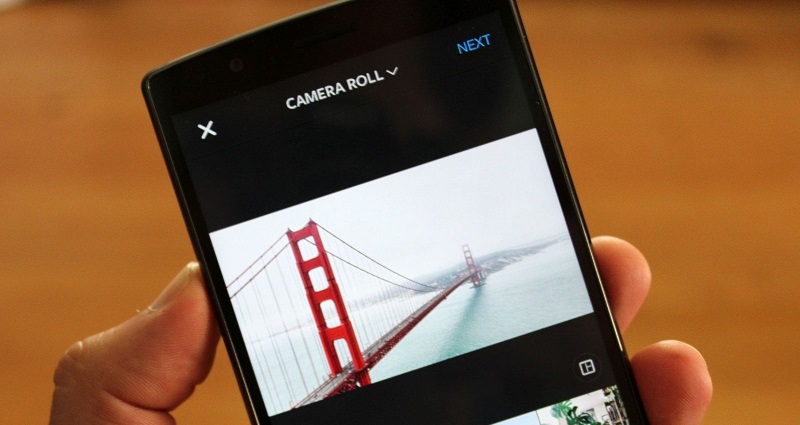
При добавлении фотографии в сторис нередко сервис Инстаграм обрезает картинку по ширине 1080 пикселей, поэтому они получаются довольно своеобразными. Как обойти эту неприятность?
К сожалению, сам сервис пока не позволяет вернуть изображению его разрешение, поэтому придётся пользоваться сторонними утилитами. Например:
- InstaSize. Эта программа не только решают нашу проблему по постингу цельного фото, но и позволяет нормально его отредактировать. Например, сделать коллаж или наложить неплохие фильтры.
- NoCrop (или «Без обрезки» от Riley Cillian). Аналог Инстасайза, который также даёт возможность применять различные фоны, фильтры, смайлы и стикеры.
- Whitegram. Если же хотите простой софт для удаления белых рамок и без лишних «наворотов», то это то, что вам нужно.
Во всех этих приложениях алгоритм действий стандартен:
- Запустить утилиту.
- Загрузить фотографию из памяти устройства.
- Провести все манипуляции по улучшению.
- Опубликовать её в stories Инстаграм непосредственно через вспомогательную прогу.
Как обрезать и добавить
Если же больше интересует, как выложить фото в видеоистории, предварительно обрезав его, то обратите внимания на этот раздел. Убрать лишнее вполне реально двумя методами:
- воспользоваться сторонними утилитами;
- открыть встроенный редактор на телефоне.
В первом случае от вас требуется:
- Скачать InstaSize или NoCrop.
- Загрузить в приложение нужную фотку.
- Обрезать ненужное.
- Выложить в stories, посредством кнопки «Поделиться».
Во втором же:
- Зайти в файловую систему устройства и отыскать желаемую картинку.
- Кликнуть в меню изображения «изменить» или «улучшить».
- Щёлкнуть на соответствующий обрезке значок и избавиться от непонравившихся краёв.
- Запустить Instagram и опубликовать фотку обычным способом.
Старое фото
Раньше сервис «Инсты» ругался на несвежие фотографии и не давал их выложить в сторис. Тем самым авторы соцсети хотели, чтобы контент постоянно обновлялся и не стоял на месте, но постоянные трюки и обходы этого запрета вынудили их вернуть эту опцию в приложение. Так что теперь можно спокойно добавлять изображения, которые старше 24 часов, в свои видеоролики и не мучиться со скриншотами и сторонними ПО.
Перепост видео в Инстаграме
Инстаграм довольна таки простая и удобная социальная сеть, но многие все еще не знают, как делать репост в Инстаграме. Большинство просто не замечают такой функции, как репост в данном приложении. Зная, о возможности репоста записей других пользователей, можно навыки отработать самостоятельно. Например, можно использовать метод с введением кода вставки видео на собственную страничку. Как это сделать?
- Откройте понравившееся видео, затем следует нажать на кнопку «Embed», что приведет к открытию специального окна, содержащего информацию о коде для копирования;
- Этот код следует вставить на страничку интернет ресурса (сайта). После этого появится пост с данными первого автора (имя, ник) и все, посещающие вашу страницу увидят перерепостнутое видео, могут ставить лайки и переходить, увеличивая количество просмотров данного видео.

Репост видео на телефоне Android
Самый простой, доступный способ репостнуть в своем аккаунте приглянувшуюся видеозапись – это просто сделать скриншот оригинальной версии видео и затем создать совершенно новый пост. Как это делается? Для скриншота следует одновременно нажать и удерживать кнопки уменьшения громкости и включения/блокировки телефона. Но есть небольшой нюанс, так как новых прошивок (разных версий) для Android с каждым днем становится больше, то не всегда и не для все устройств это сработает.
В таком случае можно воспользоваться еще одной проверенной программой, скачанной в Play Market — Repost for Instagram. Приложение работает немного иначе, но разобраться в этих нюансах совсем не сложно.
Итак, пошаговая инструкция репоста видео в Интаграме.
- Установите скачанное приложение Repost for Instagram.
- Зайдите в социальную сеть Инстаграм и выберите пост для репоста. Затем нажмите на три точки (правый верхний угол) и выбираете «Скопировать ссылку».
- Открываете Repost for … и вставляете код понравившейся записи. Последние версии программы процедуру с кодом проводят самостоятельно.
- Следующим шагом вы настраиваете фон и расположение текста. При описании видео можно использовать смайлики (встроены в клавиатуру Android), так как приложение их воспринимает.
- Нажимаете «Repost» и запись уже в ленте.
Репост на iPhone
Неплохо с таким заданием справляется приложение Instagrab
- Скачать в магазине App Store бесплатное приложение Instagrab и запустить его на своем мобильном устройстве (ресь идет об iPhone).
- Пройдите авторизацию в приложении (следует ввести логин и пароль от Instagram).
- Перед вами появится лента с фотографиями и видео, которые опубликовали ваши друзья. Достаточно просто выбрать понравившийся видеофильм и нажать на иконку в правом нижнем углу экрана. Нажимаете на функцию «Save» и все.
Репост на компьютере
Прежде всего, на вашем компьютере должен быть установлен Инстаграм. Следующим шагом будет установка на комп андроид-приложения InstaRepost, которое позволит делать репосты. Последовательность действий, аналогична предыдущим пунктам.
Музыка в истории Инстаграм
Эффективный способ разнообразить и приукрасить публикацию, а именно музыка в Инстаграмме в истории, не мог остаться незамеченным. Наложение популярной, забавной или романтичной мелодии, взамен «родного» музыкального сопровождения – актуальный метод для создания изумительных сториз.
Песня в историю в Инстаграмме подбирается с учетом собственных предпочтений или веяния моды. Однако, собственные «силы» соцсети не позволяют заменить унылую музыку или неподходящее сопровождение на красочный ритм. Как в истории Инстаграмма добавить музыку?
Очень просто, обзаведитесь вспомогательными приложениями для подобных целей. Некоторые из доступных в магазинах AppStore и GooglePlay являются платными (например, Флипаграм). Бесплатные инструменты также есть, но в них, как правило, ограниченный набор мелодий и рингтонов.
Конечно, есть некоторые хитрости. Так, владельцы девайсов «с яблоком» могут сразу снимать видеоролик, и музыка в сторис Инстаграмм будет наложена с помощью вкладки для прослушивания мелодий, в режиме реального времени. Для смартфонов на платформе Андройд есть огромное количество видеоредакторов, с которыми просто создавать любые музыкальные шедевры.
Как создать несколько историй с фото?
Публикация и редактирование сторис в социальной сети осуществляется только через скачиваемую версию Instagram. Удобнее размещать новые истории с помощью смартфонов, однако пользователи также могут добавить фото через десктопное устройство.
На телефоне
На мобильных устройствах существует два способа, позволяющих добавить к существующей истории дополнительную историю – вручную или через мультисъемку. В первом случае алгоритм действий следующий:
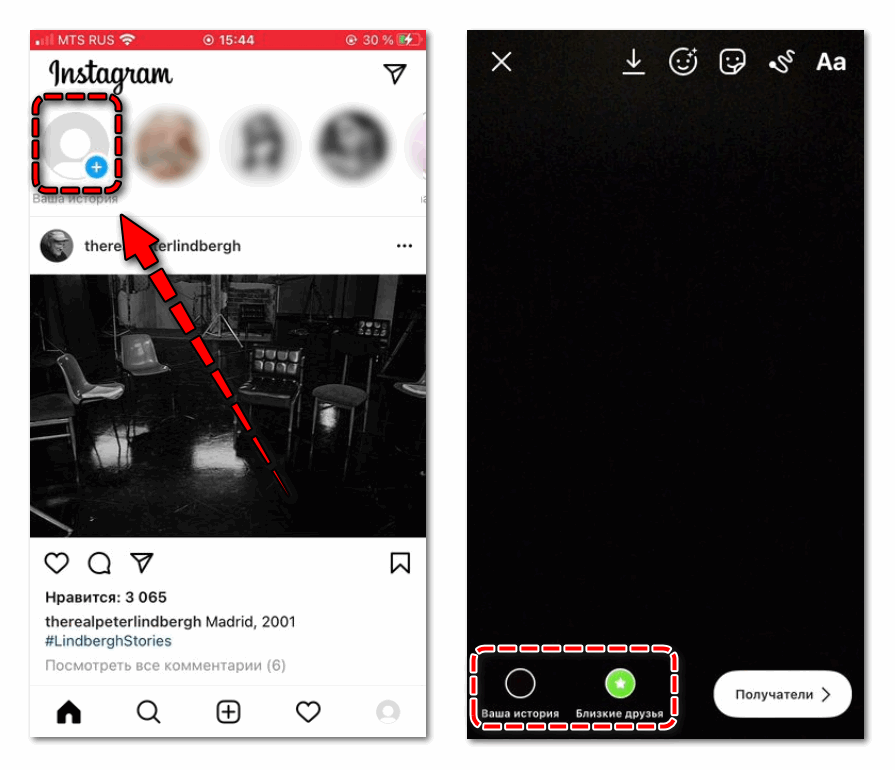
- Откройте вкладку с персональной лентой – иконка в левом нижнем углу.
- Кликните по кнопке «Ваша история» в верхней панели.
- Выберите фото и разместите подходящим путем – для всех подписчиков или для близких друзей.
- Вернитесь к ленте и нажмите на значок «+» внизу экрана.
- Свайпните вправо до пункта «История».
- Создайте новую публикацию и подтвердите добавление в профиль.
Готово – в дальнейшем при открытии личной сторис можно увидеть несколько изображений в рамках отдельных историй.
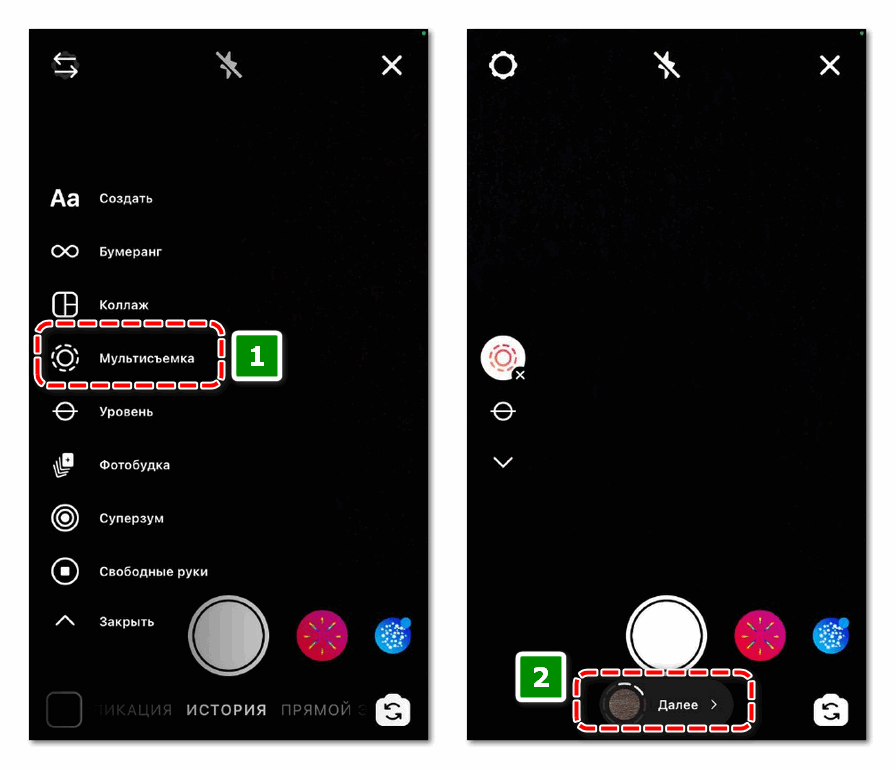
Опция «Мультисъемка» значительно упрощает процесс добавления двух и более картинок. Потребуется перейти в режим создания сторис, найти в панели управления слева соответствующий пункт, зафиксировать подряд несколько кадров и нажать «Далее». Останется разместить публикацию привычным способом.
На компьютере
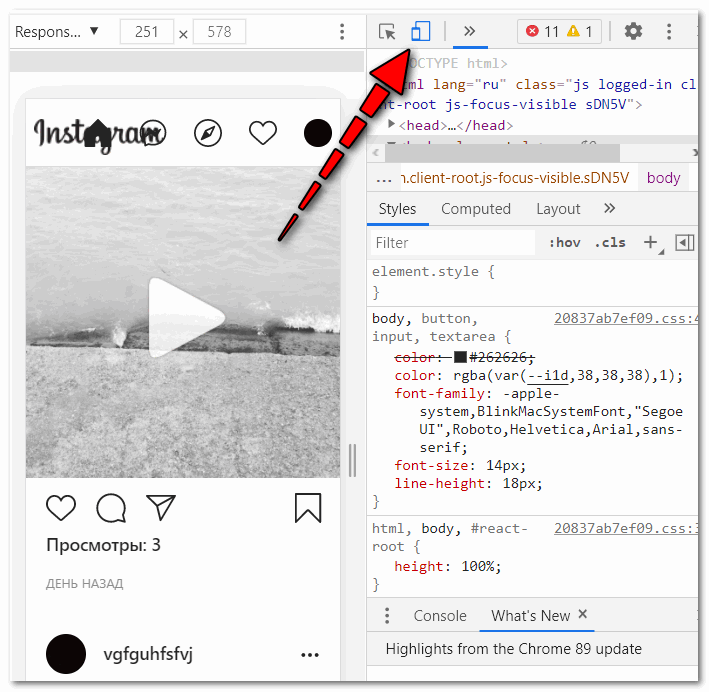
На официальном сайте доступно только просматривать ленту и общаться в Direct, создавать новые посты невозможно. Открыть доступ к нужным опциям можно при переключении на мобильную версию. Для этого кликните на странице правой кнопкой мыши, выберите пункт «Посмотреть код элемента» и нажмите на иконку смартфона вверху открывшегося меню. Может потребоваться обновить страницу для отображения панели управления.
Алгоритм действий по добавлению нескольких историй с фото на компьютере схожий:
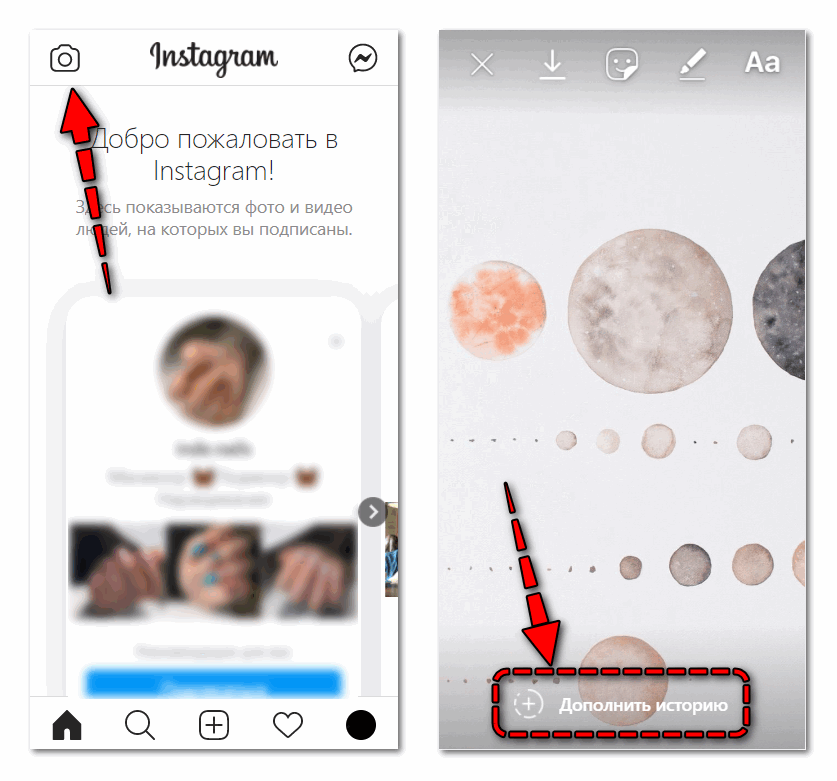
Новые фотографии моментально закрепятся в отдельных сторис.
Как добавить фото в Инстаграм с компьютера бесплатно
Чтобы выложить фото или видео в Инстаграм, пользуйтесь сервисами:
SMMplanner

Вы можете загружать фотографии и видео в один или несколько аккаунтов в Инстаграм с компьютера, обрабатывать фильтрами, управлять несколькими аккаунтами одновременно, давать доступ для публикации помощникам.
С помощью этого сервиса можно делать отложенные посты и Сторис с компьютера не только в Инстаграм, но и в другие соцсети (ВКонтакте, Facebook, Одноклассники, Твиттер и др.)
С помощью SMMplanner можно бесплатно добавить до 100 публикаций с фото в Инстаграм с компьютера онлайн в месяц. Но видео и Истории можно загружать только платно. Есть базовая обработка фото и фильтры Инстаграм.
InstaPlus
Если вы пользуетесь массфоловингом, то в этом сервисе получите бесплатным бонусом ещё и автопостинг (загрузка фото и видео в Инстаграм с компьютера). Инструкция по настройке на видео ниже. Есть пять бесплатных дней, чтобы попробовать.
Что есть в автопостинге InstaPlus:
Тарифы
- Тестовый период 5 дней — бесплатно
- 399 руб. — 1 аккаунт на 30 дней или 5 аккаунтов на 7 дней
- 1199 руб. — 5 аккаунтов на 30 дней
- 1699 руб. — 5 аккаунтов на 60 дней
Все тарифы включают и публикацию фото с компьютера онлайн, и массфоловинг.
Шаг 4. Оформляем пост в Instagram Stories
Часто предназначение «истории» в Instagram – обратить внимание пользователей на новый пост. Такая «история» зачастую увеличивает охват ленты аудиторией
Анонсируем новый пост в Instagram Stories
Расскажите в «истории» предысторию возникновения поста. Покажите процесс его подготовки и создания
Привлеките внимание словами «Анонс», «Внимание, будет пост» и другими
Пост из ленты в «истории»
Подписчики могут не увидеть новый пост в ленте. Желательно упомянуть о нем в Instagram Stories.
Для этого, берется картинка нового поста, вставляется в Instagram Stories и добавляются стикеры, рисунки, стрелочки, надписи: «Новый пост», «Не пропусти», «Кликни».
В заключение
Несколько наблюдений из личного опыта по съемке видео в сторис.
Следите за светом. Хорошее освещение способно спасти даже плохую камеру на телефоне, поэтому старайтесь снимать днем с естественным светом
Также обратите внимание на источник – если снимать против света, то видео получится темным
Даже слабый ветер может испортить звук. Микрофоны на телефонах очень чувствительны к сильному шуму – даже небольшой ветер может заглушить ваш голос, поэтому стараетесь не снимать «говорящие сторис» во время сильного ветра.
Если на телефоне нет стабилизации, то лучше снимать видео с места. Цифровая стабилизация есть на многих телефонах – она позволяет снизить вибрацию картинки при ходьбе, но даже ее иногда не хватает для ровной съемки. Поэтому, если вы видите, что ваши видео для сторис получаются слишком дрожащими, в следующий раз попробуйте снять их стоя на месте или при очень медленной ходьбе. На айфонах, начиная с седьмой модели, такой проблемы нет – камера достаточно хорошо стабилизирует кадр.
В заключение
Несколько советов по визуалу коллажей в финале.
Старайтесь использовать однотонный или размытый фон. Фон для коллажа часто лучше делать светлым. Яркие цвета будут отвлекать от картинок в коллаже.
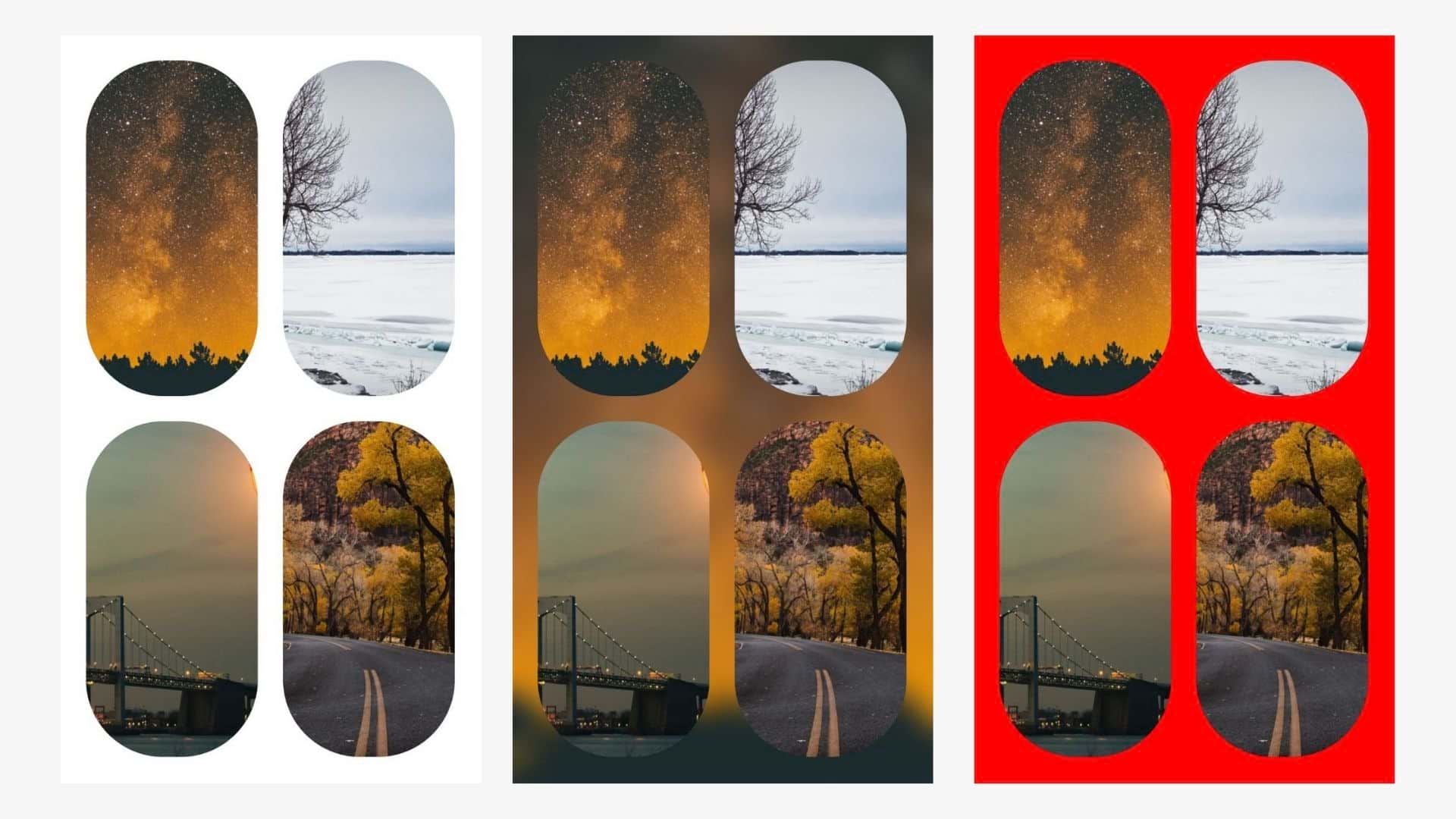 Красный фон слишком контрастный и кислотный, а еще он не совпадает по цвету с картинками
Красный фон слишком контрастный и кислотный, а еще он не совпадает по цвету с картинками
Используйте коллаж, чтобы рассказывать истории. Например, добавьте фотографии пляжа, пальмы и солнца, чтобы создать у зрителя определенное настроение.
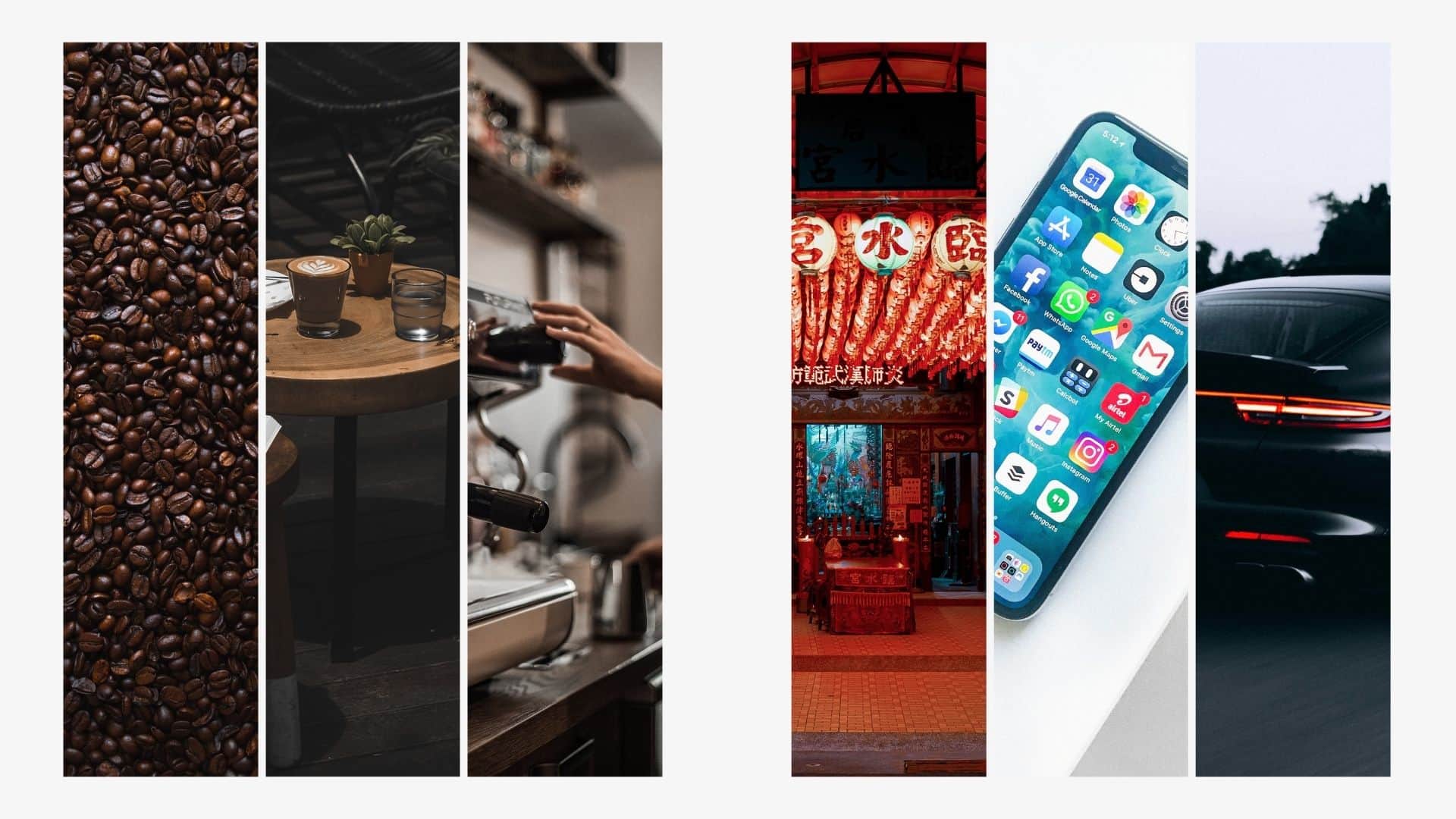 Первый коллаж объединяет тема кофе, а второй – просто красивые картинки без всякой связи друг с другом
Первый коллаж объединяет тема кофе, а второй – просто красивые картинки без всякой связи друг с другом
Используйте бесплатные фотостоки
Качественные фотографии – это важно. Если коллаж нужен для иллюстрации текста, то можно использовать не свои фотографии, а найти красивые снимки и видео на фотостоках
Например, на Usplash или Pexels собраны фотографии и иллюстрации, которые распространяются по свободной лицензии.
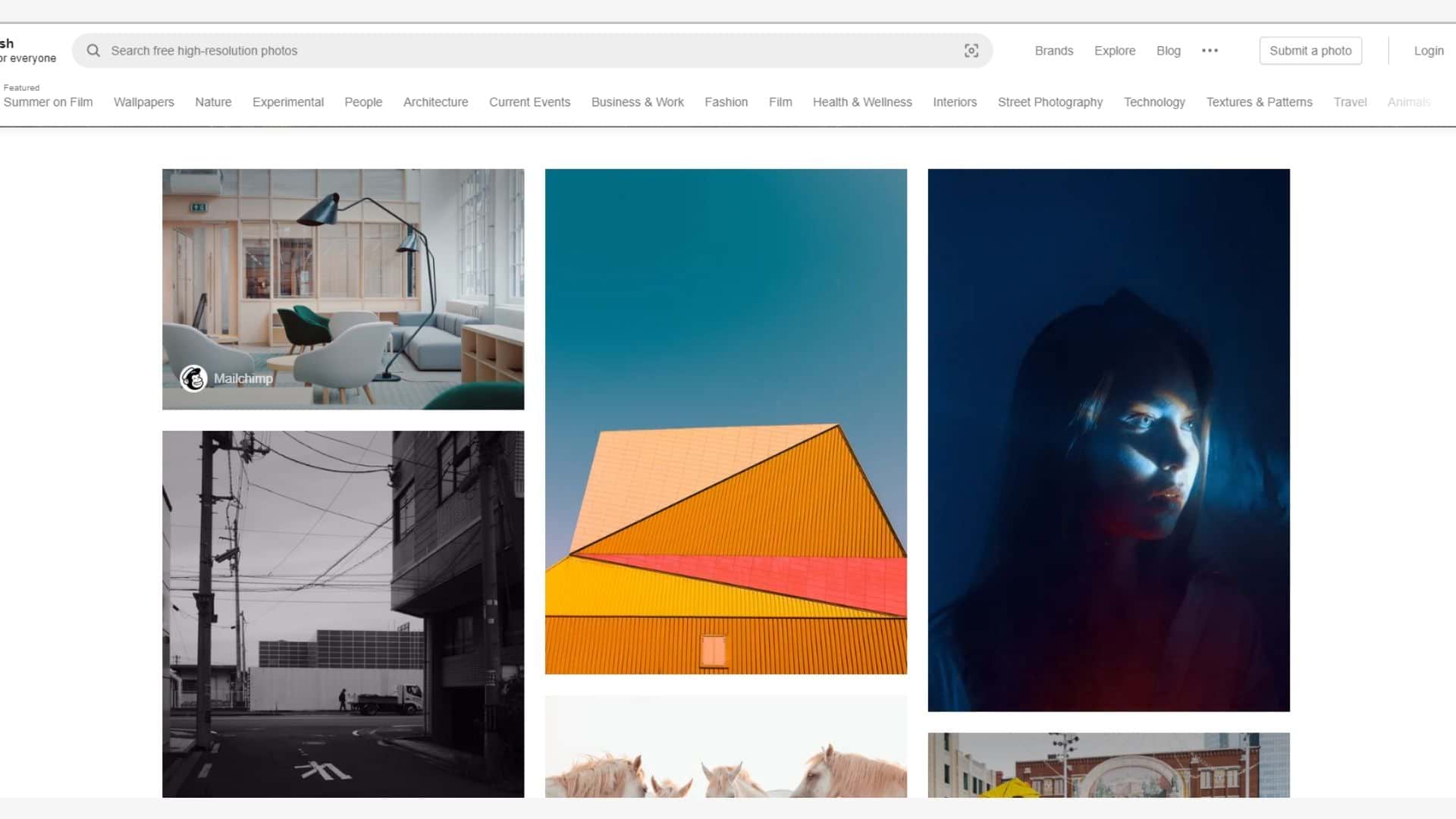 На Usplash регулярно публикуются сотни фотографий в хорошем качестве, которые можно использовать бесплатно
На Usplash регулярно публикуются сотни фотографий в хорошем качестве, которые можно использовать бесплатно
О том, как хорошо фотографировать, читайте в статьях «Как сделать хорошее фото в Инстаграм, если фотографировать вы не умеете» и «Как сделать профессиональное фото для Instagram?»

