Инстаграм эффекты: больше эстетичности
Содержание:
- Загрузка эффекта
- Как сделать красивую арт-аватарку для Инстаграм в кружке
- Обработка фото в Lightroom
- Для чего нужны фильтры и сколько их предоставляет социальная сеть
- Какие фильтры используют блогеры в Инстаграм
- Популярные фильтры, встроенные в “Инстаграм”
- Как снять сообщение
- Переустановите Instagram
- Способ 3: эмулятор Android
- Как отфильтровать сообщения в Instagram
- Что нужно знать о новых масках в Instagram Stories
- Как сделать шаблоны для Инстаграм с помощью программ
- Популярные онлайн-сервисы
- Откуда они берутся
- Популярные ретро-эффекты
- Фоторедакторы для базовой обработки фотографий в Instagram
- Популярность Инстаграм
- Что случилось
- Проверяем фильтр на деле
Загрузка эффекта
После одобрения заявки на участие в качестве разработчика, появляется окно для закачки информации.
Для этого понадобится кладка «Загрузка эффекта». Здесь будет приведен список платформ, которые могут быть выбраны в качестве целевой. Наша цель – Инста.
Позаботьтесь о названии для файла. Желательно, чтобы оно было говорящим и ориентировало других пользователей.
Формат .arexport и размер до 20 МБ – системные ограничения. Они особенно критичны для крупных трехмерных композиций.
Далее выходит ссылка на тест
Исправление дефектов – важное условие перед отправкой.
Подтверждение работоспособности – запись видео в 15 секунд, которое просматривается специалистами в головном офисе компании.
После успешного подтверждения этот файл станет визитной карточкой и иллюстрацией нового фильтра и будет доступен всей аудитории приложения.

Как сделать красивую арт-аватарку для Инстаграм в кружке
Показываем, как самому быстро стилизовать аватарку для Инстаграм.
Шаг 1. Стилизуем фото.
Используем любой фоторедактор с фильтрами. Для смартфона можно скачать Picsart, Pixlab, PicsKit, PicShot и другие. Мы будем делать на компьютере, подойдет бесплатный онлайн редактор Photomania.net.

Выбираем подходящий фильтр, например, Tintbrush из раздела Painting (стилизация под рисунок красками).

Можно сделать сплошную заливку фильтром или выделить нужные фрагменты кисточкой. Интенсивность эффекта можно регулировать. В данном примере интенсивность на максимуме.

Сохраняем фото на компьютер.

Получаем вот такое фото.

Шаг 2. Добавляем кружочек в Canva.
Идем в редактор Canva, нам нужен квадрат. Так как изначальное фото имеет размер 600х900 рх, можно сделать квадрат чуть больше — 700х700 рх, размер выставляется в разделе «Настраиваемые размеры».

Пока у нас просто белый квадрат, нужно добавить маску с кругом. Заходим в «Элементы», спускаемся до раздела «Рамки» и выбираем круг.

Круг получается маленький, можно его немного увеличить, например, до размера 580х580 рх при ширине квадрата 700х700 рх. Выравниваем по центру.

Теперь нам нужно поместить в кружок наше фото. Идем в «Загрузки» и загружаем с компьютера наше стилизованное фото.

Теперь перетаскиваем фото в кружок.

Можно добавить дополнительную рамку вокруг кружка, опять идем в «Элементы», и выбираем уже не маску, а фигуру круг.

Рамка должна быть чуть больше основной фотографии, чтобы было легче регулировать размер, можно сделать круг прозрачным.

Добавляем цвет для рамки и убираем прозрачность.

Цветной круг нужно перенести на задний план за фотографию, нажимаем на круг правой кнопкой мыши и выбираем «На задний план» или «Переместить назад».

Получается такая рамка. Сохраняем фотографию, жмем «Скачать».
 Можно сделать не однотонную рамку, а градиентную, также можно добавить не только круг, но и объекты других форм. Идем в «Элементы» и прокручиваем вниз до раздела «Градиенты» или пишем в поиске слово gradient.
Можно сделать не однотонную рамку, а градиентную, также можно добавить не только круг, но и объекты других форм. Идем в «Элементы» и прокручиваем вниз до раздела «Градиенты» или пишем в поиске слово gradient.

Тут много объектов разной формы. Все цвета настраиваются, можно менять размер и ориентацию фигур. У нас получилось несколько вариантов аватарки.

Шаг 3. Ставим в профиль — показываем в следующем разделе (Как поставить фото или картинку на аву в Инстаграм).
Как сделать фото в кружке с эффектом 3D
Суть такой аватарки в том, что часть вашей фотографии должна немного выходить за пределы кружка и тогда получается эффект 3D аватарки.
Есть несколько способов сделать такое фото, показываем наш. Сначала нужно выбрать фотографию. Советуем найти или специально сделать фото на однотонном фоне — такой фон будет легче убрать.
Затем нужна программа или приложение, убирающее фон. Можно использовать Photoshop или любой другой софт, мы возьмем Teorex PhotoScissors. Добавляем туда фото. Зеленой кистью выделяем то, что нужно оставить, красной, то — что убрать. Программа удобна тем, что тут не нужно выделять весь объект — достаточно отметить цвета.

Жмем «Вырезать».

Дорабатываем детали и сохраняем фото с прозрачностью в формате PNG. Не обязательно доводить фото до идеала, так как аватарка в Инстаграм все равно маленькая и небольшие ошибки не будут бросаться в глаза.

Идем в Canva, снова делаем белый квадрат, как в предыдущем примере и добавляем туда маску-рамку круг.

Вставляем в маску оригинальное фото с фоном.

Можно добавить небольшую рамку («Элементы — Градиенты»).

Теперь загружаем фото человека без фона поверх всех слоев. Задача сделать так, чтобы часть фото выходило за пределы кружка, иногда нужно немного увеличить фото с прозрачностью.

Получается вот такой интересный эффект.

Обработка фото в Lightroom
Для обработки фотографий в одном стиле, нам потребуется приложение Lightroom. Это достаточно мощный инструмент, который имеет множество настроек для обработки фото. Обо всех этих настройках мы говорить не будем, так как это не пост про обзор приложения Lightroom. Я лишь покажу, какие настройки для обработки использую я, и как применяю их для всех фото, которые публикую в свой аккаунт. Вы можете обработать фото в Lightroom так, как вам будет угодно и скопировать результирующие настройки как я покажу ниже.
Самое главное и любимое, что позволяет делать Lightroom — это работа с цветами на фото. Вы можете менять 3 параметра каждого цвета. Это оттенок, насыщенность и яркость. Играя с тремя этими параметрами, можно менять цвета на вашем фото, делая их более яркими или тусклыми, смещенными в сторону теплых или холодных оттенков. Причем одни цвета можно “погасить”, а другие, напротив, сделать яркими и выделяющимися.
Давайте посмотрим все на практике. Для этого запустите приложение Lightroom и загрузите в него фото, которое хотите обработать.
Далее, перейдите в раздел форматирования фото, нажав на значок с тремя ползунками, который находится выше остальных в правом меню. Тут же раскроется меню с теми настройками, которые вы можете применить для обработки вашей фотографии.
Ограничимся корректировкой цветов. Для этого перейдите в раздел “ЦВЕТ”, а на открывшейся панели, нажмите на разноцветную гистограмму. Опять же повторюсь, что мы опускаем все остальные настройки, которые вы самостоятельно можете задать для обработки вашего фото.
Перед вами появится панель с кружками в 8 цветах (7 цветов радуги + розовый), каждому из которых вы можете задать 3 настройки отображения: оттенок, насыщенность и яркость. Ваша задача, установить эти значения для каждого цвета так, чтобы фото соответствовало вашим желаниям. В моем случае, я использую холодную обработку, с низкой насыщенностью и яркостью цветов. Вот что я имею после установки значений для всех цветов.
Остается только сохранить фото на устройство для дальнейшей обработки. Для этого жмем на вертикальное троеточие в правом верхнем углу приложения и выбираем пункт “Сохранить на устройстве”. Помимо памяти вашего устройства, фото будет также храниться и в самом приложении Lightroom. Рекомендую не удалять фото из этой ленты, так как для обработки следующих фотографий вам будет достаточно скопировать настройки с этого фото.
Для чего нужны фильтры и сколько их предоставляет социальная сеть
По умолчанию при создании публикации соцсеть предлагает использовать 23 фильтра. Если вам не достаточно этого количества, то подключите остальные. Для этого перейдите в конец списка масок и кликните по «Управлению» или по «Настройкам» в зависимости от операционной системы смартфона. Откроется меню, где следует поставить галочку напротив нужных вам дополнительных эффектов.
Так как Инстаграм – в основном визуальная площадка, то здесь смотрят на картинку и ее оформление, после – на содержание. Каким бы интересным не было содержание поста, его никто не прочтет, если фотография будет выглядеть плохо
Фильтры Инстаграм созданы для того, чтобы привлечь внимание пользователей. Грамотное использование эффектов сделает картинку красивой и эффектной
Каждый фильтр накладывает на снимок собственную маску, из-за которой изображение преображается.
В приложении существует собственный встроенный редактор, в котором присутствует небольшой набор стикеров и инструментов, редактирующих публикации. Для просмотра фильтров кликните по вкладке «Добавить фото» в приложении, кликнув на значок в виде «+» в центре панели вкладок. Выберите фотографию, которую нужно опубликовать и нажмите на «Далее». Список доступной обработки появится под фотографией.
Какие фильтры используют блогеры в Инстаграм
Популярные пользователи социальной сети практически не используют стандартные инструменты в Instagram. Настраивают только яркость, контрастность, насыщенность. Блогеры отдают предпочтение инструментам из приложения VSCO. В сервисе предложен список фильтров по платному и бесплатному пакету.
Из популярных способов обработки:
- обесцвечивание розового и красного тонов;
- увеличение контраста;
- добавление тона на изображение.
Посмотреть примеры обработки можно в профиле блогеров, крупных сообществ. Используя стандартные инструменты приложения, можно создать свои фильтры и стили для оформления.
Популярные фильтры, встроенные в “Инстаграм”
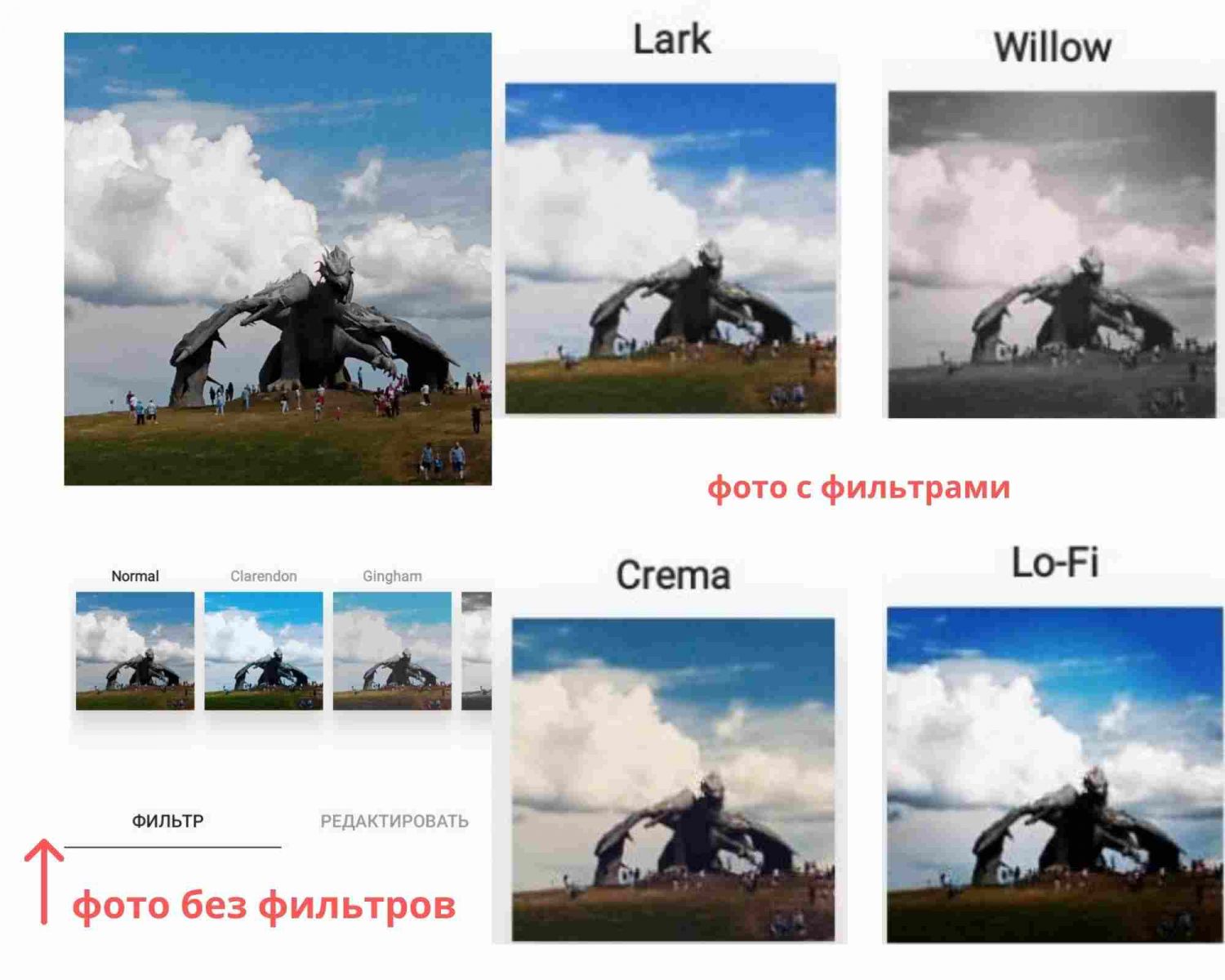 Фильтр в Инстаграм также удобен тем, что в маленьких миниатюрах сразу видно каким получится фото после.
Фильтр в Инстаграм также удобен тем, что в маленьких миниатюрах сразу видно каким получится фото после.
Несмотря на то что в “Инстаграме” около 20 фильтров, далеко не все они востребованы. Пользователи задействуют либо сторонние сервисы, либо те, которые особо им полюбились. Я подобрала универсальные, которые помогут сделать модные фото в пару кликов.
Crema
Высветляет центр композиции. Смягчает холодные оттенки, добавляя мягких кремовых тонов. Гармонизирует контрастные портреты и фото с большим количеством мелких деталей.
Lark
Спасение пейзажных фото. Выравнивание яркости происходит по всем цветам, кроме красного, чем не перенасыщает изображение и усиливает акценты.
Valencia
Осеннее цветовое решение. Соединяет в себе оптимальное соотношение теплых оттенков. Оживляет темные полутона. Имитирует советские фотографии.
Как снять сообщение
Чтобы удалить сообщение из фильтра «Звезда» или удалить сообщение из Instagram, выполните следующие действия.
Шаг 1. Откройте приложение Instagram и коснитесь значка прямого сообщения (DM) в левом углу.


Шаг 2: Перейдите к сообщению, которое хотите отключить, и удерживайте его. Нажмите опцию Unstar из меню. Вы также можете удалить сообщение из цепочки чатов, нажав на значок сплошной звезды на верхней панели.


Как только вы удалите сообщение, маленькая иконка со звездочкой рядом с его именем будет удалена из списка чатов. В то же время мы рекомендуем не нажимать кнопку «Нравится» или «Подписаться» или использовать сторонние приложения для увеличения числа подписчиков, поскольку Instagram может заблокировать вашу учетную запись.
Переустановите Instagram
Если ничего не работает, переустановка Instagram может быть в порядке. Это последний пункт, но он может понадобиться, если эти фильтры все еще отсутствуют после всего этого. Обязательно сделайте резервную копию всех изображений, историй и всего, что у вас есть в приложении, и удалите его.
Перезагрузите телефон, чтобы очистить его из памяти, а затем посетите Google Play Store или App Store, выберите Instagram и установите. Установите его снова и надейтесь, что фильтры вернутся.
Вы сталкивались с этой проблемой в Instagram, фильтры исчезли? Исправили это как-то иначе? Расскажите нам об этом ниже и помогите другим!
Способ 3: эмулятор Android
Эмулятор Android – это программа для компьютера (ноутбука), которая имитирует работу смартфона. Фактически вы получаете телефон с системой Андроид на своем ПК и можете пользоваться всеми приложениями и играми.
Это значит, что можно установить полноценную версию Инстаграма и пользоваться ею также, как на телефоне. В том числе добавлять фотографии с компьютера.
Как добавить фото в Инстаграм с компьютера через эмулятор
Чтобы пользоваться Инстой через эмулятор, сначала нужно установить на компьютер NoxPlayer. Потом открыть его и добавить внутрь приложение Instagram. Ну, а после этого можно пользоваться соцсетью точно так же, как на телефоне. В том числе загружать фото и видео без потери качества.
Сейчас я покажу, как это сделать. Начнем с установки и настройки эмулятора. Эту процедуру нужно выполнить всего один раз.
Как установить и настроить эмулятор:
1. Перейдите на сайт ru.bignox.com и скачайте эмулятор.
2. Откройте полученный файл и установите программу.
Обычно скачанный файл находится в папке «Загрузки». Установка стандартная: нажимаем «Установить» и ждем окончания процесса.
3. Запустите эмулятор Nox и перейдите на главную страницу (кнопка Домой – внизу справа).
Если в верхней части программы написано Android 7 и выше, переходите сразу к пункту 8.
4. Закройте программу и запустите Multi-Drive. Иконка для запуска есть на Рабочем столе или в Пуске.
5. Удалите эмулятор из списка, щелкнув по иконке корзины.
6. Нажмите кнопку «Добавить эмулятор» (внизу) и выберите Android 7 или выше.
Затем подождите, пока он полностью загрузится/разблокируется, и закройте программу.
7. Откройте Nox с Рабочего стола или из Пуска и перейдите на главную.
8. Нажмите на папку Google и откройте Play Market.
9. Выполните вход в свой аккаунт Гугл.
10. Затем на главной странице снова откройте Google -> Play Market. В строке поиска напечатайте инстаграм и выберите приложение.
11. Нажмите «Установить» и ожидайте окончания процесса.
12. Перейдите на главную (Домой) и нажмите на иконку компьютера с правой стороны. В окошке с вопросом про root-права нажмите «Установить».
13. В окне настроек поставьте птичку на «Рут» и сохраните изменения.
Если появится маленькое окошко с просьбой о перезагрузке, нажмите «Перезагрузить». Программа закроется и через пару секунд запустится снова.
Как добавить фото с компьютера через эмулятор:
1. Перетащите фотографию из папки компьютера в эмулятор.
2. В появившемся окошке, в части «Файл изображения» нажмите на «Открыть папку ПК».
3. Откроется еще одно окошко (папка). В нем будет скопированная фотография. Закройте все лишние окна – оставьте только главную страницу эмулятора.
4. Запустите приложение Instagram с главной страницы и выполните вход в свой Инстаграм через ссылку «Войдите» (внизу).
5. Нажмите на кнопку добавления фотографии в нижней части приложения.
6. Выберите фото и опубликуйте его.
Таким образом можно добавлять фотографии с компьютера в Инстаграм. Кроме того, этот способ позволяет использовать все функции приложения – точно так же, как на обычном мобильном телефоне.
На заметку. В этой статье я показал, как пользоваться эмулятором NoxPlayer. Это не единственная программа подобного рода — есть еще BlueStacks. Но в последней версии BlueStacks отсутствуют общие папки с компьютером. А, значит, для загрузки фотографий придется использовать сторонние расширения, что не очень удобно.
Как отфильтровать сообщения в Instagram
Теперь, когда вы знаете, как помечать сообщения, пришло время отфильтровывать пометки и непрочитанные сообщения. Вот как фильтровать сообщения:
Шаг 1. Откройте приложение Instagram на телефоне и коснитесь значка DM в правом верхнем углу.


Шаг 2: Нажмите значок нового фильтра, который находится справа от панели поиска. Вы увидите три варианта — Входящие, Непрочитанные и Помеченные.




Нажмите на нужную опцию, чтобы отфильтровать ваши сообщения. Например, если вы хотите просмотреть помеченные сообщения, нажмите «Помеченные». Аналогичным образом, если вы хотите отделить непрочитанные сообщения от входящих сообщений, нажмите «Непрочитанные».
Чтобы вернуться к полному почтовому ящику, коснитесь маленькой метки «Входящие» под значком фильтра. Разве это не легко?


Функция фильтра очень полезна, если ваш почтовый ящик заполнен сообщениями. Теперь, когда мы так много говорим о фильтрах, вот несколько похожих на Snapchat приложений для Android.
Также Читайте:
Что нужно знать о новых масках в Instagram Stories
Изначально созданием новых масок занималась креативная команда компании. Кроме основного набора, их выпускали в коллаборации с брендами и звездами. Так, например, появились фильтры с помадами Кайли Дженнер.
Но сейчас руководство Facebook тестирует новую стратегию. В начале года в сервисе появились новые маски-фильтры. Их создала не команда Instagram, а другие digital-дизайнеры.
Теперь каждый может загрузить свои AR-фильтры в Facebook и Instagram. В последнем такая возможность появилась лишь несколько месяцев назад. Нужно только подать заявку, чтобы получить доступ к бета-версии платформы.
Одной из самых известных разработчиц масок стала digital-дизайнер Джоанна Ясковска. Она выпустила несколько фильтров, которые быстро стали популярными. Ее маски создают эффект глянцевого сияния на лице.
A post shared by Johanna Jaskowska (@johwska) on Jan 5, 2019 at 9:52am PST
Как сделать шаблоны для Инстаграм с помощью программ
Adobe Spark
- Платформа: iOS, Android, Веб.
- Предназначение: фото, видео.
- Стоимость: бесплатное.

Spark содержит множество уникальных опций, которые облегчат работу и помогут выделиться:
Кроме этого в приложении представлена библиотека из миллионов стоковых изображений и тысячи эффектных шаблонов, разработанных профессиональными дизайнерами.
Canva
- Платформа: iOS, Android, Веб.
- Предназначение: фото, видео, истории.
- Стоимость: бесплатное.

Интересная функция приложения — опция Canva for Work. Благодаря ей возможна совместная работа над проектом. Также приложение открывает доступ к многомиллионной библиотеке стоковых фото.
Design Lab
- Платформа: Android.
- Предназначение: истории.
- Стоимость: бесплатное.

- Платформа: iOS, Android.
- Предназначение: фото, видео, истории.
- Стоимость: бесплатное.

- Платформа: iOS, Android.
- Предназначение: видео.
- Стоимость: бесплатное.

Preview
- Платформа: iOS, Android, Веб.
- Предназначение: фото.
- Стоимость: бесплатное.

С Preview вы можете не просто создать шаблон для постов, но и спрогнозировать как будет выглядеть ваша лента. Приложение бесплатное, но оформив подписку можно купить дополнительные пакеты фильтров и расширить функционал.
- Платформа: Android, iOS, Веб.
- Предназначение: фото.
- Стоимость: бесплатное.

Desygner
- Платформа: Android, iOS, Веб.
- Предназначение: видео, истории.
- Стоимость: бесплатное.

Приложение поддерживает совместную работу над проектом и имеет встроенную библиотеку из более чем миллиона стоковых изображений.
Lomotif
- Платформа: iOS, Android.
- Предназначение: видео, истории.
- Стоимость: бесплатное.

- Платформа: iOS, Android.
- Предназначение: фото, видео, истории.
- Стоимость: бесплатное.

Приложение открывает доступ к более чем 10 бесплатным фильтрам, инструментам для редактирования и монтажа видео с возможностью накладывать различные слои и рамки. Оформив подписку на премиум, можно получить доступ к еще 200 фильтров.
Grid Maker
- Платформа: Android.
- Предназначение: фото.
- Стоимость: бесплатное.

Этот инструмент позволяет создать уникальное оформление Инстаграм с помощью бесшовного дизайна. Это может быть интересным вариантом для воплощения единого стиля, хоть и не самым легким в выполнении.
- Платформа: iOS, Android.
- Предназначение: фото.
- Стоимость: бесплатное.

- Платформа: iOS, Android.
- Предназначение: фото, видео, истории.
- Стоимость: бесплатное.

- Платформа: Android.
- Предназначение: истории.
- Стоимость: бесплатное.

- Платформа: Android.
- Предназначение: фото, видео, истории.
- Стоимость: бесплатное.

Популярные онлайн-сервисы
Перечень онлайн-редакторов постоянно расширяется. Каждый новый вариант дополняется новыми эффектами для Instagram.
Fotostars.me
Один из самых удобных фоторедакторов, который можно загрузить на мобильное устройство или открыть онлайн в веб-обозревателе.

В отличие от базовых возможностей Instagram Fotostars дополнительно предлагает на выбор:
- 50 цветовых наложений;
- эффекты затемнения, дымки или зернистости;
- преобразование фрагментов в пиксельный формат;
- отбеливание элементов;
- повышение детализации, резкости фото.
Yogile.com

предоставляет возможность применить к изображению различные цветовые окрасы:
- сочетание двух оттенков;
- черно-белое фото;
- винтаж;
- холодные и теплые эффекты.
Picfull Photo Editor
В отличие от рассмотренных сервисов редактор не предлагает десятки различных эффектов. На сайте можно найти множество инструментов, которые свойственны профессиональным редакторам.

С помощью Picfull можно корректировать как базовые настройки, так и специальные параметры изображения. Каждый эффект можно применить ко всему изображению или фрагментам с помощью кисти.
Editor.Pho.to

Сервис понравится тем, кто любит создавать особое настроение с помощью тематических стикеров. В арсенале редактора десятки наклеек, разделенные по категориям. Например, путешествия, праздник или погода.
Pixlr.com
Один из самых визуально приятных онлайн-редакторов. При наведении курсора на инструмент появляется пояснение на всплывающем изображении. По функционалу ресурс напоминает профессиональную программу Lightroom.

Кроме базовых параметров можно:
- накладывать несколько слоев;
- вырезать фрагменты с помощью кисти, волшебной палочки и лассо;
- корректировать фото с помощью кривых;
- трансформировать элементы – уменьшать, увеличивать, закручивать в спираль.
Откуда они берутся
Изначально создание масок для инстаграм было прерогативой разработчиков системы. Первое время работы этой опции отличалось скудным разнообразием возможных вариантов. Однако, знаменитые маски в виде щенка, кролика или кошечки стали классикой Интернет общения. Особенность технологии в том, что дополнительные рисованные части картинки перемещаются за движениями модели. Это возможно благодаря отслеживанию перемещения реперных точек и оперативной перерисовки графики.
Спустя некоторое время сначала у обладателей Макинтошей, а теперь и у всех желающих есть возможность сделать свой вариант интерактивной накладки
Наверняка вы обращали внимание, что каждый фильтр подписан. Это прямая ссылка на художника, который придумал этот аналог
Где можно их найти
Прежде чем приступить к теме, как создать маску в инстаграм самому, обозначим порядок поиска галереи. Чтобы получить доступ к основной библиотеке рекомендуем выполнить ряд шагов:
- загрузить приложение Insagram;
- перейти в раздел создания сторис (миниатюра аватарки в левом верхнем углу со значком плюса);
- в поле, которое находится в нижней половине рабочего окна, правее кнопки съемки появятся рекомендуемые вам варианты фильтров;
- выбрав любой в качестве активного на нижней панели появится имя команды, которая выложила эффект;
- если начать на галочку справа от этой надписи. Появится контекстное меню;
- выбираем кнопку «Просмотр эффектов» и попадаем в хранилище всех возможных лиц.
Далее можно воспользоваться выбором категории (вторая стока с соответствующими клавишами). Альтернативный способ – поиск по ключевым словам. Он открывается и работает в обычном режиме при обращении к иконке в виде лупы.
Полезные ссылки
Когда вы ищете вдохновение для того, как создать маску в инстаграм, или ищете референсы, нужны рекомендации. Предлагаем ряд художников, которые серийно выпускают маски:
- https://www.instagram.com/johwska/ — футуристичные работы, которые изменят до неузнаваемости;
- https://www.instagram.com/mate_steinforth/ — оригинальная графика для нестандартных личностей;
- https://www.instagram.com/chrispelk/ — здесь много примеров с надписями и размножением базового объекта;
- https://www.instagram.com/wrld.space/ — милые и нежные дополнения к серой обыденности;
- https://www.instagram.com/instmask/ — большое количество ссылок на разных авторов и примеры их творений. Найдутся пугающие, яркие и странные примеры.
Чтобы получить редкую накладку, нужно сохранить ее в разделе «избранное» или подписаться на автора. Таким образом, данный механизм является дополнительным продвижением и увеличивает количество подписчиков. Есть опция по удалению неактуальных. В случае, если содержание неуместно, можно пожаловаться на неуместные материалы.
На заметку! Стандартные маски имеют пометку «Instagram» в поле разработчик. Все они также, как и авторские, распространяются бесплатно.

Популярные ретро-эффекты
Лучшие фильтры для Инстаграм, популярные у любителей ретро-фото:
- Sutro – задымленность и коричневатость изображения. Получается ретро-фото, которое выглядит жетковато. Не применяйте для портретов, если не хотите создать ощущение Хеллоуина.
- Toaster – еще один ретро-эффект. Отсылка ко времени 1980-х годов. Краснота и свет в центре композиции с затемнением к краям. Лучше всего накладывать для фотографий с пикников, пляжей в летнее время.
- Maven – затемнение исходной картинки. Изображение ярче, подчеркивает тени, добавляется желтизна, за счет чего картинка выглядит застаренной. Применение – снимки архитектурных конструкций, придание новых оттенков летнему голубому небу, зелени газонов.
- Ginza – придание снимку теплого свечения. Применяйте для пейзажных композиций, стрит-фото, портретов и модных показов одежды.
- Skyline – автоматическая коррекция и состаривание. Выравнивание яркости, контрастности. Снимки похожи на глянцевые обложки журналов. Преображается любое фото.
Фоторедакторы для базовой обработки фотографий в Instagram
Чтобы в процессе работы не было сбоев, приложения для обработки фото в Инстаграм необходимо скачивать из Play Market и App Store. В нашей подборке будут инструменты с бесплатным режимом пользования. Но для того, чтобы получить доступ ко всем опциям, некоторые из них требуют покупки PRO-версии.
1. Adobe Photoshop Lightroom
Это приложение юзает каждый второй популярный блогер. Как правило, одного этого фоторедактора достаточно, чтобы создавать пресеты для обработки. Инструмент отличается широким перечнем функций для редактирования снимков:
- удаление объектов, случайно попавших в кадр;
- коррекция яркости и света;
- настройка контрастности;
- корректировка перспективы;
- добавление фильтров, обрезка и т.д.

Базовый набор опций доступен бесплатно, а для получения доступа ко всем инструментам и фильтрам нужно ежемесячно платить по 300 рублей. Редактор фото для Инстаграмма Adobe Photoshop Lightroom можно юзать как на «операционке» Андроид, так и а iOS.
2. Facetune
Мощный инструмент для редактирования изображений на смартфонах. Его часто используют, если нужно «подкорректировать» селфи и портретные фотографии. Facetune больше подходит для профессионалов, но новички также могут сразу перейти к работе с этим приложением. Единственный минус программного обеспечения – его стоимость (разовая покупка – 3 900 рублей).
Здесь можно исправлять недостатки внешности (выравнивать оттенок кожи, отбеливать зубы, удалять прыщи, мешки под глазами и т.д.). Доступна функция смены цвета глаз, волос, и формы лица. Для того чтобы обработка прошла успешно, не рекомендуем работать с файлами в формате .png.

3. AirBrush
Всем любителям портретных фотографий рекомендуем установить AirBrush, позволяющий редактировать селфи. Чтобы понять, как обработать фото для Инстаграм, необходимо войти в установленную программу и добавить снимок, который нужно отредактировать. Весь интерфейс на русском языке, поэтому разобраться с принципом работе несложно.
Ежемесячное пользование программой стоит 299 рублей. Предусмотрен бесплатный, но ограниченный базовый набор функций. В PRO-версии можно удалять прыщи, размывать фон, корректировать пропорции лица, накладывать макияж и многое другое.
4. Pixelmator
Это редактор занимает одну из лидирующих позиций в списке инструментов. Он функционирует не только на iOS и Android, но и на компьютерах фирмы Apple. Сюда встроено много визуальных эффектов, с помощью которых можно:
- создавать авторские пресеты;
- делать профессиональную цветокоррекцию;
- обрезать картинки, вставлять их в рамки и прикреплять вотермарку.
Перед тем, как редактировать фото в Инстаграм с помощью Pixelmator, нужно учесть, что софт поддерживает файлы формата .psd. Поэтому здесь доступна обработка фотографий, предварительно импортированных из Photoshop.
5. VSCO
Вряд ли есть инстаграмер, который хотя бы раз в жизни не слышал про приложение VSCO. Здесь можно редактировать не только изображения, но и видео. В программу встроены коллекции фильтров и редактором с набором базовых инструментов. Чтобы получить доступ к дополнительным опциям и эффектам, нужно заплатить 1 500 рублей (в год).
Редактирование видео доступно только при платной подписке. В списке стандартных инструментов есть обрезка фотографий, настройка резкости и насыщенности. Также можно настраивать экспозицию, зернистость и контрастность.
Популярность Инстаграм
В июле 2011 года было достигнуто число в 100 миллионов загруженных в сервис Instagram фотографий, а к августу таких фотографий стало уже 150 миллионов.

Количество закачек версии приложения Instagram для Android в первые же 12 часов составило более одного миллиона.
Инстаграм позиционирует себя как исключительно доброе сообщество и поддерживает данный имидж всеми силами. В частности, запрещено выкладывать фото, которые пропагандируют нанесение себе какого-либо вреда.

Инстаграм полностью оставляет за пользователем авторские права на весь контент, такой как тексты, картинки и прочее, который тот добавляет в сеть.

А вот и свежая инфографика с итогами 2014 года, который стал для Инстаграм годом покорения новых, невиданных доселе, высот.
Что случилось
Apple, вероятно, представит iPhone 12 уже в следующем месяце. Аналитики сходятся во мнении, что компания презентует четыре смартфона. Недавно известный инсайдер l0vetodream поделился информацией о возможных наименованиях новых моделей.
Самую маленькую и дешевую версию с 5,4-дюймовым экраном назовут iPhone 12 mini. Базовая версия смартфона с 6,1-дюймовым дисплеем — iPhone 12. Две старшие модели с экранами 6,1 и 6,7 дюйма получат названия iPhone 12 Pro и iPhone 12 Pro Max соответственно.
В этом есть смысл, поскольку названия iPhone 12 повторяют наименования iPad. Впрочем, iPad Pro Max не существует. Зато смартфон с 5,4-дюймовым дисплеем действительно можно назвать «мини-телефоном».
Проверяем фильтр на деле
Данный фильтр я отобрал для себя, так как мне он пришелся по душе. Давайте применим фильтр Q4 с указанными параметрами и посмотрим результат. Для этого запускаем приложение «VSCO» и переходим в раздел нашего фида, где находятся 9 фотографий из нашего инстаграм аккаунта. К большому сожалению в приложении я не нашел функции массового применения фильтра ко всем выбранным изображениям, поэтому пришлось накладывать фильтр Q4+параметры на каждое фото по отдельности.
Выбираем фото и нажимаем на кнопку редактирования изображения в нижнем меню, как на картинке ниже.
Вы попадете на страницу редактирования выбранного изображения. Под изображением будет приведен список фильтров. Фильтры серии Q в «VSCO» являются платными. Мне пришлось заплатить за них 280 рублей, после чего они появились у меня в списке доступных фильтров. Я нажимаю на фильтр Q4, а вы в качестве эксперимента можете указать любой другой фильтр. После клика по названию фильтра он применится к выбранному изображению, а сама пиктограмма фильтра заменится пиктограммой с белым ползунком на черном фоне. Нажав на эту черную пиктограмму с белым ползунком вы можете выбрать степень фильтрации (0-12). На картинке с параметрами фильтра написано «Q4 (+6)», где +6 — это степень фильтрации. Перемещая ползунок я указываю степень равную значению +6.
Далее нам нужно указать значения остальных параметров, приведенных вместе с названием фильтра. Для этого жмем на иконку с ползунками в нижнем меню, после чего появится меню с дополнительными свойствами. Находим в нем указанные на картинке параметры к фильтру, кликаем на пиктограмму свойства и с помощью ползунка выбираем нужное значение. Установив все необходимые значения для указанных к фильтру параметров, сохраняем все нажав на кнопку «Сохранить» в правом верхнем углу.
Тоже самое проделываем со всеми остальными изображениями в фиде, после чего снимаем скриншот полученного фида и в сравниваем картинку фида без фильтра и с фильтром. Если вам нравится результат наложения фильтра, то смело беритесь использовать его в своем инстаграм аккаунте!
PS: Я привел не самый показательный пример, отобрав в фид яркие фотографии, где на всех присутствует зелень. Складывается впечатление, что фид без фильтра выглядит сочнее. Но на деле в фиде часто присутствуют совсем разносортные изображения, которым с помощью фильтрации можно придать общий стиль.
