История просмотров на youtube
Содержание:
- Где посмотреть историю просмотров на Youtube
- Видны ли просмотры другим пользователям?
- Как просмотреть историю
- Убрать Сторис в Ютубе со смартфона
- Убрать всю историю в YouTube
- Удаление истории просмотра и поиска в YouTube на смартфоне
- Что такое история поиска Ютуб и как ей пользоваться
- История просмотров в TikTok
- Просматриваем данные по запросам в ютубе
- Просмотр истории с компьютера
- Клуб миллиарда просмотров
- Как в ютубе посмотреть историю просмотров – инструкция для ПК и мобильных
- Управление историей просмотра видео на YouTube
- Избранное вместо просмотренных видео в Тик-Токе
- Как посмотреть название удаленного видео на YouTube
- Можно ли посмотреть историю просмотров в Tik Tok?
- Заключение
Где посмотреть историю просмотров на Youtube
Важно
Чтобы иметь доступ к истории просмотров, вы должны быть зарегистрированы в Youtube.
Отдельно расскажем о способах найти историю просмотров на Youtube с телефона и компьютера.
На телефоне
Чтобы увидеть историю ранее просмотренных видео, откройте официальное приложение Youtube и переключитесь снизу на раздел “Библиотека”.
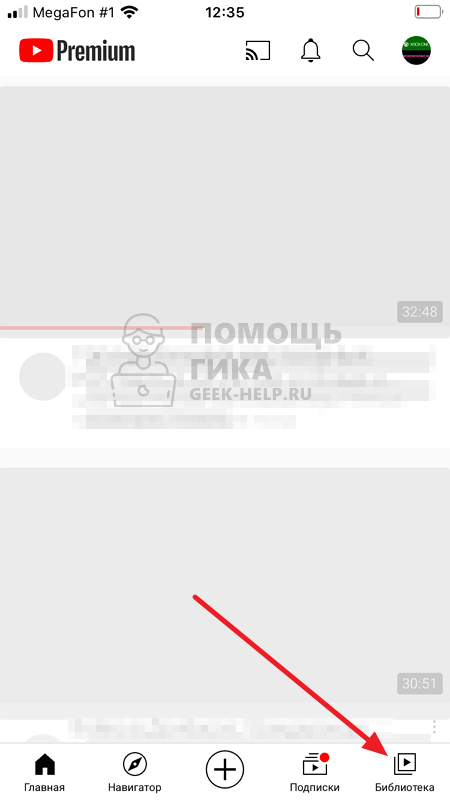
Здесь перейдите в раздел “История”.
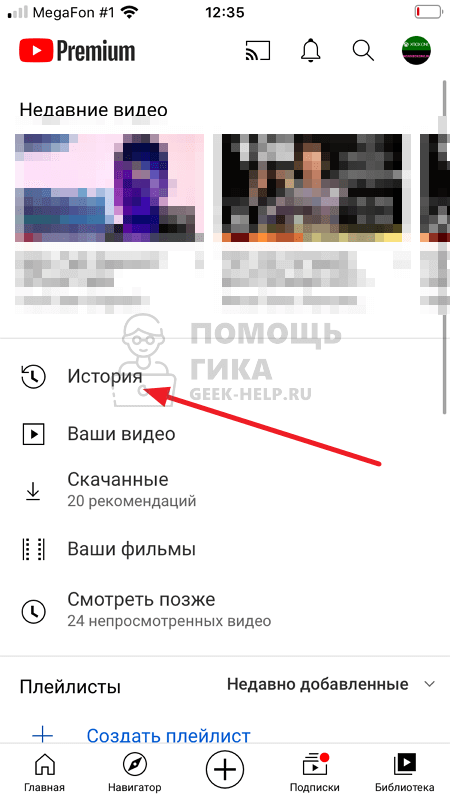
Это и есть история просмотренных видео.
Обратите внимание
Здесь отображаются ролики, которые были просмотрены до конца, а также видео, просмотр которых не был закончен.
На компьютере
Чтобы на компьютере посмотреть историю просмотров, откройте сайт Youtube в браузере. Выберите в левом меню пункт “История”.
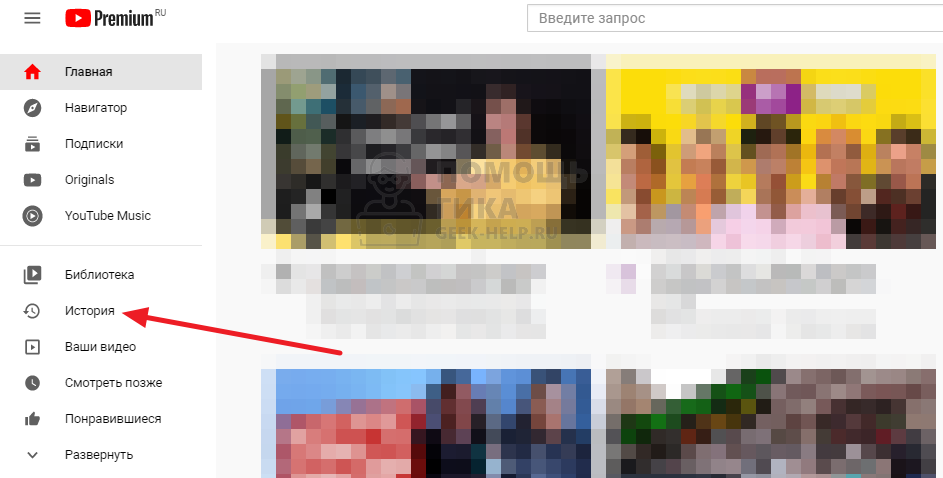
Откроется страница с историей просмотров видео на разных каналах.
Видны ли просмотры другим пользователям?
Поскольку функции просмотра роликов, что мелькали раньше, в Tik Tok нет, то о конфиденциальности просмотренного контента можно даже не волноваться. Увидеть все те посты не сможете даже вы, что уж говорить о посторонних. Кому вы ставите лайки и пишите комментарии, пользователи увидят в некоторых случаях:
- Если человек подписан на вас, ваши комментарии под чужими клипами будут для него располагаться выше, нежели слова прочих тиктокеров. Табличка «Пользователь прокомментировал…» не появится. Ваши записи человек увидит, если комментируемый сюжет попадется в рекомендациях.
- Не скрыв свои отлайканные видео, любой юзер сможет узнать, что вам нравится. Пользователю будет видна вкладка с этими клипами в вашем же профиле.
Пока функция «История просмотренного» не введена, юзер может не волноваться, что о его вкусах и предпочтениях узнают. В этом тоже есть минус, поскольку видео, которое юзер не отметил ни лайком, ни добавлением в «Избранное», потеряется в потоке публикаций. Надеемся, что в будущем в приложении появится функция, с помощью которой можно будет найти просмотренный ролик.
Как просмотреть историю
Ну а теперь разберемся, как посмотреть историю, ведь многие пользователи даже не знают, где она находится. В мобильном приложении YouTube делается это довольно просто:
- Запустите программу на Андроиде или iOS.
- Войдите в свой канал, если вы еще не авторизовались.
- Перейдите в раздел «Библиотека». Расположен он в нижнем правом углу экрана.
- В меню выберите пункт «История».

Сразу же после этого появится список всех роликов, которые были вами просмотрены до этого
Обратите внимание, что расположены они в хронологическом порядке, начиная с последнего. При желании вы можете осуществить поиск по роликам, для этого достаточно прописать ключевой запрос в верхнем поле для ввода
К слову, так можно быстро найти видеозапись, под которой вами был оставлен комментарий.
Стоит заметить, что в разделе «Библиотека» также отображается часть недавно просмотренных видео. Находится этот список в самом верху сразу под заголовком «Недавние видео». Таким образом вам даже не придется переходить в дополнительную рубрику, если необходимо быстро посмотреть недавно воспроизведенный ролик.

Убрать Сторис в Ютубе со смартфона
Чтобы удалить загруженную ранее Историю, нужно открыть с приложения и перейти во вкладку «Сюжеты». Там находятся все ранее опубликованные сюжеты, которые автор может пересмотреть.
Удалить ранее размещенные Сюжеты из Ютуба:
- Открыть приложение – перейти в раздел: «Сюжеты».
- Нажать под публикацией три точки.
- Удалить – подтвердить действие.
История, которая была удалена, не сохраняется. Но под каждым постом расположена кнопка: «Скачать». Так владелец страницы сможет заново разместить пост и сделать его общедоступным.
Как и для остальных записей в Ютубе, можно установить статус приватности:
Их можно добавить в плейлисты, дав определенное название. Зайдя в раздел с подборками, будут показаны сюжеты и сверху наименование.
Как скачать Сторис: 2 способа
Кроме того, что можно посмотреть Сторис в Ютубе, видеозаписи можно скачать на телефон через сторонние сервисы или воспользоваться кнопкой «Сохранить» под своим клипом.
Как скачать через стандартное меню:
- Перейти к своей Истории – нажать снизу: «Сохранить».
- Получить на смартфон.
Или воспользоваться вкладкой «Контент», где можно скачать все видеозаписи, которые были опубликованы автором.
Второй вариант – использовать сайт ru.savefrom:
- Перейти к видео – промотать до середины.
- Открыть раздел: «История» – скопировать ссылку на клип.
- Перейти в сервис – вставить URL на видео.
- Получить материал на смартфон.
Таким же способом можно просматривать историю и скачивать материалы, которые были синхронизованы с мобильного устройства на компьютер. Сюжеты сохраняются в ту же папку, что и стандартные видеоклипы после просмотра.
Убрать всю историю в YouTube
Помимо того, что можно удалить запросы в Ютубе через сайт, можно дополнительно очистить Историю в браузере.
Для Google Chrome:
- Открыть веб-обозреватель – нажать сверху три точки.
- Выбрать: «История» – сбоку: «Очистить».
- Указать тип данных, которые нужно убрать.
Второй вариант – можно очистить отдельные запросы в поисковике.
- Зайти в Ютуб – нажать по разделу: «Поиск».
- Появится список видеоклипов – напротив выбранного значок в виде «крестика».
- Подтвердить удаление запроса.
Владелец страницы может убрать историю из Ютуба вручную или воспользоваться полный удалением данных. Если очистить сведения вместе с запросами в Google или Яндекс – поменяются рекомендации и список видео, которые предложены на основе подписок в профиле.
Удаление истории просмотра и поиска в YouTube на смартфоне
Теперь разберемся, как очистить историю YouTube на Android:
- нажать на значок своего профиля;
- в меню настроек, которое откроется, выбрать раздел с историей;
- откроется новая страница и на ней появятся все видео, которые вы когда-либо просматривали;
- справа от ролика нажмите на кнопку из трех точек, чтобы вызвать меню удаления;

подтвердите действие удаления из плейлиста видео.
Чтобы в YouTube очистить историю просмотров полностью, следуйте инструкции:
находясь в разделе с историей, нажмите кнопку из трех точек в правом верхнем углу;

выберите команду очистки истории;

подтвердите свои действия во всплывающем окне – все записи просмотров будут удалены.
Для поддержания безопасности и конфиденциальности на различных устройствах мы рекомендуем использовать VPN для Android!
Можно еще сделать полную очистку через настройки YouTube:
находясь в разделе с историей, нажмите кнопку из трех точек в правом верхнем углу;

выберите раздел с настройками;

перейти к опции конфиденциальности;

задать очистку истории поиска и подтвердить свое решение. В этом случае удалится полностью вся история видео из вашего аккаунта.

Что такое история поиска Ютуб и как ей пользоваться
История поиска Ютуб – хранилище, где пользователь может увидеть все запросы, которые ранее вводились. Зная подобную информацию, можно отыскать видеоролики, название которых серфер забыл или проверить, что смотрят дети, пока вы заняты домашними делами.
Просмотр журнала на компьютере
В большинстве случаев для просмотра роликов пользователи
используют ПК или ноутбуки. Чтобы отыскать информацию об открываемых сайтах,
необходимо запустить видеохостинг, слева кликнуть по трем полоскам.



История поиска Ютуб на мобильном устройстве
Некоторые люди, для просмотра роликов, предпочитают
использовать телефон. На смартфоне узнать, какие каналы смотрелись, не составит
труда, все гораздо проще, чем на ПК.
Запустите приложение, на нижней панели остановитесь на «Библиотека».


Перед серфером высветятся параметры, благодаря которым
можно:
- Удалить данные о просмотрах;
- Остановить запись истории просмотра;
- Приостановить запись поисковика.

В момент активации одного из данных пунктов, пользователю
придется подтвердить действия, согласиться с выбранными параметрами.

На что влияет отключение параметров библиотеки
Решив внести изменения в стандартные параметры
видеохостинга, пользователи должны знать, что подобные действия могут отразиться
на определенных функциях.
YouTube,
как другие поисковые системы, собирает информацию о запросах серфера, и в
дальнейшем на ее основе показывают рекламу. В момент очистки журнала с
запросами, автоматически удалится информация о рекламных постах. Также после
деинсталляции данных и ввода запроса в поисковую строку видеохостинга подсказки
не будут высвечиваться.
Отключение записи не позволит сохранить запросы и
библиотеку, а это означает, что в случае необходимости, узнать что-либо о
видео, пользователи не смогут.
История поиска Ютуб – информация, которую обязательно нужно знать. При ее помощи, человек без особого труда сможет узнать, чем занимался ребенок на протяжении определенного времени или отыскать ролик, название которого забыли.
История просмотров в TikTok
Прямого функционала в форме истории просмотров не существует. Система позволяет видеть ранее просмотренные видеоматериалы через «Избранное» или лайки.
Как найти понравившиеся клипы
«Просмотры» доступны в ПРО-аккаунте Tik Tok, блоке «Аналитика» или через вкладку «Входящие». В первом случае переключение происходит через параметры профиля, во втором – доступная информация отражается в виде комментариев и лайков.
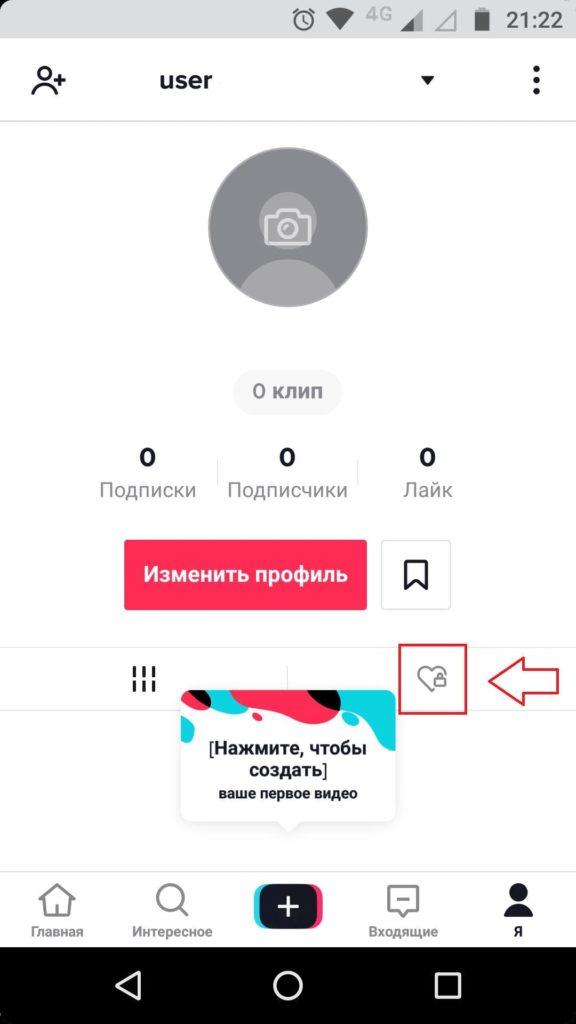
История просмотров в TikTok
Чтобы увидеть публикации, отмеченные лайком, нужно:
- Войти в приложение Тик-Ток и пройти авторизацию.
- Перейти в блок «Входящие», выбрать надпись «Лайки».
- На дисплее возникнут сведения об отмеченных публикациях.
Там же расположены комментарии, оставленные пользователями. Отдельный список предназначается для записей, лайкнутых владельцем аккаунта.
Для их просмотра нужно:
- войти в профиль ТикТока;
- выбрать надпись «Понравившиеся посты».
На заметку. В этом подразделе размещены видео, которые можно заново просматривать, убирать с них отметки или скачивать. Вначале показываются последние, недавно отмеченные ролики.
Для просмотра видео в «Избранном» нужно войти в свой профиль ТикТока, нажать на белый флажок, расположенный возле красной кнопки «Изменить профиль». На экран выведется видеотека лучших клипов.
Как сохранить видео в «Тик Токе»
Сохранение интересных видеоматериалов осуществляется:
- через лайк, поставленный возле записи;
- добавлением в категорию «Избранное»;
- загрузкой ролика в телефон.
Вне зависимости от выбранного способа информация будет сохранена и всегда доступна.
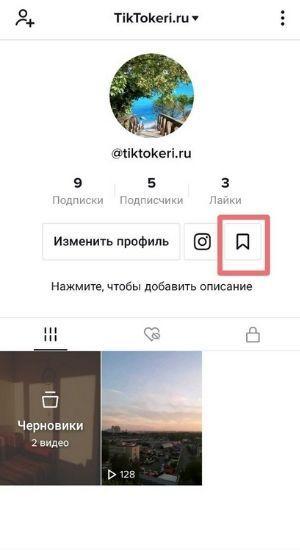
Избранное в ТикТоке
Как очистить избранное
Удаление сохраненных записей проводится по стандартному алгоритму:
- После входа в ТикТок нужно переместиться во вкладку «Избранное».
- Нажать на добавленные видеоролики.
- Внизу появится стрелка с надписью «Убрать». После ее активации на дисплей выведется сообщение «Запись удалена из избранных».
Внимание. Удаленные материалы восстановлению не подлежат
При желании просмотреть их заново придется искать посты в разделе «Рекомендуемое» или по названию канала.
Как очистить избранное в ТикТоке
Кто смотрел ваше видео
Видно ли в Тиктоке, кто из гостей просматривал видео: единственная информация, которую можно узнать – это количество посетителей страницы. Кто именно из пользователей просмотрел клипы – узнать невозможно. Система не предусматривает данного функционала.
Сколько просмотров набрал клип
Владельцы аккаунтов интересуются, как узнать, кто сохранил видео в ТикТоке. Для проверки выполняются следующие шаги:
- Открыть приложение, авторизоваться.
- В нижнем правом углу найти ярлык в виде сообщения. После клика по иконке станет доступной информация о количестве гостей, лайках, комментариях, упоминаниях, подписчиках.
Нажатие на первое уведомление откроет полный список гостей. Изначально на сообщении видны фото посещавших профиль людей, а рядом находится надпись «и многие другие проверяли аккаунт вчера».
Как скрыть свои лайки
Чтобы закрыть сведения от любопытных, необходимо:
- Зайти в социальную сеть и авторизоваться.
- На персональной странице перейти в нижнюю часть дисплея и нажать на пиктограмму в форме человечка.
- На следующей вкладке кликнуть по трем точкам, расположенным вверху с правой стороны.
- На новой странице возникнет надпись «Настройки», из которых нужно переместиться в блок «Конфиденциальность».
- В списке выбрать «Кто может просматривать видео, которые понравились» и нажать на «Только я».
С этого момента посетители прекратят видеть лайкнутые владельцем профиля материалы.
Просматриваем данные по запросам в ютубе
Вызывает интерес и другой вопрос – как посмотреть историю поиска в ютубе с самого начала? Выполнить это тоже возможно через любое уже рассмотренное нами устройство. В поиске отображены сведения, которые запрашивает пользователь, эксплуатирующий устройство, если оно подключено к аккаунту.
Персональный компьютер
Как найти историю по запросам на ПК? Для этого нажмите клавишу с одноименным названием, расположенную слева, выберите позицию поиска. Сервис выдаст запросы, набранные в последний период, и даты, когда выполнялись эти действия.
Перейдя в телевизоре на ютуб, кликните по кнопке «история» и определите нужную категорию на поиск, чтобы система выдала запросы.
Кроме того, в профиле проводится авторизация, без которой просмотр остается недоступным.
Просмотр истории с компьютера
Проще всего набрать в адресной строке:
https://www.youtube.com/feed/history
Если вы просматриваете информацию со своего компьютера и пароль сохранен в браузере, сразу откроется страница с просмотренными видео. Если нет – дополнительно придется ввести логин и пароль.
Этот раздел легко найти и другим способом – в панели меню в левой части экрана. Войдите в свой аккаунт на YouTube, кликните по значку с тремя полосками в левом верхнем углу экрана.

Откроется панель, в которой нужно выбрать строку «История». Здесь выберите тип данных в таблице с одноименным названием. Поставьте точку рядом с «История просмотра». Вот и все, остается только найти нужное видео в открывшемся перечне.
Смотреть нужные видео можно прямо из истории, все видео кликабельны. Кстати, здесь же вы можете просмотреть историю поисков, комментариев записей в сообществах и общения в чатах.
Кроме того, просмотр истории контента на YouTube доступен здесь:
https://myactivity.google.com/myactivity
Если ссылки под рукой не окажется, придется написать этот адрес вручную, потому что найти этот раздел на сайте Google нельзя. Можно набрать в поисковике «Google Activity» и первой строкой окажется нужная вам страница.
Здесь тоже необходимо авторизоваться, если логин и пароль не сохранены браузером. На этой странице искать просмотренные видео не очень удобно. Дело в том, что здесь собрана история всей активности, как в истории браузера: посещенные сайты, поиск и прочее. Кстати, для этой цели отлично подождет история вашего браузера, которую я упомянула.
В Google Chrome найти ее очень просто: кликните по значку с тремя точками в правой части браузера и выберите в открывшемся меню «История».
В Mozilla Firefox все не менее просто. В верхней горизонтальной панели кликните «Журнал» и «Показать весь журнал».
Клуб миллиарда просмотров
Первым показателем популярности видео был так называемый «Клуб миллиарда просмотров», обозначающий видео, которые преуспели в просмотре более 1 миллиарда с момента их первоначальной загрузки.
В декабре 2012 года » Gangnam Style » стал первым видео, набравшим миллиард просмотров. К июню 2015 года только « » также смогла преодолеть этот порог, но к октябрю 2015 года это сделали в общей сложности десять видео, а в феврале 2018 года их число выросло до 100. С учетом более старых видео, выпущенных до YouTube. создание в 2005 году, но были добавлены позже:
- « Ноябрьский дождь » Guns N ‘Roses стал первым видео, сделанным до создания YouTube, которое достигло этого порога к июлю 2018 года.
- » Numb » от Linkin Park было первым видео 2000-х годов, предшествовавшим YouTube, которое достигло 1 миллиарда просмотров в ноябре 2018 года.
- » Богемская рапсодия » Queen была первым видео 1970-х (и видео до 1990-х), которое в июле 2019 достигло 1 миллиарда просмотров.
- » Sweet Child o ‘Mine » Guns N’ Roses стал первым видео 1980-х годов, которое в октябре 2019 года набрало 1 миллиард просмотров.
Поскольку к 2018 году множество видео с готовностью набрало один миллиард просмотров, больший интерес вызвали два и три миллиарда просмотров и более высокие показатели. В мае 2014 года «Gangnam Style» стал первым видео, которое превысило два миллиарда просмотров. « » стал первым видео , чтобы достигнуть три миллиарда просмотров в августе 2017 года, четыре миллиарда в октябре 2017 года, пять миллиардов в апреле 2018 года, шесть миллиардов в феврале 2019 года и семи миллиардов в октябре 2020 г. « Детское Акулы танец » стал первым видео достигнет восьми миллиардов просмотров в феврале 2021 года и первое видео, которое достигнет девяти миллиардов просмотров в июле 2021 года.
По состоянию на ноябрь 2020 года шестнадцать видео превысили три миллиарда просмотров, семь из которых превышают четыре миллиарда просмотров, три из которых превышают пять миллиардов просмотров, два из которых превышают шесть и семь миллиардов просмотров. » See You Again » стал вторым видео, которое набрало три миллиарда просмотров в августе 2017 года, за ним последовал «Gangnam Style» в ноябре 2017 года. » » стал вторым видео, которое набрало четыре миллиарда просмотров в январе 2019 года, за ним последовало видео «See». You Again »в феврале 2019 года.« Baby Shark Dance »стал вторым видео, которое набрало пять миллиардов просмотров в апреле 2020 года, за ним следует« Shape of You »в октябре 2020 года.« Baby Shark Dance »стал вторым видео, набравшим шесть миллиардов просмотров. в июле 2020 года и семь миллиардов просмотров в октябре 2020 года.
Большинство этих видео в клубе Billion View — это коммерческие музыкальные видеоклипы популярных исполнителей, но в список включены странности, обычно программы, предназначенные для детей. Среди таких роликов — две серии российского мультфильма « Маша и Медведь» , версия « Колеса в автобусе » британской анимационной студии Little Baby Bum и « Johny Johny Yes Papa » детских станций LooLoo Kids и ChuChu TV . К январю 2019 года различные версии песни » Baby Shark » в общей сложности собрали более пяти миллиардов просмотров, при этом исходная версия, опубликованная Pinkfong, ранее превысила два миллиарда просмотров. Оригинальное видео Pinkfong сейчас является самым просматриваемым видео на сайте. 29 октября 2020 года Baby Shark превысил 7 миллиардов просмотров, а 2 ноября он обошел Despacito и стал самым просматриваемым видео на YouTube. 23 февраля 2021 года Baby Shark превысил 8 миллиардов просмотров, став первым (и пока единственным) видео, сделавшим это. 20 июля 2021 года Baby Shark превысил 9 миллиардов просмотров, став первым (и пока единственным) видео, которое сделало это.
Как в ютубе посмотреть историю просмотров – инструкция для ПК и мобильных
Все, кто много времени уделяет интернету, часто интересуются, каким образом изучить историю просмотров. Такая функция необходима, если человек пытается отыскать видеоматериал, увиденный им и требующий повторного изучения. Попробуем разобраться, как в ютубе посмотреть историю просмотров, используя для этого персональный компьютер или мобильный телефон, либо выполнить такие действия на планшете. Для каждого устройства существует определенный алгоритм действий.
- Как уточняют историю просмотров в ютубе
- ПК
- Смартфон и планшет
- ТВ
- Просматриваем данные по запросам в ютубе
- Персональный компьютер
- ТВ
- Мобильный телефон
- Как выполняется включение просмотров
- Отвечаем на вопросы
- Заключение
Управление историей просмотра видео на YouTube
Вероятно, содержание этой статьи устарело, ознакомьтесь с новым обзором: управление и очистка истории просмотров
Благодаря истории просмотров в YouTube, Вам будет легче найти недавно просмотренные фильмы и получить лучшие рекомендации фильмов. Вы можете управлять историей просмотра, удалять записи или приостанавливать ведение журнала истории.
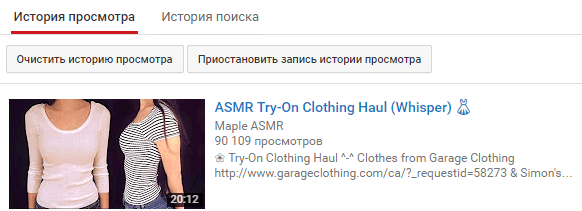
Примечание: чтобы получить доступ к вашей истории просмотра в приложении YouTube, следуйте инструкциям ниже. История просмотра также сохраняется на аккаунте Google. Чтобы видеть и контролировать сохраненную активность, откройте страницу Своей деятельности.
Если Вы смотрите видео в автономном режиме или не было подключения к интернету, после возвращения в режим онлайн, проверьте все ли пути отображаются в истории просмотров. Также вы можете удалить любое видео.
Примечание: для того, чтобы просмотреть или удалить информацию о ваших предыдущих поисках в YouTube, проверьте историю поиска.
Просмотр, удаление и приостановка истории просмотра
В истории просмотров сохраняется информация о фильмах, просмотренных Вами после входа в систему. Это включает в себя как фильмы, просмотренные после входа в приложение YouTube на мобильном устройстве, так и при входе на сайт www.youtube.com.
Указывается также информация о фильмах, просмотренных в плеере YouTube после входа в систему в браузере Google Chrome. Изменения, которые вы вносите в историю просмотра на своем аккаунте будут видны на всех устройствах, на которых выполнен вход с использованием учетной записи.
Мобильное приложение
Для отображения истории просмотров, откройте вкладку Аккаунт и выберите История.
Удаление видео: коснитесь значка Меню рядом с описанием видео на странице «История» и выберите Удалить из истории просмотра.
Чтобы очистить или приостановить историю просмотра, откройте меню и выберите пункт Настройки, а затем выполните прокрутку вниз до раздела «Конфиденциальность».
- Очистка истории просмотра: нажмите Очистить историю просмотра.
- Приостановка истории просмотра: переключите Пауза истории просмотров.
Мобильный сайт YouTube
Для того, чтобы просматривать историю просмотра, откройте вкладку Аккаунт и выберите История.
Удаление фильма
(adsbygoogle = window.adsbygoogle || []).push({});
: коснитесь значка Меню рядом с описанием фильма и выберите Удалить из истории просмотра.
Чтобы очистить или приостановить запись истории просмотров видео, откройте Меню и выберите пункт Настройки → История.
- Очистка истории просмотра: нажмите Очистить всё.
- Приостановка истории просмотра: нажмите на Пауза.
Компьютер
Откройте свою историю просмотров видео, выбрав История в Гиде или Просмотренные в нижней части любой страницы YouTube.
- Удаление фильма: выберите кнопку удаления × справа от описания видео, чтобы удалить видео из истории просмотра.
- Очистка истории просмотров: выберите Очистить всю историю просмотров, чтобы удалить из неё все записи.
- Приостановка записи истории просмотров: выберите Приостановить запись истории просмотров. Если Вы это сделаете, видео, которые посмотрите, не будут появляться в истории просмотров и не будут влиять на то, что YouTube Вам рекомендует.
Телевизоры, игровые приставки и устройства для приема
Управляйте историей просмотров, выбрав История в Руководстве.
Чтобы очистить историю просмотра, откройте Настройки в Руководстве, а затем выберите Очистить историю просмотра.
Избранное вместо просмотренных видео в Тик-Токе
Пользоваться сохранением материалов путём лайков рекомендуется только в одном случае – если пользователь ведёт низкую активность или не злоупотребляет функцией. Ответ тут очевиден – если лайкать слишком много контента, то рано или поздно список понравившиеся контента будет захламлён как роликами для повторного просмотра в будущем, так и случайными материалами.
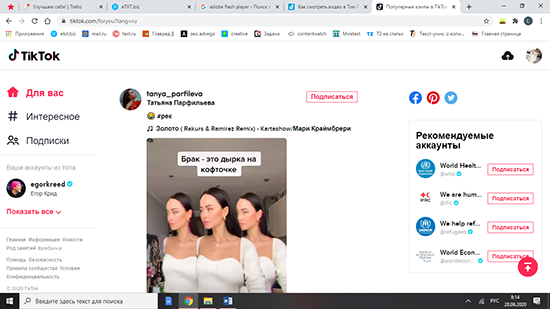
В раздел “Избранное” пользователь может сохранять как видеоролики, так и материалы иного плана – публикации, хештеги, музыкальные композиции и личные страницы сторонних пользователей сервиса. Особенность функции “Добавить в избранное” – список сохраняется до тех пор, пока материалы не будут удалены лично или его владельцем/администрацией сервиса.
Также добавляемые в избранное материалы фильтруются по разным категориям, музыкальные дорожки в соответствующий раздел, а видеоролики в иной соответствующий раздел. Это позволяет не путаться в сохраняемых материалах и “фильтровать” свою корзину сохранений – наибольшего порядка можно добиться совмещением лайков и добавлений в избранное.
Как посмотреть название удаленного видео на YouTube
Как вы знаете, когда вы открываете удаленное видео, страница не дает вам много информации о том, что это было. Вы не можете увидеть название видео, название канала, дату загрузки или что-либо еще, что поможет вам идентифицировать его.
К счастью, есть несколько способов восстановить эту информацию.
Смотрите удаленные заголовки видео с помощью поиска Google
Как выясняется, самый надежный способ увидеть имя удаленного видео — просто выполнить поиск в Google по его URL. Поскольку у вас все еще есть доступ к URL через ваш плейлист, вы можете использовать его, чтобы узнать, что еще интернет знает об этом.
Начните с открытия списка воспроизведения, содержащего удаленное видео. Откройте видео, которое вы не можете просмотреть, и получите URL-адрес, подобный следующему:
https://www.youtube.com/watch?v=_VrsIEYZHys&list=WL&index=41
Уникальный идентификатор видео — это содержимое после v = и before & list, поэтому в этом случае вам нужно скопировать _VrsIEYZHys. Затем просто вставьте это в поиск Google и посмотрите, что произойдет.
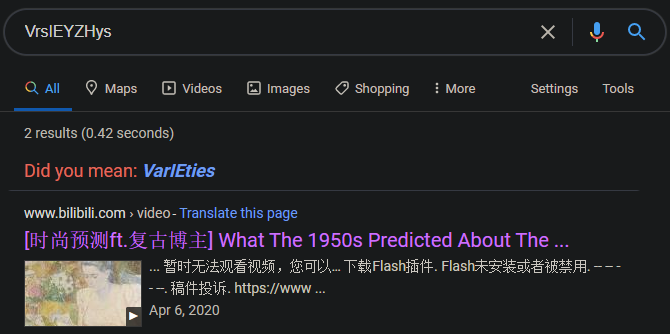
Надеемся, что вы сможете увидеть, каким был заголовок удаленного видео (или, возможно, результат изображения для миниатюры видео). Если это приводит к получению слишком большого количества результатов, попробуйте указать идентификатор видео в кавычках, чтобы Google показывал только точные совпадения для него.
Google может иметь копию страницы в своем кэше, в некоторых случаях. В приведенном выше примере видео было повторно загружено на другой сайт обмена видео
где вы можете посмотреть его полностью.
Вы не всегда будете такими счастливчиками, конечно. Если вы найдете название видео, попробуйте Googling, чтобы увидеть, что еще подходит. Существует вероятность того, что кто-то повторно загрузил его на YouTube или в другое место.
Узнайте, какое видео было удалено на Archive.org
Возможно, вы уже знакомы с Archive.org, сайт, посвященный сохранению контента в интернете. Он делает снимки сайтов, чтобы вы могли увидеть, как они выглядели в определенный момент в прошлом.
Хотя служба не может заархивировать каждую отдельную страницу на YouTube, есть вероятность, что она сохранила копию интересующей вас видео-страницы до ее удаления. Чтобы проверить, отправляйтесь в Wayback Machine Интернет-архива и введите URL видео, которое вы хотите проверить.
Обязательно удалите любую постороннюю информацию в конце, например коды воспроизведения. Таким образом, если у вас есть:
Введите это вместо:
После ввода URL-адреса, если служба сохранила его, вы увидите число сохраненных X между определенными датами. Нажмите на одну из дат в календаре внизу, чтобы увидеть, как выглядела страница в то время. Если одна дата не работает, попробуйте другую.
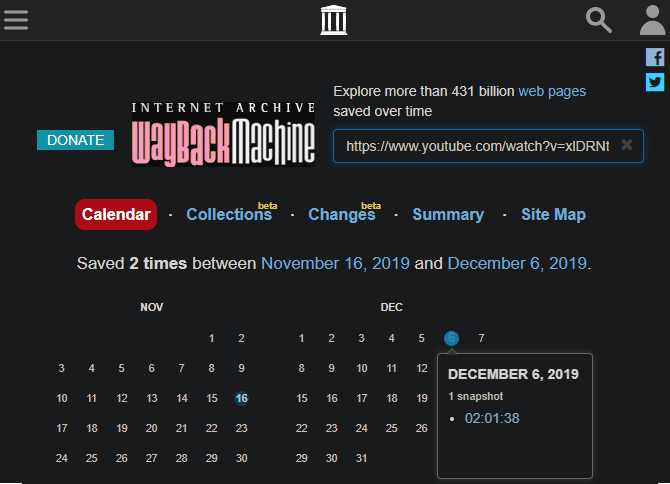
Для большинства видео на YouTube на Archive.org не будет сохранено фактическое видео, поэтому вы не можете его смотреть. Тем не менее, пока он заархивировал страницу, вы можете увидеть заголовок, канал, дату загрузки и даже описание. Как и выше, попробуйте использовать эту информацию, чтобы увидеть, можете ли вы найти видео в другом месте.
С этим методом вы получите лучшие результаты, если видео было доступно на YouTube в течение некоторого времени. Видео, которые были быстро удалены после загрузки, вероятно, не успели заархивироваться.
Можно ли посмотреть историю просмотров в Tik Tok?
В свое детище разработчики платформы добавили не так много опций. Безусловно здесь есть самые нужные функции, однако пользователи пытаются найти такую как история просмотров. Пока что такой кнопки или раздела на сервисе нет, и добавлять ее е торопятся.
Отчасти это связано с отсутствием в сервисе автоматизированных алгоритмов подсчёта статистики. Но пользователям доступны два способа получить доступ к сохраненным видео – добавление в категорию «Избранное», или лайк, поставленный на видеоролик. Итак, найти опции вам не удастся, но найти просмотренные видео можно:
- Если лайкнули видео, для этого просто жмите «сердечко».
- Если добавлено «В избранное». Для этого нажмите кнопку «Поделиться». А ниже выбираете пункт с нужной категорией.
Важно! Отдельной опции в Тик Ток с историей просмотров не предусмотрено. Найти видео вы сможете через лайкнутые, или добавленные в избранное

Заключение
Удаление видеоконтента, который вы просматривали в YouTube, доступно как через браузерный аккаунт, так и с мобильного устройства. Вы это можете сделать очень быстро, если придерживаться инструкций, описанных в данной статье. Решайте сами, так ли сильно мешает вам история и сформированные рекомендации, чтобы полностью ее очищать. После удаления вернуть потерянные видео будет невозможно – придется искать их в видеоконтенте и заново просматривать.
Как очистить кэш в YouTube?
Кэш выполняет функцию сохранения некоторых элементов, чтобы при каждом новом посещении страницы они быстрее загружались.
Удалить кэш в YouTube можно следующими действиями:
- браузер – Меню – Настройки;
- Раздел с дополнительными инструментами – удаление данных о просмотренных страницах;
- очистка истории с файлами куки и кэш – удалить файлы куки и кэш – можно указать временной диапазон.
Как удалить историю просмотров в YouTube на телефоне?
Полная очистка истории:
- История – Настройки — Конфиденциальность;
- задать очистку истории поиска и подтвердить свое решение.
Как удалить историю поиска в YouTube на iPhone?
Инструкция:
- Safari – Настройки;
- Очистить историю и данные сайтов – подтвердить свои действия.
RusVPN для
Оценка 8.4 из 10
по рейтингу VPNBase
Получить
