Ищем свой комментарий на youtube
Содержание:
- Публикация комментариев
- Почему отключили комментарии в YouTube
- Причины проблемы и способы их решения
- Почему не видно мои комментарии на Ютубе
- Вариант 1: Компьютер
- Как форматировать комментарии
- Советы монтажеру
- Как отреагировал YouTube
- Как посмотреть комментарии в Ютубе на ПК
- Пишем комментарий на компьютере
- Что такой таймкод?
Публикация комментариев
Обновленная система комментариев основана на аккаунтах Google. Если ваш канал еще не был обновлен, узнайте, как связать его с Google Plus для того, чтобы иметь возможность размещать комментарии, а также делать другие вещи, связанные с комментированием.
Выберите, кто может видеть ваш комментарий. По умолчанию комментарии на YouTube и Google Plus общедоступны. Если вы хотите, то можете размещать свои комментарии только для определенных лиц или лиц из ваших кругов на Google Plus. Таким образом, обсуждение будет иметь более частный характер. Выберите параметр видимости (например, Публичный), чтобы изменить параметры видимости комментариев.
-
Используйте форматированный текст. Комментарии на YouTube можно отформатировать с помощью тегов *полужирный* → полужирный, _курсив_ → курсив, -перечеркнутый- →
перечеркнутый. - Добавьте URL. В комментарии вы можете добавить URL. Он будет отображаться как гиперактивная ссылка. URL видео на YouTube отображаются в комментариях, как ссылки с названием фильма.
- Упоминания о разных людях. В своих комментариях Вы можете упоминать о различных людях, приглашая их таким образом, принять участие в разговоре.
- Отправить свой комментарий в несколько мест. Свои комментарии Вы можете использовать в качестве записей в Google Plus. Если Вы это сделаете, в Google Plus будут видны только те, которые вы выбираете. ваши комментарии будут также видны для этих людей в таких местах, как профиль или страница на Google Plus, связанная с вашим каналом. Если вы не хотите предоставлять комментарии в Google Plus, перед его публикацией снимите флажок Опубликовать в Google Plus под комментарием.
Приложения YouTube для Android и iOS поддерживают ещё не все функции новой системы комментирования.
Вот некоторые функции, которые еще не доступны:
- В Android:
- В Android и iOS:
- Редактирование комментариев
- Отключение ответов и доступа
Команда YouTube работает над обновлением для этих приложений. Пока Вы можете использовать эти функции через мобильную версию YouTube с помощью браузера мобильного устройства.
Почему отключили комментарии в YouTube
YouTube отключил комментарии под детскими видео, чтобы предотвратить оскорбительное поведение в отношении несовершеннолетних. Видеоблогер MattsWhatItIs снял видео, в котором он нашел «червоточину» YouTube и раскрыл целую сеть педофилов.
В этом видео он показал, что негодяи под видео с несовершеннолетними на YouTube тайм-кодами отмечают интересные по их мнению места (там же соответствующие эмоджи и комментарии). Видео кажутся безобидными. В них нет оголенных тел или гениталий — на детях показывают массаж, они занимаются гимнастикой, выбражают на камеру или едят мороженное («popsicle challenge»). Но некоторые люди, к сожалению, находят в этом сексуальный подтекст и используют в гнусных целях.
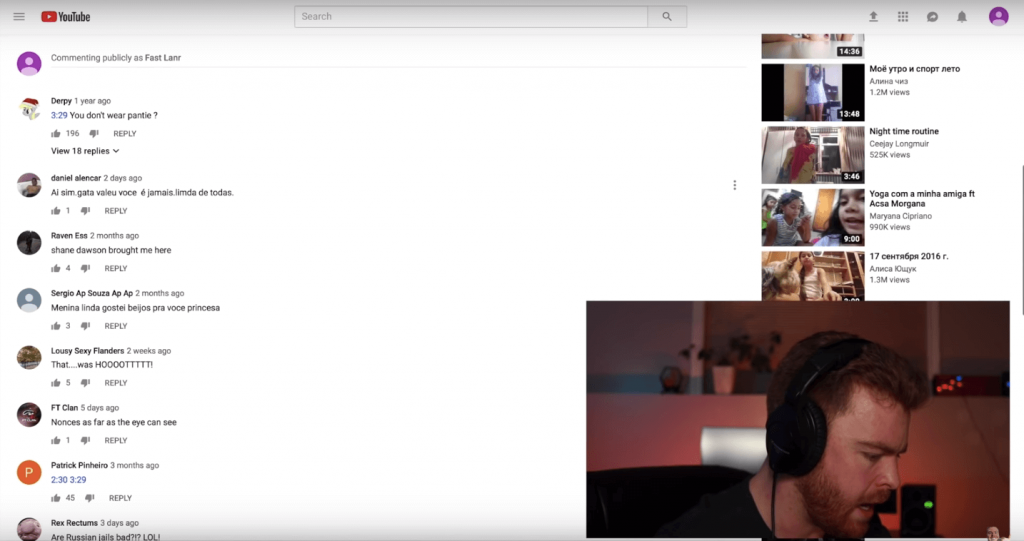
На такое видео можно было отправить жалобу, и на них могли отключить комментарии. Только их монетизация продолжалась и сами видео все так же оставались на видеоплатформе.
Причины проблемы и способы их решения
Разберемся в ситуации, когда не удалось опубликовать комментарий в ютубе.

Случается такое сразу после того, как пользователь нажимает клавишу «отправить».
Если не отправляются комментарии в ютубе, это значит одно – сделав попытку обсудить видеосюжет автора, вы замечаете ошибку, которая теперь начнет проявляться на остальных записях. Исчезает даже возможность отписываться на сообщения зрителей через «Творческую студию».
Проблема обозначается так – высвечивается текст, взятый в фон красного оттенка, «не получилось написать комментарий».
На следующей попытке уведомление возвращается, и необходимо для начала понять, в связи с чем возникла такая ситуация.
Заблокировали профиль Гугл плюс
Видеохостинг связан с гугловским аккаунтом напрямую, и, если к нему применены некоторые санкции, это мгновенно отображается на профиле.
Действуйте следующим образом:
- откройте основную страничку поисковой сервисной системы от Гугл;
- пройдите авторизацию. Чтобы выполнить эту процедуру, нажмите клавишу «войти», укажите свои данные, используемые при регистрации;
- кликните по профильной иконке, которая появляется вместо кнопки «войти»;
- откроется меню, в котором выбираем пункт «аккаунт Гугл». Если вы завели несколько аккаунтов, выбор делается в пользу того, где имеется учетная ютубовская запись;
- войдя в аккаунт, второй раз кликните по иконке профиля и воспользуйтесь для перехода ссылкой «профиль Гугл плюс».
Если он в порядке, по окончанию выполнения перечисленных действий загружается страничка Гугл плюс. В ином случае появляется окошко с предостережением, что аккаунт подвержен блокировке. Вот вам первый ответ на вопрос «почему я не могут оставлять комментарии на YouTube», — проблема заключается в блокировке.
Чтобы снять ее, направляется письменное обращение в службу технической поддержки. В нем необходимо доказать, что учетную запись, которую вы завели, ошибочно поставили на блокировку.
Нарушены права автора и правила сообщества
Ютуб считается коммерческим проектом, так что для его использования действуют определенные правила, за нарушение которых назначается наказание. Если вам начали поступать жалобы, велика вероятность того, что оставить комментарий не получится. Чтобы удостовериться в этом, выполняется проверка в Творческой студии:
- переходим на главную страницу хостинга, жмем на собственный профиль, предварительно пройдя авторизацию;
- откроется меню, в котором выбираем раздел «творческая студия»;
- переходим на классическую версию, для чего нажимаем клавишу «классический интерфейс»;
- открывается диалоговое окошко, в котором задействуется клавиша «пропустить»;
- нажимаем на панели сбоку кнопку «канал».
После выполненных действий вы окажетесь в меню, где найдете статус профиля. Здесь имеется пара колонок, означающих правильность соблюдения прав автора и требований сообщества. В них располагаются смайлики, выделенные красным цветом. Если все выглядит именно так, причина, заставляющая вас задаваться вопросом «почему я не могу написать комментарий на ютубе», кроется не в этом.
Но если вы продолжаете разбираться, по какой причине не могу оставить комментарий на YouTube, обратитесь за помощью в техническую поддержку, чтобы оспорить поступившую на вас жалобу.
Есть второй вариант решения проблемы – выждите тридцать дней, по истечении которых репутация на хостинге восстанавливается автоматически.
Нарушены настройки комментов
Рассмотрим еще один вариант, почему пользователи не могут ответить на комментарий в YouTube. Когда создается видеоканал, настройки откорректированы, комменты под видеосюжетами писать можно. Но за время работы юзер непроизвольно вносит правки, после чего мучается, «почему не могу отправить сообщение».
Все, что требуется в таком случае – провести проверку и внести изменения:
- входим в подраздел «творческой студии», известный под названием «сообщество»;
- пролистываем страничку вниз;
- находим пункт «настройки по умолчанию», меняем параметры;
- возвращаемся к верхней части странички, жмем кнопку «сохранить».
Почему не видно мои комментарии на Ютубе
Создатели YouTube постоянно развивают платформу и добавляют дополнительные возможности для активных пользователей. Так, у владельца канала имеется право модерировать добавленные сообщения. Это особенно актуально, если к отзыву добавлена дополнительная ссылка. В таком случае человек добавляет отзыв, а его нет. Он паникует и спрашивает, почему не видно моих комментариев на Ютубе. Здесь все просто. Данные не отображаются до момента проверки владельцем канала. После того, как он просмотрит сообщение и одобрит текст, он будет отображаться в общем перечне.
Еще один вопрос — почему нет комментариев в Ютубе. Здесь все просто. Автор видео вправе закрывать возможность добавления сообщений. В таком случае комментировать ролик не получится, и под ним никто не сможет оставить свое мнение. Иногда такая опция активируется автоматически для некоторых типов роликов.
Иногда люди жалуются, мол, не могу читать комментарии на Ютубе, к примеру, они не грузятся. Причина может быть во включенном безопасном режиме на телефоне или ПК. Для восстановления нормальной работоспособности его необходимо отключить.
Если комменты не отображаются в десктопной версии Ютуба, а ни один из предложенных методов не сработал, можно попробовать открыть другой браузер. Возможно, проблема кроется в каких-то настройках веб-проводника. Если в другой программе сообщения легко читаются, необходимо спросить «проблемный» браузер или полностью его переустановить.
Здесь расскажем как посмотреть свои комментарии, не тратя много времени.
Не отображаются комменты в детских видео
Отметим, что в Ютуб не отображаются комментарии в роликах с маленькими детьми. Это делается автоматически без команды со стороны пользователя. При этом авторы спрашивают, почему я не вижу комментарии в YouTube с телефона или ПК после добавления видео. Причина в наличии малышей в ролике. Цель таких действий в защите детей и семей. Компания и раньше блокировала комментирование в видео, которые могли привлечь людей с извращенной фантазией. Теперь это делается по умолчанию для детских каналов.
Исключением являются некоторые авторы, которые являются доверенными партнерами хостинга Ютуб. Им можно включать комменты при наличии на видео детей. Запрет также не касается пользователей, которые профессионально занимаются семейной видеосъемкой, или звезд YouTube. При этом на авторе лежит ответственность за тщательное модерирование сообщений. Отметим, что в системе работает автоматических механизм, который закрывает комментарии мгновенно. Если Youtube не работает в Chrome, то смотрите как это исправить в другой статье.
Вариант 1: Компьютер
На ПК можно отредактировать настройки сразу нескольких загрузок или только одной.
Способ 1: Массовое изменение
Настройки, выставленные по инструкции ниже, будут применяться по умолчанию при загрузке новых видео.
- Нажмите картинку канала и откройте «Творческую студию».

В боковом меню кликните кнопку «Настройки», имеющую значок шестерёнки.

Перейдите в раздел «Сообщество» и откройте вкладку «Настройки по умолчанию».

В списке «Комментарии к новым видео» выберите любой из трёх первых вариантов. Например, можно включить принудительную отправку спама и прочих нежелательных сообщений на модерацию.

Аналогичным образом проделайте действия, связанные с обсуждением канала. Настройка для прямых эфиров производится иначе — чат отключить нельзя, но можно поставить флажок для ручной проверки подозрительных сообщений. Закончив, нажмите «Сохранить».

Способ 2: Редактирование видео
YouTube даёт владельцам каналов возможность разрешать зрителям комментирование не только всех видеороликов, но и лишь некоторых из них.
- Кликните изображение своего профиля, а затем — «Творческая студия YouTube».
Перейдите во вкладку «Контент» (вторая кнопка сверху в боковом меню).

Используя флажки, отметьте видео, параметры комментирования которых следует изменить. Кроме того, можно выбрать все ролики, поставив галочку в самой верхней форме. После этого кликните «Изменить».

Выберите настройку «Комментарии».

Откройте выпадающий список, чтобы увидеть больше поддерживаемых значений.

Отметьте наиболее подходящее действие. Рекомендуем выбрать «Отправлять потенциально недопустимые комментарии на проверку», чтобы избежать мгновенного отображения спама в комментариях под видеороликом.

Примените новые настройки, щёлкнув «Сохранить изменения».

Поставьте галочку «Я осознаю последствия этого действия» и воспользуйтесь кнопкой с тем же названием, что и на предыдущем шаге.
Как форматировать комментарии
Иногда нужно изменить форматирование комментария, например, чтобы обратить на него внимание автора и других пользователей. В Ютубе есть такая возможность
Изменение шрифта
Изменить шрифт будет довольно просто. Для этого потребуется добавить всего пару символов:
- Чтобы текст стал жирным, поставьте звездочки с двух сторон, будет выгдядеть так: *жирный*.
- Для выделения фразы или отдельного слова курсивом, нужно написать так: _выделяемое слово_.
- Чтобы слово или часть текста были
зачеркнуты, поставьте в начале и конце дефис: -зачеркнуто-.
Как добавить ссылку
С добавлением ссылки трудностей тоже возникнуть не должно. Достаточно просто скопировать URL-адрес, которым вы хотите поделиться, а затем вставить его в поле, в котором пишете отзывы.
Советы монтажеру
Работа над видео всегда завораживает. И это неудивительно. Монтажёр порой чувствует себя волшебником, который творит нечто необычное. Обычно в работу опадает сырой материал.
Требуется не только создать красивую картинку, звук также должен ей соответствовать. Иногда звук нужно дорабатывать, чистить от посторонних шумов.
Во время работы нужно придерживаться некоторых правил:
Добиваться единства звука и видеороликов. Озвучка, которая присутствует в видеофильме должна соответствовать ому, что происходит на экране. Более того, даже музыка, которая используется должна подчеркивать происходящее. Благодаря музыке можно создать соответствующее эмоциональное настроение.
Доверьтесь чувствам, не бойтесь импровизировать. Чувства очень важны в работе. Порой лишь подсознание может подсказать как лучше обработать тот или иной момент в ролике. Не нужно бояться импровизаций. Всегда следует искать что-то новое и нестандартное. Не нужно стесняться того, что иногда не получается добиться задуманного результата. Всегда можно посмотреть на работы других мастеров. Ориентироваться на то, как работают другие, это всегда правильно. Однако, следует не просто копировать чужие стиль и приёмы работы, нужно перенимать самое лучшее и на этой базе создавать нечто своё.
Не перегружайте картинку
Работая над видеоматериалом важно соблюдать чувство меры. Впрочем, это неплохо делать всегда
Не нужно стремиться применять множество различных эффектов. От этого материал не становиться лучше. Наоборот, когда на экране все мелькает, это делает просмотр затруднительным. Более того, перегруженная картинка отталкивает от просмотра. Хочется отойти от экрана и никогда к нему не возвращаться.
А вообще, если придерживаться всех этих нехитрых правил, то работа видеооператора и монтажёра может увлечь с головой. Особенно если не просто снимать всё подряд, а создавать осознанный материал. Видео, которое отснято по заранее написанному сценарию.
Как отреагировал YouTube
Первой реакцией команды YouTube стало отключение комментариев на десятках миллионов подозрительных видео. Это затронуло не только простых пользователей, которые держали на ютубе видео детей в качестве личного архива, а и огромное количество каналов блогеров с детским контентом.
Креаторы, соблюдающие Принципы сообщества YouTube, запротестовали. С отключенные комментариями у них исчезла возможности общаться со своей аудиторией, а также серьезно пострадала монетизация творчества в целом.
Ютуб пытался объяснить свои действия и дать решение ситуации, даже опубликовал статью на своем блоге и в Сообществе.
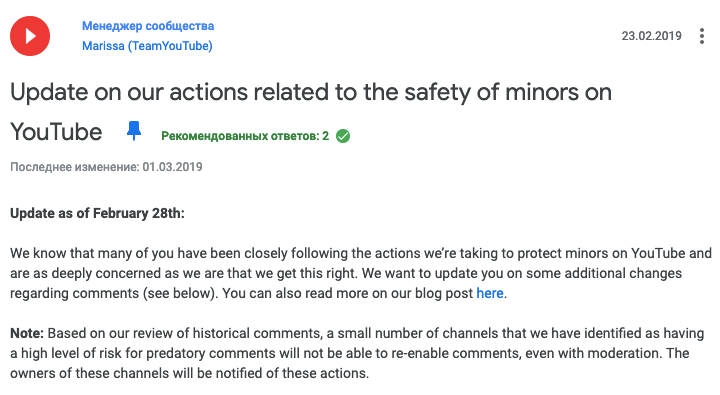
С этого момента комментарии на детских каналах будут отключены и включить комментарии под видео заново можно будет только при условии тщательной модерации. По крайней мере, так было раньше.
Пока ситуация ждала решения, через пару месяцев в сторону YouTube прилетает новое обвинение и штраф на 170 млн долларов — за незаконный сбор данных о детях до 13 лет. Собранная информация использовалась для дальнейшей рекламы несовершеннолетним каких-либо товаров или услуг через инструменты Google, что напрямую нарушает закон о конфиденциальности детей в интернете COPPA.П
После этого с января 2020 года для детского контента в YouTube отключены не только комментарии, но и другие «некоторые функции». Если быть честной, то отключено теперь почти все, кроме самой загрузки видео на YouTube и каких-то базовых настроек роликов и канала.
Ссылаясь на статью Справки YouTube, на уровне видео могут быть недоступны:
- автовоспроизведение на главной странице;
- подсказки и конечные заставки;
- логотип канала;
- спонсорство;
- комментарии;
- кнопку «Внести пожертвование»;
- отметки «Нравится» и «Не нравится» в сервисе YouTube Music;
- чат и пожертвования в нем;
- продажа билетов и сувенирной продукции;
- уведомления;
- персонализированная реклама;
- воспроизведение в мини-проигрывателе;
- Суперчат и суперстикеры;
- возможность добавить ролик в обычный плейлист или плейлист «Смотреть позже».
На уровне канала могут быть недоступны:
- спонсорство;
- уведомления;
- записи;
- сюжеты.
Кроме того, теперь АВТОРЫ ОБЯЗАНЫ указывать назначение своих роликов при загрузке каждого видео, чтобы было понятно, кто их может смотреть — а именно «для детей» или «не для детей»:
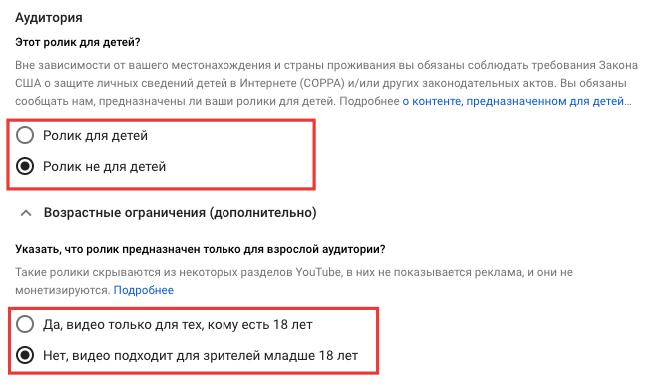
Такое разделение помогает Ютубу модерировать активность канала. В случае не указания такой информации или указания недостоверных данных Ютюб может наказать канал блокировками видео или наложением штрафных санкций.
Как посмотреть комментарии в Ютубе на ПК
Если автор разрешил комментирование, люди вправе добавлять отзывы, читать уже оформленные комментарии, оставлять ответы и оценивать сообщения. Функционал достаточно широк, чтобы с комфортом пользоваться сервисом на разных устройствах.
Посмотреть все оставленные комментарии на YouTube просто — достаточно войти в ролик и пролистать ниже. Отзывы должны появится под окном проигрывателя Ютуба. В этом разделе можно делится мнениями и давать ответы при появлении вопросов от других людей. Ответы объединяются и формируют ветви. Смотреть чужие комментарии может каждый желающий с возможностью присоединиться к обсуждению
История
При желании можно посмотреть все комментарии пользователя на Ютубе. Для этих целей предусмотрена история. Для получения информации перейдите в историю комментариев и войдите на страницу с отзывом, нажав на него. Если ролик, к которому оставлялся комментарий, удален, запись не будет видна в истории. Кроме того, в этом разделе нельзя посмотреть отзывы, удаленные из-за нарушений.
Как поделиться
При желании можно поделиться чужим комментарием или всей цепочкой ответов с другими людьми. Для этого кликните на временную метку, чтобы в строке ввода адреса появилась ссылка. Далее копируйте ее и передайте любым из доступных методов, к примеру, через электронную почту или в одной из социальных сетей.
Сортировка
Если вы решили посмотреть видео на ПК, можно изменить порядок отображения комментариев. В распоряжении пользователей два варианта:
- Сначала популярные. В этом случае можно посмотреть отзывы, которые набрали максимальное число лайков или ответов других пользователей. Именно на эти сообщения нужно ориентироваться в процессе продвижения (актуально для авторов). Такой же принцип действует в случае, если вы решили посмотреть комменты в Ютубе на телефоне. В обоих случаях алгоритм действий идентичный.
- Сначала новые. В отличие от прошлого метода первыми отображаются «свежие» мнения, а после них идут более старые отзывы. Такой вариант актуален, если пользователь контролирует комменты других участников и решил изучить последние оставленные мнения.
Чтобы посмотреть, какие комментарии в Ютубе набрали наибольшее число лайков или дизлайков, необходимо перейти в менеджер канала. Там же можно узнать и число отзывов, оставленных к каждому из добавленных видео. Также эти сведения доступны под самим видео.
Полезно: почему не видны комментарии — причины здесь.
Как посмотреть ответы чужих пользователей
Выше мы рассмотрели, где находятся комментарии в Ютубе к видео и как их правильно посмотреть. Но бывают ситуации, когда необходимо изучить чужие отзывы на определенный коммент. Для этого можно воспользоваться поиском путем вызова специальной строки нажатием Ctrl+F. Далее введите искомое слово или фразу. Если вы намерены посмотреть ответы на ваше мнение, сделайте такие шаги:
- перейдите в раздел Просмотренные.
- войдите в Историю просмотра;
- перейдите в Комментарии;
- Ctrl+F отыщите тот, что интересует и откройте ветку ответов.
Более простой метод — нажать на меню оповещений (символ колокольчика). В этом случае при любом ответе другого человека будет приходить оповещение.
Пишем комментарий на компьютере
Для начала предлагаем рассмотреть, как написать комментарий под видео в ютубе с персонального компьютера, потому что к выполнению подобного действия можно подходить индивидуально. Разберем следующие варианты:
Если канал отсутствует, его формирование происходит автоматически, с момента написания комментария. Учитывая свои предпочтения, в последующем вы сможете изменить настройки в ютубе.
Как отвечать
При общении периодически появляется желание дать ответ на чьи-то слова. Как правильно отвечать на комментарии? Нажмите кнопку «ответить», находящуюся ниже коммента, введите собственный текст, кликните по клавише «ответить». Такая возможность общения предусмотрена для каждого участника, появляются все предпосылки для диалога.
Особенности форматирования
Некоторым хочется не только написать комментарий, но и сделать его максимально заметным. Такую возможность Гугл предусматривает – форматирование текста выполняется за счет добавления тегов:
- слова или их сочетания выделяют курсивом;
- при написании пользуются жирным шрифтом;
- применяется прием «зачеркивание».
Тексту придается индивидуальность, он выделяется из числа других высказываний.
Добавляем ссылку
Чтобы перенаправить пользователя на иной ресурс и таким образом подтвердить собственный коммент, возле отзыва оставляют адрес URL
В этом случае приходится принимать во внимание требования сервиса, потому что за их нарушение могут примениться санкции
Оцениваем комментарий
Нам уже известно, как ответить на закрепленный комментарий. Разберемся с очередной фишкой – оценкой коммента другого пользователя через раздел «Сообщество» либо страничку просмотров.
Для этого выполняем вход в аккаунт, переходим в раздел «Сообщество», находим нужный отзыв, нажимаем специальный символ с изображением сердечка, расположенный возле текста. Возле коммента появляется пользовательский аватар, внизу которого – сердечко красного цвета.
Если уведомления предусмотрены автором, он получит сообщение о выполнении подобного действия. Отдельное достоинство в том, что управлять такой записью можно не только с ПК, но и со смартфона.
Прикрепляем комментарий
Ютуб предоставляет очередную функцию, позволяющую прикреплять записи. Она доступна через собственные сообщения или отзывы, оставленные сторонними пользователями. Действовать придется следующим образом:
- перейти в сервисный аккаунт;
- открыть видео, выбрать раздел «комментарии», отыскать необходимую запись;
- кликнуть по значку с тремя точками, размещенными вертикально, выбрать пункт «прикрепить». Если коммент был закреплен раньше, клавиша замещается.
Желающие могут открепить комментарий, чтобы он отображался в первоначальной позиции. Чтобы подтвердить собственный выбор, нажимаем клавишу «прикрепить». Возле текста появляется фраза «комментарий закреплен пользователем», возле нее высвечивается название видеоканала.
Данная опция работает в секции «комментарии», но в перспективе ее планируют открыть в «сообществе».
Оцениваем, изменяем или удаляем запись
Как поставить лайк на комментарий? Оставьте отметку «нравится» либо «не нравится».
Решив поменять либо удалить оставленную ранее запись, нажимаем кнопку с тремя точками, выбираем необходимое действие.
Что такой таймкод?
По заголовку вы уже могли догадаться, что время в комменатриях называется «Таймкод». Данная функция очень полезна как для зрителей, так и для тех пользователей, кто загружает видеоролики на платформу YouTube. Все дело в том, что с помощью таймкодов очень удобно разделять видеоролик на временные промежутки.
Если рассматривать функцию таймкода со стороны пользователей, которые заливают видеозаписи на ютуб, то она для них полезна в следующем случае. Допустим, видеоролик длится около часа. За этот час происходят разные моменты, которым можно дать название с помощью таймкода.
 Если пользователь зашел посмотреть какой-то определенный кусочек видеоролика, то благодаря таймкоду он без лишних усилий сможет на него попасть.
Если пользователь зашел посмотреть какой-то определенный кусочек видеоролика, то благодаря таймкоду он без лишних усилий сможет на него попасть.
Говоря кратко, таймкод – это временная отметка, которая прикрепляется к конкретной видеозаписи на интернет площадке YouTube.
