Ищем и используем грамотно раздел «мои подписки»
Содержание:
- Какие бывают записи
- Отправка сообщений пользователям YouTube на компьютере
- Возможные проблемы
- Как и когда можно включить вкладку
- Как форматировать комментарии
- Как работать с избранным: статистика, удаление и т.д.
- Как посмотреть комментарии в Ютубе на ПК
- Срочные обращения в службу поддержки
- Как писать сообщения в сообществе
- С мобильного телефона
- Отвечаем на твит
- Как общаться с пользователями на ПК и телефоне
- Как комментировать видео
- Как написать в личку?
- Как написать личные сообщения на YouTube? Личка на Ютубе
- Блокировка пользователя
- Как еще можно написать автору канала?
- Где находятся личные сообщения (личка) на YouTube (Ютубе)?
- Как обмениваться сообщениями ВКонтакте
Какие бывают записи
Поскольку мы подробно рассмотрели, как включить вкладку или добавить запись в сообщество ютуб, теперь стоит познакомиться с основными видами публикаций, которые используются в общении со зрителями.
Плейлисты
В сообществе можно делиться как своими, так и чужими видеподборками. Достаточно скопировать ссылку в адресной строке на странице плейлиста и вставить её в текстовое поле при загрузке поста.
Видеозаписи
Записью с любимого канала можно поделиться таким же способом, который указан выше – скопировав URL страницы с роликом. Кстати, если автор не вы, то тот, чья запись была упомянута, получит уведомление.

Рис. 10 Пример видео на вкладке «Сообщество»
Текст
Всё просто – пишите сообщения, которые несут полезную информацию вашим зрителям. Добавляйте картинки, фото или GIF-изображения, если это необходимо.

Рис. 11 Пример текста
Опросы
Создаются для того, чтобы узнать мнение аудитории, например, касательно канала, будущих видео, общих интересов и т.п. Для добавления в ленту такой записи нажмите кнопку

Рис. 12 Пример опроса
Отправка сообщений пользователям YouTube на компьютере
Перед тем, как отправлять сообщения пользователю, необходимо найти его профиль и перейти туда. Вы можете использовать для этого несколько способов:
- Зайдите на YouTube, введите название канала и перейдите на него.


Теперь, когда вы оказались на странице пользователя, можно написать ему в личные сообщения или найти социальную сеть для связи.
Способ 1: Личные сообщения YouTube

Введите текст и подтвердите отправку.

Уведомления об ответе приходят не всегда, поэтому для просмотра переписки необходимо перейти в «Творческая студия». Для этого нажмите на свою аватарку и выберите соответствующую строку в меню.

Далее раскройте раздел «Сообщество» и перейдите в «Сообщения». Здесь будут отображаться все переписки с пользователями.

Однако не всегда владельцы каналов получают уведомления о сообщениях или их поступает настолько много, что они не успевают на них отвечать. Если вы уже долго ждете ответа, рекомендуем воспользоваться другим способом связи с человеком.
Способ 3: Электронная почта
Довольно часто владельцы каналов просят обращаться с деловыми предложениями на электронную почту менеджера или непосредственно к ним. Найти адрес очень просто. Сделать это можно двумя методами:
- Находясь на странице пользователя, перейдите во вкладку «О канале» и найдите в описании пометку «Дополнительно». Обычно здесь указывают адрес электронной почты для деловых предложений.

В случае, когда на странице канала ничего не указано, включите один из последних видеороликов этого автора и раскройте «Описание». Здесь также часто указывают контактные адреса.

Возможные проблемы
Главная проблема переписок на Ютубе — их невостребованность. Возникает ощущение, что самому сервису наплевать на эту функцию. Зачастую уведомления элементарно не доходят до пользователя. В итоге придется пройти долгий путь, чтобы посмотреть, приходило ли что-то вообще. И стоит ли оно того?
Если вы отправляете сообщение малопопулярному каналу, то тут ещё возможно общение — если, конечно, ваш вероятный собеседник осведомлён о данной функции сайта. Но если иметь дело с более крупными каналами, то они скорей всего не ответят, потому что вы не один такой. Стоим им зайти в личку — и сразу куча случайных сообщений. Тут уже от самого человека зависит, будет он с этим разбираться или нет. В общем, общение через переписку на ютубе является скорее лотереей и лучше выбрать иной путь.
Как и когда можно включить вкладку
Чтобы включить вкладку «Сообщество» на своём ютуб-канале, потребуется завоевать 1000 зрителей и более. Когда у автора набирается такое число подписчиков, раздел должен появиться автоматически, в течение одной-двух недель.
Если требуемый порог преодолён, но страница так и не подключилась, попробуйте выполнить настройку самостоятельно:
- Откройте youtube.com на компьютере.
- Нажав по картинке профиля, найдите в списке «Мой канал» и перейдите.

Рис.1 Переход в мой канал
- Чтобы начать, кликните кнопку «Настроить вид…»

Рис. 2 Настройка вида
- Нажмите на шестеренку, расположенную под баннером, – откроется окошко, где нужная вкладка должна быть включена.

Рис. 3 Включение вкладки
- Сохранив изменения, проверьте, как у зрителей отображается ваш канал. Для этого в месте, где указано «Просмотреть как:» поменяйте надпись «Владелец» на «Гость».

Рис. 4 Просмотр со стороны
Теперь раздел открыт и в нём уже можно что-то рассказывать. Первое время, пока в аудитории не наберется тысяча подписчиков, эта вкладка имеет вид «Обсуждений» и доступна только для комментариев.

Рис. 5 Обсуждение
Позже на её месте появится «Сообщество». А там авторов ждут новые фишки: публикация картинок, GIF и многое другое.

Рис. 6 Сообщество
Как форматировать комментарии
Иногда нужно изменить форматирование комментария, например, чтобы обратить на него внимание автора и других пользователей. В Ютубе есть такая возможность
Изменение шрифта
Изменить шрифт будет довольно просто. Для этого потребуется добавить всего пару символов:
- Чтобы текст стал жирным, поставьте звездочки с двух сторон, будет выгдядеть так: *жирный*.
- Для выделения фразы или отдельного слова курсивом, нужно написать так: _выделяемое слово_.
- Чтобы слово или часть текста были
зачеркнуты, поставьте в начале и конце дефис: -зачеркнуто-.
Как добавить ссылку
С добавлением ссылки трудностей тоже возникнуть не должно. Достаточно просто скопировать URL-адрес, которым вы хотите поделиться, а затем вставить его в поле, в котором пишете отзывы.
Как работать с избранным: статистика, удаление и т.д.
Теперь пара слов о том, как открывается статистика подписок YouTube, как убрать подписку на Ютубе и прочие способы управления этим разделом. Для начала отписка на Ютубе.
На компьютере удобнее будет открыть весь список через левое меню. Здесь жмём на «Вы подписаны», а затем – на кнопку, выделенную голубым цветом.

Отсюда настраиваем оповещения через иконку колокольчика.

На телефоне: переходим ко всему списку и в правом верхнем углу выбираем «Настройки». Затем всё, что нужно – сдвинуть название профиля влево, затем – кликнуть на красную кнопку. Здесь же можно настроить и уведомления через иконки колокольчика.

Я бы рекомендовала массово отписываться именно через телефон – здесь можно выбрать хоть все пункты сразу и удалиться из подписчиков у человека.
Более тщательно настроить уведомления можно через настройки – там есть специальная вкладка.

Раз уж мы говорили изначально о «шпионаже» за конкурентами, стоит сказать, что встроенными инструментами вы не сможете просмотреть статистику подписок. Это – минус, но вполне логичный. Да и вы, я уверена, не хотели бы, чтобы кто-то следил за вами. Но сторонние сервисы, например, Vspstats.com, могут в этом помочь. Но часто они требуют плату.
Как посмотреть комментарии в Ютубе на ПК
Если автор разрешил комментирование, люди вправе добавлять отзывы, читать уже оформленные комментарии, оставлять ответы и оценивать сообщения. Функционал достаточно широк, чтобы с комфортом пользоваться сервисом на разных устройствах.
Посмотреть все оставленные комментарии на YouTube просто — достаточно войти в ролик и пролистать ниже. Отзывы должны появится под окном проигрывателя Ютуба. В этом разделе можно делится мнениями и давать ответы при появлении вопросов от других людей. Ответы объединяются и формируют ветви. Смотреть чужие комментарии может каждый желающий с возможностью присоединиться к обсуждению
История
При желании можно посмотреть все комментарии пользователя на Ютубе. Для этих целей предусмотрена история. Для получения информации перейдите в историю комментариев и войдите на страницу с отзывом, нажав на него. Если ролик, к которому оставлялся комментарий, удален, запись не будет видна в истории. Кроме того, в этом разделе нельзя посмотреть отзывы, удаленные из-за нарушений.
Как поделиться
При желании можно поделиться чужим комментарием или всей цепочкой ответов с другими людьми. Для этого кликните на временную метку, чтобы в строке ввода адреса появилась ссылка. Далее копируйте ее и передайте любым из доступных методов, к примеру, через электронную почту или в одной из социальных сетей.
Сортировка
Если вы решили посмотреть видео на ПК, можно изменить порядок отображения комментариев. В распоряжении пользователей два варианта:
- Сначала популярные. В этом случае можно посмотреть отзывы, которые набрали максимальное число лайков или ответов других пользователей. Именно на эти сообщения нужно ориентироваться в процессе продвижения (актуально для авторов). Такой же принцип действует в случае, если вы решили посмотреть комменты в Ютубе на телефоне. В обоих случаях алгоритм действий идентичный.
- Сначала новые. В отличие от прошлого метода первыми отображаются «свежие» мнения, а после них идут более старые отзывы. Такой вариант актуален, если пользователь контролирует комменты других участников и решил изучить последние оставленные мнения.
Чтобы посмотреть, какие комментарии в Ютубе набрали наибольшее число лайков или дизлайков, необходимо перейти в менеджер канала. Там же можно узнать и число отзывов, оставленных к каждому из добавленных видео. Также эти сведения доступны под самим видео.
Полезно: почему не видны комментарии — причины здесь.
Как посмотреть ответы чужих пользователей
Выше мы рассмотрели, где находятся комментарии в Ютубе к видео и как их правильно посмотреть. Но бывают ситуации, когда необходимо изучить чужие отзывы на определенный коммент. Для этого можно воспользоваться поиском путем вызова специальной строки нажатием Ctrl+F. Далее введите искомое слово или фразу. Если вы намерены посмотреть ответы на ваше мнение, сделайте такие шаги:
- перейдите в раздел Просмотренные.
- войдите в Историю просмотра;
- перейдите в Комментарии;
- Ctrl+F отыщите тот, что интересует и откройте ветку ответов.
Более простой метод — нажать на меню оповещений (символ колокольчика). В этом случае при любом ответе другого человека будет приходить оповещение.
Срочные обращения в службу поддержки
Это весьма эффективный маршрут, но пользоваться им стоит в критичных обстоятельствах. Переместившись на главную страницу портала, жмите на знакомый кружок. Там два раздела, но теперь вас интересует “Справка”. Кликайте.

Откроется перечень стандартных вопросов, которые волнуют авторов. Поищите подходящий вариант. Если в быстром поиске ничего не обнаружилось, изучите раздел “Все статьи”. Загруженная служба поддержки YouTube специально разработала эти материалы на случай стандартных претензий юзеров. Тем тут хватает, но разработчики ресурса предусмотрели внутренний поиск.

Статистические исследования показывают, что 90% партнеров находят искомую информацию самостоятельно. Открывшийся раздел с популярными темами выглядит так.

Вопрос не решен? Тогда вам потребуется общение со специалистом, но помните, что забирать сообщение обратно нельзя. Алгоритм действий:
- Жмите “Написать письмо” из любого раздела справочной службы.
- Перемещайтесь в Службу поддержки.
- Отметьте категорию вопроса.
- Выбирайте в качестве средства коммуникации “Электронную почту” (отчетыприходят туда, иногда – в pdf-формате).
- Действуйте согласно инструкции службы.
Как писать сообщения в сообществе
Когда появится ожидаемая страница, приступайте к ведению новостной ленты. Подпитывайте интерес, привлекайте поклонников, рекламируйте что-либо или помогайте развитию проектов друзей, создавая на стене различные записи. Вот как это делать.
На компьютере
- Авторизовавшись в Ютубе, и войдя в «Мой канал», переходите к разделу «Сообщество».
- Кликните по пустому полю, чтобы написать текст.
- Выберите одну из кнопок, если нужен пост с видео
, фотографией
или опросом
.

Рис. 7 Создаём запись
Если необходимо указать в тексте другого автора, поставьте перед его именем символ «@», тогда ссылка станет активной (после публикации), зрители смогут попасть по указанному адресу, а тот, кого упомянули, получит уведомление.
На Андроиде или Айфоне
Публикация записей со страницы «Сообщества» проходит аналогичным путём во всех мобильных устройствах на базе Android или iOS. Исключение составляет iPad – на этих гаджетах функция не доступна.
Чтобы создать в новостной ленте запись, содержащую сообщение, картинку, видео или опрос:
- В приложении YouTube Коснитесь значка камеры
, затем нажмите кнопку - Создайте нужный пост и выберите – Опубликовать.

Рис. 8 Публикация
Также, чтобы рассказать о выходе нового видео, можно коснуться значка со стрелкой
Для того чтобы поделиться плейлистом:
- тапните по иконке с точками
, затем – «Поделиться», - скопируйте ссылку и вставьте её, как текст, публикуя запись в «Сообществе».

Рис. 9 Делимся ссылкой
С мобильного телефона
Рассмотрим алгоритм, как писать сообщения на ютубе для подписчиков
Обращаем внимание, что этот способ подскажет, как писать с мобильного телефона
Действуем в такой последовательности:
- активируем мобильное приложение на смартфоне, находим необходимого нам пользователя, выполняем переход на его видеоканал. Сверху страницы размещено название, несколько ниже – специальная строчка, содержащая главные разделы профиля. Выбираем пункт «о канале», кликаем по нему курсором мыши;
- открывается информационная страница, все представленные на ней ссылки подсвечены синим оттенком. Нажимаем любую;
- после такого действия появляется всплывающее окошко с приложением, с помощью которого ссылка открывается. Щелкаем по оптимальному нам варианту;
- предположим, что открывается пользовательская страничка, но уже в иной соцсети – ВКонтакте. Перед тем, как написать сообщение человеку в YouTube в личку, в указанной сети придется авторизоваться. Пройдя этот этап, кликните по строке, в которой оставляют сообщения;
- случается, что первый вариант, выбранный вами, не подходит. Перейдите на ранее открытую страницу и нажмите на другую ссылку;
- возможно, вы переместитесь на пользовательский профиль, но уже в Инстаграмм. Здесь тоже есть возможность для отправки сообщений подписчикам на YouTube, но сначала придется осуществить вход в собственный аккаунт. Как только такое действие выполнено, можете смело написать сообщение на ютубе автору канала.
Еще один вариант — оставить коммент к видеосюжету. Чтобы метод сработал, лучше сделать это в течение одного часа после появления ролика. Вероятность связаться с автором контента очень высокая.
Пользователи задаются вопросом, можно ли в ютубе писать личные сообщения на ПК. Вполне, работать придется по аналогии с приведенным выше алгоритмом.
Отвечаем на твит
Кроме отправки сообщений можно еще отвечать на твит. Сделать это довольно просто, но многие начинающие пользоваться данной сетью, не знают, как это сделать.
И так, первое что нужно сделать, это определить ник человека, которому будем отвечать. Стоит отметить, что имя и никнейм – это два разных понятия в «Твиттере». Чтобы узнать ник, нужно посмотреть его персональную страницу, он находится под именем пользователя. Еще ник можно узнать из адресной строки, никнейм идет после слеш и выглядит следующим образом twitter.com/ «ник пользователя».
После этого решите, как вы хотите ответить на твит публично или лично. Стоит также учесть, что длина ответа, снова не должна превышать 140 символов с пробелами. Чтобы отправить закрытое сообщение, перед твитом необходимо поставить букву «d». Не ставьте пробел между буквой и сообщением. После чего нажмите кнопку «Отправить».
Как общаться с пользователями на ПК и телефоне
При рассмотрении вопроса, как написать личное сообщение в Ютубе, необходимо учитывать устройство, с которого отправляется послание — ПК или смартфон. Ниже приведем рекомендации для каждого из вариантов.
Как написать в личку Ютуб на ПК
При наличии под рукой ПК можно использовать два метода общения с другим пользователем.
Через e-mail для деловых запросов
- войти в YouTube;
- нажать на картинку профиля справа;
- перейти в раздел Ваш канал;

войти в секцию настроек и вкладку О канале, Настроить вид;


Если такая опция активирована, можно написать человеку в Ютубе в личку. Для этого:
- перейдите в канал YouTube, к владельцу которого вы хотите обратиться;
- войдите в раздел О канале;
- жмите на кнопку Посмотреть электронный адрес;
- отправьте сообщение.
Через соцсети или другие способы
В контактах пользователи часто указывают ссылки на страницы в соцсетях, чтобы другие люди могли писать сообщения в Ютубе по разным вопросам. Для получения информации сделайте следующие шаги:
- перейдите на страницу интересующего автора;
- войдите в секцию О канале;
- найдите необходимые данные.
Если в этом разделе нет информации, попробуйте запустить один из роликов. Иногда необходимая информация приводится в описании к нему. После перехода по приведенной ссылке можно написать владельцу канала на Ютубе в ЛС уже в социальной сети. Это даже удобнее, чем писать в личку на YouTube.
Как написать в личку на телефоне
Полезно! Как заблокировать каналы — узнай в другой инструкции.
Через описание YouTube-канала
Один из вариантов написать человеку — изучить описание Ютуб-канала. Многие пользователи, которые профессионально занимаются заработком на YouTube, приводят подробную информацию в профиле (в том числе данные для связи). Найти такие сведения не составляет труда. Сделайте следующие шаги:
- Войдите в мобильное приложение Ютуб и в поисковой строке введите имя человека или наименование Ютуб-канала.

- Перейдите на страницу и перейдите в раздел О канале.
- Найдите ссылки, по которым можно перейти и написать сообщение в Ютубе другому пользователю.


Описание к ролику
- Войдите на канал человека, которому вы планируете написать.
- Откройте одно из последних видео, ведь на других роликах информация могла устареть.
- С правой стороны от названия найдите стрелку, которая смотрит вниз.
- Жмите ее для получения информации с описанием.
- Изучите имеющиеся данные, а после этого обратитесь к автору с вопросом или предложением.

Как комментировать видео
Пошаговая инструкция упростит понимание, как под видео на Ютубе оставлять комментарии. Для этого следует прокрутить страницу, на которой размещен ролик, вниз, до поля для ввода отзыва.
Нажав в нем левой кнопкой мыши, напишитесвои мысли по поводу увиденного. Когда изложите все, что хотели, останется только щелкнуть по кнопке «Оставить комментарий».
Алгоритм действий
Алгоритм действий
Если возникают сложности с тем, как написать комментарий в Ютубе, вероятно, есть какие-то проблемы со входом в аккаунт. Следуйте алгоритму, чтобы быстро разобраться в причинах.
Проверьте, точно ли вы вошли в свою учетную запись. Если ее нет, то придется зарегистрироваться на сайте
Без собственного аккаунта прокомментировать видео на Ютубе не получится.
Обратите внимание, что учетная запись может быть старой. Если ваш канал был создан до 2009 года, придется его связать с текущей учетной записью
Так же придется поступить, если вы не заходили на свой аккаунт с 2011 года. Перейдите на страницу, на которой существует возможность заявить о своих правах на канал, не связанный с Google-аккаунтом. Далее нужно следовать инструкциям сервиса.
Когда вы решаете написать комментарий в YouTube под роликом, который смотрите, то поставьте его на паузу. В этом случае страница не запустит автоматически следующий ролик, пока вы пишете текст. Если этого не сделать, можно случайно оставить отзыв под совсем другим видео.
Если вы по ошибке написали коммент в Ютуб не под тем видео, то сначала удалите его. Затем нажмите кнопку «Назад», чтобы вернуться к нужному вам ролику.
Блок для комментов расположен под основной информацией. Чтобы его найти, нужно прокрутить страницу вниз. Если его нет, значит, возможность оставить отзыв на Ютубе под роликом закрыта его создателем.
Написав текст, нажмите на «Оставить комментарий». Точно так же следует действовать, когда пишите отзыв с мобильного телефона.
Если в последний момент вы передумали писать комменты на Ютубе, можете нажать кнопку «Отмена». Она расположена слева от синей кнопки для отправки отзыва.
На сайте все сообщения расположены в обратном хронологическом порядке. Сначала самые новые. Прокручивая страницу вниз, вы можете увидеть, что раньше писали по этому поводу. Если на какой-то комментарий оставляют ответ, он поднимается вверх.
Если ролик в открытом доступе
Открытый доступ
В зависимости от того, как настроено размещенное видео, комментировать его может быть невозможно. Ролики могут находиться в открытом или ограниченном доступе.
Когда автор добавил видео в открытый доступ, комментарии видны всем без исключения. Любой зарегистрированный пользователь может присоединиться к обсуждению.
Обратите внимание, если вы решите оставить комментарий на Ютубе через аккаунт G Suite, он будет виден остальным. Чтобы оставить комментарии на YouTube под видео, находящимся в открытом доступе, достаточно найти соответствующее поле, ввести текст и нажать кнопку «Оставить комментарий»
Чтобы оставить комментарии на YouTube под видео, находящимся в открытом доступе, достаточно найти соответствующее поле, ввести текст и нажать кнопку «Оставить комментарий».
При этом личные сообщения под видео, находящимся в открытом доступе, будут недоступны.
Если доступ ограничен
Ограниченный доступ
Если у вас есть ссылка на видео, то вы имеете право участвовать в обсуждении ролика и просматривать его. Для всех остальных пользователей эти функции будут недоступны. В таком случае для просмотра не требуется вход в Google-аккаунт. Смотреть записи смогут только пользователи, которым автор предоставит ссылку. Им потребуется ввести необходимый URL.
Чтобы пригласить к просмотру, можно отправить ссылку кому-нибудь еще. Этот контент не будет отображаться в списке ваших видеозаписей, в поиске он появится только при том условии, что он будет добавлен в общий плейлист. В противном случае ролик так и останется доступен ограниченному количеству пользователей. Только они смогут просматривать его и писать комментарии под видео.
Как написать в личку?
Принцип такой: открой страницу человека, найди там кнопку «Написать сообщение», напиши и отправь. Смотри подробнее:
А если ты писал ему раньше или он тебе, ты можешь найти диалог у себя в «Сообщениях» и написать оттуда — никакой разницы нет.
-
Открой страницу
человека (для этого нажми на его имя или на аватарку). - Под главным фото (аватаркой) найди кнопку «Написать сообщение».
-
Напиши
свое сообщение. Будь вежлив. - Нажми кнопку «Отправить»
(оранжевый кругляшок) или Enter («Ввод» на клавиатуре).
Если кнопки «Написать сообщение» нет, значит, написать этому человеку в личку ты не можешь (читай об этом ниже).
А если между тобой и этим человеком в Одноклассниках уже были сообщения, можешь найти их у себя в «Сообщениях» и написать оттуда — никакой разницы нет.
А когда ты хочешь написать человеку, которому уже писал, просто зайди в свой раздел сообщений и найди там диалог с ним. Нажми на этот диалог, чтобы открыть его, напиши новое сообщение и отправь.
Как написать личные сообщения на YouTube? Личка на Ютубе

Привет, дорогие читатели и гости!
Вчера Вы узнали все про комментарии на Ютуб и уже научились свои комментарии выделять жирным и наклонным шрифтом. А сегодня я вам расскажу о том, и скорее всего, это будет большим открытием для многих пользователей, что на Ютбе есть личка — т.е. возможность писать личные сообщения друг другу!
Пользуясь Ютубом около трех лет, я меньше года назад узнала, что можно еще и переписываться в личке с авторами других каналов. Была удивлена, т.к. кнопка с Сообщениями спрятана так, что ее нелегко найти.
И сегодня я вам раскрою этот маленький секрет, и еще парочку фишек по поводу личку на Ютубе. Поэтому, читайте статью до конца, и если будет такая необходимость, ознакомьтесь с дополнительными статьями в рублике «Все о YouTube».
Напомню, что в 90% своих статей я всегда в самом конце публикую видео на тему статьи для удобства читателей. Видео скоро появится, не пропустите, для этого подпишитесь на новости блога в правой части сайта.
Блокировка пользователя
Если общение не задалось, то можно заблокировать неугодного пользователя. Для таких случаев есть два метода:
- Первый: в закладке «О канале» находим иконку с флагом. Нажав на неё, появляются четыре варианта. Первый просто блокирует профиль, а остальные дают вам возможность пожаловаться на пользователя по той или иной причине.
- Второй: если пользователь написал вам комментарий, то возле его сообщения справа есть три стоящих вертикально точки. Нажав на них, появится выбор из трех пунктов. Нажав последний, вы заблокируете пользователя.
Источник статьи: http://pro-ytube.com/kak-napisat-v-lichku-youtube.html
Как еще можно написать автору канала?
Как правило, у большинства блогеров всегда есть ссылки на другие социальные сети и адреса одной или нескольких электронных почт. Так что вариантов как написать хозяину канала предостаточно
Прежде всего обратите внимание на баннер канала: в его правом нижнем углу скорей всего есть ссылки на другие соцсети. Также можно зайти в описание одного из поздних роликов на канале (потому что в более ранних видео может быть неактуальная информация) и найти ссылки на соцсети
Относительно больше шансов добиться внимания есть в Инстаграме, так как в среднем там меньше людей используют приватные переписки и тем самым вы можете выгодно выделиться.
В ранее упомянутой вкладке «О канале» внизу может быть адрес электронной почты для обратной связи. Как правило, там указывается, что почта исключительно для деловых предложений. Так что если вы просто хотите выразить благодарность или что-то спросить, то это не лучший вариант. Часть блогеров для проверки почты используют других людей. Вы можете сразу попасть в черный список, а человек даже не узнает, что вы ему писали.
Ещё один способ — написать комментарий к ролику. Причем для максимального эффекта лучше всего его сделать в первый час выхода нового видео. Даже если он будет не по теме, есть реальная вероятность, что автор вам ответит, так как ему может понравиться сам факт активности.
Где находятся личные сообщения (личка) на YouTube (Ютубе)?
Шаг 1.
Все очень просто, как всегда заходите на свой канал . В правом верхнем углу нажмите на свою аватарку и выберите надпись ТВОРЧЕСКАЯ СТУДИЯ.
Шаг 2.
В левом меню нажмите вкладку СООБЩЕСТВО — СООБЩЕНИЯ. Именно здесь живут ваши сообщения, они делятся на 3 вида: Одобренные, Отфильтрованные, Спам и Отправленные.
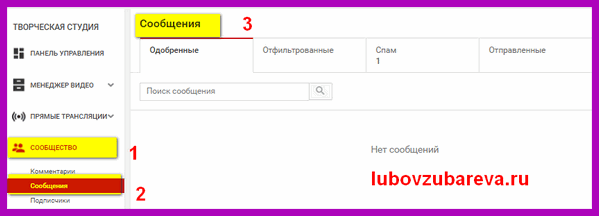
На каким-то причинам, сообщения не всегда здесь отображаются и далеко не все пользователи знают, что есть возможность писать сообщения и где их смотреть.
Лично я сообщениями пользуюсь очень редко. Еще один их недостаток в том, что при получении сообщения, вам никакие сообщения не приходят в аккаунт на Ютуб.
Единственное, если у вас есть соответствующие настройки на канале, вам на электронную почту придет письмо о том, что вам написали сообщения. Еще минус в том, что письмо придет в папку Соц.сети, и опять таки не все пользователи Почты Gmail знают о том, что на их почте есть такая папка и тем более редко или вообще в нее не заходят.
Посмотрите сами:
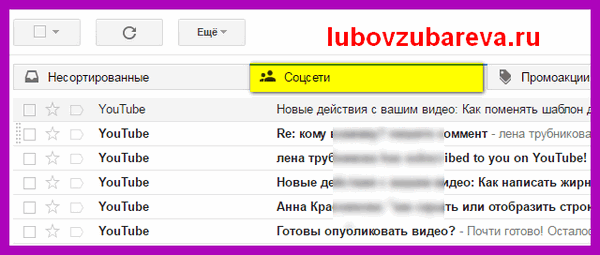
Но, несмотря на эти недостатки, некоторые пользователи пользуются возможностью написать сообщения, поэтому знать об этом нужно, чтобы не пропустить что-то важное
Как обмениваться сообщениями ВКонтакте
Прежде, чем приступить к рассмотрению темы, стоит отметить, что VK.com позволяет совершенно любому пользователю полностью исключить возможность написания сообщений в свой адрес. Встретившись с таким человеком на просторах данного ресурса и попытавшись отправить ему сообщениями, вы столкнетесь с ошибкой, которую, на сегодняшний день, возможно обойти двумя методами:
- создать беседу с участием человека, которому требуется отправить личное сообщение;
- попросить других людей, у которых есть доступ к обмену сообщениями с нужным пользователем, о передачи просьбы открыть личку.
Что же касается непосредственно процесса написания сообщений, то тут у вас есть сразу несколько вариантов, в зависимости от персональных предпочтений. Однако, несмотря на выбранный метод, общая суть ведения переписки не измениться и в результате вы все равно окажитесь в диалоге с нужным пользователем сайта.
Способ 1: написание сообщения с пользовательской страницы
Чтобы воспользоваться данной методикой, вам должен быть доступен переход непосредственно на главную страницу нужного человека. При этом, не забывайте о ранее упомянутых аспектах доступа к системе обмена сообщениями.
- Откройте сайт ВК и перейдите на страницу человека, которому требуется отправить личное сообщение.

Под главной фотографией профиля найдите и нажмите кнопку «Написать сообщение».



На этом процесс отправки писем через личную страницу можно считать успешно завершенным. Однако, несмотря на это, можно также дополнить сказанное дополнительной, но схожей возможностью.
- Через главное меню сайта перейдите к разделу «Друзья».


Обратите внимание, что вы можете начать таким образом диалог не только с друзьями, но и любыми другими пользователями. Для этого вам потребует произвести глобальный поиск людей через соответствующую систему социальной сети ВКонтакте
Способ 2: написание сообщения через раздел с диалогами
Данный способ подходит для связи исключительно с теми пользователями, с которыми у вас уже был налажен контакт, например, с помощью первой методики. Кроме того, методика также подразумевает возможность связи с людьми, находящимися у вас в списке «Друзья».
- С помощью главного меню сайта перейдите в раздел «Сообщения».
Выберите диалог с пользователем, которому необходимо отправить письмо.

Заполните текстовое поле «Введите сообщение» и нажмите кнопку «Отправить», расположенную с правой стороны от упомянутой графы.

Чтобы начать диалог с каким-либо вашим другом, необходимо выполнить следующее.
- Находясь в разделе сообщения, кликните по строке «Поиск» в самом верху страницы.

Введите имя пользователя, с которым хотите установить контакт.



Как показывает практика, именно эти два взаимосвязанных метода являются основными, при ежедневном взаимодействии пользователей.
Способ 3: переход по прямой ссылке
Этот способ, в отличие от предыдущих, потребует от вас знания уникального пользовательского идентификатора. При этом, в качестве ID может выступать непосредственно набор цифр, назначенных сайтом в автоматическом режиме при регистрации, так и самостоятельно подобранный никнейм.
Разобравшись с основными моментами, можно переходить непосредственно к достижению заветной цели.
- Используя любой удобным интернет-обозреватель, наведите курсор мыши на адресную строку и введите несколько видоизмененный адреса сайта ВКонтакте.
После завершающего символа слеша, вставьте идентификатор страницы человека, с которым нужно начать беседу, и нажмите клавишу «Enter».

Далее вы будете перенаправлены на окно с аватаркой пользователя и возможностью написать письмо.

Также автоматически произойдет второе перенаправление, но в этот раз откроется непосредственно диалог с пользователем в разделе «Сообщения».

Вследствие всех проделанных действий вы так или иначе окажетесь на нужной странице и сможете начать полноценную переписку с нужным пользователем сайта.
Обратите внимание, что вы в любом случае сможете беспрепятственно переключиться к диалогу, но из-за возможных ограничений при отправке писем будет возникать ошибка «Пользователь ограничивает круг лиц». Всего хорошего!. Источник статьи: http://lumpics.ru/how-to-write-a-message-vkontakte/
Источник статьи: http://lumpics.ru/how-to-write-a-message-vkontakte/
