Раздел документы вк
Содержание:
- Как активировать раздел «Документы»
- Как отправлять документы «ВКонтакте» в мобильной версии
- Если ВК не открывает на смартфоне
- Поиск по документам
- Как добавить или удалить файлы в ВК
- Как сделать отложенный пост в ВК?
- Прикрепление документа к сообщению или записи
- Как посмотреть архив записей
- ✅ Получение токена через официальное приложение VK.
- Как удалить в ВКонтакте документы из общего доступа
- Поиск по документам
- Как найти чужие документы
- Прикрепление документа к сообщению или записи
- Как добавить или удалить файлы в ВК
- Как защитить свои данные?
- Документы в группе ВК
- Как прикрепить документ в сообщении
- Как найти документ. Работаем с инструментом поиска
- Удаление сохраненных документов ВК
Как активировать раздел «Документы»
Это вопрос мы уже разбирали в статье — как загрузить гифку в ВК?. Давайте поговорим об этом подробнее.
На вновь созданной странице Вконтакте, активированы далеко не все доступные функции. При необходимости, их можно подключить. В нашем случае это делается следующим образом.
Мы заходим в ВК, и открываем свою страницу. Теперь Вам нужно открыть выпадающее меню, расположенное в правом верхнем углу экрана. И там выбрать пункт «Настройки».
Посмотрите в левое меню — теперь у Вас в списке пунктов есть блок «Документы». Дальше будем работать с ним.
 Блок «Документы», в левом меню
Блок «Документы», в левом меню
Все варианты, если такая возможность присутствует, будут показаны на компьютере и через приложение на вашем мобильном телефоне
Как отправлять документы «ВКонтакте» в мобильной версии
На сайте m.vk.com, к сожалению, нет отдельного раздела, где можно было бы загружать документы и просматривать их, так как в мобильной версии нет всех этих функций. Но здесь все же можно отправлять документы другим пользователям. Для этого требуется зайти в беседу с нужным человеком, выбрать дополнительные опции нажатием на значок скрепки и нажать на пункт «Документ».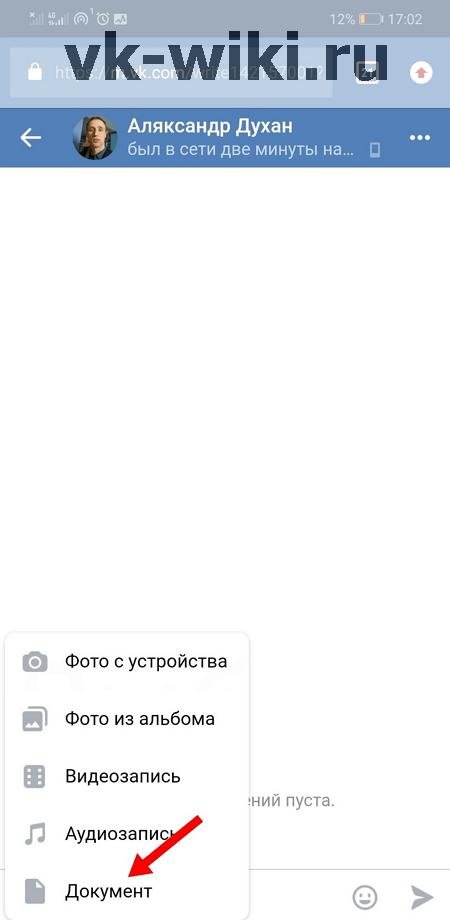
После этого можно выбрать один из тех файлов, что ранее был добавлен в список документов отправителя.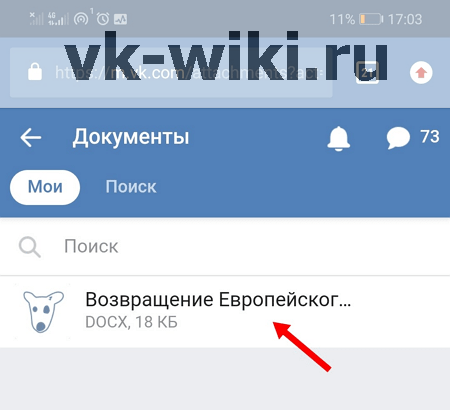
Обратите внимание
В мобильной версии нельзя отправлять другим людям новые документы со своего устройства.
После этого файл будет прикреплен к сообщению, а для его отправки достаточно просто нажать на соответствующую кнопку в правом нижнем углу.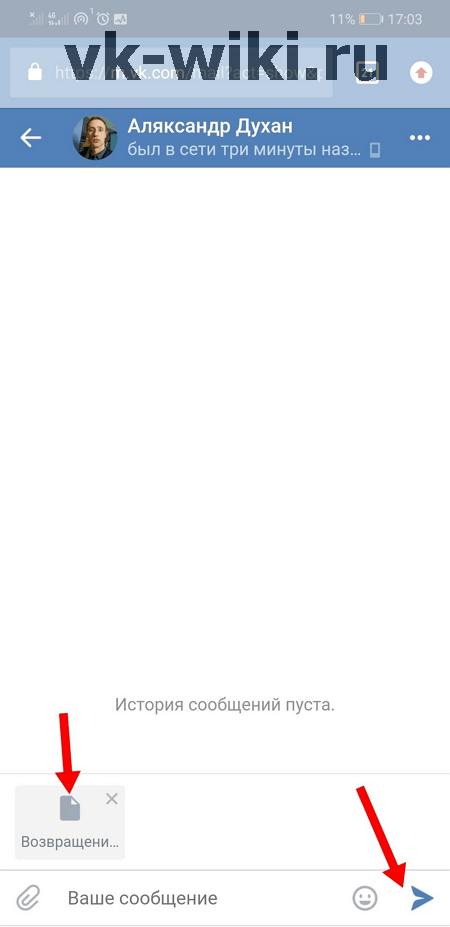
Если ВК не открывает на смартфоне
В случае с телефоном актуальны и некоторые инструкции для ПК, но мы разберем все по пунктам. Ведь все таки работа этих двух устройств различается. Но для начала, просто перезагрузите устройство. Если это не поможет, то ознакомьтесь с нашими инструкциями.
Обновляем приложение
Одной из причин почему не запускается в контакте может быть то, что вы давно не обновляли приложение. Чтобы исправить это, проверьте наличие обновления в системе.
После этого, на всякий случай, еще раз перезагрузите устройство и проверьте начнет ли открываться ВК.
Блокировка извне
В некоторых учреждениях социальные сети могут блокироваться специально. Как правило это происходит в учебных заведениях и офисных зданиях. То есть в любых местах, где руководство не заинтересовано в отвлечении присутствующих. В таких местах ни один мобильный браузер (Сафари, Опера, Гугл) не открывает ВКонтакте.
Как проверить есть ли запрет на использование социальных сетей в том или ином здании? Просто отключитесь от местного wi-fi на мобильный интернет или подключитесь к другому источнику. Если проблема исчезнет — то причина ясна. И стоит поискать способ, как обойти ограничение, если заблокировали ВК на работе/учебе.
Боремся с вирусами
Как компьютеры, наши телефоны подвержены нападению вредоносного ПО. В какой-то степени даже больше чем компьютеры. Ведь на смартфоны мы чаще устанавливаем разные программки, игры, приложения и пользуемся интернетом.
Возможно из-за вирусов приложение ВК не запускается на вашем телефоне. Выход очевиден — скачиваем антивирус и лечим устройство.
Вот список самых рекомендуемых программ 2020 года:
- Security Master https://play.google.com/store/apps/details?id=com.cleanmaster.security&hl=ru&gl=ru.
- Avast https://play.google.com/store/apps/details?id=com.avast.android.mobilesecurity&hl=ru&gl=ru.
- ESET Mobile Security & Antivirus https://play.google.com/store/apps/details?id=com.eset.ems2.gp&hl=ru&gl=ru.
- Norton Mobile Security https://play.google.com/store/apps/details?id=com.symantec.mobilesecurity&hl=ru&gl=ru.
- Kaspersky Internet Security https://play.google.com/store/apps/details?id=com.kms.free&hl=ru&gl=ru.
Это основные причины почему приложение не открывает ВК. С очень большой вероятностью одна из наших инструкций поможет вам решить проблему.
Поиск по документам
Если тип файла не был установлен на «Личный», то его может найти любой пользователь «ВК». Для этого нужно использовать поиск. Чтобы это сделать, вы можете воспользоваться одним из вариантов поиска:
- Обычный по имени.
- Расширенный по имени и типу.
- По меткам.
Для первого способа необходимо в строке поиска вписать имя документа. Далее сайт «ВК» покажет вам список всех материалов, где вы можете выбрать то, что вам необходимо. Если вы используете расширенный поиск, то вы можете подобрать категорию того материала, который вы ищете. Для этого нужно воспользоваться меню справа, где вы можете сортировать нужные файлы: по тексту, изображению, видео, а также иным форматам.
Чтобы вам было удобно находить свои материалы, во время их загрузки устанавливайте метки. Тогда для поиска вам требуется в меню сбоку кликнуть по пункту метки, где выпадет список с присвоенными вами ранее материалам метками.
Как добавить или удалить файлы в ВК
Если вам нужно добавить документ, то для этого перейдите в одноименный раздел, затем сделайте следующее:
Нажмите на кнопку «Добавить».
- В открывшемся окне ознакомьтесь с руководством и щелкните на «Выбрать файл».
- Откроется стандартный проводник операционной системы Windows. Найдите нужный файл, выделите его и нажмите на кнопку «Открыть».
После загрузки вам станут доступны некоторые дополнительные функции:
- Задать новое имя и формат файлу.
- Выбрать его тип. Если вы не хотите, чтобы файл попал в поиск и стал доступен для других пользователей, то выберите пункт «Личный». В других случаях, найти и скачать его сможет любой человек.
- Чтобы упростить поиск, возможно прикрепить метки к файлу через запятую.
Кроме того, все документы, которые вы отправляете в личных сообщениях другим пользователям или прикрепляете к посту, также отображаются в разделе и становятся доступны для просмотра других людей.
Чтобы отправить текстовой файл собеседнику или прикрепить его к записи, следуйте инструкции:
В диалоге с собеседником нажмите на значок в виде скрепки и выберите соответствующий пункт. Если нужного файла нет в списке, щелкните на кнопку «Загрузить новый файл» и добавьте с жесткого диска ПК или съемного носителя.
При прикреплении к записи необходимо нажать на кнопку «Еще», расположенную в нижней панели и перейти в нужный раздел.
Чтобы защитить свои данные от несанкционированного просмотра, вы можете воспользоваться следующими способами:
- Использовать в названии документа наборы символов, простой подбор для которых окажется неэффективным.
- Удалить файл после его использования посредством стандартных опций ВК.
- Старайтесь загружать заархивированные данные, заблаговременно задав на них пароль.
Теперь вы знаете, где и как найти документы в ВК. Если вы случайно нашли конфиденциальную информацию о другом пользователе, удалите ее с ПК или не распространяйте в сети. Многие люди по незнанию могут выкладывать свои пароли и логины, паспортные данные и другие данные. Используйте поиск правильно, а свои — защищайте.
После перехода социальной сети “Вконтакте” в руки mail.ru произошло много изменений. К несчастью, почти все изменения были не в лучшую сторону. Одним из таких изменений – был недавно обнаруженный баг, с помощью которого можно просматривать чужие документы вк. Плохо это или хорошо, говорить как минимум глупо. Ведь вся конфиденциальная информация (включая вашу), может попасть в руке злоумышленника.
В этой статье мы подробно рассмотрим принцип работы данного бага и расскажем, как защитить вашу конфиденциальную информацию.
Как сделать отложенный пост в ВК?
Итак, мы рассказали, что такое отложенная публикация Вконтакте, теперь перейдем к инструкциям. К слову, в них нет ничего сложного!
Обратите внимание, делать отложенные посты в ВК можно как на личных страницах, так и в группах или пабликах. Алгоритм действий идентичен
Опция доступна с компьютера и в мобильном приложении.
Как сделать таймер на запись через комп?
Для начала, рассмотрим, как сделать отложенный постинг в ВК с компьютера:
- Откройте стартовую страницу своего аккаунта или сообщества (любого типа);
- В верхней части стены найдите поле «Что у вас нового?», щелкните по нему;
- Далее нужно сделать и полностью подготовить запись: набрать текст, вставить картинку (видеозапись, аудиозаметку, статью, опрос, документ, карту и т.д.), установить настройки приватности, выбрать тематику поста и щелкнуть по клавише «Сейчас». С помощью появившегося календаря, выбрать дату и время будущего поста.

Не забудьте выбрать, кому именно будет показан пост: близким друзьям или всем.


Теперь вместо клавиши «Отправить» появится кнопка «В очередь». Щелкните по ней для завершения настройки.

Готово, у вас получилось сделать пост, который автоматически разместится в ленте в указанное время;

Если вас интересует, где в ВК посмотреть отложенные записи, обратите внимание на верхнюю часть стены – там появилась новая вкладка «Отложенные». Щелкните по ней – развернется список подготовленных публикаций
В правом углу каждой есть небольшая галка – кликните и выберите команду «Удалить» или «Редактировать».

В любой момент вы сможете разместить пост прямо сейчас – соответствующая клавиша сопровождает каждую запись.

Как сделать таймер на пост в мобильном приложении?
Любую новость в группе или на личной странице можно отложить через мобильное приложение:
- Откройте утилиту ВК, перейдите на главную страницу группы или профиля;
- В личном аккаунте пролистайте до блока «Что у вас нового?» или тапните по клавише «Запись» сразу под кнопкой «Редактировать». В группе щелкните по строке «Напишите что-нибудь»;
- Далее нужно сделать пост – полностью подготовить его к размещению;
- Финальный шаг – тап по кнопке «Сейчас», по аналогии с инструкцией для компа. Выберите удобное время и дату, нажмите клавишу «Сохранить»;
Рассмотрим, где в мобильном приложении ВК найти отложенную запись. Откройте главную страницу, найдите поле для ввода постов. Ниже будет новый блок – «Отложенные».
Для изучения списка перейдите туда. У каждого поста есть клавиша с тремя вертикальными точками в правом верхнем углу. В меню находятся следующие команды: «Редактировать», «Опубликовать сейчас», «Скопировать ссылку», «Удалить».
Прикрепление документа к сообщению или записи
Для прикрепления файла к сообщению либо записи, необходимо кликнуть по иконке вложения во время создания сообщения и подобрать тип «Документ».
Далее вы попадете в соответствующий раздел с загруженными на ресурс файлами. Теперь вы можете подбирать из списка и кликать «Прикрепить» или «Загрузить новый файл» и выбирать его на своем ПК.
После добавления необходимого вложения, вы можете написать уведомление и кликнуть «Отправить», после чего оно будет на стене совместно с новостью. Также оно будет в графе «Документы», после этого вы можете отправлять его еще кому нужно, либо скачать на ПК.
Как посмотреть архив записей
После небольшого разъяснения некоторых моментов, можем переходить к главной части сегодняшней инструкции. Далее вы узнаете о том, как можно ознакомиться с содержимым вышеупомянутого подраздела с публикациями через стационарный компьютер, а так же через мобильное устройство.
На компьютере
Начнём с десктопной вариации официального сайта ВКонтакте. Для неё будет актуален следующий набор несложных операций:
- На персональном компьютере открываем браузер и переходим на официальный портал ВКонтакте. Изначально покажется вкладка с новостной лентой. Вам потребуется перейти в подраздел «Моя страница». Для этого просто клацните левой кнопочкой мышки по характерной надписи.
- После чего, взгляните на правую половину вкладки. Там должна располагаться стенка со всеми вашими публикациями. Вам потребуется отыскать строчку «Архив записей» и щелкнуть прямо по ней боковой клавишей мыши.
- Готово! Именно так и открывается характерный раздел со всеми онлайн-постами в ВК через ПК или ноутбук.
На телефоне
Важно понимать, что в зависимости от операционной системы смартфона алгоритм действий по переадресации сведений в интересующий раздел будет немного различаться. Поэтому, немного ниже разберём последовательность манипуляций на двух разновидностях мобильных устройств
Android
Если вы привыкли использовать технику на базе Android, то для архивации интернет-поста вам потребуется проделать такие шаги:
Заходим в приложение от интернет-портала ВКонтакте на смартфоне с ОС Андроид
Обращаем внимание на правый нижний угол первоначальной вкладки. Там должна быть графа «Профиль», клацните по ней один раз.
После чего, спуститесь немного вниз по только что открывшейся страничке
Прямо над первой записью на вашей стене будет размен пункт «Архив». Как найдёте его, сразу же однократно жмите по этой строчке.
На этом все. Такой несложный алгоритм операций позволит вам взглянуть на ранее перенесённые интернет-посты в ВК.
iPhone
Чтобы «скрыть» запись от посторонних глаз в соответствующем подразделе через айфон, придётся выполнить такую последовательность операций:
- На iPhone открываем основное приложение социальной сети ВК. В нижней части стартовой странички располагается главная панель софта. Найдите там пункт «Профиль» (значок в виде человечка) и щёлкните прямо по нему один раз.
- Благодаря этому, вас перебросит на вкладку с вашей личной страницей на интернет-платформе. Просто спуститесь немного вниз, пока не покажется первая публикация. Прямо над первой онлайн-записью будет размещена графа «Архив». Как вы уже могли догадаться, именно по ней и потребуется щелкнуть.
- Вот, собственно, и все. Всего лишь после двух кликов вы сможете ознакомиться с содержимым интересующего вас подраздела.
В заключение сегодняшней инструкции стоит сказать, что найти графу с архивированными постами в ВК достаточно просто. Для этого необходимо лишь знать правильный набор манипуляций. Поэтому, если вы хотите ознакомиться с содержимым вышеупомянутого раздела в социальной сети, то просто проследуйте всем шагам, что были отмечены в статье выше.
✅ Получение токена через официальное приложение VK.
Метод отличается от того, который был описан ранее, лишь тем, что вам не нужно создавать собственное приложение. Используйте уже созданное. Ему можно стопроцентно доверять.
Метод будет рассматривать на примере ВКонтакте для Android. ID такой: 2890984. Именно эту комбинацию надо подставить в ссылку.
Получится следующее:
На этом заканчивается часть статьи, в которой мы рассмотрели варианты идентификации приложения, которые могут быть использованы для авторизации. Осталось коснуться всего лишь нескольких моментов:
Права доступа:
В примерах, которые описаны выше, параметр scope содержит многие названия разделов социальной сети ВКонтакте: audio, photos, notify, friends. Это те разделы, которые будут открыты для приложения. Аccess_token может быть использован по-разному. ID, который вы используете, принадлежит доверенному приложению. Именно поэтому вы можете создать access_token, у которого есть все права доступа. Он становится универсальным, так что может быть использован везде.
access_token:
Последний вопрос, которого надо коснуться, так это то, как получить непосредственно сам ключ access_token. После того, как вы получите ссылку (использовав один из методов), надо будет перейти по ней, чтобы открыть право доступа.

Уже после этого в вашей адресной строке появится необходимый ключ. Он копируется вручную: после access_token= и перед &expires_in.

Ну и закончить стоит несколькими советами:
- Не передавайте ключ access_token посторонним лицам.
- Не стоит проходить авторизацию с использованием приложений, которые не вызывают доверия. Рекомендуется использовать только собственные или официальные.
- Удалите ключ после того, как вы его использовали. Если понадобится, вы всегда сможете создать новый.
- Все активные сеансы стоит завершить после того, как в них исчезнет необходимость. Это вы можете сделать через настройки безопасности аккаунта.
Как удалить в ВКонтакте документы из общего доступа
В социальной сети ВКонтакте имеется ряд различных функций. Вы можете писать сообщения друзьям, слушать музыку и смотреть видео, загружать документы. Вы можете загружать документы себе на стену, отправлять их в личных сообщениях другим пользователям. В данной статье мы подробно обсудим то, как удалить добавленные в ВК документы с телефона и компьютера.
Если в компьютерной версии сайта у вас не отображается вкладка Документы в левой части экрана, то следует её активировать. Для этого вы можете:
-
Нажать на значок шестерёнки, наведя курсор мышки на любую из вкладок. В открывшемся окне отметьте галочкой пункт Документы и кликните Сохранить.
- Зайти в Настройки, нажав на стрелочку в правом верхнем углу и выбрав соответствующий пункт.
- Во вкладке Общие найдите строку Меню сайта. В ней располагается ссылка Настроить отображение пунктов меню. Кликните по ней.
- В открывшемся окне отметьте галочкой пункт Документы и кликните Сохранить.
Как удалить все документы ВКонтакте сразу с компьютера
Есть один довольно простой и быстрый способ, позволяющий за пару секунд удалить все документы в ВК. Для его осуществления следуйте следующей инструкции:
- Перейдите во вкладку Документы, выбрав её в списке справа.
- Находясь во вкладке документов, нажмите на клавиатуре комбинацию клавиш Ctrl + Shift + I. На экране откроется панель разработчиков. В верхней строке нажмите по вкладке Console.
- В пустое поле ниже вам нужно вставить следующую команду:
var delete_docs = setInterval(function() {
document.querySelector(‘.docs_delete_row’).click()
var item = document.querySelector(‘.docs_item_deleted’);
item.parentNode.removeChild(item);
}, 500);
Далее нажмите на клавиатуре клавишу Enter. Теперь вы можете наблюдать, как постепенно все документы из списка самостоятельно удаляются. После завершения процесса закройте вкладку ВКонтакте и откройте её заново. Стоит отметить, что восстановить удалённые файлы у вас не получится.
Как удалить один файл из ВКонтакте
Удалить один или несколько файлов можно за несколько кликов. Для этого:
- Перейдите во вкладку Документы.
- Наведите на нужный документ. Справа от него появится крестик. Кликнув по нему, файл удалится. Отменить удаление можно с помощью кнопки Отмена. После обновления страницы файл удалиться окончательно.

Как удалить документ ВКонтакте с телефона
Чтобы удалить документ в мобильном приложении:
- Зайдите в раздел Документы.
- Удерживайте файл, который надо удалить. В открывшемся меню нажмите на соответствующую кнопку.
Удалить все файлы сразу с помощью мобильного приложения ВКонтакте не получится.
Таким образом, мы разобрались с тем, как удалять файлы в ВК по отдельности и все сразу на разных устройствах. Этот процесс не занимает много времени и не вызывает лишних трудностей. Как взломать аккаунт в инстаграме изучайте в блоге.
Поиск по документам
Если тип файла не был установлен на «Личный», то его может найти любой пользователь «ВК». Для этого нужно использовать поиск. Чтобы это сделать, вы можете воспользоваться одним из вариантов поиска:
- Обычный по имени.
- Расширенный по имени и типу.
- По меткам.
Для первого способа необходимо в строке поиска вписать имя документа. Далее сайт «ВК» покажет вам список всех материалов, где вы можете выбрать то, что вам необходимо. Если вы используете расширенный поиск, то вы можете подобрать категорию того материала, который вы ищете. Для этого нужно воспользоваться меню справа, где вы можете сортировать нужные файлы: по тексту, изображению, видео, а также иным форматам.
Чтобы вам было удобно находить свои материалы, во время их загрузки устанавливайте метки. Тогда для поиска вам требуется в меню сбоку кликнуть по пункту метки, где выпадет список с присвоенными вами ранее материалам метками.
Как найти чужие документы
Вы можете найти любые файлы, которые пользователи загружали в ВК. Если вам необходимо найти реферат, курсовую или дипломную работу, то достаточно лишь знать название дисциплины. Перед тем, как искать документы в ВК, зайдите в соответствующий раздел из главного меню, затем введите в строку поиска имя документа.
Чтобы поиск был быстрее, воспользуйтесь некоторыми советами:
- Подумайте, как бы вы назвали документ. Может быть, ваш вариант совпадет с названием автора.
- Если вы ищите таблицу, то вводите формат в виде «xls», чтобы открыть ее в программе Microsoft Exel.
- Чтобы найти текстовой файл, то допишите к запросу «doc» или «txt».
Многих активных пользователей сети интересует вопрос, как найти документы в ВК определенного человека? Сделать это невозможно. В этом случае поможет лишь подбор фраз, которые мог использовать ваш знакомый в названии.
Прикрепление документа к сообщению или записи
Для прикрепления файла к сообщению либо записи, необходимо кликнуть по иконке вложения во время создания сообщения и подобрать тип «Документ».
Далее вы попадете в соответствующий раздел с загруженными на ресурс файлами. Теперь вы можете подбирать из списка и кликать «Прикрепить» или «Загрузить новый файл» и выбирать его на своем ПК.
После добавления необходимого вложения, вы можете написать уведомление и кликнуть «Отправить», после чего оно будет на стене совместно с новостью. Также оно будет в графе «Документы», после этого вы можете отправлять его еще кому нужно, либо скачать на ПК.
Как добавить или удалить файлы в ВК
Если вам нужно добавить документ, то для этого перейдите в одноименный раздел, затем сделайте следующее:
Нажмите на кнопку «Добавить».
- В открывшемся окне ознакомьтесь с руководством и щелкните на «Выбрать файл».
- Откроется стандартный проводник операционной системы Windows. Найдите нужный файл, выделите его и нажмите на кнопку «Открыть».
После загрузки вам станут доступны некоторые дополнительные функции:
- Задать новое имя и формат файлу.
- Выбрать его тип. Если вы не хотите, чтобы файл попал в поиск и стал доступен для других пользователей, то выберите пункт «Личный». В других случаях, найти и скачать его сможет любой человек.
- Чтобы упростить поиск, возможно прикрепить метки к файлу через запятую.
Кроме того, все документы, которые вы отправляете в личных сообщениях другим пользователям или прикрепляете к посту, также отображаются в разделе и становятся доступны для просмотра других людей.
Чтобы отправить текстовой файл собеседнику или прикрепить его к записи, следуйте инструкции:
В диалоге с собеседником нажмите на значок в виде скрепки и выберите соответствующий пункт. Если нужного файла нет в списке, щелкните на кнопку «Загрузить новый файл» и добавьте с жесткого диска ПК или съемного носителя.
При прикреплении к записи необходимо нажать на кнопку «Еще», расположенную в нижней панели и перейти в нужный раздел.
Чтобы защитить свои данные от несанкционированного просмотра, вы можете воспользоваться следующими способами:
- Использовать в названии документа наборы символов, простой подбор для которых окажется неэффективным.
- Удалить файл после его использования посредством стандартных опций ВК.
- Старайтесь загружать заархивированные данные, заблаговременно задав на них пароль.
Теперь вы знаете, где и как найти документы в ВК. Если вы случайно нашли конфиденциальную информацию о другом пользователе, удалите ее с ПК или не распространяйте в сети. Многие люди по незнанию могут выкладывать свои пароли и логины, паспортные данные и другие данные. Используйте поиск правильно, а свои — защищайте.
Недавно наткнулся на баг в на небезисвестном сервисе- ВКонтакте. Баг заключается в том что можно посмотреть любые файлы которые люди отправляют.
1) Для начало надо открыть переписку с человеком и нажать на скрепку
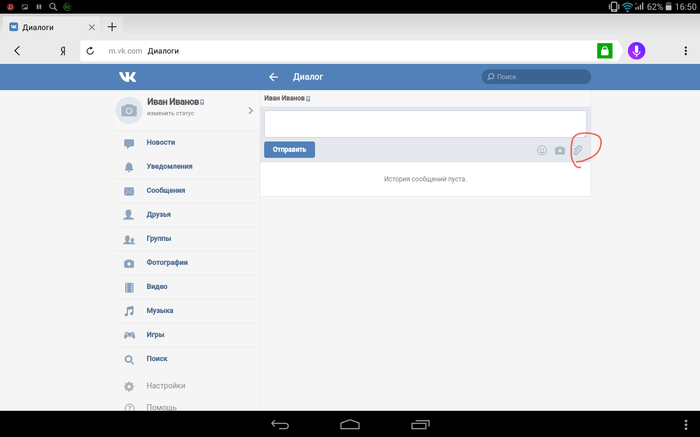
2) Нужно открыть вкладку «Документы»

3) Нажать на вкладку «Поиск» и пишем любое слово( это слово название файла жертвы)
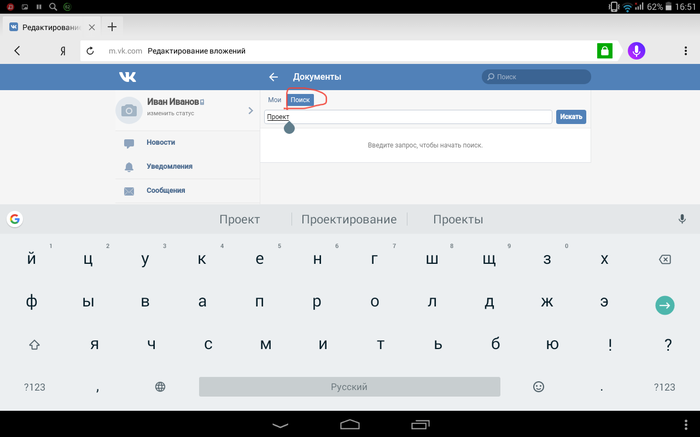
4) Находим файл который нам надо (для меня – любой, первые 4 файла я не выбрал из-за присутствия личной информации жертвы)

5) Нажимаем на файл и отправляем себедругу

Открываем файл и качаем презентацию.

7)Открываем файл (пришлось скачать. Microsoft Word.
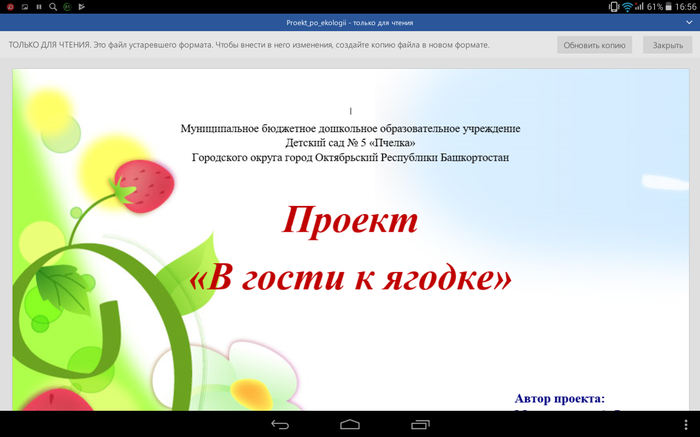
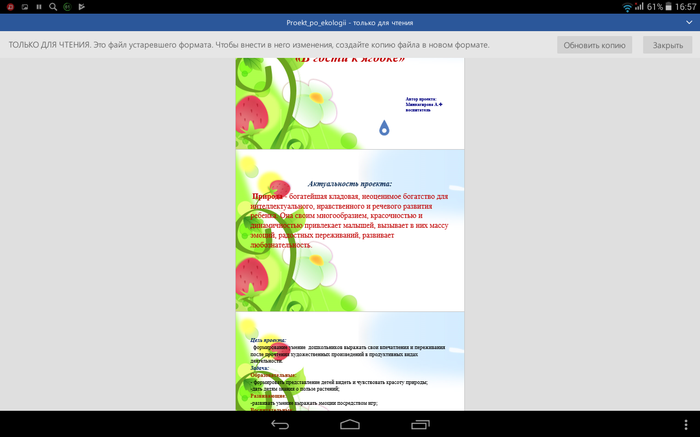
Как мы видели, файл открыт, и можем смотреть презентацию. НО как узнать кто отправил файл? Всё очень просто.
8) Чтобы посмотреть кто отправил файл, возвращаемся назад.
9) Нажимаем на имя, и держим, появится окно
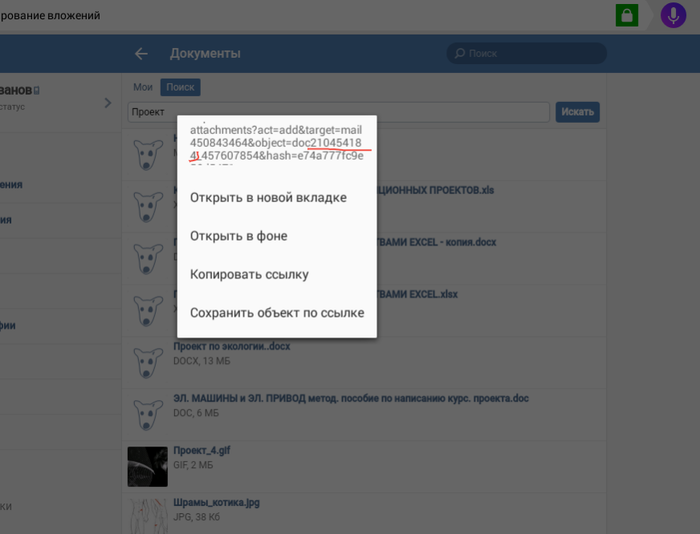
10) Копируем цифры после «=doc». Открываем браузер и пишем «vk.com >
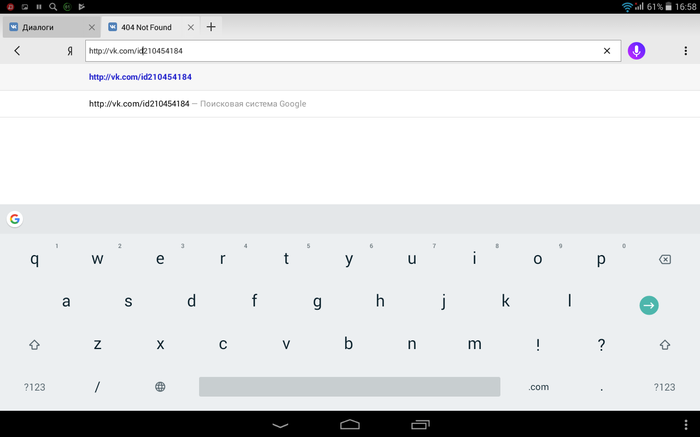
11) И Вуалья, находим человека ( из этический причин я замазал фото на странице.)

Чукча дурак, Чукча не умеет писать
Найдены дубликаты
Прикрепил к сообщению файл с уникальным именем, с другой учетной записи он не находится. На странице https://vk.com/docs показаны все документы, если нажать карандашик, можно увидеть какие будут доступны через поиск, а какие нет.Автору неплохо было бы проверить свою гипотезу, а не принимать за истину первую пришедшую на ум идею.
Берем первую картинку по запросу .jpg, переходим на страницу автора, как описано в посте и видим предпоследний пост с этой картинкой.В списке, описанном в посте только публичные документы. Те которые пересылаются через сообщения невозможно посмотреть. Бага нет.
@moderator , раскрытие личной информации.
@moderator , о согласии человека нам ничего не известно из поста, лицо замазано, что как бы намекает. Пользователь, доступный по представленному из поста ID, совпадает с представленным на «замазанном» скриншоте.
PS. Извиняюсь за повтор, но сообщение отредактировать не получается – туповат есмь аз, не знал, что надо всё и сразу.
Как защитить свои данные?
На данный момент нам известно 3 способа защиты информации. Они будут перечислены по степени надежности, начиная от самого надежного, заканчивая самым не надежным.
Защита данных путем их удаления
Как бы глупо это не звучало, но избавление от всех документов является самым надежным решением. Посудите сами, злоумышленник не сможет получить какую-либо информацию, если ее не будет вовсе.
Для того, чтобы удалить документ в VK, вам потребуется:
1. Зайти в “Документы” с помощью бокового меню (если такая вкладка отсутствует, рядом с любой вкладкой из того же меню, с левой стороны будет шестеренка, которая появится, как только вы наведете на нее мышкой. Нажмите на нее и поставьте галочку напротив нужной вкладки).

2. Наведите на нужный документ и нажмите на крестик в правом верхнем углу. Таким образом вы удалите документ.

Установка пароля на данные
Этот способ вряд ли подойдет для передачи малозначимых данных и данных малых размеров. Ведь спустя некоторое время, эта рутинная работа начнет сводить вас с ума. В чем заключается этот способ? Заключается он в том, что при передачи любого файла, мы передавали его с помощью запароленного архива.
1. Для начала создаем архив .rar/.zip (Нажимаем пкм по любому свободному месту на рабочем столе или в папке, “Создать” → “Создать документ ZIP – WinRAR”)
2. Теперь устанавливаем пароль на архив. Для этого, нажимаем “Добавить” и во вкладке “Общие” выбираем “Установить пароль…”. После чего вводим пароль и применяем настройки.

3.Основная работа уже сделана, дело осталось за малым. Перетаскиваем все документы, которые нам необходимо отправить в этот архив и отправляем его в вк, предварительно сказав получателю установленный ранее пароль.
Таким образом, скачав подобный архив, злоумышленник не сможет его открыть. Повторюсь, это не самый безопасный способ, из-за возможности взлома данного пароля.
Документы в группе ВК
Документы в группах в социальной сети нужны преимущественно для студентов или школьников. По умолчанию отображение на главной странице сообщества отключено, поэтому невозможно найти документы в группе в ВК. Если вы владелец группы и хотите добавить новый файл, то нужно сделать раздел видимым для всех участников. Для этого сделайте следующее:
Зайдите в группу от имени администратора и выберите пункт «Управление».
- В панели справа нажмите на «Разделы».
- В открывшемся окне щелкните по параметрам нужного пункта, чтобы вызвать открывающееся меню.
- Выберите пункт «Открытые», чтобы все пользователи смогли загрузить свои файлы, посмотреть или скачать нужные документы.
Также документы в группе можно убрать со страницы сообщества, нажав на параметр «Выключено». При ограниченном доступе добавлять файлы могут только редакторы или администраторы. Раздел «Документы» в группе в Контакте найти возможно в правой панели под разделом с видео.
Как прикрепить документ в сообщении
Для того чтобы отправить файл другому пользователю, на своей страничке в правом меню выберите пункт «Сообщения». Затем откройте диалог с нужным человеком.
Внизу, слева от поля для ввода сообщения, есть изображение скрепочки – это кнопочка «Вложения», нажмите на нее.
Откроется страничка «Прикрепление ….». Внизу отобразится полный список файлов, которые есть в Вашем профиле, можете выбрать из него. Для этого наведите курсор на нужный и нажмите напротив него на появившуюся кнопочку «Прикрепить».
Можете отправить документ со своего компьютера или ноутбука. Для этого нажмите «Загрузить новый файл», найдите его и прикрепите к сообщению. Об этом подробнее немного ниже, на примере отправки фотографии.
Подождите немного, пока загрузится, и нажмите на стрелочку для отправки сообщения.
Как отправить фото
Если нужно скинуть другому пользователю фото документом в вк с Вашего компьютера, то откройте диалог с нужным человеком, нажмите на изображение скрепочки и выберите из списка «Документ».

Теперь нажмите «Загрузить новый файл».
Через открывшемся Проводнике найдите на компьютере фотографию, выделите ее и нажмите «Открыть».
Фотография будет прикреплена к сообщению, нажмите на стрелочку для отправки.
Как найти документ. Работаем с инструментом поиска
Помните, я говорил о том, что документы можно искать в глобальном поиске? Все файлы, для которых не был установлен тип «Личный», будут доступны.
Вам достаточно зайти в раздел «Документы», и в строке поиска набрать нужный запрос. В результатах автоматически начнут появляться доступные документы.
Если среди них будет найден нужный, можно добавить его к себе. Для этого наведите на него курсор мыши, и нажмите на значок «+».
 Поиск и добавление документа Вконтакте
Поиск и добавление документа Вконтакте
Либо откройте его для просмотра и скачайте, как было показано шагом ранее.
На телефоне есть небольшие отличия. Во-первых, для перехода к инструменту поиска, нужно нажать на значок «Лупа», находясь в разделе «Документы».
Во-вторых, когда вы найдете и откроете документ, в правом верхнем углу экрана будет меню. Откройте его. Там два пункта.
- Сохранить. Нажав сюда, вы скачаете документ на свой телефон.
- Сохранить в документы. Здесь мы добавим файл к себе на страницу в ВК.
Для некоторых файлов будет стандартный режим просмотра. Там только кнопка «Скачать документ».
 Интерфейс поиска документов в приложении
Интерфейс поиска документов в приложении
Удаление сохраненных документов ВК
Избавиться от документов на сайте VK может исключительно тот пользователь, который добавил тот или иной файл в базу данных. Если документ был ранее сохранен другими пользователями, то он не исчезнет из списка файлов этих людей.
Как скачать гифку с ВКонтакте
Рекомендуется не удалять из раздела «Документы» те файлы, которые были когда-либо опубликованы в сообществах и любых других достаточно посещаемых местах, чтобы не давать заинтересованным людям неработающие ссылки.
Шаг 1: Добавление раздела с документами в меню
Для того, чтобы перейти к процессу удаления, требуется активировать специальный пункт главного меню через настройки.
- Находясь на сайте ВК, кликните по фотографии аккаунта в правом верхнем углу и из представленного списка выберите пункт «Настройки».
Воспользуйтесь специальным меню с правой стороны, чтобы перейти на вкладку «Общее».

В рамках основной области данного окна найдите раздел «Меню сайта» и нажмите по рядом расположенной ссылке «Настроить отображение пунктов меню».

Убедитесь, что вы находитесь на вкладке «Основные».

Пролистайте открытое окно до раздела «Документы» и напротив него с правой стороны установите галочку.

Нажмите кнопку «Сохранить», чтобы нужный пункт появился в главном меню сайта.

Каждое последующее действие нацелено непосредственно на удаление документов различного типа на сайте ВКонтакте.
Шаг 2: Удаление ненужных документов
Переходя к решению основной задачи, стоит отметить, что даже при скрытом разделе «Документы» каждый сохраненный или вручную загруженный файл находится в этой папке. Удостовериться в этом можно путем перехода по специальной прямой ссылке при условии деактивированного раздела «Документы» в главном меню: https://vk.com/docs.
Несмотря на это, все же рекомендуется включить данный блок для более удобного переключения между страницами сайта.
- Через главное меню VK.com перейдите в раздел «Документы».
Находясь на главной странице с файлами, воспользуйтесь навигационным меню, чтобы отсортировать их по типу при необходимости.

Заметьте, что во вкладке «Отправленные» располагаются те файлы, которые вы когда-либо публиковали в данной социальной сети.
Наведите курсор мыши на файл, который необходимо удалить.

Кликните по значку крестика со всплывающей подсказкой «Удалить документ» в правом углу.
В течение некоторого времени или до обновления страницы вам предоставляется возможность восстановить только что удаленный файл, кликнув по соответствующей ссылке «Отмена».
После выполнения требуемых действий файл навсегда исчезнет из списка.
В точности следуя описанным рекомендациям, вы без проблем избавитесь от любых документов, которые стали неактуальны по тем или иным причинам
Обратите внимание, что каждый файл в разделе «Документы» доступен исключительно вам, отчего необходимость удаления в большинстве случаев попросту исчезает
Мы рады, что смогли помочь Вам в решении проблемы.
Опишите, что у вас не получилось.
Наши специалисты постараются ответить максимально быстро.
