Как написать комментарий в youtube
Содержание:
- Как комментировать с телефона
- Что дает комментирование
- Поиск комментов с персонального компьютера
- Почему отключили комментарии в YouTube
- Просмотр комментов с мобильного устройства
- Что дают комментарии на YouTube
- Как форматировать и редактировать комментарии
- Что такой таймкод?
- Как комментировать видео
- Какие полномочия есть у модераторов
- Как комментировать видео
- Модерирование комментариев на YouTube
- Оставляем комментарии с телефона
- Как комментировать с компьютера
- Как написать ответ другим пользователям
- Для чего он необходим?
- Как смотреть комментарии в Ютубе с телефона
- Комментарии на ютубе: лайк или дислайк
- Как форматировать комментарии
- Особенности процесса
Как комментировать с телефона
Как и на других видеохостингах, в ютубе также можно писать и смотреть комментарии с любого телефона. Сделать это можно через браузер или при наличии официального мобильного приложения.

Рис. 4. Комментарии на телефоне
Скачать приложение можно в официальных магазинах Google Play или App Store.
Ссылка на App Store (iPhone)
Ссылка на Google Play (Android)
Новый комментарий
Добавление записи в приложении ничем не отличается от настольной версии ютуба.
Комментарии в мобильном приложении находятся сразу под видео.

Иногда вкладка с сообщениями других пользователей может быть скрыта, особенно это касается устройств с небольшим размером экрана.
На панели “Комментарии” отображаются все записи других пользователей. При желании они могут быть отсортированы по новизне или количеству положительных оценок.
Как ответить
- Ответить кому-то можно путем нажатия на иконку диалогового окна рядом с оценками.
- Откроется поле для ввода требуемой информации конкретному пользователю.
- Отправить сообщение можно, нажав на специального иконку справа.

Рис. 6,7. Как ответить с телефона
Что дает комментирование
Возможность делиться мнением — один из признаков демократии. Каждый человек вправе выразить свое впечатление от просмотра и оставить отзыв автору. Последний получает обратную связь и в будущем может принять меры по усовершенствованию продукта или продолжить работу в том же духе. Часто под видео Ютуб возникают диалоги между зрителями и автором, которые выливаются в полноценные дискуссии.
Появление активности под роликом — плюс для автора. Если человек решил прокомментировать видео в Ютубе, это говорит об его интересе к ролику. Система понимают, что информация интересна другим пользователям, и поднимет ее выше, делает более популярным и отражает в рекомендованных видео. Вот почему комментирование выгодно обеим сторонам и упускать такой шанс не нужно.
Поиск комментов с персонального компьютера
Итак, как посмотреть все свои комментарии на YouTube? Для этого существует несколько методов, имеющих определенные достоинства и минусы. Каждый из них предлагаем рассмотреть отдельно.
Через поиск
Как найти свой комментарий на ютубе таким образом? Этот способ считается не самым легким, подходит тем пользователям, которые уверены, что их сообщения находятся выше чужих комментов. Требуется вспомнить, как назывался видеоролик, либо содержание его превью, чтобы облегчить процесс поиска. Для этого выполняются следующие действия:
- находим видеоролик. Используем для этого поисковую систему ютуба, введя в строчку для поиска заголовок ролика. Кроме этого варианта, видео возможно отыскать на канале блогера или воспользоваться вкладкой «история»;
- оказавшись на страничке с видеосюжетом, нажимаем комбинацию кнопок Ctrl и F. Можно также открыть браузерные настройки, чтобы выбрать вариант поиска по страничке. В строку вводится ваш ник, под которым вы выступаете на платформе, и, если он упомянут на странице, браузер автоматически перенесет вас в нужное место.
С помощью уведомлений
Этот вариант, как посмотреть свои комментарии в ютубе, надежностью не отличается. С его помощью вы найдете лишь те сообщения, на которые ответили другие зрители. Он рекомендован пользователям, проявляющим активность в обсуждениях.
Перед тем, как посмотреть ответы на комментарии в ютубе, удостоверьтесь, что настройки уведомлений оповещают о поступивших ответах. Нажмите на значок «колокольчик», находящийся левее профильного фото, в разделе «уведомления» найдите пункт «комментарии».
Такое окошко отображает определенное количество сообщений. Те, которые оставлялись раньше, могут потеряться.
Используем вкладку «комментарии»
Есть самый эффективный метод, как посмотреть комментарии к видео в ютубе. В указанном разделе сохранены все сообщения, и если вы не знаете, как увидеть свои комментарии на YouTube, действуйте в соответствии с такой инструкцией:
- в меню слева найдите вкладку «история»;
- в правом выберите «тип данных», перейдите в раздел «комментарии»;
- на экране появится перечень всех комментариев.
Почему отключили комментарии в YouTube
YouTube отключил комментарии под детскими видео, чтобы предотвратить оскорбительное поведение в отношении несовершеннолетних. Видеоблогер MattsWhatItIs снял видео, в котором он нашел «червоточину» YouTube и раскрыл целую сеть педофилов.
В этом видео он показал, что негодяи под видео с несовершеннолетними на YouTube тайм-кодами отмечают интересные по их мнению места (там же соответствующие эмоджи и комментарии). Видео кажутся безобидными. В них нет оголенных тел или гениталий — на детях показывают массаж, они занимаются гимнастикой, выбражают на камеру или едят мороженное («popsicle challenge»). Но некоторые люди, к сожалению, находят в этом сексуальный подтекст и используют в гнусных целях.
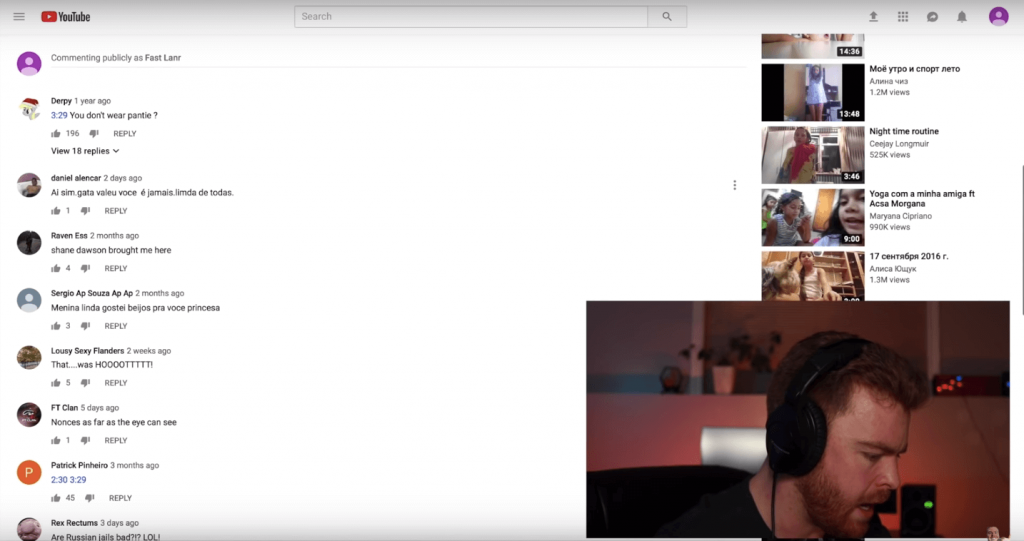
На такое видео можно было отправить жалобу, и на них могли отключить комментарии. Только их монетизация продолжалась и сами видео все так же оставались на видеоплатформе.
Просмотр комментов с мобильного устройства
Приложение поддерживает многие опции, имеющиеся в обычном персональном компьютере, так что сложностей с функционированием не возникает, что считается неоспоримым достоинством для опытных и начинающих пользователей.
Есть возможность оформлять подписку на интересные видеоканалы любимых авторов, писать комментарии, перечитывать их.
Такая опция присуща исключительно компьютерной версии, мобильный вариант оставляет возможность только знакомиться с текстом, размещенным зрителем под видеосюжетом. И нет никакого значения, ваш видеоролик либо стороннего автора.
Опытные блогеры смогли модерировать комменты в Творческой студии с ПК либо мобильного браузера, активировав перед этим отображение полноценной версии сайта.
Как посмотреть комментарии в ютубе на телефоне? Порядок действий не зависит от операционки, так что пользователи Айфонов или Андроидов выполняют схожий алгоритм действий. Для примера разберемся, как найти свои комменты на YouTube в Андроиде:
- открываем ютубовское приложение;
- подбираем видеоролик, к которому планируем редактировать текстовое сообщение;
- выполняем прокрутку странички вниз, находим пункт «комментарии». Весь перечень схожих роликов, размещенный перед этим, можно проигнорировать. Если есть желание, оставшиеся записи сортируете по популярности и времени размещения;
- перед тем, как посмотреть комментарии в ютубе на Андроиде, нажимаем клавишу «показать ответы». Если компьютерная ветка с текстами продолжается вниз, в мобильном приложении поверх появляется страничка с находящимися на ней комментами. Воспользовавшись крестиком вверху справа, вы всегда закроете ее, чтобы выполнить возврат в полный список уведомлений.
В первую очередь это относится к детскому контенту либо видеосюжетам, в которых принимают участие несовершеннолетние. Если вы ищете возможность, как посмотреть комментарии на ютубе через телефон в таких случаях, перед вами появляется уведомление «комментарии отключены».
Чтобы посмотреть комментарии на ютубе с Айфона, выполняется аналогичный порядок действий.
Авторы видеоконтента советуют подписчикам или обычным зрителям останавливать просмотр и уточнять, какие сообщения оставлены сторонними пользователями. Подобные действия позволяют получать дополнительный доход по монетизации, повышать активность видеоканала.
Комменты помогают понимать общий настрой просмотрщиков от увиденного сюжета, дают возможность наладить обратную связь между автором блога и подписчиками.
Как определено правилами хостинга, блогер может установить разные фильтры на уведомления и комментарии, чтобы блокировать варианты с конкретными словами.
Что дают комментарии на YouTube
Отзывы, оставленные в интернете, дают возможность каждому желающему высказать свое мнение об авторе и его творчестве, оценить музыку или видео. На оставленный коммент реагирует сам автор или любой другой зритель, которому интересен тот же контент. Это приводит к оживленному общению. В обсуждениях иногда разворачиваются ожесточенные эмоциональные споры.
Для участников дискуссии такое общение выполняет социальную функцию
Также пристальное внимание комментариям как средству обратной связи с аудиторией уделяют авторы роликов. Когда разворачивается общение, повышается количество просмотров, обсуждение видео сопутствует его популярности, а значит, Ютуб может добавить его в список рекомендованных для просмотра роликов
Автору это приносит только бонусы.
Как форматировать и редактировать комментарии
Если при написании допущена ошибка, то можно редактировать текст уже после отправки сообщения или вовсе удалить его.
- Сперва необходимо нажать на специальную иконку в виде трех точек.
- Откроется подменю, в котором потребуется выбрать пункт “Изменить”.

Рис. 9. Форматирование записи
- После форматирования текста и нажатия на значок справа изменения вступят в силу и запись обновится.
Жирный шрифт, курсив, перечеркнутый текст
В расширенные настройки форматирования входят базовые функции настройки шрифта. Например, сделать его жирным, курсивом или перечеркнуть. Осуществляется это с помощью соответствующих тегов:
- *текст сообщения* (поставьте до и после фразы звездочки *)
- _текст сообщения_ (поставьте до и после фразы нижнее подчеркивание _)
- текст сообщения— (поставьте после фразы дефис -)

Рис. 10,11. Пример использования тега жирного текста
Добавление ссылок
Чтобы добавить ссылку на другой ресурс, достаточно просто ввести URL-адрес и опубликовать запись.

Рис. 12. Оформление ссылок
Публикация, нарушающая правила видеохостинга может быть удалена самим видеохостингом или автором ролика. С ними следует ознакомиться прежде, чем задавать вопрос о том, как комментировать в ютубе.
Как и зачем использовать хештеги
В свои сообщения можно вставлять хештеги. После публикации они превратится в гиперссылку (1), нажатие на которую откроет список видео на похожую тематику(2).

Рис. 13,14. Пример работы хештега
Рис. 13,14. Пример работы хештега
Что такой таймкод?
По заголовку вы уже могли догадаться, что время в комменатриях называется «Таймкод». Данная функция очень полезна как для зрителей, так и для тех пользователей, кто загружает видеоролики на платформу YouTube. Все дело в том, что с помощью таймкодов очень удобно разделять видеоролик на временные промежутки.
Если рассматривать функцию таймкода со стороны пользователей, которые заливают видеозаписи на ютуб, то она для них полезна в следующем случае. Допустим, видеоролик длится около часа. За этот час происходят разные моменты, которым можно дать название с помощью таймкода.
 Если пользователь зашел посмотреть какой-то определенный кусочек видеоролика, то благодаря таймкоду он без лишних усилий сможет на него попасть.
Если пользователь зашел посмотреть какой-то определенный кусочек видеоролика, то благодаря таймкоду он без лишних усилий сможет на него попасть.
Говоря кратко, таймкод – это временная отметка, которая прикрепляется к конкретной видеозаписи на интернет площадке YouTube.
Как комментировать видео
Пошаговая инструкция упростит понимание, как под видео на Ютубе оставлять комментарии. Для этого следует прокрутить страницу, на которой размещен ролик, вниз, до поля для ввода отзыва.
Нажав в нем левой кнопкой мыши, напишитесвои мысли по поводу увиденного. Когда изложите все, что хотели, останется только щелкнуть по кнопке «Оставить комментарий».
Алгоритм действий
Алгоритм действий Если возникают сложности с тем, как написать комментарий в Ютубе, вероятно, есть какие-то проблемы со входом в аккаунт. Следуйте алгоритму, чтобы быстро разобраться в причинах.
Проверьте, точно ли вы вошли в свою учетную запись. Если ее нет, то придется зарегистрироваться на сайте
Без собственного аккаунта прокомментировать видео на Ютубе не получится.
Обратите внимание, что учетная запись может быть старой. Если ваш канал был создан до 2009 года, придется его связать с текущей учетной записью
Так же придется поступить, если вы не заходили на свой аккаунт с 2011 года. Перейдите на страницу, на которой существует возможность заявить о своих правах на канал, не связанный с Google-аккаунтом. Далее нужно следовать инструкциям сервиса.
Когда вы решаете написать комментарий в YouTube под роликом, который смотрите, то поставьте его на паузу. В этом случае страница не запустит автоматически следующий ролик, пока вы пишете текст. Если этого не сделать, можно случайно оставить отзыв под совсем другим видео.
Если вы по ошибке написали коммент в Ютуб не под тем видео, то сначала удалите его. Затем нажмите кнопку «Назад», чтобы вернуться к нужному вам ролику.
Блок для комментов расположен под основной информацией. Чтобы его найти, нужно прокрутить страницу вниз. Если его нет, значит, возможность оставить отзыв на Ютубе под роликом закрыта его создателем.
Написав текст, нажмите на «Оставить комментарий». Точно так же следует действовать, когда пишите отзыв с мобильного телефона.
Если в последний момент вы передумали писать комменты на Ютубе, можете нажать кнопку «Отмена». Она расположена слева от синей кнопки для отправки отзыва.
На сайте все сообщения расположены в обратном хронологическом порядке. Сначала самые новые. Прокручивая страницу вниз, вы можете увидеть, что раньше писали по этому поводу. Если на какой-то комментарий оставляют ответ, он поднимается вверх.
Если ролик в открытом доступе
Открытый доступ В зависимости от того, как настроено размещенное видео, комментировать его может быть невозможно. Ролики могут находиться в открытом или ограниченном доступе.
Когда автор добавил видео в открытый доступ, комментарии видны всем без исключения. Любой зарегистрированный пользователь может присоединиться к обсуждению.
Обратите внимание, если вы решите оставить комментарий на Ютубе через аккаунт G Suite, он будет виден остальным. Чтобы оставить комментарии на YouTube под видео, находящимся в открытом доступе, достаточно найти соответствующее поле, ввести текст и нажать кнопку «Оставить комментарий»
Чтобы оставить комментарии на YouTube под видео, находящимся в открытом доступе, достаточно найти соответствующее поле, ввести текст и нажать кнопку «Оставить комментарий».
При этом личные сообщения под видео, находящимся в открытом доступе, будут недоступны.
Если доступ ограничен
Чтобы пригласить к просмотру, можно отправить ссылку кому-нибудь еще. Этот контент не будет отображаться в списке ваших видеозаписей, в поиске он появится только при том условии, что он будет добавлен в общий плейлист. В противном случае ролик так и останется доступен ограниченному количеству пользователей. Только они смогут просматривать его и писать комментарии под видео.
Какие полномочия есть у модераторов
Модерация чата
Все участники чата могут жаловаться на сообщения и блокировать пользователей. Модераторы, в свою очередь, могу выполнять следующие действия:
Удалять сообщения. Вы можете удалить любое неприемлемое или потенциально оскорбительное сообщение. В таком случае оно навсегда исчезнет из чата и его записи.
Запрещать пользователям отправлять сообщения на определенный срок. Вы можете временно запретить определенному зрителю отправлять сообщения. Срок действия такого ограничения – 5 минут.
Блокировать пользователей. Если зритель игнорирует правила чата, не реагирует на ваши предупреждения и продолжает отправлять недопустимые сообщения, вы можете исключить его из обсуждений. В таком случае его сообщения и комментарии к видео на канале будут скрыты
Обратите внимание, что пользователи не получают уведомление о том, что их заблокировали.
Проверять потенциально недопустимые комментарии. Автор канала может настроить функцию проверки сообщений
Тогда система будет выявлять потенциально недопустимые сообщения, скрывать их в чате и отправлять на проверку модераторам. Они смогут одобрить комментарий или оставить его скрытым.
Модерация комментариев
По умолчанию все пользователи могут оставлять комментарии к видео. Модераторы могут выполнять с комментариями следующие действия:
Удалять комментарии. Вы можете удалить любой неприемлемый или потенциально оскорбительный комментарий. В таком случае он появится на вкладке На проверке в Творческой студии YouTube. Автор сможет просмотреть комментарий и одобрить или удалить его. Также у него будет возможность пожаловаться на запись.
Как комментировать видео
Пошаговая инструкция упростит понимание, как под видео на Ютубе оставлять комментарии. Для этого следует прокрутить страницу, на которой размещен ролик, вниз, до поля для ввода отзыва.
Нажав в нем левой кнопкой мыши, напишитесвои мысли по поводу увиденного. Когда изложите все, что хотели, останется только щелкнуть по кнопке «Оставить комментарий».
Алгоритм действий
Алгоритм действий
Если возникают сложности с тем, как написать комментарий в Ютубе, вероятно, есть какие-то проблемы со входом в аккаунт. Следуйте алгоритму, чтобы быстро разобраться в причинах.
Проверьте, точно ли вы вошли в свою учетную запись. Если ее нет, то придется зарегистрироваться на сайте
Без собственного аккаунта прокомментировать видео на Ютубе не получится.
Обратите внимание, что учетная запись может быть старой. Если ваш канал был создан до 2009 года, придется его связать с текущей учетной записью
Так же придется поступить, если вы не заходили на свой аккаунт с 2011 года. Перейдите на страницу, на которой существует возможность заявить о своих правах на канал, не связанный с Google-аккаунтом. Далее нужно следовать инструкциям сервиса.
Когда вы решаете написать комментарий в YouTube под роликом, который смотрите, то поставьте его на паузу. В этом случае страница не запустит автоматически следующий ролик, пока вы пишете текст. Если этого не сделать, можно случайно оставить отзыв под совсем другим видео.
Если вы по ошибке написали коммент в Ютуб не под тем видео, то сначала удалите его. Затем нажмите кнопку «Назад», чтобы вернуться к нужному вам ролику.
Блок для комментов расположен под основной информацией. Чтобы его найти, нужно прокрутить страницу вниз. Если его нет, значит, возможность оставить отзыв на Ютубе под роликом закрыта его создателем.
Написав текст, нажмите на «Оставить комментарий». Точно так же следует действовать, когда пишите отзыв с мобильного телефона.
Если в последний момент вы передумали писать комменты на Ютубе, можете нажать кнопку «Отмена». Она расположена слева от синей кнопки для отправки отзыва.
На сайте все сообщения расположены в обратном хронологическом порядке. Сначала самые новые. Прокручивая страницу вниз, вы можете увидеть, что раньше писали по этому поводу. Если на какой-то комментарий оставляют ответ, он поднимается вверх.
Если ролик в открытом доступе
Открытый доступ
В зависимости от того, как настроено размещенное видео, комментировать его может быть невозможно. Ролики могут находиться в открытом или ограниченном доступе.
Когда автор добавил видео в открытый доступ, комментарии видны всем без исключения. Любой зарегистрированный пользователь может присоединиться к обсуждению.
Обратите внимание, если вы решите оставить комментарий на Ютубе через аккаунт G Suite, он будет виден остальным. Чтобы оставить комментарии на YouTube под видео, находящимся в открытом доступе, достаточно найти соответствующее поле, ввести текст и нажать кнопку «Оставить комментарий»
Чтобы оставить комментарии на YouTube под видео, находящимся в открытом доступе, достаточно найти соответствующее поле, ввести текст и нажать кнопку «Оставить комментарий».
При этом личные сообщения под видео, находящимся в открытом доступе, будут недоступны.
Если доступ ограничен
Ограниченный доступ
Если у вас есть ссылка на видео, то вы имеете право участвовать в обсуждении ролика и просматривать его. Для всех остальных пользователей эти функции будут недоступны. В таком случае для просмотра не требуется вход в Google-аккаунт. Смотреть записи смогут только пользователи, которым автор предоставит ссылку. Им потребуется ввести необходимый URL.
Чтобы пригласить к просмотру, можно отправить ссылку кому-нибудь еще. Этот контент не будет отображаться в списке ваших видеозаписей, в поиске он появится только при том условии, что он будет добавлен в общий плейлист. В противном случае ролик так и останется доступен ограниченному количеству пользователей. Только они смогут просматривать его и писать комментарии под видео.
Модерирование комментариев на YouTube
Другие пользователи YouTube могут добавлять комментарии к вашим видео и на вашем канале, если на нем включена закладка – Обсуждение. Как у владельца, у Вас есть некоторые инструменты для модерирования дискуссии.
Что можно сделать с комментариями. Проверьте наличие функции, нажав на стрелку в правом верхнем углу комментария, касающегося вашего канала или фильма.
- Удалить – удаление комментариев с YouTube. Если на комментарий были даны какие-то ответы, то они будут удалены вместе с ним. Если комментарий был опубликован также в Google Plus, то он не будет оттуда удален.
- Сообщить о спаме или нарушении – позволяет сообщить команде YouTube о комментарий, который, по вашему мнению, является ругательным или может рассматриваться как спам.
- Запретить на канале, пользователь не может добавлять комментарии для фильмов и на канале. Вы можете потом удалить этого человека из списка заблокированных пользователей в настройках сообщества.
Утверждение комментариев перед публикацией. Вы можете допускать публикацию комментарии к своим видео или на вашем канале только после их принятия.
- Комментарии к видео – в Менеджере видео, нажмите Изменить под фильмом и нажмите Дополнительные параметры. В параметре Разрешить комментарии выберите Утверждены. Вы также можете выбрать настройки по умолчанию.
- Комментарии на канале, чтобы включить эту опцию на вашем канале, перейдите к настройкам навигации по каналу.
Когда кто-то добавляет комментарий, Вы получите уведомление, а на канале или в фильме появится синий баннер, информирующий о комментариях, которые ожидают утверждения. После проверки комментария, вы можете его принять, удалить или пожаловаться на спам или нарушение правил.
Фильтрация спама. Если кто-то добавляет комментарий, который похож на спам, Вы увидите голубой флаг на канале или рядом с видео. После проверки такого комментария, вы можете удалить его или принять, если в самом деле не будет спама.
В настройках сообщества доступны дополнительные инструменты, которые помогут Вам активно модерировать комментарии.
Оставляем комментарии с телефона
С помощью мобильного телефона не составит проблемы оставить комменты к видеоролику. Нужно установить на устройство официальное приложение YouTube. Оно разработано специально для планшетов и смартфонов, на которых установлена операционная система Android. Чтобы добавить комментарий к понравившемуся видео в приложении Ютуб, нужно действовать в соответствии с инструкцией. Вот она:
- После установки официального приложения YouTube на мобильное устройство вам потребуется зайти в него, выполнить регистрацию в системе или авторизоваться.
- Посмотрите в верхнюю часть экрана. Там вы увидите иконку «Поиск». В поисковую строку введите название того ролика, который вас интересует, а потом нажмите «Поиск».
- Перейдите на страницу с видеороликом, кликните на него. Начнется воспроизведение видео. В нижней части страницы вы обнаружите сноску «Комментарии». Рядом с ней будут располагаться другие видеоролики, которые связаны с данным видео.
- Кликните на поле с текстом «Оставить комментарий». Оно располагается с правой стороны от картинки с вашим профилем. Теперь на дисплее вашего мобильного устройства должна появиться виртуальная клавиатура.
- Напишите свой коммент. Его смогут читать остальные пользователи. Нажмите «Отправить». Вы можете изменить и отформатировать коммент. Допустимо изменять текст, выделять его жирным шрифтом или курсивом. Вы можете сделать текст перечеркнутым, добавить ссылку в коммент. Просто вставьте в комментарий URL-адрес.
Как комментировать с компьютера
Писать сообщения под видео можно с любого устройства, подключенного к интернету. Также потребуется зарегистрированный аккаунт Google. Предусмотрена возможность как писать и смотреть комментарии в ютубе, так и вести полноценные дискуссии под роликами. За каждый можно проголосовать, поставив лайк или дислайк.
Быстро находить и просматривать записи поможет фильтрация по дате публикации или популярности. Для этого необходимо выбрать соответствующий пункт в меню “Упорядочить”.
Новый комментарий
Чтобы оставить свой текст под видео, необходимо опуститься вниз, заполнить поле ввода “Оставьте комментарий” и нажать “Оставить комментарий”.

Рис. 1. Поле ввода
Сообщение будет успешно опубликовано. Увидеть его можно, упорядочив записи “Сначала новые”.
Как ответить
- Для более удобного общения предусмотрена возможность вступить в диалог с другим пользователем под его записью. Сделать это можно, нажав на кнопку “Ответить” напротив комментария.

Рис. 2. Кнопка «Ответить»
- Отобразится поле, куда необходимо ввести текст, а затем нажать еще раз “Ответить”.

Рис. 3. Поле ввода для ответа
Как написать ответ другим пользователям
Иногда наше мнение может совершенно отличаться от мнения других, хочется вступить в разговор, чтобы понять точку зрения человека. Для этого на платформе придумали такое, что человек может отвечать другому.
Отвечая другому человеку, необходимо соблюдать не только политику Ютуба, но и моральные и гуманные ценности. Ни в коем случае нельзя переходить на оскорбления, которые могут обидеть человека. Это может обернуться после плачевно не только для вас, но и для другого.
Чтобы принять участие в дискуссии, нужно сделать следующее:
Для начала находим тот коммент, на который хотелось бы ответить;
Кликаем на специальную опцию, которая доступна под комментарием человека. Называется она «Ответить»;
После этого пишем ответ, текст сообщения
Стоит обратить внимание, что все происходит не анонимно, а от того аккаунта, на котором сидит человек;
Кликаем на иконку «самолетик». Теперь мнение автоматически отразится под другим комментом
Пользователь тоже может ответить и на него, если посчитает необходимым.
Таким образом можно не только комментировать, но и отвечать другим пользователям на платформе Ютуба.
https://www.youtube.com/watch?v=94uEnzhoEMQ
Для чего он необходим?
Перед тем, как оставить комментарий под видео в ютубе, напомним, что таким образом пользователь делится собственным мнением.

Любой человек имеет право высказать то, что думает о просмотре, составить автору отзыв. Последнее действие создает обратную связь, и в перспективе срабатывает на усовершенствование канала или продолжение работы в этом направлении.
Зачастую под видеороликами формируются диалоги, которые блогер ведет со зрителями, напоминающие полноценную дискуссию.
Получается, что комментировать сюжеты одинаково выгодно каждой из сторон, и пренебрегать этим не следует.
Как смотреть комментарии в Ютубе с телефона

На этой платформе можно не только просматривать комментарии других пользователей, но и оставлять свои. Об этом стоит поговорить далее.
Первое, что хочет сделать пользователей, как он открыл видео – это посмотреть комментарии других пользователей. Возможно, даже сравнить свою точку зрения с другой, отличной от его собственной.
Для того, чтобы просмотреть комментарии других пользователей, нужно выполнить пару простых действий:
Для начала необходимо либо скачать ютуб, либо открыть уже имеющееся приложения. Находим его на главном экране своего телефона и открываем;

Далее прокручиваем страницу до самого конца. Под видео есть специальный блок под названием «комментарии», где любой пользователь системы может оставить свое мнение о том или ином событии в видео, а также провести некоторую дискуссию с другими такими же пользователями.
Если человек хочет посмотреть целую сетку сообщений-комментариев, то ему необходимо кликнуть на кнопку «Показать ответы». Часто пользователи оставляют комментарии под другими, то есть тем самым вступают в некий диалог с другим пользователем.
Иногда блогер может закрыть комментарии к своим роликам. Таким образом человек не только не сможет прочитать определённые комменты, но и самостоятельно оставить свое мнение о том или ином ролике.
Также некоторые комментарии могут блокировать. Ютуб тщательно следит за соблюдением своей политики, проповедует гуманистический подход, поэтому и скрывает те комментарии, которые могли оскорбить чувства других, как-то высмеять человека или же блогера.
Комментарии на ютубе: лайк или дислайк
Поэтому при первичном установлении лайка или дислайка, при первичном написании комментария у вас система Ютуба спросит: готовы ли вы публиковать ваши действия публично?

Естественно готовы, должны ответить вы, чтобы люди, которые находятся у вас в кругах Гугл+, видели все ваши действия.
Либо вы не хотите афишировать, что вы будете делать с другими комментариями и соответственно свои действия хотите скрывать.
Вам это нужно будет выбрать в зависимости от ваших предпочтений.
Я советую открыться людям, ведь оставлять свои комментарии и делать записи к чужим – очень важная часть в продвижении вашего канала!
Как оставить комментарий на ютубе
Так что вперёд, без страха и сомнений!
Ещё один момент.
Когда мы наводим на имя человека, который оставил комментарий, то мы можем пожаловаться на него.
Если вы нажмёте на «пожаловаться», то вам нужно будет выбрать причину, по которой вы хотите пожаловаться (сейчас это):
- Нежелательная реклама или спам
- Материалы откровенно сексуального характера
- Дискриминационные высказывания или проявление ненависти
- Домогательство или издевательство
- Материал, защищенный авторскими правами
Выбирайте тот пункт, который подходит под ваше мнение, если вы захотите пожаловаться на этого человека Ютубу, чтобы его занесли в бан, или по крайней мере модерация будет его проверять.
Как форматировать комментарии
Иногда нужно изменить форматирование комментария, например, чтобы обратить на него внимание автора и других пользователей. В Ютубе есть такая возможность
Изменение шрифта
Изменить шрифт будет довольно просто. Для этого потребуется добавить всего пару символов:
- Чтобы текст стал жирным, поставьте звездочки с двух сторон, будет выгдядеть так: *жирный*.
- Для выделения фразы или отдельного слова курсивом, нужно написать так: _выделяемое слово_.
- Чтобы слово или часть текста были зачеркнуты, поставьте в начале и конце дефис: -зачеркнуто-.
Как добавить ссылку
С добавлением ссылки трудностей тоже возникнуть не должно. Достаточно просто скопировать URL-адрес, которым вы хотите поделиться, а затем вставить его в поле, в котором пишете отзывы.
Особенности процесса
Переходим к рассмотрению вопроса, как переводить комментарии в ютубе.
Сложности заключаются в том, что под видеосюжетом имеют право оставлять свои текстовые сообщения зрители из различных стран, так что переводить каждый коммент окажется сложной задачей.
Остается определить искомый язык и вариацию для перевода, чтобы исключить малейшие сложности в ознакомлении с содержимым.
Имеются и другие сервисы, выполняющие перевод для целых страниц – найти их возможно через гугловскую поисковую систему.
Получается, что имеется возможность для легкого и четкого восприятия информации на ютубе, и для этого необходимо сделать всего несколько кликов.
Учитывая тот факт, что смартфон сегодня стал неотъемлемым атрибутом взрослых и детей, пользователи задаются вопросом, как переводить комментарии в ютубе на мобильном телефоне. Для активации удобного мобильного инструмента выполните вход на хостинг через браузерную страницу либо с помощью загруженного приложения.
Перед тем, как перевести комментарии в ютубе на Андроиде, выберите интересующий вас материал, кликните по экрану телефона, чтобы над плеером появились специальные клавиши. Нет необходимости переключаться с одного приложения на другое. Сделайте копию комментария, и возле него автоматически появится переведенный вариант. Опция доступна в актуальном гугловском приложении «Переводчик для Андроид». С ее помощью вы прочитаете любой текст, оставленный пользователями, не испытывая затруднений.
