Просмотр фото в одноклассниках без регистрации
Содержание:
- Инструкция, как поменять главное фото в Одноклассниках
- Почему не скачиваются фотографии
- Ещё один способ – сложно, но надёжно
- Сторонние программы для скачивания картинок из «ОК»
- Сохраняем картинки стандартными методами
- Как закрыть фото в одноклассниках от посторонних?
- Об именах файлов, папках и прочем
- С телефона
- Способ 1: «Сохранить на устройство»
- Замечание о браузерах
- Как скачать альбом фото с одноклассников?
- Перенести большое количество фото вручную
- Как поставить, сменить, убрать главное фото в одноклассниках. Как поставить главное фото на страницу. Другие способы очистки файлов
- Скачивание фото на компьютере
- Как из сообщений в Одноклассниках вытащить фото
- Как сохранить видео без установки приложений
- На Android устройствах
- Не могу загрузить фото с флешки: что делать?
- Решение возникающих проблем
- В приложении
- Сохранение чужих изображений к себе в ОК
Инструкция, как поменять главное фото в Одноклассниках
Как работать
Amelie
Главная фотография (или аватарка) в социальной сети «Одноклассники» оказывает самое большое внимание на интерес пользователя, который впервые сталкивается с вашим профилем. Именно по ней вас могут узнать без надобности посещения профиля, или же наоборот, она может вызвать неподдельный интерес у человека, вынудив его зайти к вам в гости
Именно по ней вас могут узнать без надобности посещения профиля, или же наоборот, она может вызвать неподдельный интерес у человека, вынудив его зайти к вам в гости.
В сегодняшней статье я расскажу вам о том, как поменять главное фото в Одноклассниках.
Требования к главному фото в ОК
У людей часто возникает желание сменить аватарку. Причин тому бывает много. Кто-то хочет обновить устаревший снимок, кто-то сделал новое красивое фото и хочет им поделиться с друзьями, кто-то хочет показать, как он провел свой отдых и т.д.
Ситуаций бывает много, рассматривать их все мы не станем. Здесь, как говорится, у каждого есть свое право. Но вот с чем сталкиваются многие неопытные пользователи, это несоответствие требованиям загружаемого файла. В результате, фотография либо загрузилась и отображается некачественно (например, слишком мелкое изображение), либо и вовсе не хочет грузиться.
Прежде чем изменять главную фотографию, позаботьтесь о том, чтобы загружаемый файл соответствовал следующим условиям:
- Тип файла – JPEG, GIF или PNG (есть и другие типы, эти наиболее распространенные);
- Размеры изображений – в принципе, могут быть любыми. Если вы загружаете фото, сделанное фотоаппаратом, о размерах не беспокойтесь. Фотоснимки всегда имеют большие размеры, поэтому, проблем с ними не бывает. В остальных случаях, старайтесь загружать изображения с размерами сторон не меньше 1024 х 512 пикселей, чтобы оно корректно отображалось при увеличении.
- Размер файла – до 5 МБ.
Соблюдайте все эти требования, и вы никогда не столкнетесь с проблемами при загрузке главной фотографии.
Как сменить главное фото в Одноклассниках?
Ниже дана пошаговая инструкция, как поменять главное фото в Одноклассниках. Ее также можно использовать на планшетах и мобильных устройствах. Алгоритм действий аналогичен.
- Авторизуйтесь в Одноклассниках и откройте свой профиль.
- Наведите курсор мыши на главное фото и в появившемся меню выберите пункт «Сменить фото».
- Далее нажмите «Выбрать фото с компьютера».
При желании можно выбрать один из уже имеющихся в вашем профиле снимков и сделать его главным.
- Выберите файл на своем компьютере.
- Дождитесь загрузки.
- Установите миниатюру (маленькое изображение, которое будет отображаться в сообщениях, ленте и др. местах).
- Сохраните.
Готово! Теперь ваш профиль имеет другую аватарку.
Еще один довольно актуальный вопрос, связанный с изменением главной фотографии. Относительно недавно в Одноклассниках появился новый инструмент, позволяющий украсить аватарку рамкой. Выбор рамок довольно большой, поэтому каждый желающий сможет найти себе украшение по душе.
Чтобы добавить рамку, достаточно проделать несколько простых действий:
- Навести курсор мыши на аватарку.
- В появившемся меню выбрать пункт «Украсить главное фото».
- Далее выбрать понравившуюся рамку.
- И нажать «Украсить фото».
Готово!
Почему не удается сменить аватарку в ОК?
Зачастую проблемы, связанные со сменой аватарки, возникают тогда, когда загружаемый файл не соответствует описанным ранее требованиям.
Но бывают и ситуации, когда проблемы появляются и при соблюдении всех требований к файлу. Их немного, но они есть. Наиболее распространенными являются:
- Плохое интернет-соединение. Например, если скорость вашего интернета слишком медленная или подключение нестабильно, загрузка файла может прерваться в любой момент. Чаще всего это бывает на планшетах или смартфонах с Wi-Fi. Советую всегда проверять стабильность интернет-соединения.
- Загрузка фотоснимка в альбом, а не на главную. В таком случае снимок не станет главным изображением профиля, а лишь появится в вашей ленте.
Итог
Сегодня я рассказал вам о том, как поменять главное фото в Одноклассниках. Теперь вы знаете все об этом процессе, чтобы у вас не возникало проблем. Подбирайте только качественные и интересные фотографии. Надеюсь, статья была для вас полезной.
А о способах, как скрыть свои фотографии в Одноклассниках от посторонних глаз, читайте в соответствующей статье.
Почему не скачиваются фотографии
Не всегда с первого раза удается сохранить понравившееся изображение к себе на телефон или ПК. В таких случаях могут возникать проблемы, которые связаны со следующим:
- Замечания в браузерах, т.к. не все позволяют сохранить фото напрямую из ленты Одноклассников. Например, придется повозиться с браузером Опера. Лучше всего перейти на другой браузер.
- Фотографии могут не загружаться по той причине, что сервер загружен или перегружен. Сделать в такой ситуации ничего нельзя, остается только ждать.
- У фотографии есть автор, поэтому он может не давать разрешения на использование его изображений. В данной ситуации можно написать автору и попросить его открыть доступ.
- Также проблемы могут быть связаны с мобильным устройством (заполнена память).
- Плохое интернет-соединение (мобильный интернет).
Ещё один способ – сложно, но надёжно

На иллюстрации чуть выше две стрелочки: одна (правая) указывает на сам значок программы в интерфейсе браузера, а вторая – на результат её работы в окне картинки. По нажатию на квадратик со стрелочкой, как и в случае с видео, появляется меню загрузки, позволяющее выбрать варианты:

На данный момент их немного. Более того, он, вообще, один. При скачке файл будет сохранён на ваш компьютер в оригинальном размере и с именем, под которым его загрузил пользователь на сайт. Это хорошо тем, что, скорее всего, переименовывать файл вручную не понадобится и тем, что качество и размер изображения будут максимально возможными. Второе удобство – сохранение «живых» кадров в формате «GIF».

У этой функции уже несколько больше опций. Файл можно скачать в разных форматах – как картинку или как видеозапись. Выбирать подходящий вам придётся самим. Например, для обратной загрузки на сайт в качестве изображения вам стоит выбрать «GIF», а если вы хотите выложить файл на видеохостинг YouTube или ему подобный, выбирайте «MP4».
Сторонние программы для скачивания картинок из «ОК»
Расширить функционал сохранения картинок из соцсети можно отдельными программами или специальными расширениями, которые выпускаются для большинства современных браузеров.
Примером удобного варианта программы является утилита SaveFrom.Net.Helper.
Достаточно зайти на сайт , скачать и установить.
После установки во многих браузерах появится специальное расширение для загрузки медиаконтента
Открыв любое фото в одноклассниках, слева вверху появится символ стрелочки. Нажав на нее начнется скачивание. Вот и всё.
ПОСМОТРЕТЬ ВИДЕО
Сохраняем картинки стандартными методами
Щёлкните левой кнопкой мыши по изображению ещё раз, для того, чтобы перейти из режима «Альбом» в режим отдельной картинки:

Выглядеть это будет примерно так, как представлено на иллюстрации выше. Вот здесь уже поле для деятельности несколько пообширнее. Нажимаем на изображение, в этот раз, используя правую кнопку:

О, радость! В новом меню уже есть строка сохранения фотографий. Самый простой способ – выбрать строку «Сохранить изображение как…» и получить запрос на подтверждение выбранного действия:

Практически также выглядят сообщения во всех прочих, существующих в мире браузерах. Почему такая несложная методика не очень удобна? Видите на иллюстрации красный овал, которым выделено поле с именем сохраняемого файла? Каждый раз вам придётся давать ему новое имя, в противном случае все кадры будут именоваться IMAGE и либо перезаписывать предыдущий сохранённый, либо сохраняться в таком варианте: «image (1)», «image (2)» и т. д. Для начала всё же сохраним скачанный кадр, переименовав его вручную.

А теперь сделаем ещё одно маленькое, но важное отступление
Как закрыть фото в одноклассниках от посторонних?
Иногда, возникают ситуации, когда хочется скрыть свои фотографии от всех. Для этого в одноклассниках существует специальная функция. Вы можете создать альбом, который видите только вы или определенный, указанный вами, список людей.
Для этого вам потребуется зайти на свою страничку, путем ввода логина и пароля, и зайти в уже известное нам окно «фото». Откроется список доступных альбомов, здесь есть два варианта.
- Вы хотите закрыть уже существующий альбом.
- Вы хотите создать новый альбом с особыми параметрами.
Как закрыть существующий альбом?
Войдите в желанный к изменению альбом и кликните клавишу в верхней панели «Редактировать». Откроется небольшое окошко в котором вы сможете изменить: название альбома и кто может его просматривать. Нам необходима вторая функция. Если есть желание скрыть альбом от всех посторонних кликаем на надпись «Только я», или же вы можете настроить определенный круг лиц (только друзья или только родственники) , которые смогут просматривать ваши фотографии.
Как создать новый альбом с особыми параметрами?
Перейдите в раздел фото, откроется окно со всеми вашими альбомами. В верхней панели выберете «Создать альбом». Затем придумайте название альбома и выберете людей которые могут просматривать альбом. Теперь появилась возможность перенести уже загруженные фото в этот альбом или загрузить их туда с вашего устройства. Если вы хотите сделать так, чтобы все ваши фотографии и публикации видели только ваши друзья, то советуем вам приобрести функцию приватной страницы. Создание альбомов идентично на всех устройствах, на компьютерах, в мобильном приложении и в мобильной версии сайта.
Об именах файлов, папках и прочем
На сайте Одноклассники количество изображений превосходит все разумные пределы. Конечно, можно их добавлять себе в ленту, нажав ссылку «Поделиться». Но не всегда это удобно, поскольку кадры идут один за другим «по возрасту», сортировать их и перемещать по альбомам – занятие, требующее и времени, и внимания, и сноровки. А если вы сохраняете фото на свой ноутбук для коллекции, то есть возможность их сразу организовать удобным образом.
Поэтому возьмите за правило следующие несложные принципы:
- Создать отдельную папку под каждый «удобный случай». Иными словами, сделать папку с именем, например «Фото с Одноклассников», войти внутрь и сделать ещё несколько папок: «Шутки», «Фото моего класса», «Родственники», «Цитаты», «Рукоделие» и т. п. Естественно, папки вы будете называть сами, как сочтёте нужным.
- Файлы также должны иметь осмысленные имена, в крайнем случае сделайте ещё одну папку, например «Всякое», куда будете сохранять все подряд файлы без переименования, но которые планируете отсортировать позже. Держите эту папку под постоянным контролем – она имеет свойство разрастаться до невероятных размеров!
С телефона
Для добавления снимков со смартфона можно использовать как официальное приложение ОК, так и мобильную версию сайта. Закачка через мобильную версию социальной сети – это что-то среднее между этим процессом в приложении и полной версии веб-сайта. У тех, кто уже добавлял изображения с ПК или хотя бы читал инструкции, точно все получится.
А вот на приложении давайте остановимся чуть подробнее. Кнопки добавления в нем можно найти в уже знакомых нам местах:
- на личной странице,
- в ленте новостей,
- в фоторазделе.
Вот, например, как выглядит эта заветная кнопка в новостной ленте.
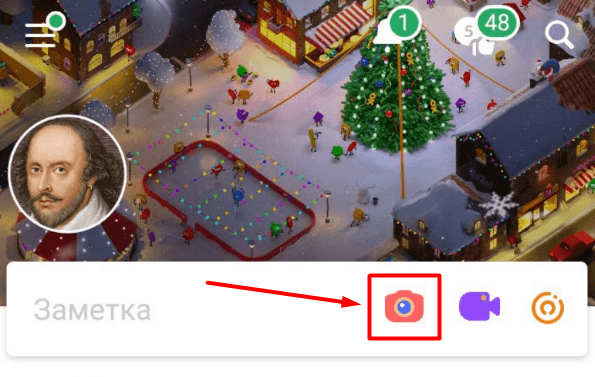
Если вы никогда раньше не пользовались приложением для добавления медиафайлов в Одноклассники, то вам для начала придется разрешить доступ к памяти телефона.
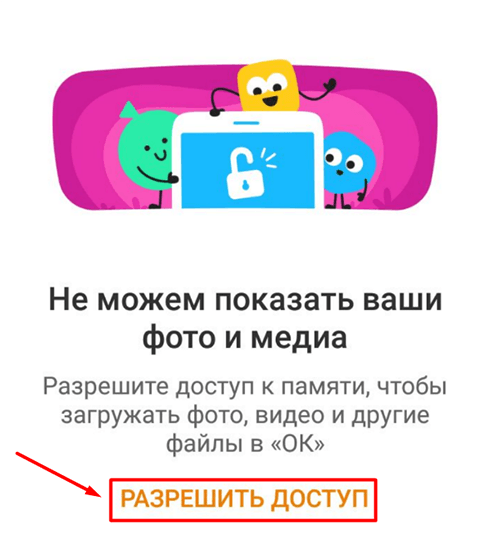
После того как будут даны разрешения, вы сможете добавить любые фотоснимки из галереи смартфона или планшета. Просто отметьте все нужные файлы на устройстве и тапните “Загрузить”. При желании предварительно можно выбрать фотоальбом, в который будут загружены файлы.
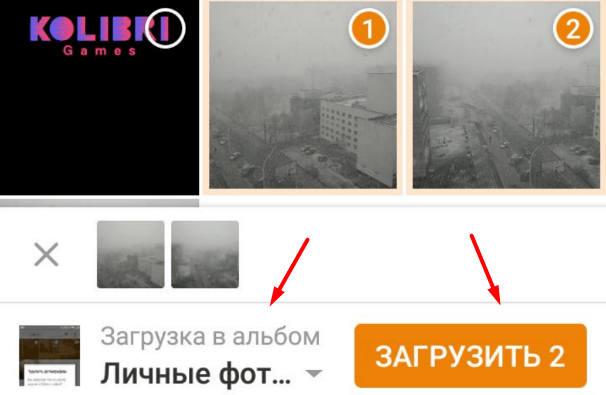
Немного больше инструментов можно найти в фоторазделе. Попасть туда можно из главного меню. В верхней части экрана есть небольшая карусель, на которой показаны последние снимки из альбома мобильного. На ней можно отметить несколько штук для загрузки.
В правом нижнем углу есть кнопка со знаком “+”. После нажатия на нее вы опять же попадете в галерею телефона и сможете выбрать файлы. А вот для того, чтобы выбрать место, в которое вы хотите поместить изображения, нужно будет перейти на вкладку “Альбомы”.
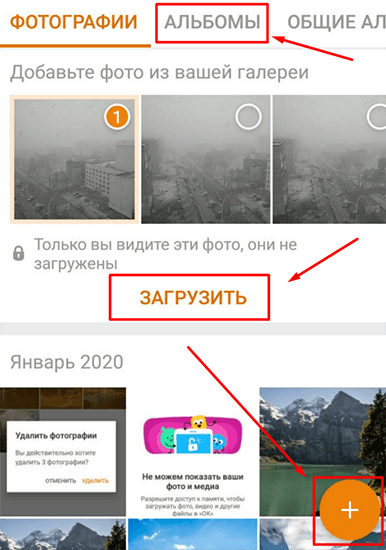
Способ 1: «Сохранить на устройство»
Первый метод подразумевает сохранение изображения в виде файла в локальное хранилище. Займет это меньше минуты, а выглядит весь процесс так:
- Откройте приложение, отыщите необходимую фотографию и откройте ее для просмотра.

Справа от надписи «Фото» найдите значок в виде трех вертикальных линий, по которому и требуется тапнуть.

Появится меню с выбором действий. Здесь вас интересует первый пункт под названием «Сохранить на устройство».

После нажатия вы будете уведомлены о начале загрузки и успешном ее завершении.

Теперь мы предлагаем разобраться с принципом поиска скачанного изображения на смартфоне или планшете. Сделать это можно при помощи любого файлового менеджера или галереи. Мы рассмотрим стандартное решение от компании Google, которое по умолчанию предустановлено на некоторых моделях девайсов с Android.
- Откройте файловый менеджер. В нашем случае вверху будут отображаться списки с файлами, которые изменялись недавно. Как видно, здесь имеется и каталог «Odnoklassniki», куда и было загружено выбранное изображение. Если вы хотите перейти к просмотру остальных снимков, выберите категорию «Изображения».

Откроется вкладка «Все», где нет сортировки по категориям. Если фотография была сохранена только что, она отобразится самой первой.

Вы можете переместиться в каталог «Odnoklassniki», чтобы просмотреть все находящиеся здесь картинки.

Дополнительно отметим, что не все проводники поддерживают такую сортировку по категориям. Тогда вам нужно будет сначала перейти во внутреннюю память.

Там отыщите папку «Pictures».

Выберите каталог «Odnoklassniki».

Отсюда вы можете управлять всеми сохраненными картинками.

Если на устройстве имеется предустановленная галерея, отыскать снимок будет еще проще, поскольку в этом приложении отображаются только фотографии, сортированные по отдельным папкам.
Замечание о браузерах
Не каждый браузер позволяет сохранить фото напрямую из ленты Одноклассников. Например, Опера, работу с которой вам демонстрируем на иллюстрациях, будет сопротивляться «до последнего патрона». Если у вас установлен Mozilla FireFox – вам проще остальных, да, пожалуй, вам и не стоит читать текст далее. Результат поведения Оперы, при нажатии правой кнопкой на изображении, виден на следующей иллюстрации:

В открывшемся ниспадающем меню нет даже строки о сохранении объекта, в нашем случае – фотографии. Всё пропало? Отнюдь!
https://youtube.com/watch?v=HozxzIe_aEQ
Как скачать альбом фото с одноклассников?
Для решения этой проблемы существует один верный способ. Для этого вам понадобится создать себе яндекс почту. И после регистрации на этом сервисе, перейдите в раздел почты и найдите там раздел «Диск».
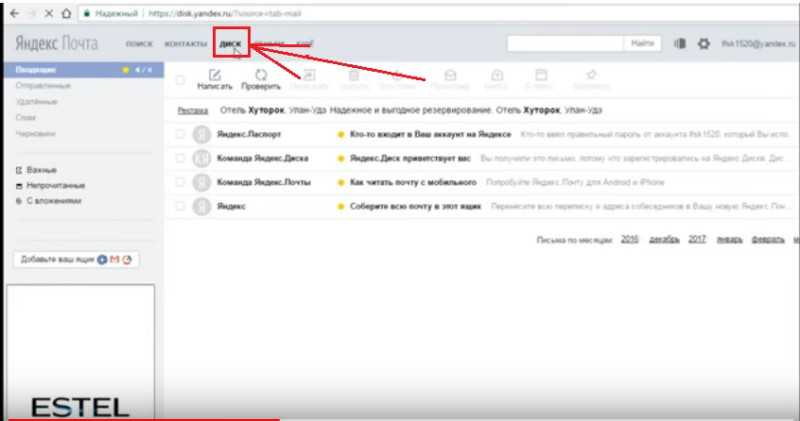
Перейдя в этот раздел, слева в меню выберите «Все фото», затем найдите активную ссылку «Импортировать их соцсетей».
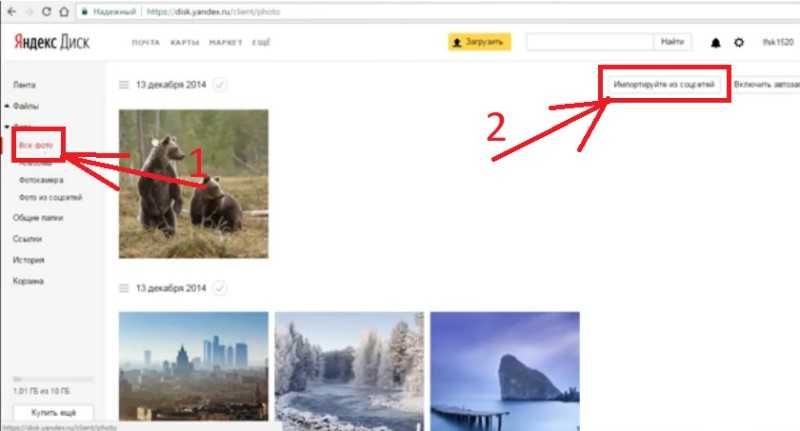
Далее в сплывающем окошке необходимо выбрать нужную социальную сеть, в данном случае это «одноклассники» и нажимаете продолжить. После этого пошел процесс копирования всех альбомов сразу, теперь все зависит от скорости вашего интернета. Как только процесс завершиться, переходите во вкладку «Фото из соцсетей» и выбираете папку «Одноклассники».
Фотографии являются неотъемлемой частью любой статьи в социальной сети. Сайт Одноклассники не исключение. Любая фотография или даже целый альбом может понравиться, и вы захотите его скачать.
Дело в том, что Одноклассники – это такая социальная сеть, где «обитают» в основном люди старшего поколения. Поэтому не все могут понять, как с Одноклассников скачать фото на компьютер. В этой статье и будет описана данная процедура (о том, как отправить видео в Одноклассниках читайте ).
Перенести большое количество фото вручную
Но что делать, если с ВК хочется перекинуть большое количество изображений, или даже целый альбом? Безопасней и проще всего операция выполняется с использованием яндекс диска.
Для начала необходимо зарегистрировать почтовый ящик на Яндексе или войти в уже существующий.
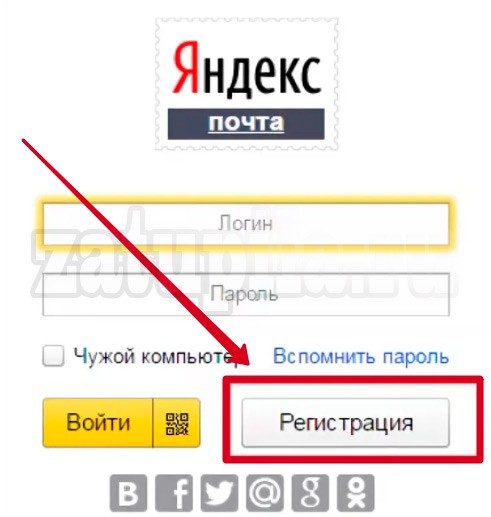
Вверху страницы вы увидите четыре вкладки. Нас интересует «Диск». Кликаем на неё.
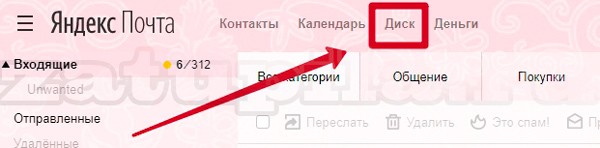
Слева есть список, в нём выбираем «Фото». Вам откроется ещё несколько подпунктов. Из них нужно выбрать строку с названием «Фото из соцсетей».
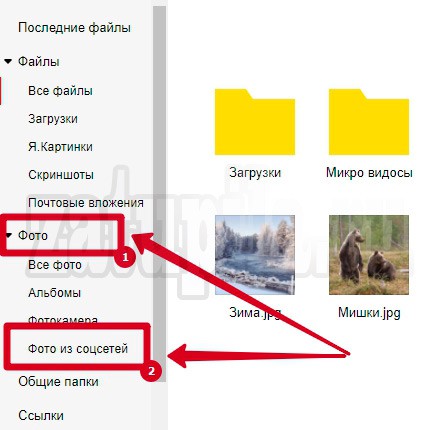
Перед вами появится список всех доступных социальных сетей, выбираем из них ВК.
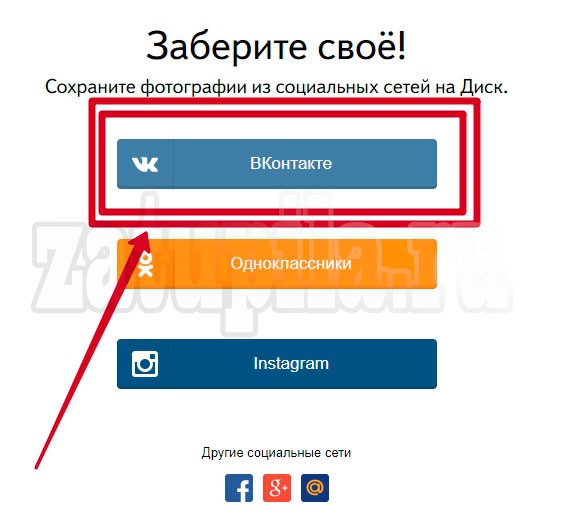
В появившемся окошке необходимо ввести логин и пароль от своей странички. Система запросит разрешение на доступ к личной и общей информации, нужно его предоставить, нажав на «Разрешить».
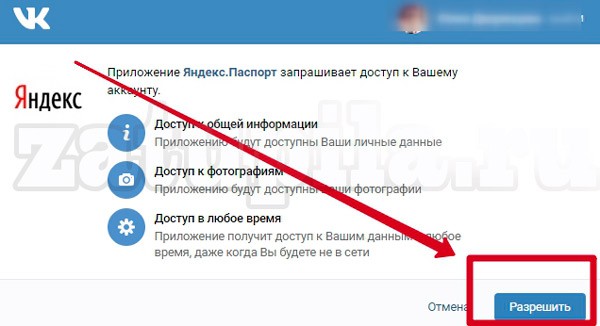
После этого копирование всех фото на яндекс диск начнётся автоматически.
Теперь следует скинуть фото в Одноклассники
- Отмечаем на яндекс диске все фото, которые необходимо перенести (можно отметить одну или несколько папок) (1).
- Справа появится меню. Выбираем там клавишу «Загрузить в соцсети» (2)
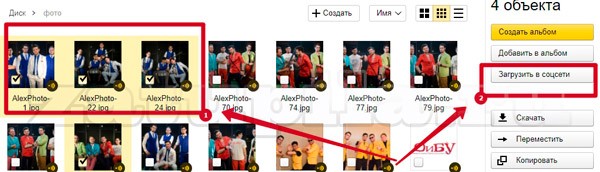
- В появившемся списке находим Одноклассники.
- Затем следует уже знакомая нам процедура идентификации (вводим логин и пароль, разрешаем доступ к данным).
- Кликаем на кнопку «загрузить». Через некоторое время изображения появятся в Одноклассниках.
Как поставить, сменить, убрать главное фото в одноклассниках. Как поставить главное фото на страницу. Другие способы очистки файлов
В Одноклассниках, как и в любой другой социальной сети, вы можете добавлять фотографии, создавать фотоальбомы, настраивать доступы к ним и производить другие манипуляции с изображениями. Если фото, опубликованные в профиле либо альбоме устарели и/или надоели вам, то вы можете их удалить, после чего они перестанут быть доступными другим людям.
Вы можете загружать или удалять фотографии в этой социальной сети без каких-либо ограничений, однако удалённое фото будет некоторое время храниться на серверах Одноклассников, но при этом к нему никто не сможет получить доступ (исключение — только администрация сайта). Вы также можете восстановить удалённую фотографию при условии, что сделали это недавно и не перезагружали страницу.
Ещё вы можете удалять целые фотоальбомы, где загружено какое-то количество снимков, что экономит время. Однако выделить несколько фотографий в альбоме, при этом не удаляя его на сайте, невозможно.
Способ 1: Удаление личных снимков
Если вам нужно удалить своё старое главное фото, то инструкция в этом случае будет достаточно простой:

Если аватар вы уже сменили, то это не означает, что старая главная фотография была удалена автоматически. Она помещена в специальный альбом, где её может увидеть любой пользователь, но при этом она не отображается на вашей странице. Чтобы удалить её из этого альбома, следуйте данной инструкции:

Способ 2: Удаление альбома
Если вы хотите почистить большое количество старых снимков, которые при этом компактно помещены в какой-то альбом, то используйте данную инструкцию:
В отличие от обычных фотографий, если вы удалите альбом, то вы не сможете восстановить его содержимое, поэтому взвесьте все «за» и «против».
Способ 3: Удаление нескольких фотографий
Если у вас в одном альбоме есть несколько фото, которые бы хотели стереть, то вам придётся либо удалять их по одной, либо удалять весь альбом полностью, что очень неудобно. К сожалению, в Одноклассниках нет функции выбора нескольких фотографий и их удаления.
Однако данную недоработку сайта можно обойти, используя эту пошаговую инструкцию:
- Перейдите в раздел «Фото».
Теперь создайте отдельный альбом, используя текстовую кнопку «Создать новый альбом».

Укажите ему любое название и сделайте настройки приватности, то есть укажите тех, кто сможет просматривать его содержимое. После нажмите на «Сохранить».

Добавлять в этот альбом пока ничего не нужно, поэтому вернитесь к списку фотоальбомов.
Теперь перейдите в альбом, где находятся те фотографии для удаления.
В поле с описанием к альбому используйте ссылку .

Отметьте галочками те фото, которые вам больше не нужны.

Теперь кликните на поле, где написано «Выберите альбом». Появится контекстное меню, где нужно выбрать недавно созданный альбом.

Нажмите на «Перенести фотографии». Все отмеченные ранее снимки теперь в отдельном альбоме, который нужно удалить.

Перейдите в недавно созданный альбом и в оглавлении нажмите на «Редактировать, изменить порядок».
Под названием альбома используйте надпись «Удалить альбом».
Подтвердите удаление.
Способ 4: Удаление фотографий в мобильной версии
Если же вы часто сидите с телефона, то можете удалить несколько ненужных фотографий, но стоит помнить, что данная процедура будет немного сложнее на телефоне и при этом у вас также уйдёт много времени на удаление большого количества фотографий, если сравнивать это с браузерной версией сайта.
Скачивание фото на компьютере
Для загрузки фотоснимков к себе на ПК необходимо выполнить следующие действия:
- Открыть социальную сеть.
- Перейти в профиль человека выложившего фото.
- Отыскать изображение в альбоме и кликнуть по нему. Если нужная картинка была замечена в ленте, то открыть ее можно непосредственно с публикации.
- Нажать на фото правой кнопкой мыши.
- В контекстном меню выбрать пункт «Сохранить изображение как…».
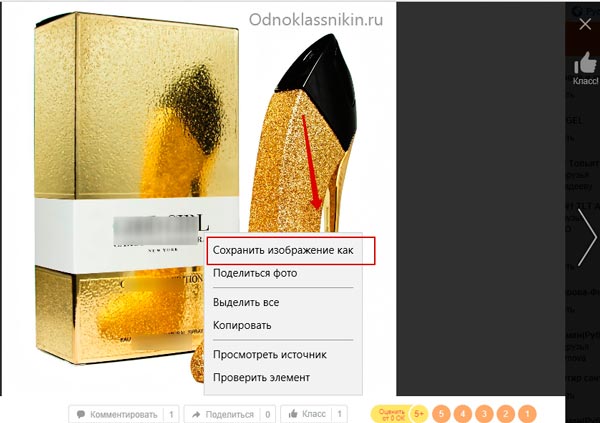
- Появится окно проводника Windows, где необходимо указать путь для сохранения. Проще всего будет поместить файл на рабочий стол – так он не потеряется среди остальных документов, а в дальнейшем его легко получится перенести в специально созданную папку.
- Кликнуть по кнопке «Сохранить» для запуска процесса загрузки.
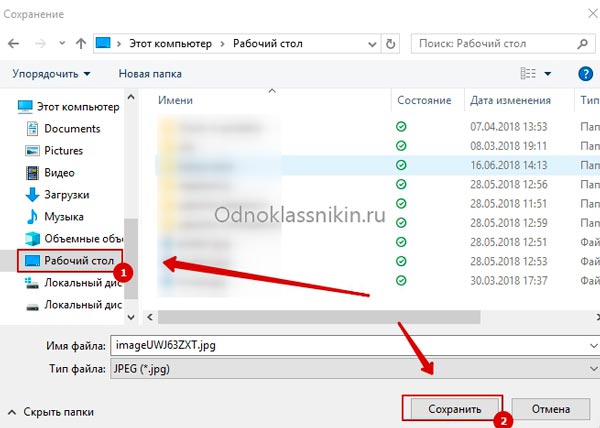
Дождаться окончания скачивания. Если скорость интернета хорошая – на это потребуется несколько секунд.
Как из сообщений в Одноклассниках вытащить фото
Распространенным вопросом в последнее время является — как из сообщений в одноклассниках вытащить фото. Нередко хочется сохранить себе изображение, которым поделился друг. Пользователи соц. сети довольно часто обмениваются личными фотографиями посредством использования сообщений в интернете. Выход найдется из любой сложившейся ситуации, тем более что порядок действий достаточно прост, и за несколько небольших мгновений можно будет любоваться изображением любимого человека на своем ПК.
Инструкция по перемещению картинок из сообщения в соц. сети «Одноклассники»
Данный пример основан на использовании браузера Google Chrome. Другие популярные приложения – Opera, Internet Explorer или Mozilla – функционируют по аналогичной схеме. Принцип инструкции заключается в поиске специальной функции, с помощью которой скачивается картинка. Порядок действий заключается в следующем.
Вводим в поисковую строку браузера ok.ru или название соц. сети «Одноклассники» и нажимаем кнопку «Пуск» (Enter). Заходим на персональную страницу. Выбираем окошко сообщений и находим то письмо, в котором хранится заветная фотография. Кликаем по изображению правой кнопкой мыши и выбираем задачу «Сохранить картинку как…».
Нажимаем и выбираем место, куда будет скопирована фотография. Например, на рабочий стол или папку с фотографиями.
Теперь отыщите картинку на своем ПК и наслаждайтесь! Рассмотрим еще один вариант, предполагающий порядок действий, значительно ускоряющий процесс. Заходим в персональный профиль «Одноклассников». Ищем в сообщениях пользователя, приславшего необходимую фотографию. Переводим окно браузера в уменьшенный режим с помощью клавиши, указанной на инструкции и сворачиваем окно.
В результате получаем такой вид:
Далее, левой кнопкой мыши кликаем по изображению, не отпуская клавиши, и начинаем «тянуть» его двигаясь на рабочий стол.
Фотография автоматически сохранится на ПК под названием «image».
Процедура выходит простой и преодолимой. Уверены, с ней справится любой пользователь рунета. Лишь немного потренировавшись, осуществлять действие можно будет за считаные секунды. Надеемся, наша инструкция вам помогла. Наслаждайтесь всеми доступными функциями многомиллионной социальной сети!
Как сохранить видео без установки приложений
Скачивание видеофайлов для более усовершенствованных моделей смартфонов происходит без использования приложений и специальных программ. Для этого следует только лишь на пару секунд задержать палец на экране устройства, в тот момент, когда видеоролик будет на экране.
Появится кнопка «Скачать видео». После ее нажатия скаченные ролики можно будет найти в системной папке Downloads.
После этого можно будет скачивать понравившиеся видеофайлы с любой страницы на Одноклассниках. Это касается, как роликов, расположенных на домашней странице, так и видео-записей, высылаемых в личной переписке, чатах. Помимо этого появится возможность скачивать видео-ролики из ленты новостей. Сделать это можно следующим способом.

Скачивание видео с сообщения
Сохранить понравившийся видеофайл из сообщения в Одноклассниках также не составляет особого труда. Для этого нужно проделать ряд нехитрых манипуляций.
- Открыть личную переписку или чат, в котором расположен видеофайл.
- Дотронуться до интересующего видео, для того чтобы воспроизведение началось.
- Поставить видео на паузу и зажать его с помощью долгого нажатия. Должна появиться надпись «Сохранить» на которою и стоит нажать.
- Подождать пока произойдет скачивание видеофайла на телефон.
Скачивая видеофайлы на свой смартфон, нужно выбирать качество видео в рамках 144p — 480p, которое напрямую зависит от размера вашего дисплея.
Стоит заметить, что чем меньше будет выбрано значение, тем хуже будет качество и соответственно меньше видеофайл по весу.

На Android устройствах
Необходимо скачать и установить программу, которая делает скриншот экрана (например Супер Скриншот из Play Market). Она является аналогом компьютерной кнопки PrintScreen. Чтобы она сработала, назначается либо особая комбинация кнопок, либо некие манипуляции с телефоном (встряхивание или переворачивание).
- Заходим на понравившееся фото.
- Кликаем по нему, чтобы оно открылось в полноэкранном режиме.
- Слегка встряхните телефоном и программа сделает скриншот текущего экрана.
- Заходим в изображения, находим наше фото и обрезаем края интерфейса.
- Сохраняем полученное изображение.

Не могу загрузить фото с флешки: что делать?
Данная процедура практически ничем не отличается от инструкции, упомянутой выше. До определенного момента можно следовать тем же подсказкам.
Открываем аккаунт и сразу перемещаемся во вкладку «Фото». Следом переходим в «Добавить фото» − открывается проводник
Здесь стоит обратить внимание, так как нужно войти в папку с цифровым носителем. Для этого жмем на «Мой компьютер» и ищем папку на карте памяти
Для вашего удобства у нас она так и называется − «Флешка».
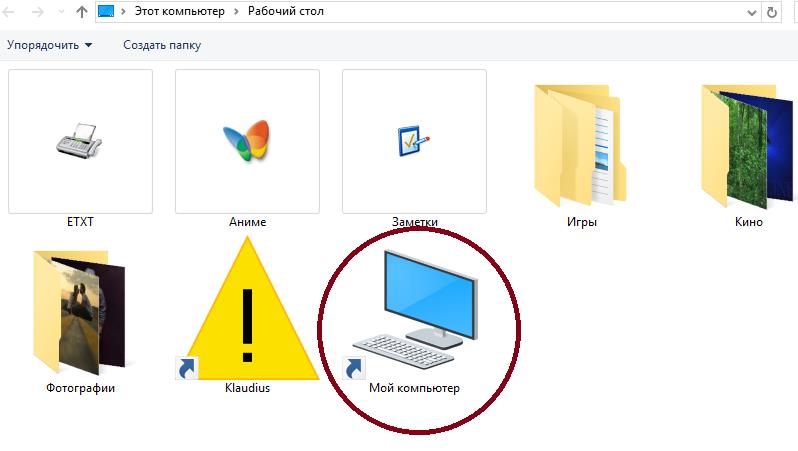
Примечание: размер иконок может быть маленьким, что неудобно. Для этого, как показано на изображении ниже (рисунок №6), наведите курсор на область изменения вида окон (показан эллипсом на картинке) и выберите оптимальный размер – допустим, «Крупные значки».
Теперь, когда всё отлично видно, гораздо удобнее выбрать интересующие картинки.
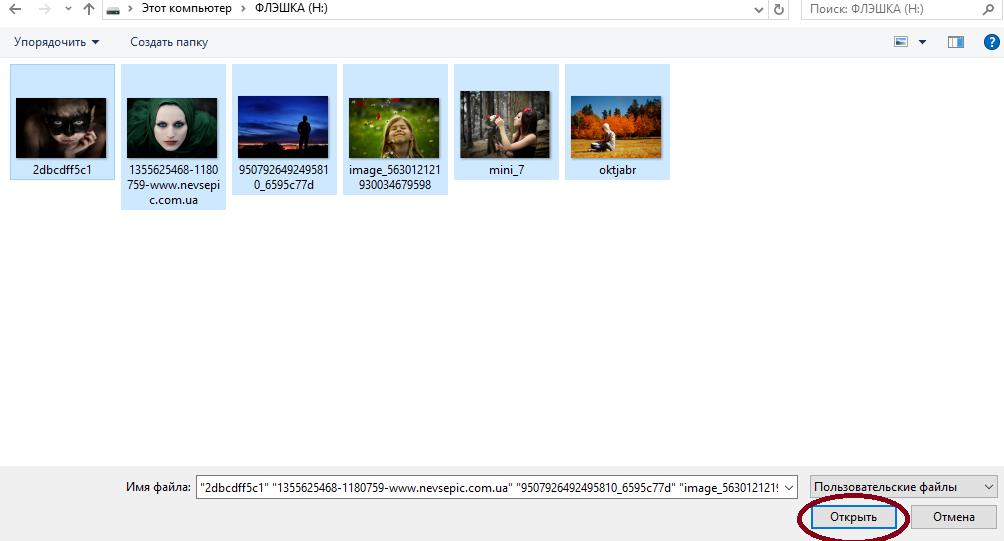
С помощью клавиши Ctrl отмечаем файлы, жмем «Открыть» и загружаем содержимое в социальную сеть.
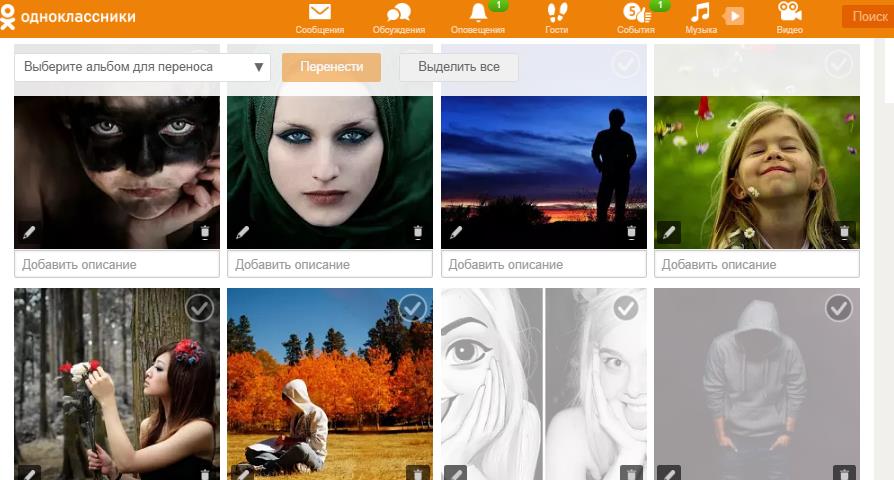
Готово. Теперь вы знаете, как загрузить фото в одноклассники напрямую с компьютера или с флеш-карты менее чем за одну минуту.
При желании каждый легко может проделать ту же процедуру, скажем. с фотоаппаратом или телефоном. Выполняем те же манипуляции, что и в случае, описанном ранее. Однако на этот раз выбираем соответствующий носитель и папку на своём компьютере. Вероятнее она будет называться «DCIM» (на большинстве устройств).
Собственно и вся инструкция. Надеемся, все описанные советы и рекомендации будут полезны. Теперь, когда вы лучше знаете как пользоваться Одноклассниками, будет куда проще бороздить просторы полюбившейся популярной соцсети.
Решение возникающих проблем
Иногда при попытке скачивания возникают непредвиденные ошибки. Составим список наиболее распространенных причин и их решений:
- Низка скорость интернета. Если используется мобильный интернет, то скорость скачивания может быть очень маленькой, в таком случае потребуется подождать или повторить попытку.
- Нестабильное подключение. Такое явление может наблюдаться при использовании беспроводного подключения в местах с плохим покрытием сети. Прервавшаяся загрузка должна быть перезапущена, иначе файл так и не попадет в память устройства.
- Сбой в работе браузера. Решением станет его перезагрузка или переустановка. Также можно выполнить попытку загрузки с другого браузера.
Представленная информация помогает разобраться с процессом скачивания фотографий из социальной сети Одноклассники к себе на компьютер или смартфон. Действие выполняется в несколько нажатий и не требует особых навыков обращения с техникой.
Фото
В приложении
Все больше людей пользуются приложением для социальной сети. У программы ряд преимуществ:
- Она позволяет полноценно пользоваться всеми основными функциями.
- Удобна в применении.
- Обладает простым и красивым оформлением.
- В программе легко общаться и просматривать посты.
- Поступают уведомления о новых сообщениях.
- На ряде устройств есть окно для быстрого ответа.
- Удается оперативно получить интересующую информацию.
- Можно быстро провести скачивание и установку в официальном магазине.
- Нет дополнительных требований.
Как скачать фотографию в приложении? Потребуется:
- Зайти в программу.
- Перейти на свою страницу или пользователя, интересующего вас.
- Открыть раздел с фото.
- Выбрать снимок и нажать на него.
- Открыть меню в верхней части.
- Нажать на пункт «Сохранить».
- Фото будет скачано на телефон в выделенную папку.
- Приложение позволяет свободно загружать снимки из социальной сети, не накладывается дополнительных ограничений.
Сохранение чужих изображений к себе в ОК
С пк
Можно не только публиковать свои данные, но и сохранять к себе фотографии, которые нам понравились.
- Берем, открываем нам необходимую картинку и внизу ее справа будет перечень различных функций.
- Можно выбрать либо «Сохранить в альбом», либо «Сохранить на компьютер».

- А еще можно навести курсор на картинку, и нажать правой кнопкой мыши. И выбрать «Сохранить как…».
- Откроется проводник, и там решаете, куда именно сохранить.

С телефона
- Открываем снимок и сверху находим три горизонтальные точки, нажимаем на них.
- Либо пальчик зажимаем на фото.
- Там появится мини меню, выбираем «Сохранить Фото».
- И наш снимок автоматически сохранен в телефоне.

