Как поменять главное фото в одноклассниках
Содержание:
- Как удалить личное фото со своей страницы
- Как узнать, кто удалил вас из друзей
- Как загрузить фотографии в социальную сеть Одноклассники?
- Вариант 1: Веб-версия
- Как украсить свой профиль в «Одноклассниках» с компьютера?
- Как правильно выбрать аватарку в Одноклассниках?
- Удаление идентификационных меток с фотографий
- Почему не удается сменить аватарку в ОК?
- Как убрать фото из Одноклассников со своей страницы
- Как поменять фото в Одноклассниках
- Как сменить главное фото в Одноклассниках?
- Инструкция, как поменять главное фото в Одноклассниках
- Инструкция по удалению фотографий с Одноклассников
- Вывод
Как удалить личное фото со своей страницы
Почему у пользователя возникает желание удалить фотоизображения из ОК? Причины могут быть разные. Чаще всего это слишком навязчивые предложения познакомиться от посторонних лиц, желание скрыть свою личную жизнь от пристального внимания окружающих или выставленный снимок просто перестал нравиться. Функционал и возможности социальной сети довольно простые, что позволяет без проблем удалять фотоснимки с главной страницы или из фотоальбома. Однако, для начинающих пользователей подобная процедура может вызвать массу вопросов.
Процесс удаления снимка несложный, если четко следовать пошаговой инструкции.
Как удалить фото в Ок из альбома?
Заходите на свой аккаунт в ОК на главную страницу. Для этого потребуется ввести персональные данные, чтобы получить доступ к своему профилю (логин, пароль).
Когда откроется личная страничка, то потребуется найти ссылку со словом «Фото» и кликнуть на нее.
В открывшейся страничке с фотоснимками, находите ту, которая подлежит удалению. Процедура несложная и состоит в следующем. Первоначально выбираете фотоальбом, в котором находится нужный снимок. Открываете его и находите изображение, предназначенное для удаления.
Изображение убрать можно простым нажатием на всплывающий крестик в верхнем левом углу фотоснимка. При этом совсем не обязательно его открывать на весь экран, достаточно просто переместить мышку на миниатюру, расположенную на общей странице вместе с другими снимками из этого каталога.
Сразу после процедуры удаления миниатюра станет похожа на мутный снимок, на котором появится надпись «Фотография удалена»
Обратите внимание, что под этой надписью будет еще одна «Восстановить». Нажатие этой кнопочки приведет к моментальному восстановлению только что изъятого фотоснимка
Восстановить удаленное изображение можно сразу после процедуры изъятия, пока пользователь не покинул фотоальбом, содержащий данный снимок. Если вы перейдете на совершенно другую страницу, то восстановить стертое фото будет невозможно. Если удаление было ошибочным, то вернуть снимок можно только загрузив его по-новому.
Данная последовательность действий позволяет удалить любое количество фотографий.

Как узнать, кто удалил вас из друзей
Несколько лет назад в Одноклассниках убрали уведомления о том, кто кого удалил или добавил, и сразу появились ресурсы, которые предлагают (бесплатно или за деньги) мониторинг списка друзей. Но все они приносят больше проблем, чем пользы.
Способ 1. Простой
Есть простой способ самостоятельно отследить изменения во френд-списке. Для этого снова открываем раздел «Друзья» и слева в меню ищем закладку «Подписки». В ней находятся аккаунты, на которые вы подписаны, но взаимной подписки нет.
Сюда попадают люди, которые исключили вас из списка своих друзей – можете от них отписаться в ответ.

Единственная проблема отслеживать изменения таким способом – наличие большого числа подписок, тогда, разорвавшие дружбу, затеряются в толпе.
Способ 2. Дотошный
Для самых пытливых есть более трудоемкий, но эффективный способ. Понадобится обычный текстовый редактор Microsoft Word.
Как пользоваться:
- Откройте список друзей, выделите всех мышкой и скопируйте, далее вставьте всё в Word. Сохраните документ, пусть это будет «Друзья-1».
- Через время повторите процедуру, только файл с друзьями назовите иначе, например, «Друзья-2».
- Откройте в Word вкладку «Рецензирование», в меню выберите пиктограмму «Сравнить». Во всплывшем окне, в разделе «Исходный документ» выберите «Друзья-1», а в «Изменённом документе» – «Друзья-2». Нажмите «Ок».

Через несколько секунд программа сравнит документы и покажет вам изменения во втором файле относительно первого. Отписавшиеся друзья попадут в различия.
Как загрузить фотографии в социальную сеть Одноклассники?
Загрузить фотоснимки можно, воспользовавшись двумя устройствами:
- телефоном или планшетом;
- компьютером.
Человек самостоятельно выбирает удобное устройство для загрузки фотографий.
Загрузка фотоснимков с компьютера
Инструкция по загрузке фотоснимков с компьютера выглядит следующим образом:
- Перейти в раздел «Фото». Открываем раздел «Фото», кликнув левой кнопкой мышки
- Нажать на кнопку «Добавить фото». Нажимаем на кнопку «Добавить фото»
- В открывшемся проводнике выбрать месторасположение фотографий на жестком диске компьютера. В открывшемся проводнике выбираем месторасположение фотографий на жестком диске компьютера
- Выделить интересующие кадры мышью, зажав предварительно на клавиатуре клавишу «Ctrl». Зажимаем на клавиатуре клавишу «Ctrl», левой кнопкой мышки щелкаем по фото, чтобы выделить
- Нажать по кнопке «Открыть». Нажимаем по кнопке «Открыть»
- К фото добавить описание в соответствующем поле, по желанию добавить заметку. Добавляем описание к фото, пишем заметку
- Чтобы добавить еще фото, нужно нажать по кнопке «Загрузить еще фото» и проделать те же действия, что описывались выше. Нажимаем по кнопке «Загрузить еще фото»
Когда фотоснимки будут загружены, человек увидит на экране надпись, информирующую о количестве загруженных файлов. По умолчанию они будут загружены в альбом с личными фотоснимками. Чтобы перенести фото:
Как удалить подписчиков в Одноклассниках со своей страницы
- нужно поставить галочку на пункт «Выбрать все фото» и из списка выбрать подходящий альбом; Ставим галочку на пункт «Выбрать все фотографии», из списка выбираем подходящий альбом
- нажать по кнопке «Перенести фотографии»; Нажимаем по кнопке «Перенести фотографии»
- после переноса фото появится сообщение «Фото перенесены в альбом «Интересное». Сообщение об окончании процесса переноса «Фото перенесены в альбом «Интересное»
Как загрузить фотоснимки с мобильного устройства?
Для того, чтобы делиться интересными кадрами напрямую с мобильного устройства, необходимо загрузить из маркета одноимённое приложение «Одноклассники». За его скачивание не будет взиматься оплаты. После этого необходимо авторизоваться в приложении и следовать инструкции:
- Открыть боковое меню и выбрать раздел «Фото». Открываем боковое меню и выбираем раздел «Фото»
- Нажать на иконку фотоаппарата, расположенную в правом верхнем углу. Нажимаем на иконку фотоаппарата, расположенную в правом верхнем углу
- Отметить фотографии пальцем, чтобы появилась галочка, нажать «Выбрать». Отмечаем пальцем фото, чтобы появилась галочка, нажимаем «Выбрать»
- Подписать фото, выбрать альбом или оставить по умолчанию, по желанию можно обрезать, нажать «Загрузить». Подписываем фото, выбираем альбом, по желанию обрезаем, нажимаем «Загрузить»
- Отмеченные фото появятся в альбоме, который был выбран при загрузке. Все отмеченные фото появятся в альбоме, который был выбран при загрузке
Вариант 1: Веб-версия
Сперва остановимся на веб-версии социальной сети Одноклассники, которую пользователи открывают через браузер на компьютере или ноутбуке. Она поддерживает разные методы удаления фотографий, зависящих от того, в каких они альбомах находятся и какие цели преследует юзер. Ознакомьтесь с нашими инструкциями и выберите подходящую.
Способ 1: Удаление одной фотографии
Удалить одну выбранную фотографию, которую вы больше не желаете видеть на своей странице в Одноклассниках, не составит труда, поскольку на сайте присутствует специальная функция, позволяющая сделать это буквально в пару кликов.
-
Перейдите в раздел «Фото» любым удобным для вас образом, например, кликнув по соответствующей строке на левой панели в ленте.
-
Откройте для просмотра снимок, который нужно удалить.
-
Справа внизу вы увидите список доступных действий, но для отображения всех пунктов понадобится нажать по «Еще».
-
Щелкните по надписи «Удалить фотографию».
-
Никаких предупреждений не появляется, поэтому удаление происходит сразу, а на экране вы можете видеть кнопку для восстановления изображения, если вдруг удалили не то, что хотели.
-
Вернитесь к предыдущему меню со всеми фотографиями, чтобы убедиться в том, что выбранная удалена. Ее восстановление доступно до следующей перезагрузки страницы.
Способ 2: Удаление альбома
Удаление фотографий поштучно не совсем целесообразно, когда все они изначально находятся в одном альбоме. Если необходимо избавиться от них всех, можно просто удалить весь альбом, а затем создать новый с таким же названием, поместив туда другие изображения.
-
В том же разделе «Фотографии» вы найдете перечень альбомов. Щелкните по нужному, чтобы открыть папку.
-
В ней вас интересует кнопка «Редактировать».
-
После клика по ней вы увидите кнопку «Удалить альбом», которую и следует нажать.
-
Ознакомьтесь с предупреждением и подтвердите свои намерения, повторно щелкнув по «Удалить».
При реализации этого метода учитывайте, что все фотографии, находящиеся в выбранном альбоме, удаляются со страницы без возможности восстановления. Если хотя бы одна из них вам еще пригодится, сохраните ее на своем устройстве или перенесите в другой альбом во время редактирования папки.
Способ 3: Удаление фото со мной
В завершение этого раздела статьи разберем удаление фотографий со мной, то есть тех, на которых другие пользователи, находящиеся в списке друзей, отметили вас. Все такие снимки автоматически попадают в отдельный альбом на странице, доступный для просмотра другим юзерам, поэтому неудивительно, что иногда необходимо избавиться от части или всех таких фотографий с отметками.
-
Если вы только получили уведомление о том, что кто-то отметил вас на фото, перейдите к просмотру через список уведомлений, поскольку так это сделать быстрее всего.
-
В противном случае перейдите в раздел «Фото» через ленту.
-
Отыщите там альбом с названием «Фото со мной» и откройте его для просмотра.
-
Выберите фотографию и нажмите по крестику рядом с надписью «На фото — Вы». Сделайте то же самое со всеми другими изображениями, с которых хотите удалить метку.
Если вам надоело, что какой-то друг постоянно отмечает вас на фотографиях, из-за чего приходится вручную удалять метки, перейдите в настройки публичности, открыв параметры учетной записи, и запретите другим юзерам установку таких отметок.
Как украсить свой профиль в «Одноклассниках» с компьютера?
Для начала стоит сказать, что эти функции платные и требуют активации взамен на оплату через специальные баллы ОК.
Как украсить фото за ОКи?
Чтобы подключить данную функцию, можно просто нажать на кнопку «Укрась фото» под аватаркой пользователя.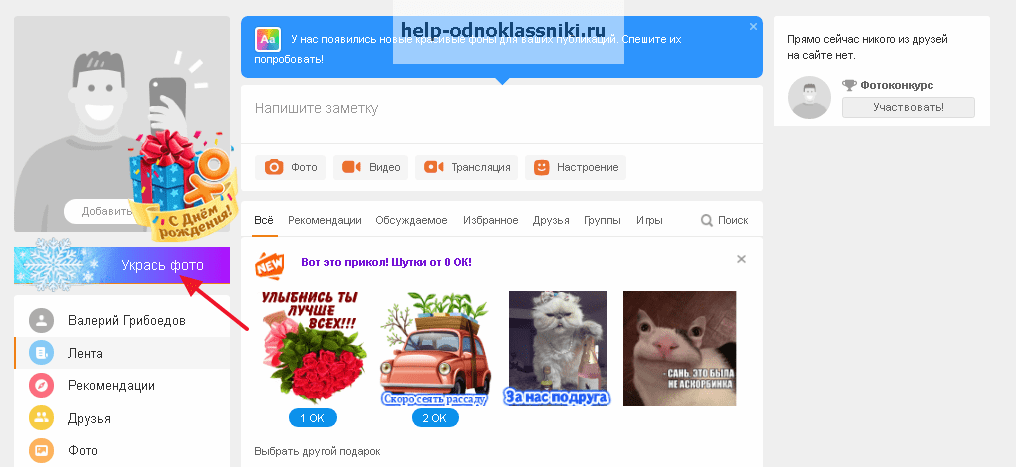
В следующем окне можно выбрать рамку для своей фотографии. Все они платные, то есть для их добавления нужно будет сначала купить определенное количество ОК. После того, как рамка будет выбрана, следует выбрать свое фото, которое будет украшено. Чтобы подтвердить свои действия, нужно кликнуть на «Украсить фото».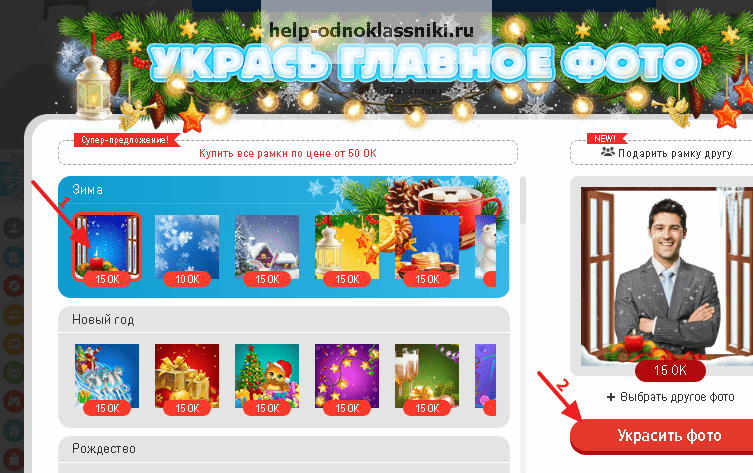
Если у пользователя недостаточно ОКов на счету, сайт уведомит об этом и предложит пополнить баланс для активации украшения.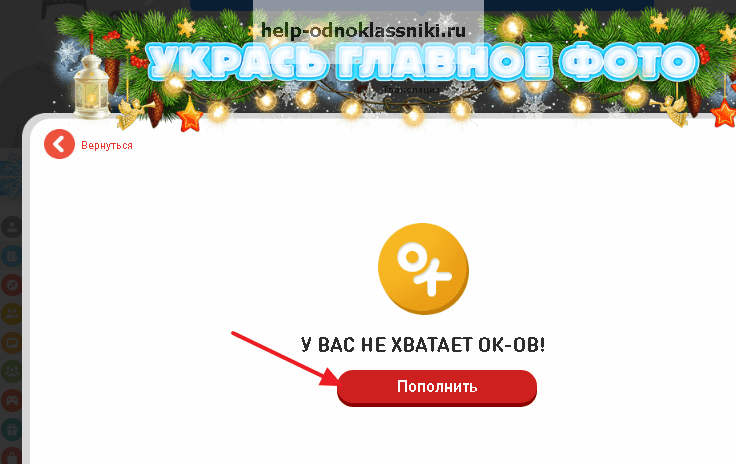
Как украсить фото с помощью функции «Фоторамки»?
Чтобы активировать возможность безграничного украшения своих фотографий без оплаты за каждую отдельную рамку, можно просто приобрести соответствующий пакет услуг. Для этого нужно перейти в раздел «Платежи и подписки» в левом меню под аватаркой.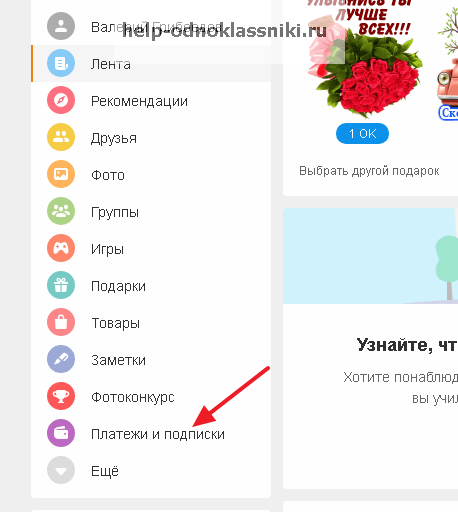
Здесь можно активировать услугу «Фоторамки», либо приобрести себе сразу супер-VIP статус (включает в себя множество специальных функций, которые связаны в том числе и с украшением страницы), нажав на кнопку «Купить» в требуемом разделе.
Перейдя в режим покупки функции, пользователь может выбрать вариант подписки. «Одноклассники» позволяют сначала протестировать опцию, предоставляя три дня бесплатного пользования, чтобы человек мог оценить, нужна ли ему такая функция. Для этого следует нажать на «попробовать бесплатно».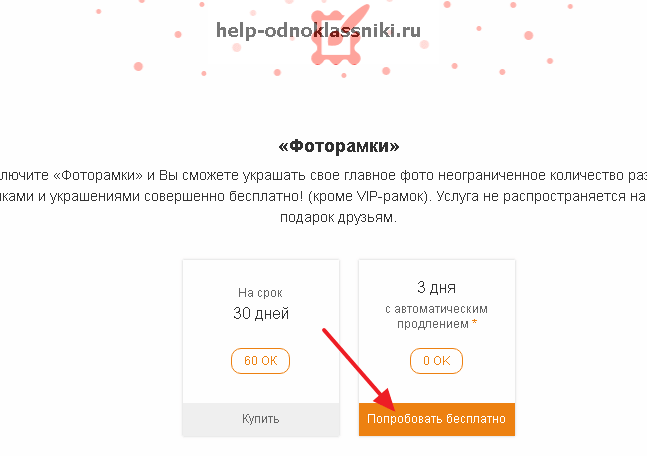
Важно!
Если пользователь не отменит подписку через три дня самостоятельно, она будет автоматически продлена, и с его счета спишутся деньги за использование опции.
Далее нужно ввести платежные реквизиты своей банковской карточки (ее номер, срок действия, а также трехзначный код на обратной стороне карточки), после чего можно нажать на «Попробовать бесплатно».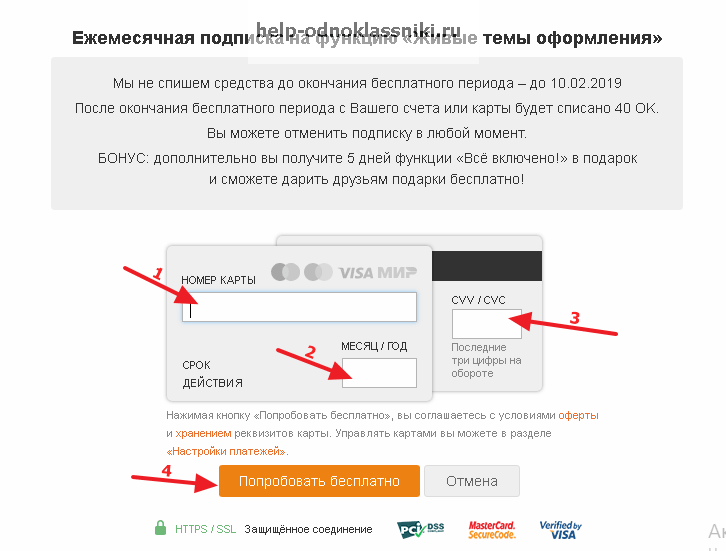
Когда услуга будет активирована, пользователь снова может нажать на своей главной странице на кнопку «Укрась фото» под своей аватаркой, чтобы добавить специальную рамку.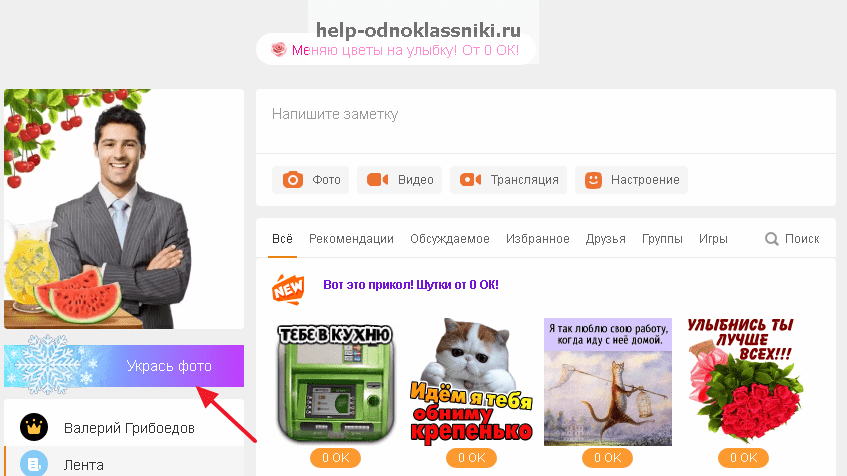
Как можно заметить, после приобретения целого пакета услуг, все рамки стали бесплатными. Теперь можно выбрать любую из них и нажать на «Украсить фото» для добавления эффекта. Если требуется украсить иную фотографию (не аватарку), можно нажать на «Выбрать другое фото», указав далее одну из картинок в своих альбомах, либо загрузив новую в «Одноклассники».
После того, как фотография будет полностью украшена, она будет выглядеть на странице следующим образом.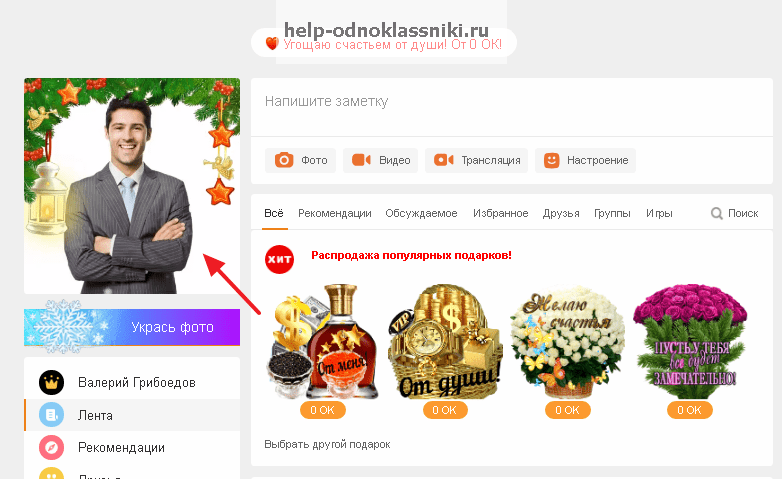
Как украсить страницу?
Для украшения и добавления фона к своей персональной странице, следует активировать соответствующую услугу. Для этого нужно перейти в раздел «Платежи и подписки» в левом меню под аватаркой пользователя.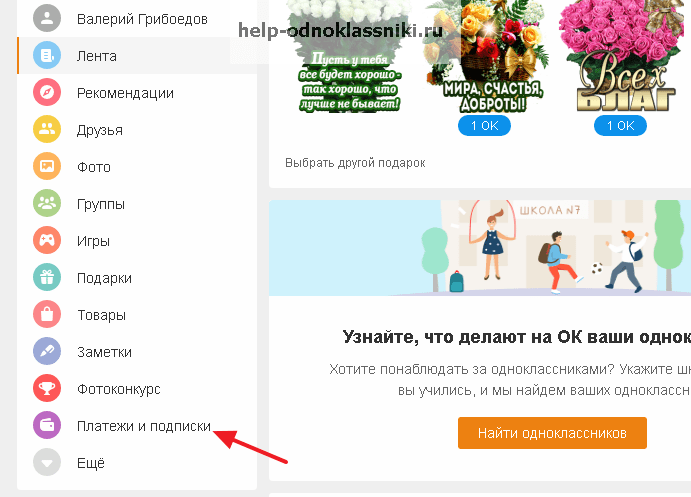
Здесь можно активировать непосредственно саму услугу «Живые темы оформления», либо целый пакет специальных VIP-функций, нажав на «Купить» в соответствующем разделе.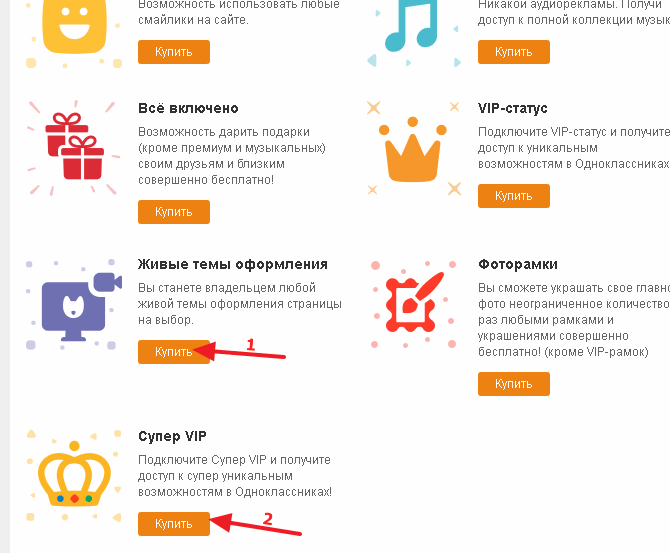
Далее сайт предложит сразу купить данную услугу на месяц, либо воспользоваться трехдневным тестовым бесплатным периодом. Чтобы попробовать данную функцию бесплатно, нужно кликнуть на соответствующую кнопку.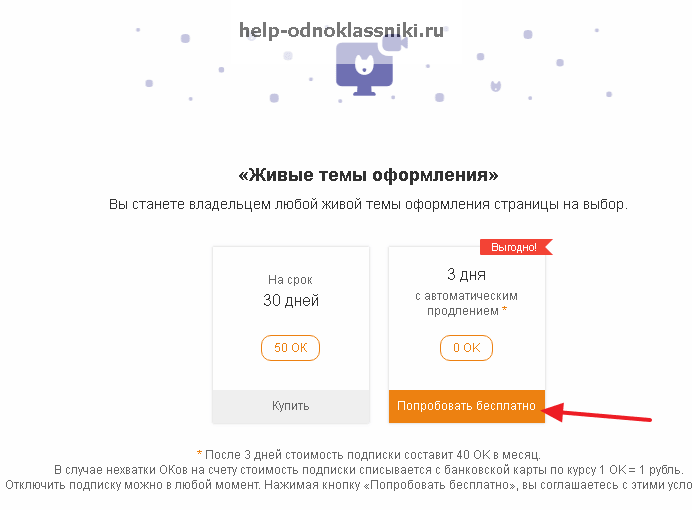
Важно!
Возможность использования тестового периода актуальна на момент написания данной статьи, но в будущем она может исчезнуть по решению разработчиков «Одноклассников».
В следующем окне нужно ввести платежные реквизиты своей банковской карточки, нажав после этого «Попробовать бесплатно».
Когда эта услуга будет активирована, можно перейти в раздел «Украсить страницу» в поле под левым меню на главной странице.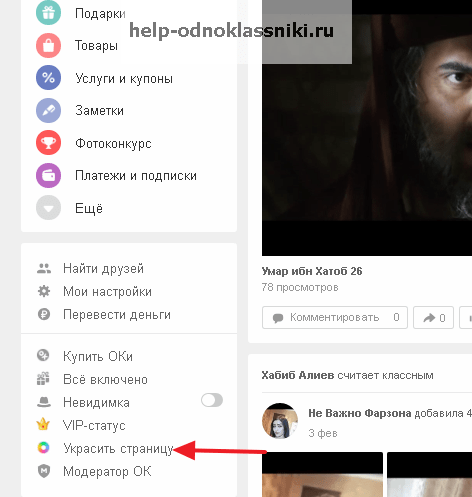
Далее пользователь может выбрать одну из тем оформления, которая ему больше всего нравится. При этом здесь есть просто картинки, а также видео-темы. Все они разгруппированы по специальным категориям, поэтому можно легко найти подходящую тему. Чтобы добавить одну из них, нужно просто кликнуть на нее.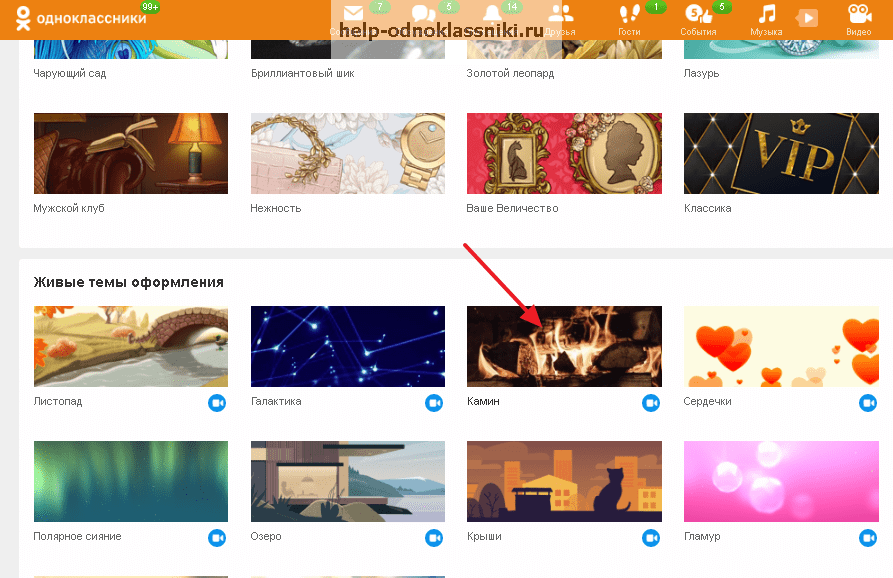
Далее сайт продемонстрирует, как именно будет отображаться выбранная тема в поле над аватаркой пользователя (ими по бокам). Чтобы поставить ее, нужно кликнуть на кнопку «Установить» (либо выбрать другую тему, нажав на соответствующую кнопку).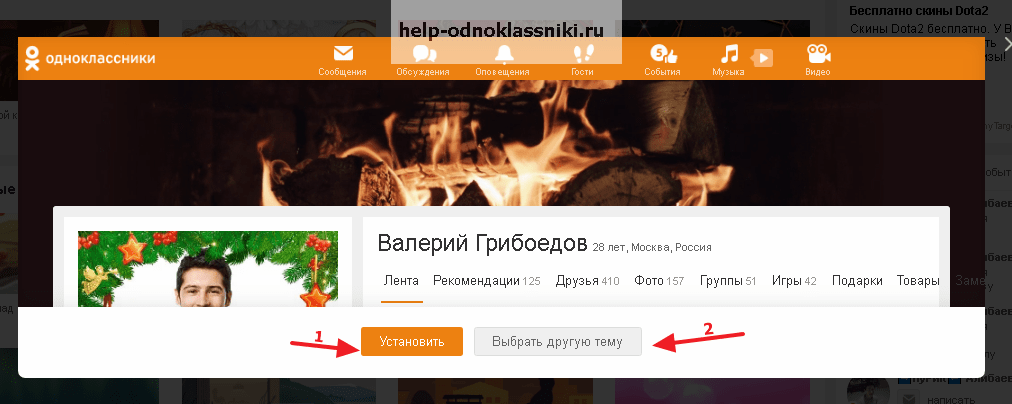
После того, как тема установится, страница будет выглядеть следующим образом.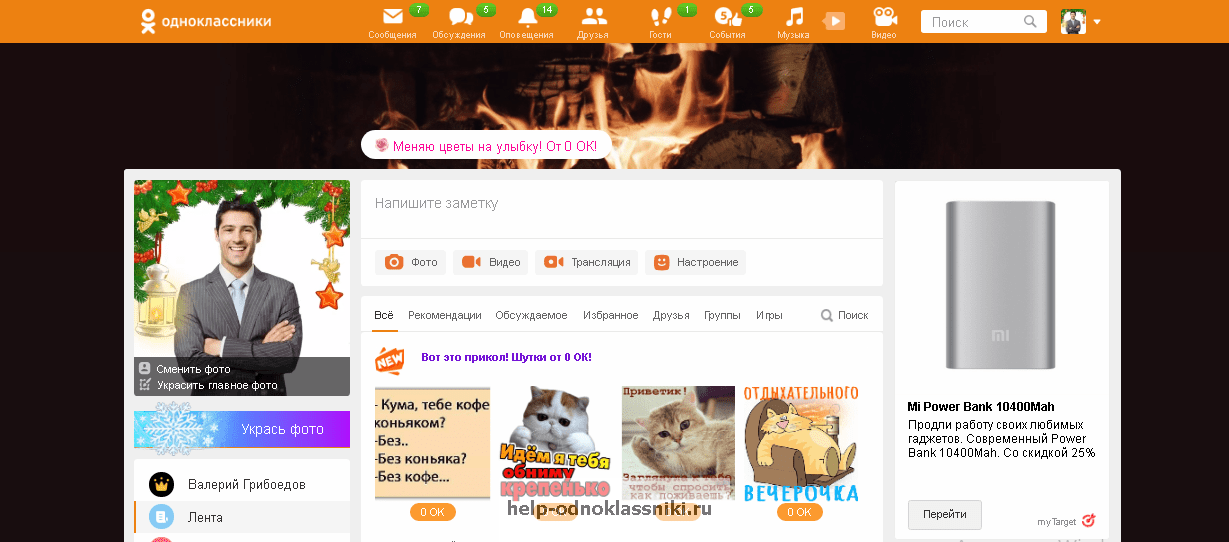
Как правильно выбрать аватарку в Одноклассниках?
Шаг №1
Входим в собственный профиль. Если вы используете свой персональный компьютер, читайте о том, как перестать постоянно вводить логин/пароль для входа на сайт.
Шаг №2
Если у вас уже есть аватарка (заглавное фото профиля), то обратите внимание, что она изображает – ваше настоящее фото или картинку из интернета. Как поставить главное фото читайте здесь
Как поставить главное фото читайте здесь.
Шаг №3
Если вы зарегистрировались в Одноклассниках, чтобы найти друзей и знакомых, то лучше всего выбрать настоящую фотографию, на которой вас легко узнать, вы находитесь в актуальном возрасте. Фото должно быть хорошего качества, иначе аватарка может получиться размытой и непрезентабельной.

Если вы пользуетесь графическими редакторами, то может улучшить снимок самостоятельно, покрутив настройки контраста и резкости, изменив размер снимка или сменив режим на черно-белый.
Графические редакторы можно найти онлайн, например , пользоваться ими интуитивно просто, а из обычного фото можно сделать произведение фотоискусства.
Шаг №4
Если вы презентуете себя, как специалиста в каком-либо деле, то по аватарке должно быть сразу понятно, чем вы занимаетесь.
Например, если вы флорист, то заглавное фото может представлять вас в окружении цветов или с букетом в руках.

Если вы фотограф, то без фотоаппарата на аватарке не обойтись.

Если вы хотите презентовать свой бизнес, но хотите сохранить конфиденциальность, тогда можно подобрать фото, иллюстрирующее ваше дело: те же цветы, косметика, картины или любой другой продукт, который вы изготавливаете или распространяете.

Шаг №5
Допустим, вы решили сохранять полную анонимность в Одноклассниках и зарегистрировались здесь с собственной целью (например, узнавать новости, смотреть видео), в таком случае вам не нужно ставить собственное фото в качестве заглавной профиля.
Подойдет любая картинка из интернета.

Если это ваш фейковый профиль, специально созданный для работы, тогда нужно искать аватарку, максимально похожую на фото реального человека. Имя выбирайте по желанию.
Для рабочих фейковых профилей имя, фамилия и фото должны быть неотличимы от реально существующих.

Шаг №6
Помните, что восстановить доступ к профилю через администрацию в случае утери пароля и прочих данных или взлома страницы, будет гораздо проще, если на аватарке у вас стоит реальное фото.
Как восстановить доступ к профилю, если потеряли пароль, читайте здесь.
Надеемся, что статья была вам полезна. В следующих инструкциях мы расскажем о типах и видах ссылок в Одноклассниках, как защититься от взлома страницы и еще много интересного о соцсети ОК.RU.
Удаление идентификационных меток с фотографий
Удалить фотографию в Одноклассниках может только пользователь, опубликовавший изображение, либо администратор портала (после рассмотрения поступившей жалобы о нарушении прав или законодательства).
Однако пользователь может снять отметку, позволяющую идентифицировать личность человека на групповом или одиночном фотоснимке. Полностью удалить фотографии, отмеченные другом, можно только обратившись к собеседнику с соответствующей просьбой или путем подачи жалобы администратору сети на неправомерные действия.
Чтобы посмотреть фотографии с отметкой необходимо найти на странице альбом с пометкой «фотографии с моим лицом» (изображения перемещаются в папку автоматически). Затем необходимо выбрать кадр с меткой, которую планируется снять.

Выше поля, предназначенного для внесения комментариев, имеется строка с указанием имен лиц, отмеченных на фотоснимке (количество меток не ограничивается). Чтобы удалить информацию, необходимо найти свое имя, а затем надавить на крестик, расположенный рядом с личными данными.

После удаления метки в поле отображается уведомление о выполненном действии. После принудительного обновления страницы информация исчезает. Если пользователь не хочет, чтобы друзья или третьи лица отмечали его на фотографиях или картинках, то он может отключить функцию через меню настроек приватности.
Почему не удается сменить аватарку в ОК?
Зачастую проблемы, связанные со сменой аватарки, возникают тогда, когда загружаемый файл не соответствует описанным ранее требованиям.
Но бывают и ситуации, когда проблемы появляются и при соблюдении всех требований к файлу. Их немного, но они есть. Наиболее распространенными являются:
- Плохое интернет-соединение. Например, если скорость вашего интернета слишком медленная или подключение нестабильно, загрузка файла может прерваться в любой момент. Чаще всего это бывает на планшетах или смартфонах с Wi-Fi. Советую всегда проверять стабильность интернет-соединения.
- Загрузка фотоснимка в альбом, а не на главную. В таком случае снимок не станет главным изображением профиля, а лишь появится в вашей ленте.
Как убрать фото из Одноклассников со своей страницы
Несмотря на простой и понятный интерфейс, пользователю не удается сразу удалить снимок с главной страницы. Как оказалось, удаление фото и видео — процесс довольно непонятный, но осуществить его несложно, зная процедуру.
Есть два основных способа удалить свою фотографию в Одноклассниках. Поскольку этот сайт ориентирован на подростков, людей среднего и старшего возраста, все функции здесь понятны и доступны, поэтому каждый может стереть его при первом желании. Так что поговорим обо всем по порядку
Как удалить главное фото в Одноклассниках?
Итак, ваш старый аватар вам изрядно надоел и вы решили как-то удалить фото из Одноклассников или поменять на более подходящее для вас в данный момент.
Инструкция
Открыть главную страницу социальной сети и щелкните свой аватар.
В меню ниже нажмите «Удалить фото»
После этой операции фотография исчезнет с вашего аватара. Если вас не устраивает пустой квадрат, рекомендуем установить новую фотографию, для этого:
Наведите курсор на пустое поле с аватаркой, выберите «Сменить фото»;
В меню, которое появляется, выберите соответствующий вариант из существующих фотографий или загрузите новый;
Обрежьте фотографию по своему усмотрению и нажмите «Установить».
Как убрать фото из Одноклассников из альбома
Чтобы получить ответ на вопрос, как убрать фото в Одноклассники со своей страницы из альбома, не нужно изучать много информации. Мы подготовили для вас небольшую инструкцию, которая поможет вам выполнить это действие!
Откройте Раздел «Фото» с главной страницы сервиса;

Затем нажмите на нужное фото и выберите «Удалить фото»
Как полностью удалить альбом в Одноклассниках
Многие задаются вопросом — это тоже несложно. В списке альбомов выберите тот, который вам нужен, затем нажмите править справа, и появится «Корзина» на картинке.

Как поменять фото в Одноклассниках
Ваша страница в социальной сети имеет свое лицо, которое красуется на главной странице и оно доступно для обозрения всем зарегистрированным на сайте. Гениальным изобретением является то, что в отличие от паспорта, мы можем в любой момент сменить свое фото в одноклассниках. Есть небольшой нюанс – сайт выбирает новое фото из имеющихся на странице.
Поэтому смело заходите на свою страницу в одноклассниках, и ищите раздел «фото» — « Добавить фото». Глава «фото» многофункциональна, добавив свою фотографию, с ней можно выполнять различные действия. Например, создайте тематический альбом с оригинальным названием. Управлять фотоальбомами или снимками тоже можно по своему усмотрению.
В соответствующей графе настройте степень доступа тем людям, которым можно рассматривать снимки и сохраните ее, нажав одноименную кнопку.

Вы можете поменять фото или одновременно добавить несколько фотографий в одноклассниках. Для этого нажимайте на опцию «фото» и выбирайте их со своего интернет-ресурса. Выбрав модель, щелкайте кнопкой фразу «открыть». Для доступа другой фотографии нажмите строку «еще» и у нас загрузятся, как видно из примера, сразу две фотографии.

Далее совсем просто, нажимайте правой стороной мыши на снимок, и и в открывшемся меню выбирайте команду — « Еще» — «сделать главной».

Также мы можем быстро изменить модель или конфигурацию фото прямо со своей страницы «одноклассников».
При наведении курсора на свое главное фото, выплывет специальное меню. Выберите в нем пункт «Сменить фото».
Сначала появится галерея снимков с сайта. Если нужен снимок извне, нажмите опцию «загрузить с компьютера».

При установке ее на страницу появятся дополнительные команды, с помощью которых можно сделать кадрирование, чтобы адаптировать снимок под аватар. Подогнав снимок под нужную форму, нажимайте «установить»

и наслаждайтесь новой фотографией в одноклассниках.
Как сменить главное фото в Одноклассниках?
Ниже дана пошаговая инструкция, как поменять главное фото в Одноклассниках. Ее также можно использовать на планшетах и мобильных устройствах. Алгоритм действий аналогичен.
- Авторизуйтесь в Одноклассниках и откройте свой профиль.
- Наведите курсор мыши на главное фото и в появившемся меню выберите пункт «Сменить фото».
- Далее нажмите «Выбрать фото с компьютера».
При желании можно выбрать один из уже имеющихся в вашем профиле снимков и сделать его главным.
- Выберите файл на своем компьютере.
- Дождитесь загрузки.
- Установите миниатюру (маленькое изображение, которое будет отображаться в сообщениях, ленте и др. местах).
- Сохраните.
Готово! Теперь ваш профиль имеет другую аватарку.
Инструкция, как поменять главное фото в Одноклассниках
Как работать
Amelie
Главная фотография (или аватарка) в социальной сети «Одноклассники» оказывает самое большое внимание на интерес пользователя, который впервые сталкивается с вашим профилем. Именно по ней вас могут узнать без надобности посещения профиля, или же наоборот, она может вызвать неподдельный интерес у человека, вынудив его зайти к вам в гости
Именно по ней вас могут узнать без надобности посещения профиля, или же наоборот, она может вызвать неподдельный интерес у человека, вынудив его зайти к вам в гости.
В сегодняшней статье я расскажу вам о том, как поменять главное фото в Одноклассниках.
Требования к главному фото в ОК
У людей часто возникает желание сменить аватарку. Причин тому бывает много. Кто-то хочет обновить устаревший снимок, кто-то сделал новое красивое фото и хочет им поделиться с друзьями, кто-то хочет показать, как он провел свой отдых и т.д.
Ситуаций бывает много, рассматривать их все мы не станем. Здесь, как говорится, у каждого есть свое право. Но вот с чем сталкиваются многие неопытные пользователи, это несоответствие требованиям загружаемого файла. В результате, фотография либо загрузилась и отображается некачественно (например, слишком мелкое изображение), либо и вовсе не хочет грузиться.
Прежде чем изменять главную фотографию, позаботьтесь о том, чтобы загружаемый файл соответствовал следующим условиям:
- Тип файла – JPEG, GIF или PNG (есть и другие типы, эти наиболее распространенные);
- Размеры изображений – в принципе, могут быть любыми. Если вы загружаете фото, сделанное фотоаппаратом, о размерах не беспокойтесь. Фотоснимки всегда имеют большие размеры, поэтому, проблем с ними не бывает. В остальных случаях, старайтесь загружать изображения с размерами сторон не меньше 1024 х 512 пикселей, чтобы оно корректно отображалось при увеличении.
- Размер файла – до 5 МБ.
Соблюдайте все эти требования, и вы никогда не столкнетесь с проблемами при загрузке главной фотографии.
Как сменить главное фото в Одноклассниках?
Ниже дана пошаговая инструкция, как поменять главное фото в Одноклассниках. Ее также можно использовать на планшетах и мобильных устройствах. Алгоритм действий аналогичен.
- Авторизуйтесь в Одноклассниках и откройте свой профиль.
- Наведите курсор мыши на главное фото и в появившемся меню выберите пункт «Сменить фото».
- Далее нажмите «Выбрать фото с компьютера».
При желании можно выбрать один из уже имеющихся в вашем профиле снимков и сделать его главным.
- Выберите файл на своем компьютере.
- Дождитесь загрузки.
- Установите миниатюру (маленькое изображение, которое будет отображаться в сообщениях, ленте и др. местах).
- Сохраните.
Готово! Теперь ваш профиль имеет другую аватарку.
Еще один довольно актуальный вопрос, связанный с изменением главной фотографии. Относительно недавно в Одноклассниках появился новый инструмент, позволяющий украсить аватарку рамкой. Выбор рамок довольно большой, поэтому каждый желающий сможет найти себе украшение по душе.
Чтобы добавить рамку, достаточно проделать несколько простых действий:
- Навести курсор мыши на аватарку.
- В появившемся меню выбрать пункт «Украсить главное фото».
- Далее выбрать понравившуюся рамку.
- И нажать «Украсить фото».
Готово!
Почему не удается сменить аватарку в ОК?
Зачастую проблемы, связанные со сменой аватарки, возникают тогда, когда загружаемый файл не соответствует описанным ранее требованиям.
Но бывают и ситуации, когда проблемы появляются и при соблюдении всех требований к файлу. Их немного, но они есть. Наиболее распространенными являются:
- Плохое интернет-соединение. Например, если скорость вашего интернета слишком медленная или подключение нестабильно, загрузка файла может прерваться в любой момент. Чаще всего это бывает на планшетах или смартфонах с Wi-Fi. Советую всегда проверять стабильность интернет-соединения.
- Загрузка фотоснимка в альбом, а не на главную. В таком случае снимок не станет главным изображением профиля, а лишь появится в вашей ленте.
Итог
Сегодня я рассказал вам о том, как поменять главное фото в Одноклассниках. Теперь вы знаете все об этом процессе, чтобы у вас не возникало проблем. Подбирайте только качественные и интересные фотографии. Надеюсь, статья была для вас полезной.
А о способах, как скрыть свои фотографии в Одноклассниках от посторонних глаз, читайте в соответствующей статье.
Инструкция по удалению фотографий с Одноклассников
Процедура зависит от того, какой снимок нужно убрать со страницы.
Как удалить аватарку в ОК
Инструкция изъятия основного изображения в социальной сети:
- зайдите в аккаунт;
- кликните по аватарке, чтобы развернуть её;
- выберите соответствующую надпись о ликвидации снимка;
- подтвердите действия.
Если передумаете, фото можно будет восстановить.

Удаление одной фотографии
Алгоритм:
- войдите на страничку;
- выберите соответствующий раздел с фотографиями и кликните по нему;
- отметьте нужный вариант;
- разверните фотку;
- с правой стороны находится меню, в котором необходимо выбрать «Удалить фото».
После подтверждения система избавиться от нежелательного снимка.

Удаление альбома
Порядок действий:
- авторизуйтесь на сайте Одноклассники;
- перейдите в меню «Фото»;
- отыщите необходимое фото;
- кликните по кнопке «Редактировать»;
- нажмите на надпись, позволяющую удалить папку;
- подтвердите манипуляцию по запросу системы.
В результате весь альбом пропадёт из профиля.

Как избавиться от фотки, на которой вас отметили
Не всегда пользователь самостоятельно добавляет изображения в Одноклассниках. Это могут делать и другие участники социальной сети с обозначением всех людей, которые присутствуют на нём.
Удалить такие фото может только хозяин страницы, на которой они выложены. Однако можно попробовать избавиться от них через службу поддержки. Для этого необходимо написать модераторам и изложить суть проблемы.
Рекомендуется указать, что фото были выложены без вашего согласия и изъяты из личного архива. Адекватные, аргументированные просьбы не игнорируют. Обычно обращение пользователя удовлетворяется и изображения изымаются.
Ещё один вариант – написать хозяину аккаунта и попросить удалить фотки. Если претензия обоснованна, он может пойти навстречу.
Вывод
Как видно из данного обзора, удалить фотографии из Одноклассников очень просто. Для этого необходимо выполнить несколько простых манипуляций. Если человек испытывает затруднения во время совершения данной операции, то он может ознакомиться с видео уроком об очистки личной страницы от надоевших фотографий.
Видео — Как удалить фотографию и альбом в Одноклассниках
Когда-то очень давно, ещё до эпохи интернета и социальных сетей, в каждом доме был семейный альбом со старыми пожелтевшими фотографиями, красивым переплётом с орнаментом и наивными надписями на оборотной стороне фотоснимков. Сейчас многое изменилось в нашей жизни, и любой пользователь ресурса Одноклассники может создавать виртуальные альбомы на своей странице, размещать там различные изображения, писать комментарии к ним. А как удалить ненужный альбом, если в этом возникла необходимость?
Разработчики социальной сети Одноклассники предусмотрели для участников ресурса возможность совершать различные манипуляции с коллекциями фотографий. При желании можно в любой момент удалить любой альбом в своём аккаунте. Сделать это несложно. Давайте вместе попробуем совершить данные действия в полной версии сайта соцсети и приложениях для мобильных устройств, работающих на Android и iOS.
Способ 1: Полная версия сайта
Интерфейс сайта Одноклассников традиционно отличается простотой и понятен даже для начинающего пользователя. Любые действия на данном ресурсе не должны поставить юзера в тупик. Поэтому начнём.
- В любом браузере открываем сайт odnoklassniki.ru, проходим аутентификацию, под своей главной аватаркой находим пункт «Фото»
. Нажимаем на эту строку.

Попадаем на страницу своих фотографий. В самом верху видим обложки альбомов. Выбираем подборку изображений, которую нужно удалить, и кликаем на неё левой кнопкой мыши.

Открываем нужный альбом, с правой стороны нажимаем на кнопку «Редактировать, изменить порядок»
.

Если вы хотите убрать со своей страницы только сам альбом без фотографий, то сначала перемещаем их в другую коллекцию. Для этого нажимаем на значок галочки в правом верхнем углу каждого фотоснимка или ставим отметку в поле «Выбрать все фотографии»
.

Затем щёлкаем ЛКМ по значку треугольника в строке «Выберите альбом»
, в выпавшем меню определяем новое место хранения фото и подтверждаем свои действия кнопкой «Перенести фотографии»
.

Теперь, когда нужные фото из альбома перемещены в другой или вы удаляете фотоальбом вместе с изображениями, находим строку «Удалить альбом»
и кликаем по ней.

Появляется маленькое окошко, в котором мы окончательно расстаёмся со старым фотоальбомом в Одноклассниках, выбрав пункт «Удалить»
.

Готово! Поставленная задача успешно решена.
Способ 2: Мобильное приложение
В приложениях для Android и iOS также можно легко и непринужденно удалить уже ненужный фотоальбом со своей страницы в Одноклассниках. Для этого нужно сделать всего несколько простых шагов.
- Запускаем приложение, вводим логин и пароль, в верхнем левом углу экрана нажимаем на кнопку с тремя горизонтальными полосами.

На открывшейся панели инструментов находим значок «Фото»
. Этот раздел нам и нужен для дальнейших действий.

На следующей странице передвигаемся на вкладку «Альбомы»
.

В списке своих фотоальбомов выбираем тот, который собираемся удалять. В его блоке нажимаем на значок с тремя вертикально расположенными точками и в появившемся меню находим строку «Удалить альбом»
.

Остаётся только подтвердить свои действия по удалению фотоальбома.

Итак, подведём итог. Удалить альбом со своей страницы в Одноклассниках очень просто и на сайте ресурса, и в приложениях для мобильных устройств. Создавайте свои коллекции фотографий, управляйте ими, редактируйте и радуйте друзей и знакомых новыми изображениями из своей жизни.
Как в Одноклассниках удалить фото, надоевшее и набившее оскомину? Мы знаем ответ! Читайте наш обзор, чтобы узнать, как избавиться от ненужных и неактуальных картинок и навсегда стереть их из личного профиля.
