Как удалить свой профиль в телеграмме
Содержание:
- Как добавить или изменить аватарку
- А как скопировать фотографии из Контактов Telegram в Телефонную книжку нашего смартфона Huawei или honor?
- Как удалить аккаунт в Телеграм
- На Android
- Алгоритм действий
- На телефоне
- Как добавить фото в Telegram одно или несколько на ПК
- Пользователям айфонов и андроид устройств
- Как отключить автоматическое сохранение видео и фото в WhatsApp, Viber, Telegram на iPhone
- Установка нового аватара
- Как поставить в Телеграмм аву на Айфоне
- Как добавить в Телеграмм фото на аватарку профиля на ПК
- «Другое» на iPhone — как есть?
Как добавить или изменить аватарку
На телефоне
Android
- Запустив телеграм необходимо вызвать контекстное меню. Тапните по 3 горизонтальным полосам в углу экрана.
- Здесь потребуется перейти в раздел настроек.
- Теперь нажмите на иконку фотоаппарата в круге справа.
- Появится небольшая панель снизу, где возможно сделать следующее:
- Сделать снимок – при выборе открывается камера на телефоне.
- Загрузить из галереи – открывается внутренняя память телефона, где выбирается снимок.
- Поиск в сети – поиск фотографии по запросу в интернете.
Выбираем подходящий способ и загружаем нужный файл.

Iphone
- На нижней панели выберите настройки.
- Теперь потребуется нажать на область где указывается номер телефона. Стоит отметить, если тапнуть по установленной фотографии, то она откроется в полном размере.
- Следующим этапом будет нажатие на иконку фотоаппарата.
- Появятся следующие возможности:
- Выбрать фото – запуск галереи телефона.
- Поиск в сети – выдача картинок из интернета по запросу.
- Посмотреть – открытие установленного изображения.
- Удалить фото – убирает установленный на данный момент снимок.
Определенного варианта не существует, выбирайте наиболее удобный.

На компьютере
Через браузер
Браузерная версия не имеет русского языка. Так как телеграм имеет открытый исходный код, сторонние разработчики запустили собственный аналог, поддерживающий русский язык. Однако при использовании сторонних сервисов не гарантируется безопасность. Для сохранности данных использование сервисов помимо https://web.telegram.org/ не рекомендуется.
Для начала необходимо кликнуть на 3 полосы в левом верхнем углу экрана.
В появившемся списке выбрать «Settings».
Обратите внимание на небольшую иконку фотоаппарата под кнопкой «Close».
Последним этапом будет указание пути через проводник Windows.
Через Desktop версию
- Используя официальную программу Telegram на персональный компьютер потребуется открыть настройки.
- Откроется небольшое окно, где необходимо кликнуть на 3 точки, а затем выбрать «изменить профиль».
- Останется кликнуть на «Выбрать фото» указать путь до нужного .jpg или png файла.
Теперь вы знаете как поставить и изменить аватарку в телеграмме. Не забывайте, установка профильного изображения не является обязательным условием для полноценного использования мессенджера. По умолчанию приложение автоматически устанавливает «заглушку» в виде картинки с первой буквой имени пользователя.
А как скопировать фотографии из Контактов Telegram в Телефонную книжку нашего смартфона Huawei или honor?
Прямой функции переноса фотографий из профилей аккаунтов Telegram в Контакты вашего смартфона в приложении Телеграмм не существует.
Но в то же время мессенджер Telegram позволяет сохранять фотографии в память вашего смартфона, чем мы и можем воспользоваться.
1 этап: поиск и копирование Аватар из Telegram в память смартфона.
1. Запускаем приложение Telegram с Рабочей страницы телефона.
Экран №1 смартфона – запускаем приложение Telegram.
2. Далее нам нужно найти Контакт пользователя Telegram, аватарку которого мы бы хотели скопировать в наш телефон.
Для этого нужно нажать на значок «Поиск».
Экран №2 смартфона – нажимаем на значок «Поиск».
3. В строке поиска нужно набрать название Контакта или хотя бы его имя или фамилию.
В нашем случае мы набираем имя «Дина».
Здесь же появится список Контактов, содержащий искомые слова. Их оказалось два. Второй Контакт Дина С** оказался тем, что мы и искали.
Нажимаем на найденный Контакт Дины С**.
Экран №3 смартфона – набираем слово «Дина». После выбираем Контакт Дина С**.
4. На следующей странице нужно нажать на фото (аватар) Контакта вверху экрана, для перехода к содержанию профиля аккаунта Дины С**.
Экран №4 смартфона – нажимаем на аватарку Дины С** вверху экрана.
5. Теперь, находясь в разделе описания профиля аккаунта Дины С**, нужно нажать на значок фотографии Дины С**.
Экран №5 смартфона – нажимаем на значок с фотографией Дины С**.
6. Теперь на нашем экране полностью раскрытая фотография Дины С**.
Для сохранения её в память смартфона нужно нажать на значок «Три точки» вверху экрана.
Экран №6 смартфона – нажимаем на значок «Три точки» вверху экрана.
7. Появляется позиция меню «Сохранить в галерею». Нужно нажать на неё.
Теперь Аватар Дины С** скопирован в память нашего смартфона и мы сможем его прикрепить к Контакту Дины С** уже на нашем смартфоне.
Экран №7 смартфона – нажимаем на позицию меню «Сохранить в галерею».
2 этап: прикрепление фотографии Аватар к Контакту в нашем телефоне.
8. Запускаем приложение Контакты (или Телефонная книжка) смартфона с Главного экрана.
Экран №8 смартфона – запускаем приложение Контакты.
9. Находим Контакт, к которому нужно прикрепить скаченный Аватар из Telegram, и нажимаем на него. В нашем случае это Контакт Дины С**.
Экран №9 смартфона – выбираем Контакт «Дина С**».
10. В открывшемся Контакте нужно нажать на значок «Изменить» внизу экрана.
Экран №10 смартфона – нажимаем на значок «Изменить» внизу экрана.
11. На следующем экране, который носит название «Изменить контакт» нужно нажать на круглый значок с фотоаппаратом возле имени Контакта.
Экран №11 смартфона – нажимаем на круглый значок с фотоаппаратом возле имени Контакта.
12. В открывшемся меню нужно выбрать позицию «Выбрать из Галереи».
Экран №12 смартфона – нажимаем на позицию «Выбрать из Галереи».
13. Во вновь открывшемся окне с запросом «Что использовать?» нужно нажать на кнопку «ТОЛЬКО СЕЙЧАС».
Экран №13 смартфона – нажимаем на кнопку «Только сейчас».
14. Теперь мы находимся в приложении Галерея, где нам нужно найти сохранённую фотографию Дины С**.
Обычно приложение Галерея сортирует все фотографии в соответствии с их источником происхождения. Так как фото Дины С** было скопировано из приложения Telegram, то искать фото нужно в папке с таким же именем – Telegram. Находим папку Telegram и нажимаем на неё.
Экран №14 смартфона – в Галерее нажимаем на папку Telegram.
15. Выбираем сохранённую фотографию Дины С**.
Экран №15 смартфона – выбираем сохранённую фотографию Дины С**.
16. После этого программа предложит нам настроить выбранное изображение, чтобы оно было красиво вписано в круг. Эта процедура называется «Обрезка».
Для начала «обрезки» нужно нажать на кнопку «ТОЛЬКО СЕЙЧАС».
Экран №16 смартфона – нажимаем на кнопку «ТОЛЬКО СЕЙЧАС».
17. Далее, сдвигая или разводя два пальца свайпом, не отрывая их от экрана, вписываем фотографию в круг. В конце обязательно нужно нажать на значок «Галочка» вверху экрана для сохранения настроек.
Экран №17 смартфона – настраиваем размер фото и нажимаем значок «Галочка» для сохранения настроек.
Для сохранения внесённых изменений в настройках Контакта «Дины С**» нужно обязательно нажать на значок «Галочка» вверху экрана.
![]()
Экран №18 смартфона – в разделе «Изменить Контакт» для сохранения Аватар в Контакте нужно нажать на значок «Галочка». Экран №19 смартфона – вид Контакта Дины С** с сохранённым фото из Telegram.
Экран №20 смартфона – вид Телефонной книжки с аватаркой в Контакте Дины С**.
Статьи, по данной теме: — Как установить фото на Контакт абонента на смартфоне HUAWEI (honor)? — Как перенести фото с Контакта WhatsApp на Контакт смартфона HUAWEI (honor)? — Как перенести фото с Контакта Viber на Контакт смартфона HUAWEI (honor)?
Как удалить аккаунт в Телеграм
Как удалить аккаунт Телеграм Чтобы вручную и как можно быстрее удалить аккаунт в Телеграм нужно:
- Зайти на сайт Телеграм для удаления аккаунта на сервере.
- Подтвердить удаления через телефон.
- Удалить само приложения на устройстве.
Нижу мы подготовили для Вас подробную инструкцию по всем возможным способам и для всех устройств.
Удаление аккаунта Telegram вручную
Итак, если вам вдруг потребовалось удалить ваш аккаунт в Телеграм, то в любой момент это можно сделать вручную, придерживаясь очень простого алгоритма действий. Для начала пройдите по специальной ссылке, которая предназначена для удаления вашего аккаунта.
Здесь есть важный момент: для удаления Телеграм сами разработчики рекомендуют использовать не мобильную, а десктопную версию браузера во избежание всевозможных технических накладок. Поэтому удаляя телеграм-аккаунт желательно пользоваться устройством, которое поддерживает именно десктопную версию интернет-браузера. Это может быть компьютер или ноутбук, например.
Пройдя по указанной выше ссылке введите привязанный к вашему телеграм-аккаунту номер телефона в открывшейся графе «Your Phone Number», а дальше нажмите кнопку «Next». Появится новое окно, и у вас запросят код для подтверждения действия.
Страница удаления Телеграм
Подтвердить действие по удалению телеграм-аккаунта вы можете только непосредственно через свой Телеграм, способ получения кода на телефон с помощью смс-сообщения тут не работает!
️
Вы можете удалить ваш аккаунт в Телеграм только если вы залогинены хотя бы на одном из своих устройств (мобильном или десктопном).
Итак, получив код на ваш аккаунт, введите его в ранее открытое в браузере окно подтверждения действия, подтвердите действие, а далее нажмите на опцию «Удалить аккаунт».
Подтверждение удаления
Здесь вы заодно можете указав причину удаления телеграм-аккаунта, заполнив специальную графу. Если у вас есть основания для недовольства технической стороной Телеграм, то лучше заполните эту графу. Обратная связь поможет разработчикам усовершенствовать свой продукт.
Далее в разделе «Удалить мой аккаунт» выберите кнопку «Готово». После чего подтвердите вариант «Да, удалить мою учетную запись».
Последний этап удаления Телеграм
Поздравляем, вы только что успешно удалили ваш телеграм-аккаунт вручную!
Как удалить аккаунт автоматически?
Автоматическое удаление аккаунта Дисковое пространство Телеграм не безгранично, и компания-разработчик не может хранить данные всех аккаунтов пользователей бесконечное количество времени.
Поэтому, если вы прекращаете пользоваться своей учетной записью в Телеграм и долго не заходите в свой аккаунт, то через какое-то время ваш профиль неизбежно будет удален автоматически.
Время, после которого аккаунт в Телеграм удаляется автоматически, определено настройками вашего аккаунта и по умолчанию составляет 6 месяцев.
️
Вы можете самостоятельно выбрать период для автоматического удаления: 1 месяц, 3 месяца, полгода или год.
Сделать это можно в настройках вашего Телеграм. А именно: находясь в вашем телеграм-аккаунте, нажимаете на три горизонтальные линии в левом верхнем углу, после чего выбираете пункт «Настройки», а оттуда переходите в раздел «Конфиденциальность». В данном разделе нужно найти графу «Автоудаление аккаунта» и выбрать тот период времени, который устраивает вас.
Настройка удаления аккаунта в Телеграм
Готово! После неактивности в течении указанного вами срока, ваш аккаунт в Телеграм будет автоматически удален. Удобство автоудаления состоит в том, что позволяет избавиться от старого аккаунта в Телеграм даже тому человеку, который потерял доступ к своему телефону, или, например, забыл пароль и не настроил вовремя способы его восстановления. Не беда, в этом случае вам придется лишь подождать какое-то время, и Телеграм все сделает за вас сам.
Ниже можно наглядно посмотреть, как настроить автоудаления Телеграм:
Как удалить аккаунт в Телеграм
На Android
В мобильной версии для смартфонов и планшетов на базе Андроид алгоритм действий такой:
- Запускаем приложение.
- Нажимаем кнопку меню в левом верхнем углу.
- В списке выбираем раздел «Контакты».
- Кликаем на имя пользователя, которого мы хотим удалить из контактов.
- В окне диалога жмем на аватар юзера.
- Переходим в настройки контакта через значок в правом верхнем углу.
- Тапаем «Удалить».
- Подтверждаем удаление.
Также есть более короткий путь. После запуска Телеграмма автоматически открываются диалоги. Откройте переписку с пользователем, которого вы ходите исключить из друзей. Затем нажмите на его юзерпик, откройте меню контакта и удалите его.
Готово, после этого номер исчезнет из вашего списка контактов. В системном приложении «Контакты» на смартфоне он останется в том случае, если был автоматически добавлен через него.
Обратите внимание! Удалить одновременно несколько контактов из ТГ нельзя. Единственный выход избавиться сразу от множества ненужных номеров – удалять их по одному.
Видео:
Ход действий для Айфонов и Айпадов практически аналогичен гаджетам на Андроиде. Удалить контакты из мессенджера в версии для iOS следующий:
- Открываем Telegram.
- Переходим в диалог с нужным пользователем.
- Тапаем на аватар, который находится в правом верхнем углу.
- Нажимаем на «Изменить».
- В нижней части окна выбираем «Удалить контакт».
- Подтверждаем удаление.
Готово, пользователь исключен из вашего списка друзей.
На заметку! Удаление контакта происходить незаметно для пользователя. Только вы видите, что он исключен из списка друзей. Ваш номер у другого юзера при этом может сохраниться.
Алгоритм действий
Если все же вам необходимо очистить кэш в телеграмме, необходимо выполнить несколько шагов:
- в самом приложении открыть настройки;
- в настройках чата выберите настройки Кэша;
- выберите необходимый параметр очистки;
- хранить мультимедия.
Данная функция дает возможность задать время, спустя которое будет удалены файлы с вашего телефона. Так, например, установленное время 24 часа, будет означать, что при отсутствии входа в чат в течение 24 часов, все скачанные из него фото будут удалены с вашего устройства.
Чистка кэша
Удобно, что можно удалить файлы по типу. Например, можно удалить только фотографии, или только видеозаписи, или музыку. Очень удобно.
Удаление чатов
Эта функция позволяет удалить все ваши чаты, вместе с сообщениям, фотографиями, видео и т.д. Не забывайте, что в облаке telegram они останутся.
На телефоне
Чтобы лучше разобраться с созданием специальных каналов по местоположению, разберемся по отдельности с Android и ios устройствами.
Android
В мобильном приложении Telegram на устройстве с операционной системой Android, геочат можно удалить таким способом:
- Открываем наше мобильное приложение. Находим тот геочат, который хотим удалить. В моем случае, я специально создал такую группу под названием «Тест».
- Кликаем по нему. Откроется окно, где можно будет общаться с другими людьми. Вверху страницы найдем строчку с названием канала и нажмем на неё.
- Как это сделали, запустится раздел, где можно будет редактировать наш геочат. Кликаем по значку в виде карандаша в правой верхней части экрана.
- В появившемся новом окне, внизу страницы, найдем строку «Удалить группу». Жмем на данную строчку.
- После этих действий вылезет окно с текстом о том, что если удалить группу, то будут исключены все участники канала, а так же пропадут ранее написанные сообщения. Если вы согласны с этим, то кликаем на красную надпись «Удалить группу». Как это сделали, геочат будет удален навсегда.
iPhone
На устройстве с операционной системой Ios, в приложении телеграмм, геочат можно удалить всего лишь в несколько кликов:
- Запустим нашу программу и найдем тот геочат, который необходимо удалить. Кликаем на него один раз. В моем случае группа называется «Тест айфон».
- Откроется страница с диалогами геочата. Вверху страницы увидим название группы и число её участников. Жмем по данной строчке.
- Появится страница с основной информацией о нашем геочате. В правой верхней части экрана найдем строку «Изм.» и кликнем по ней.
- После этого появятся различные строчки для изменения информации о группе. Листаем в самый низ страницы. Жмем на графу «Удалить группу».
- Всплывет небольшое окно, в котором будет предупреждение о том, что все участники будут исключены, а сообщения удалены. Если вы согласны, то кликаем на строчку «Удалить группу».
- Готово! После этого можно будет увидеть внизу экрана надпись «Группа удалена». Если нажать на пункт «Отменить», то геочат будет восстановлен.
Как добавить фото в Telegram одно или несколько на ПК
Сейчас сложно представить себе социальную сеть, в которой нет возможности обмениваться картинками и видеозаписями. Они делают общение интереснее и позволяют делиться эмоциями и настроением в полной мере. Поэтому невозможно оставить без внимания вопрос о том, как добавить фото в Телеграмм.
Чтобы всё сделать правильно и быстро, руководствуйтесь данной пошаговой инструкцией:
Войдите в чат с собеседником;
Нажмите на иконку фотоаппарата;
В открывшемся окне найдите папку с фотографией, которую хотите отправить;
Щёлкните по фото левой кнопкой мыши дважды, и оно загрузится в чат. Либо кликните по картинке 1 раз и нажмите «Открыть»;
Чтобы изменить или добавить изображение на аватарку, необходимо:
Нажать на 3 полоски в левом углу;
Войти в меню «Настройки»;
Щёлкнуть по кружочку с фотоаппаратом;
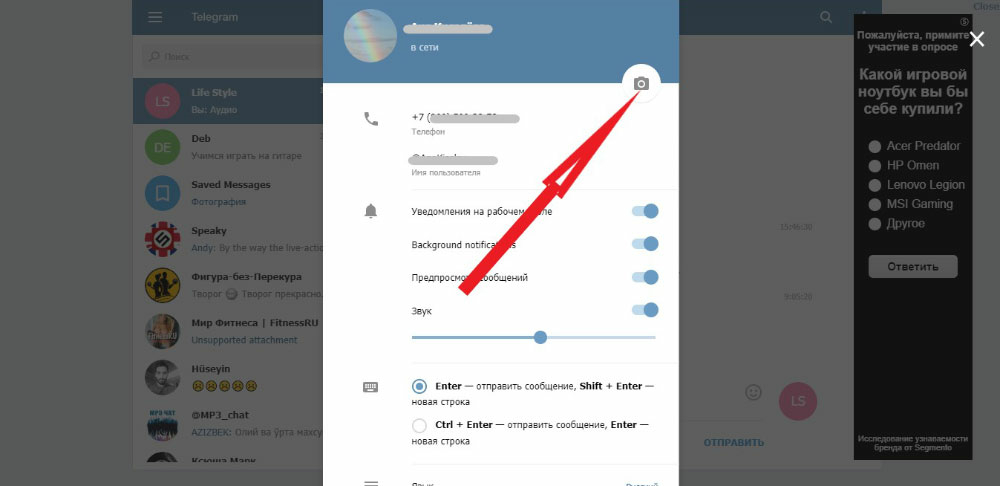
Открыть папку, в которой располагается нужное изображение;
Нажать на него два раза, и картинка загрузится.
Если Вы ещё не установили Telegram на ПК, тогда рекомендуем Вам это сделать и оценить все преимущества десктопной версии мессенджера. Чтобы отправить картинку через приложение на компьютере, действуйте следующим образом:
Откройте чат или группу, куда хотите выслать изображение;
Нажмите на скрепочку слева от окна для ввода текста;
Перейдите в папку, где находится фото;
Щёлкните по нему дважды или 1 раз, а затем нажмите «Открыть».
Аватарка загружается в десктопной версии мессенджера так же, как и в онлайн. Это можно сделать через меню настроек:
Потребуется навести курсор мыши на кружок с авой и нажать на значок фотоаппарата;
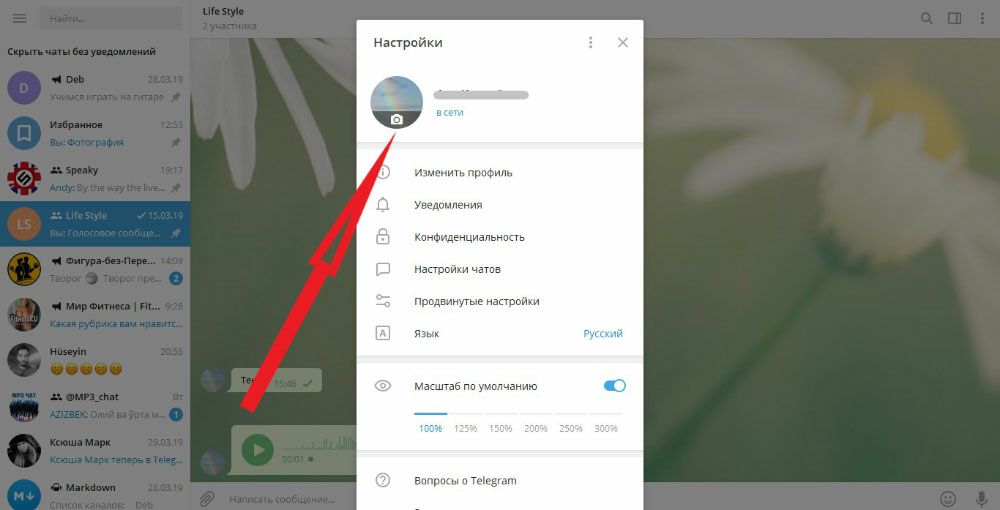
Затем выбрать изображение на компьютере и открыть его.
Многих волнует вопрос, а как добавить несколько фото в Телеграмм одновременно. Для этого нажмите на кнопку Ctrl на клавиатуре ноутбука и, удерживая её, начните выбирать картинки 1 за другой. Как только закончите, отпустите Ctrl и нажмите «Открыть».
Если Вы хотите получить ответ на другой вопрос о мессенджере или любой другой социальной сети, тогда переходите на сайт Avi1.ru, где Вы найдёте ещё больше статей на разные темы.
Пользователям айфонов и андроид устройств
Если вы обладатель IOS, то вы можете очистить кэш телеграмма на вашем iphone отдельно в каждом диалоге. Очистить же кэш телеграмма на андроид таким образом можно только в супергруппах и на каналах.
А что более приятно – можно установить период времени, в который должен быть очищен кэш, таким образом, удаление будет происходить самостоятельно: регулярно, например, раз в неделю.
Если же у вас нет неограниченного Интернета, вам будет полезно настроить чат так, чтобы скачивания не происходило до тех пор, пока вы сами этого не сделаете.
Данная настройка регулируется в разделе «Настройки чата».
Как отключить автоматическое сохранение видео и фото в WhatsApp, Viber, Telegram на iPhone
Популярные мессенджеры такие как: WhatsApp, Viber, Telegram становятся всё более востребованными среди пользователей современных смарфонов, благодаря тому, что помогают экономить на услугах сотовой связи, осуществляя звонки, сообщения, как на других операторов, так и в другие страны (при условии, что у принимающего абонента так же установлен этот мессенджер), помимо этой функции, менссенжеры удобны для многих пользователей для работы, для некоторых приложений существуют ПК-версии приложений. Как мобильная, так и версии для ПК и планшетов, позволяют пользователям обмениваться фото и видео-файлами. Когда происходит большой поток обмена медиа-информацией на смартфонах с большим количеством пользователей, а память устройства от них быстро переполняется, возникает потребность постоянно очищаться память iPhone от автоматически загруженных ненужных файлов. Более того, загружаемые изображения требуют расходование мобильного трафика, и если он лимитирован, то совсем невыгодно приниматьвсе файлы из чатов.
Как отключить автосохранение Фото и Видео в Viber, Telegram и WhatsApp на iPhone?
Итак, сохранение всех фотографий, полученных из чатов мессенджера происходит в штатное iOS-приложение Фото. Для того, что бы отключить автозагрузку фото, в каждом из установленных и используемых приложений необходимо сделать следующее:
Отключаем автосохранение изображений WhatsApp на iPhone:
Зайдите в раздел настроек (кнопка в правом нижнем углу экрана)
- Выбираете пункт «Чаты»,
- Деактивируете переключатель «Медиа».
В мессенжере WatsApp есть полезные функции в разделе настроек «Использование данных» и «Экономия данных», благодаря первой можно установить ограничения для обработки различных файлов (исключая голосовые сообщения), что очень удобно для разного типа интернет-соединения и вторая — позволит расходовать меньше трафика при совершении VoIP-звонков.
Откючаем автосохранение изображений Viber на iPhone:
- В главном меню нажимаете на «Еще» -> пункт Настройки –> Мультимедиа.
- Здесь вы можете декактивировать функцию «Автоматически загружать фото» и «Сохранять в галерею» изображения в Фотопленку, а так же ограничить использование трафика.
Откючаем автосохранение изображений Telegram на iPhone:
- Зайдите в раздел Settings –> Chat Settings
- Деактивируйте переключатель «Save Incomig Photos».
Так же здесь можно разрешить или запретить автоматическое воспроизведение анимаций GIF и уменьшить потребление трафика.
apple-fix.com.ua
Установка нового аватара
Если вы пользуетесь программой telegram, то первым делом вам стоит поставить своему контакту аватар. Благодаря ему, вас будут узнавать другие контакты, также это хороший способ самовыразиться или даже передать необходимую информацию.
Основные требования к картинкам
Только с первого взгляда кажется, что поставить определенную фотографию в телеграмме так просто. На самом деле необходимо подходить к этому процессу довольно серьезно. Изначально вы должны придерживаться четырех правил:
изображение должно быть качественным – по данному изображению люди будут судить лично о вас, особо на этот пункт стоит обратить внимание тем людям, которые используют контакт в рабочих целях;
стоит подобрать подходящий формат – вы сможете установить только фотографии или картинки формата .JPG, .JPEG, .PNG, .BMP;
не стоит ставить слишком большое изображение, так как при уменьшении оно просто превратится на непонятную абракадабру;
содержание – ставьте свою фотографию, или хотя бы фото, наиболее отвечающее вашему внутреннему состоянию, если же вы пользуетесь контактом телеграмма от лица фирмы, то предпочтительно поставить туда ее логотип.
Установка и смена картинки в телефоне
Поставить новое или изменить свое фото, которое уже красуется у вас на аватаре, можно на любом гаджете. С одной стороны процесс будет схожим, и все таки существуют определенные нюансы, которые стоит знать заранее.
Изменения на айфон
Первым делом вам необходимо зайти в саму программу Телеграмм и открыть меню «Настройки» (Рис.1). Там вы сможете найти в меню опцию «Установить фото профиля» (Рис.2).
Нажав на эту опцию, перед вами откроется поле с вашими фотографиями и рисунками, необходимо выбрать одно. Программой вам будет предложено редактировать фото. Перед вами просто откроется редактор, который поможет адаптировать любое изображение под условия Телеграмм.
Также вы можете регулировать яркость, контраст, переворачивать или отображать картинку, обрезать ее. Получив удовлетворительную каринку, можете нажимать галочку внизу экрана.
Изменения на андроид
Здесь настройки вы увидите уже не внизу экрана, а в верхнем углу в виде значка с тремя полосками (Рис.3). Далее все происходит все по той же схеме.
Как устанавливать аватар на ПК
Если вы желаете загрузить фото на свой контакт на телеграмм, что установлена на компьютер, тогда алгоритм действий будет еще проще.
Вы заходите в меню «Настройки» или «Settings» вверху диалогового окна. Заходите в данное меню, и там вам будет предложена опция «Set Profile Photo» (Рис.4). Нажимаете на нее и далее просто выбираете необходимое фото или картинку с вашего компьютера.
Помните, что аватарка не должна содержать порнографических элементов, нецензурных слов, расизм, иначе ваш профиль могут просто заблокировать.
Как поставить в Телеграмм аву на Айфоне
Чтобы настроить аватарку профиля владельцам «яблочных» гаджетов потребуется:
- Открыть приложение и провести влево свайпом.
- Нажать «Set Profile Photo».
- Разрешить приложению доступ к изображениям галереи.
- Если в галерее смартфона не нашлось подходящего снимка – щелкнуть значок камеры и разрешить приложению доступ к «камере» или выбрать из галереи нужный снимок и кликнуть «Choose Photo».
Как поменять фото в Телеграмме, если старое больше не нравится? Смена авы в мессенджере происходит так же, как и первоначальная установка фото:
- Надо зайти в настройки профиля в приложении или веб-версии.
- Нажать кнопку «Выбрать фото».
- Затем потребуется выбрать нужный снимок и настроить его отображение.
Пользователям, активно участвующим в группах и чатах, стоит хорошо задуматься перед сменой аватарки. В чатах с большим количеством участников собеседников запоминают чаще по фотографии профиля, чем по нику.
Как добавить в Телеграмм фото на аватарку профиля на ПК

Начать надо с выбора авы. Наиболее распространенные варианты:
- Персонажи кино и мультфильмов, общедоступные картинки и фотографии. В эту категорию также можно отнести известные личности — актеры, политики, писатели, журналисты и т.п.
- Отдельный тип – снимки для фейковых (поддельных) профилей. Для этого подбирают реальные снимки посторонних людей из соцсетей, чаще всего рядовых пользователей. Задача такого профиля – спрятаться за выдуманной личностью (иногда полностью скопированной).
- Реальный снимок пользователя. Как ни странно, этот вариант становится все менее распространенным – некоторые стремятся к анонимности, другие считают, что стороннее изображение лучше их охарактеризует.
- Однотонная ава (чаще всего белый фон) — пользователь может поставить ее в качестве сигнала, что владелец профиля хочет скрыть информацию о своей личности.
Перед тем как поставить аву, надо учесть некоторые факторы:
- В Телеграмм ава имеет круглую форму, поэтому углы снимка не будут видны.
- В процессе добавления аватарки можно увеличить масштаб снимка и выбрать нужный участок фотографии.
- Если на картинке слишком крупный план, то в Телеграмм уменьшить его не удастся, а круглая форма аватарки может превратить изображение в непонятный набор деталей. Иногда пользователи решают поставить с трудом опознаваемые авы, чтобы создавать нейтральное впечатление.
- Если поставить новое фото в профиль, не удаляя старый, то старый снимок сохраниться. Их можно менять, нажимая стрелочку в меню просмотра аватара.
Когда выбор сделан, можно приступать. Для того чтобы поставить аву в Telegram на компьютере, потребуется:
- В приложении кликнуть по кнопке в верхнем левом углу в виде трех горизонтальных полосок.
- В открывшемся меню выбрать пункт «Настройки».
- Откроется окно настроек, надо кликнуть по кнопке «Обновить фото».
- Потребуется в проводнике найти нужный файл и нажать кнопку «Открыть».
- Настроить размер и масштаб аватарки и кликнуть по кнопке «Сохранить».
В веб-версии Телеграмм процесс настройки авы такой же, как и в десктопной версии, а в мобильных приложениях настройки профиля расположены немного по-другому.
«Другое» на iPhone — как есть?
С появлением iOS 9 ситуация изменилась и сейчас к категории «Другое» iTunes относит:
- Настройки мобильной операционной системы
- Голоса Siri и VoiceOver
- Данные о системе
- Кэшированные файлы
Как видите, Apple навела порядок в хранилище iOS и теперь оно стало прозрачнее. Открытым остался вопрос о кэшированных файлах, так как помимо видео и музыкального кэша в памяти iPhone и iPad хранятся и другие данные, например, обновления iOS, загруженные по Wi-Fi. Следовательно, iTunes и их должен как-то идентифицировать.
Что за кэшированные файлы в iOS?
Apple: «Кэшированные файлы создаются при потоковой передаче или просмотре такого содержимого, как музыка, видеозаписи и фотографии. При потоковой передаче музыки или видео содержимое сохраняется в виде кэшированных файлов на устройстве iOS. iTunes относит кэшированную музыку, видеозаписи и фотографии к категории «Другое», а не добавляет их в папки с песнями, видеофайлами и снимками.»
Другими словами, кэшированные — это временные файлы, которые создаются при потоковом воспроизведении музыки и видео, привет Apple Music!
Все же Apple недоговаривает, потому что помимо временных файлов к категории данных «Другое» iTunes относит:
- Обновления iOS загруженные по Wi-Fi
- Недогруженные файлы
- Файлы, оставшиеся после неудавшейся или незавершенной синхронизации
- Сообщения в Центре уведомлений
- Отчеты о сбоях приложений
- Копии фотографий с наложенными фильтрами
Убедиться в этом достаточно просто:
Подключите iPhone к компьютеру. запустите iTunes, выберите ваше устройство и перейдите на страницу «Обзор».
Теперь, на айфоне перейдите в «Настройки -> Основные -> Хранилище и iCloud -> Раздел «Хранилище» -> Управлять», выберите загруженное обновление и удалите его.
Снова запустите iTunes или подсоедините устройство к компьютеру и оцените размер сектора «Другое». Он уменьшиться на размер обновления ПО.
После удаления обновления iOS 9.3 размером 1,4 ГБ, на моем iPhone 5s раздел «Другое» уменьшился с 2,69 ГБ до 1,29 ГБ.
Apple не была бы самой собой, если бы в iOS или iTunes была функция очистки раздела «Другое» на iPhone, но, к сожалению пользователей, такой возможности нет. Купертиновцы заявляют. что это и не нужно, так как:
«Устройство iOS автоматически удаляет кэшированные файлы, когда требуется освободить место. Их не требуется удалять самостоятельно».
Если вы не доверяете искусственному интеллекту, то можете заставить iOS частично удалить кэшированные файлы, после чего размер раздела «Другое» в iTunes уменьшится.
- Временные файлы частично удаляются при перезагрузке айфона .
- Кэшированные файлы не входят в резервную копию устройства (официально), следовательно восстановление из резервной копии очищает «Другое» на iPhone. Замечено, что в копии iCloud временных файлов меньше, чем в копии iTunes. но они все равно есть.
- Некоторые специализированные утилиты для Mac и Windows, PhoneClean. например, позволяют удалять временные и недогруженные файлы, а также файлы оставшиеся после неудачной или прерванной синхронизации.
На практике получается так, что данные меры решают проблему с гигабайтным разделом «Другое» только временно. В iOS всегда будут создаваться кэшированные файлы и отчеты об ошибках, и ничего с этим не поделаешь. Но все же есть способ, который позволяет радикально очистить «Другое» на iPhone, и это Стирание контента и настроек .
