Как работают рекомендации youtube?
Содержание:
- Отключить безопасный режим
- Вариант 1: Компьютер
- Удаление истории просмотра и поиска в YouTube на смартфоне
- Основные критерии для раздела рекомендованных видео
- Действия с рекомендациями
- Удаляем историю через браузер
- Зачем они нужны ?
- Несколько способов, как убрать рекомендации в Ютубе
- Увеличьте время просмотра
- Как защитить детей на – Режим безопасности
- Что такое рекомендации на YouTube и как они работают
- Как выбрать параметры уведомлений
- Убрать всю историю в YouTube
- Зачем они нужны ?
- Инструкция, как удалить Ютуб с Андроид без получения рут-прав
- Заключение
Отключить безопасный режим
Чтобы убрать фильтрацию контента, пользователю нужно отключить безопасный режим в настройках учетной записи. Она может быть включена ранее, если аккаунтом пользуются дети до 12 лет.
Как выключить:
- Нажать по своей аватарке.
- Пролистать в выпадающем меню список – Безопасный режим.
- Выключить.
После – перезагрузить страницу и посмотреть, какие видео появились в рекомендациях. Кроме отключения в компьютерной версии, безопасный режим будет отключен и в мобильной.
Он необходим, чтобы удалить из рекомендаций контент, содержащий нецензурную лексику, эротическую тематику. Помимо основной фильтрации, в Ютубе разграничены детские и взрослые подразделы.
Как работает возрастное ограничение в Ютубе
Возрастное ограничение в Ютубе разбито на несколько категорий, которые относятся к детям и пользователям, которые не создали аккаунт.
Подразделы YouTube, которые не будут показаны:
- изображение травмоопасных действий;
- опасные розыгрыши;
- изображение обнаженной натуры или эротика;
- наркотические вещества или запрещенных препаратов;
- сцены насилия;
- грубые выражения.
Указанные категории контента не будут доступны детям или пользователям без авторизации. Иногда под одну из тем попадают видео популярного блогера, поэтому снимая безопасный режим, владелец страницы сможет их посмотреть.
Вариант 1: Компьютер
На ПК можно отредактировать настройки сразу нескольких загрузок или только одной.
Способ 1: Массовое изменение
Настройки, выставленные по инструкции ниже, будут применяться по умолчанию при загрузке новых видео.
- Нажмите картинку канала и откройте «Творческую студию».

В боковом меню кликните кнопку «Настройки», имеющую значок шестерёнки.

Перейдите в раздел «Сообщество» и откройте вкладку «Настройки по умолчанию».

В списке «Комментарии к новым видео» выберите любой из трёх первых вариантов. Например, можно включить принудительную отправку спама и прочих нежелательных сообщений на модерацию.

Аналогичным образом проделайте действия, связанные с обсуждением канала. Настройка для прямых эфиров производится иначе — чат отключить нельзя, но можно поставить флажок для ручной проверки подозрительных сообщений. Закончив, нажмите «Сохранить».

Способ 2: Редактирование видео
YouTube даёт владельцам каналов возможность разрешать зрителям комментирование не только всех видеороликов, но и лишь некоторых из них.
- Кликните изображение своего профиля, а затем — «Творческая студия YouTube».
Перейдите во вкладку «Контент» (вторая кнопка сверху в боковом меню).

Используя флажки, отметьте видео, параметры комментирования которых следует изменить. Кроме того, можно выбрать все ролики, поставив галочку в самой верхней форме. После этого кликните «Изменить».

Выберите настройку «Комментарии».

Откройте выпадающий список, чтобы увидеть больше поддерживаемых значений.

Отметьте наиболее подходящее действие. Рекомендуем выбрать «Отправлять потенциально недопустимые комментарии на проверку», чтобы избежать мгновенного отображения спама в комментариях под видеороликом.

Примените новые настройки, щёлкнув «Сохранить изменения».

Поставьте галочку «Я осознаю последствия этого действия» и воспользуйтесь кнопкой с тем же названием, что и на предыдущем шаге.
Удаление истории просмотра и поиска в YouTube на смартфоне
Теперь разберемся, как очистить историю YouTube на Android:
- нажать на значок своего профиля;
- в меню настроек, которое откроется, выбрать раздел с историей;
- откроется новая страница и на ней появятся все видео, которые вы когда-либо просматривали;
- справа от ролика нажмите на кнопку из трех точек, чтобы вызвать меню удаления;

подтвердите действие удаления из плейлиста видео.
Чтобы в YouTube очистить историю просмотров полностью, следуйте инструкции:
находясь в разделе с историей, нажмите кнопку из трех точек в правом верхнем углу;

выберите команду очистки истории;

подтвердите свои действия во всплывающем окне – все записи просмотров будут удалены.
Для поддержания безопасности и конфиденциальности на различных устройствах мы рекомендуем использовать VPN для Android!
Можно еще сделать полную очистку через настройки YouTube:
находясь в разделе с историей, нажмите кнопку из трех точек в правом верхнем углу;

выберите раздел с настройками;

перейти к опции конфиденциальности;

задать очистку истории поиска и подтвердить свое решение. В этом случае удалится полностью вся история видео из вашего аккаунта.

Основные критерии для раздела рекомендованных видео
Рекомендации помогают ролику набрать больше просмотров и подписчиков. Чтобы попасть в колонку рядом с популярным роликом, нужно соблюсти ряд критериев:
- название и тематика должны совпадать с популярным роликом;
- необходимо использовать ключевые слова в названии и описании;
- схожие теги помогают оказаться недалеко от часто просматриваемых выпусков той же тематики.
Что появляется в рекомендациях:
- другое популярное видео того же автора;
- публикация другого автора по той же теме;
- рекомендации по другим темам, которые интересовали пользователя ранее.
Алгоритмы ютуба подстраиваются под интересы каждого пользователя
Рекомендованные видео на YouTube ранжируются в зависимости от количества переходов, удержания, активности аудитории (чтобы попасть в топ, необходимо подстроиться под ряд критериев).Файл с удержанием 5 минут в списке рекомендованных будет выше, чем файл с удержанием несколько секунд.
Действия с рекомендациями
Выбор тем для рекомендаций
На главной странице и на страницах просмотра видео можно выбирать темы для рекомендаций. Для этого вам нужно войти в аккаунт. Подборки составляются на основе ваших интересов и действий на YouTube. Они позволяют быстрее находить подходящие видео.
Если вы заметите на главной странице видео, не относящиеся к выбранной теме, сообщите нам об этом. Для этого откройте меню в виде трех точек рядом с роликом и нажмите «Не относится к теме <Название темы>».
Удаление видео из разделов с рекомендациями
Если у вас не получается выполнить инструкцию, вероятно, вы ещё не перешли на новый интерфейс. Перейти
Можно скрывать рекомендации следующих типов:
- видео;
- каналы;
- разделы;
- плейлисты.
Чтобы удалить раздел, выполните пункт 1 инструкции, расположенной ниже. Если нужно скрыть видео или плейлист, действуйте в соответствии с указаниями, данными в пунктах 2 и 3.
- Если вы хотите скрыть раздел, нажмите на значок «Х» возле него.
- Если вам нужно скрыть видео или плейлист, нажмите на значок «Ещё» рядом с его названием.
- Выберите Не интересует.
Если же вы хотите скрыть все ролики с определенного канала, нажмите на значок меню в виде трех точек и выберите «Не рекомендовать видео с этого канала».
Восстановление рекомендаций, от которых вы ранее отказались
Если вы хотите, чтобы ролики, которые вы скрыли, снова появлялись в рекомендациях, нужно удалить все отметки «Не интересует» и «Не рекомендовать видео с этого канала». Вот как это сделать:
- Откройте страницу Мои действия. При необходимости войдите в аккаунт.
- Перейдите в раздел Другие действия в Google в меню слева или под надписью «Мои действия в Google».
- Найдите пункт «Видео, которые вы скрыли на YouTube» и нажмите Удалить.
Подробную информацию об истории просмотра и истории поиска, а также рекомендациях и их настройке можно найти в других статьях Справочного центра.
Управление историей действий в аккаунте
Система YouTube подбирает персональные рекомендации, используя данные об активности в вашем аккаунте Google.
Просматривать информацию о действиях в аккаунте и управлять ею можно на странице myactivity.google.com.
Удаляем историю через браузер
Существует два способа, как удалить сведения о воспроизводившемся контенте через браузер телефона. Это «История», а также Гугл сервис «Моя активность».
Раздел «История»
Удаление через эту вкладку в веб-обозревателе выполняется способом, идентичным описанному выше. Но, в отличие от него, здесь можно почистить не только отдельные ролики, но и сразу все, нажав на соответствующую кнопку в верхней части окна:
 В «Библиотеке» нужно открыть вкладку «История»
В «Библиотеке» нужно открыть вкладку «История» Очистка информации о просмотренном контенте
Очистка информации о просмотренном контенте
Для удаления одного ролика в меню напротив него выбирают «Удалить из плейлиста».
 Стирание видеозаписи
Стирание видеозаписи
Сервис Google «Моя активность»
Доступен в аккаунте Гугл. Для работы с ним нужно:
- Открыть свой профиль.
-
Перейти в «Данные и персонализация». Здесь находится история видеохостинга.
Кликнуть на «Управление».
 Раздел «Управление»
Раздел «Управление»
В открывшемся окне отслеживаются воспроизведенные ролики и поисковые запросы. Чтобы выполнить полную очистку, нажмите на иконку с изображением мусорной корзины и подтвердите выполнение:
 Кнопка очистки данных о просмотренном контенте
Кнопка очистки данных о просмотренном контенте
 Подтверждение действия
Подтверждение действия
Чтобы стереть отдельный ролик, выберите соответствующую команду в выпадающем списке под кнопкой напротив.
 Удаление отдельной видеозаписи
Удаление отдельной видеозаписи
На этой же странице можно настроить время хранения данных. Для этого нажимают на «Удалить автоматически» и указывают подходящий срок.
 Установка времени хранения данных о просмотренных видео
Установка времени хранения данных о просмотренных видео
 Выбор времени хранения
Выбор времени хранения
 Подтверждение действий
Подтверждение действий
 Сохранение внесенных изменений
Сохранение внесенных изменений
Активировав автоочистку через установленный промежуток, можно не думать о том, как очистить историю поиска, сохраненную видеохостингом.
Зачем они нужны ?
Жалобы от пользователей касательно работы раздела рекомендации поступают достаточно часто. Ведь нередко, случайно просмотрев какой-то видеоролик, в списках появляется очень много аналогичных видео.
Рекомендации — это алгоритм, подбирающий тематические видеоролики специально для вас, учитывая ранее просмотренные видео.
Несовершенство алгоритма заключается в том — что он учитывает только историю просмотров. Тем не менее, руководство сервиса настаивает, что бы пользователи помогали алгоритму понять, какие ролики нравятся больше.
→ Для этого необходимо отключать отдельные видео и каналы, которые вам не подошли, из рекомендованных роликов ↓
На данный момент, чтобы адаптировать рекомендации на Youtube под свой вкус, каждый может:
- очистить историю просмотров на YouTube;
- убрать видео из рекомендаций.
Проводим настройку : простые способы
→ Теперь мы расскажем, как быстро избавиться от нежелательных роликов у вас в рекомендациях !!!
1 Способ. Удалить видео, канал или раздел из рекомендаций
Во-первых, вы можете скрыть отдельное видео или, если тематика не устраивает в общем, то целый канал.
Итак, придерживаемся следующей схемы, чтобы настроить рекомендации: ↓↓↓
- войдите в аккаунт и перейдите на главную страницу с рекомендуемыми видео;
- вы можете удалить видео, канал, плейлисты, а также ролики из раздела Watch Next.
- кликните на значок справа от названия видео;
- нажмите кнопку «Скрыть»;
- чтобы скрыть раздел или канал необходимо кликнуть на значок справа от названия.
Чтобы это проверить, необходимо попасть в «рекомендации» на главной странице. Также, когда вы попытаетесь скрыть конкретное видео из зарекомендованных, YouTube предложит вас оставить отзыв.
Если вы хотите очистить эти сведения, то перейдите в раздел «Мои действия», после чего найдите «Видео, которые скрыли на YouTube» и «Удалить». Теперь система не будет предлагать подобные ролики.
2 Способ. Очистить историю поиска
Мало кто знает, но в YouTube имеется история поиска, где хранятся все поисковые запросы, на основании которых YouTube подбирает ролики специально для вас.
→ Если вы хотите избавиться от большей части нежелательных видео, следует попросту сбросить рекомендации в YouTube, и ниже мы расскажем, как это можно сделать ↓↓↓
Чтобы детально ознакомиться с данными о повседневной активности, следует перейти по следующему адресу —

Тут отображается хронология всех основных действий: запросы, просмотренное видео и прочее.
• Прямо здесь вы можете удалять отдельные ролики и другие данные.
Давайте узнаем, как поменять рекомендации в YouTube:
- переходим в раздел «Просмотренные» слева;
- если вы хотите удалить один ролик, то необходимо нажать на «крестик»;
- при необходимости можно удалить все ролики (нажимаем «Очистить историю поиска»).

→ В том случае, если вы не хотите, чтобы другие ролики учитывались в рекомендациях, то можно приостановить запись истории.
•Для этого нужно нажать на соответствующую кнопку в разделе «Просмотренные».
Если все рекомендации из YouTube пропали, то вы можете снова восстановить запись.
Также в разделах этой директории вы можете детально просмотреть все запросы, которые вы вводили, а также последние комментарии. При необходимости можно очистить всю информацию.
Несколько способов, как убрать рекомендации в Ютубе
Некоторый аналог ленты новостей есть и на Ютубе, хотя отличия от обычной социальной сети очевидны. Однако, огромным преимуществом для контентмейкеров здесь является то, что в этой ленте есть не только публикации ваших подписок, но и ролики, аналогичные тому, что вы недавно смотрели. Но это и минус – если вы постоянно пользуетесь видеохостингом и не очищаете историю, этот раздел сервиса не будет отвечать вашим интересам. Поэтому нужно знать, как убрать рекомендации в Ютубе.
Как формируются рекомендации на Ютуб?
Для начала обсудим, из чего состоят рекомендованные ролики. Как вообще создаётся этот список? Очень просто – всё базируется на том, что было вам интересно, какие ролики вы смотрели дольше всего. Так что, если кто-то прислал вам юмористический ролик, который вы пересмотрели пару раз, будьте готовы к засилью такого контента в вашей ленте.
Как сделать, чтобы ваше видео попало в рекомендации?
Этот аналог ленты новостей является несомненным преимуществом для людей, продающих свои услуги через видеохостинг или в принципе желающих зарабатывать через интернет. Аналогичных сайтов, в которых вы можете посмотреть контент абсолютно любого человека, который мог бы быть вам интересен, я не знаю. Поэтому нужно знать и то, как попасть в рекомендованные
Поговорим о том, какие условия важно соблюдать
Создавайте контент, который будет удерживать внимание людей на публикациях
Важно время просмотра.
Призывайте ставить лайки и оставлять комментарии
Высокая активность – залог частого попадания в рекомендации.
Важно оформление – если заголовок ролика будет скучным, никакого толка от попадания в этот раздел сервиса не будет.
Как удалить свои рекомендации
Приложения на мобильных устройствах сейчас являются полноценным клиентом сервиса. Почти всё, что вы делаете через компьютер, доступно в телефоне. Да, многое делать удобнее именно в десктопной версии, но убрать мусор из ленты можно легко и просто и там, и там. Алгоритм одинаков, поэтому для примера возьмём компьютер, кнопки будут называться так же.
-
Жмём по своей аватарке в правом верхнем углу.
-
В правом вертикальном меню будет пункт «Библиотека». Жмём на него.
-
Вам в глаза бросится кнопка «Ещё» напротив слова «История». Жмём по ней. Да, мы могли сделать это ещё в предыдущем пункте, но ведь мы создаём алгоритм, универсальный и для мобильного устройства, и для компьютера.
-
Здесь в правом вертикальном меню сначала нам нужно убрать историю просмотра, а затем – поиска. Для этого ставим пункт напротив соответствующего пункта и жмём по кнопке «очистить».
Для более подробной информации читайте статью “Способы очистить историю поиска на Ютуб“.
Можно ли настраивать рекомендации?
Если рекомендованные публикации замусориваются, может, стоит просто их настроить и не знать бед? Настройка рекомендаций YouTube как таковая невозможна. Вы не можете выбрать тему, которая интересна, или страну создания контента. Некоторые возможности, конечно, всё же есть, о них поговорим в следующем разделе.
Инструкция по настройке
Основой «настройки» является скрытие каналов или роликов, которые не интересны. Так что, осуществить настройку вы можете только вручную. Рассмотрим алгоритм действия для осуществления этой задумки.
- Наводим на ролик курсор. Появятся три точки. Жмём по ним.
-
В выпавшем списке жмём на «Не интересует».
Вот и всё, это и аналогичные публикации не будут вам показываться. Таким же способом блокируем и каналы, которые не понравились. Находим иконку в форме крестика справа от кнопки «Подписаться». Жмём по нему. Вот и всё.
Заключение
Как убрать рекомендации в Ютубе? просто. И настроить их тоже относительно просто. Делать это стоит регулярно, потому что иначе в ленте видеохостинга не будет совершенно ничего интересного. Также это помешает адекватному восприятию публикаций из трендов, которые не будут показываться. Если же вы сами делаете контент, гораздо более важным вопросом для вас будет «Как попасть в похожие видео на Ютубе?»
Это действительно важно знать, чтобы продвижение шло максимально быстро и эффективно
А о том, как очистить чаты в Телеграм, смотрите в соответствующей статье.
Увеличьте время просмотра
Ролики от Frederator Networks удерживают пользователя на странице более 7 минут. Это необходимо для получения топовых позиций, так как в YouTube длительность просмотра – это основной сигнал ранжирования. Серия роликов «107 фактов» специально создана для увеличения времени просмотра.

Среднее время просмотра ролика из этой серии составляет более 9 минут. Для поисковой системы YouTube это отличный показатель.
Люди не станут тратить время на бесполезный контент. Чтобы увеличить время просмотра ролика, сделайте его качественным и привлекательным, ориентируясь на потребности аудитории. Не забывайте использовать аналитику YouTube. На графиках вы увидите, сколько времени пользователь проводит на странице с отдельным видео и на самом канале. Так вы сможете понять, какому типу контента зрители уделяют больше всего времени, а над чем еще нужно поработать.
Как защитить детей на – Режим безопасности
На есть много полезного для детей всех возрастов:обучающие и развивающие фильмы,мультфильмы,игры,передачи и
многое другое.
Но вместе с тем здесь имеется и большое количество вредоносного для детей контента: ролики из серии 18+, насилие, пропаганда вредных привычек и прочее. Ребенок может случайно или намеренно добраться до такого контента, например, через рекомендованные видео.
Оглавление статьи:1. Зачем нужна регистрация на 2. безопасный режим3. Как отключить безопасный режим 4. Как включить безопасный режим на телефоне5. Полезные советы
А у родителей освободится немного времени – не нужно больше сидеть рядом с ребенком, если он смотрит, например, урок английского.
Хотя и без уверенности, что малыш не включит мультики, но с уверенностью, что не откроет что-то запрещенное, можно идти заниматься своими делами, включив на безопасный режим.
Зачем нужна регистрация на
Настройки безопасности доступны зарегистрированным и авторизированным пользователям. Поэтому если у Вас еще нет аккаунта (почты) на Google (по русски – Гугл), а именно ему принадлежит , то создайте его.
Повторюсь, что иметь «аккаунт на Google» означает, что у Вас есть почта Гугл примерно такого вида Nadezda1@gmail.com, и тогда Вам доступны на этом аккаунте все сервисы Google, в частности, видеохостинг .
Если аккаунта Гугл нет, создайте его. Для этого, находясь на сайте видеохостинга, нажмите в правом верхнем углу «Войти» и под формой для ввода данных, кликните «Создать аккаунт». Введите все необходимые данные, завершите процедуру регистрации и можете входить под своими данными на .
Используйте функцию сохранения пароля, чтобы авторизация при каждом входе на сайт происходила автоматически. Настройки безопасности будут действовать, даже если ребенок нажмет кнопку «Выход». Чтобы их отключить, понадобится пароль от аккаунта, который нужно хранить в секрете от детей.
безопасный режим
Прокрутите страницу на в самый низ – в «подвал», нажмите кнопку «Безопасность» – ниже появится справка о том, что это за функция. Под текстом выберите «Вкл.» (цифра 1 на рис. 1). Если после этого Вы нажмете «Сохранить» (цифра 3 на рис. 1), то отключить безопасный режим будет так же легко, как и включить.
Рис. 1 Настраиваем безопасность на
Родителям более взрослых или особо сообразительных детей лучше заблокировать все более основательно. Для этого после выбора положения «Вкл.
» нужно дополнительно нажать на ссылку «Зафиксировать безопасный режим в этом браузере» (цифра 2 на рис. 2), далее потребуется ввести пароль от аккаунта.
Но нужно иметь в виду – эти настройки не смогут обезопасить на 100%. В момент установки режима, предупреждает, что не существует идеальных фильтров, и блокируются только ролики с неприемлемым содержанием, которые были отмечены пользователями или другими инстанциями. Это означает, что оставлять наследников «наедине» с и интернетом надолго нельзя, родительский контроль все равно необходим.
Как отключить безопасный режим
Если малышей и школьников рядом с компьютером не наблюдается, а Вы решили посмотреть что-то, предназначенное только для взрослых, отключить безопасный режим можно следующим образом:
- войти в свой аккаунт Google. Для этого понадобится ввести свой логин и пароль от аккаунта.
- Затем отключить безопасный режим в нижней части страницы с помощью кнопки «Безопасность» (выше на рис. 1 обведена в красную рамку), главное – помнить пароль от аккаунта.
-версия изложенного выше материала:
Как включить безопасный режим на телефоне
На телефоне обычно используют мобильную версию сайта – m..com. Чтобы там включить или отключить безопасный режим:
- Нужно войти в свой аккаунт.
- Затем коснуться значка меню (в виде трех точек, расположенных вертикально) в правом верхнему углу экрана.
- В открывшемся меню выбрать Настройки.
- А в настройках можно включить или отключить Безопасный режим.
Включение режима безопасности на Android
Заметив медленную работу устройства или его зависание, можно запустить только системные приложения, чтобы устранить проблемы. Для этого нажимается кнопка выключения, после чего появляется специальное окно.
На нем имеются кнопки запуска режима полета, отключения звука и питания. При нажатии на последнюю и удержании ее через несколько секунд появляется окно «Перейти в безопасный режим».
Система перезагрузится и в нижнем левом углу будет сообщаться о включенной функции.
Но это срабатывает, если используется Android 4.1. Более старые версии не имеют вышеописанных функций, и пользователи совершенно не представляют, как отключить безопасный режим. В этом случае зажимаются клавиши повышения и понижения громкости одновременно (при включении системы уже после того, как появился логотип производителя).
Что такое рекомендации на YouTube и как они работают
Рекомендации отображаются по-разному в ПК и на мобильных устройствах.
ПК
1. Вверху на главной странице, раздел так и называется «Рекомендованные».

P.S. Если обновить главную страницу, то подборка рекомендованных видео изменится.
2. Видео попадаются в правой колонке, когда открыт другой ролик.

Мобайл
В приложении YouTube для гаджетов нет отдельного раздела с рекомендациями. Такие видео есть только в списке похожих — нужно открыть любое видео и прокрутить вниз, в списке попадутся ролики с надписью «Recommended for you».

Рекомендованные и похожие видео — это примерно одно и то же (алгоритмы продвижения идентичны), но под рекомендованными обычно стоит надпись «Рекомендовано вам».
Другое отличие рекомендаций от похожих видео в том, что они подбираются более тщательно и таких видео в правой колонке меньше, чем просто похожих.

Настройка рекомендаций
Каждый пользователь видит свои персональные рекомендации, отобранные алгоритмами видеохостинга на основе поведенческих факторов.
Что видит в рекомендациях рядовой пользователь:
- ролики с канала, который он уже посещал или на который подписан;
- видео, которые он уже когда-то смотрел или открыл, но не досмотрел до конца;
- ролики, подходящие по интересам (например, если пользователь часто смотрит видео на тему политики, YouTube будет рекомендовать ему такие видео);
- видео конкурентов открытого ролика (могут содержать похожие ключевые слова).
Понимание того, как работают рекомендации, позволит лучше подготовить контент к продвижению.
Как узнать, попадают ли видео в рекомендации
Информация находится в разделе «Аналитика», подразделе «Просмотры». В типах источника трафика есть строка «Рекомендуемые видео» — в ней показана в процентах доля зрителей, пришедших из рекомендаций.

Можно посмотреть данные по конкретному ролику, для этого нужно открыть раздел со всеми видео, выбрать нужный ролик и нажать «Аналитика».

В статистике по ролику тоже есть «Просмотры» и «Типы источников трафика». Если видео попадало в рекомендации, и это дало просмотры — данные отобразятся в статистике.

Как выбрать параметры уведомлений
Вы можете указать, какие уведомления вас интересуют и как вы хотите их получать.
- Войдите в аккаунт YouTube.
- Перейдите в настройки уведомлений.
- Задайте нужные параметры:
- Подписки. Вам будут приходить новости каналов, на которые вы подписаны.
- Рекомендованные видео. Время от времени вы будете получать рекомендации, составленные с учетом вашей истории просмотра.
- Действия на канале. Вы будете получать уведомления о комментариях и других действиях на вашем канале.
- Действия с комментариями. Вы будете получать уведомления о том, что ваши комментарии закрепляют или ставят к ним отметки «Нравится» и «Нравится автору».
- Ответы на комментарии. Вы будете получать уведомления об ответах на ваши комментарии.
- Упоминания. Вы станете получать уведомления, когда пользователи упоминают ваш канал.
- Записи с моим контентом на других каналах. Время от времени вы будете получать уведомления о том, что ваш контент публикуют на других каналах.
- В разделе «Уведомления по электронной почте» можно выбрать, какую информацию вы хотите получать.
Уведомления от YouTube в браузере Google Chrome
В браузере Google Chrome можно настроить всплывающие уведомления о новых видео с каналов, на которые вы подписаны. Вот как это сделать:
- Войдите в аккаунт YouTube.
- Перейдите в настройки уведомлений.
- В разделе «Уведомления в браузере» рядом с названием браузера Google Chrome переведите переключатель в положение «включено».
Не можете найти этот раздел? Скорее всего, у вас заблокированы уведомления в Google Chrome. Вот как их включить:
- Нажмите на значок замка в строке поиска браузера.
- Выберите Настройки сайтов.
- В разделе «Разрешения» найдите строку «Уведомления».
- Нажмите на стрелку вниз и выберите Разрешить.
Убрать всю историю в YouTube
Помимо того, что можно удалить запросы в Ютубе через сайт, можно дополнительно очистить Историю в браузере.
Для Google Chrome:
- Открыть веб-обозреватель – нажать сверху три точки.
- Выбрать: «История» – сбоку: «Очистить».
- Указать тип данных, которые нужно убрать.
Второй вариант – можно очистить отдельные запросы в поисковике.
- Зайти в Ютуб – нажать по разделу: «Поиск».
- Появится список видеоклипов – напротив выбранного значок в виде «крестика».
- Подтвердить удаление запроса.
Владелец страницы может убрать историю из Ютуба вручную или воспользоваться полный удалением данных. Если очистить сведения вместе с запросами в Google или Яндекс – поменяются рекомендации и список видео, которые предложены на основе подписок в профиле.
Зачем они нужны ?
Жалобы от пользователей касательно работы раздела рекомендации поступают достаточно часто. Ведь нередко, случайно просмотрев какой-то видеоролик, в списках появляется очень много аналогичных видео.
Рекомендации — это алгоритм, подбирающий тематические видеоролики специально для вас, учитывая ранее просмотренные видео.
Несовершенство алгоритма заключается в том — что он учитывает только историю просмотров. Тем не менее, руководство сервиса настаивает, что бы пользователи помогали алгоритму понять, какие ролики нравятся больше.
→ Для этого необходимо отключать отдельные видео и каналы, которые вам не подошли, из рекомендованных роликов ↓
На данный момент, чтобы адаптировать рекомендации на Youtube под свой вкус, каждый может:
- очистить историю просмотров на YouTube;
- убрать видео из рекомендаций.
Проводим настройку : простые способы
→ Теперь мы расскажем, как быстро избавиться от нежелательных роликов у вас в рекомендациях !!!
1 Способ. Удалить видео, канал или раздел из рекомендаций
Во-первых, вы можете скрыть отдельное видео или, если тематика не устраивает в общем, то целый канал.
Итак, придерживаемся следующей схемы, чтобы настроить рекомендации: ↓↓↓
- войдите в аккаунт и перейдите на главную страницу с рекомендуемыми видео;
- вы можете удалить видео, канал, плейлисты, а также ролики из раздела Watch Next.
- кликните на значок справа от названия видео;
- нажмите кнопку «Скрыть»;
- чтобы скрыть раздел или канал необходимо кликнуть на значок справа от названия.
Чтобы это проверить, необходимо попасть в «рекомендации» на главной странице. Также, когда вы попытаетесь скрыть конкретное видео из зарекомендованных, YouTube предложит вас оставить отзыв.
Если вы хотите очистить эти сведения, то перейдите в раздел «Мои действия», после чего найдите «Видео, которые скрыли на YouTube» и «Удалить». Теперь система не будет предлагать подобные ролики.
2 Способ. Очистить историю поиска
Мало кто знает, но в YouTube имеется история поиска, где хранятся все поисковые запросы, на основании которых YouTube подбирает ролики специально для вас.
→ Если вы хотите избавиться от большей части нежелательных видео, следует попросту сбросить рекомендации в YouTube, и ниже мы расскажем, как это можно сделать ↓↓↓
Чтобы детально ознакомиться с данными о повседневной активности, следует перейти по следующему адресу —
Тут отображается хронология всех основных действий: запросы, просмотренное видео и прочее.
• Прямо здесь вы можете удалять отдельные ролики и другие данные.
Давайте узнаем, как поменять рекомендации в YouTube:
- переходим в раздел «Просмотренные» слева;
- если вы хотите удалить один ролик, то необходимо нажать на «крестик»;
- при необходимости можно удалить все ролики (нажимаем «Очистить историю поиска»).
→ В том случае, если вы не хотите, чтобы другие ролики учитывались в рекомендациях, то можно приостановить запись истории.
•Для этого нужно нажать на соответствующую кнопку в разделе «Просмотренные».
Если все рекомендации из YouTube пропали, то вы можете снова восстановить запись.
Также в разделах этой директории вы можете детально просмотреть все запросы, которые вы вводили, а также последние комментарии. При необходимости можно очистить всю информацию.
Таким образом, можно сделать рекомендации в YouTube таковыми, какими вы их желаете видеть.
«Как убрать рекомендации в Ютубе» — вопрос, который задают люди, получающие на видеоплатформе случайный контент. На главной странице появляется материал не только от каналов, на которых подписан пользователь, но и похожий контент тематики. В результате главная страница засоряется и не удовлетворяет интересы пользователя. Для решения проблемы существует несколько действенных способов.
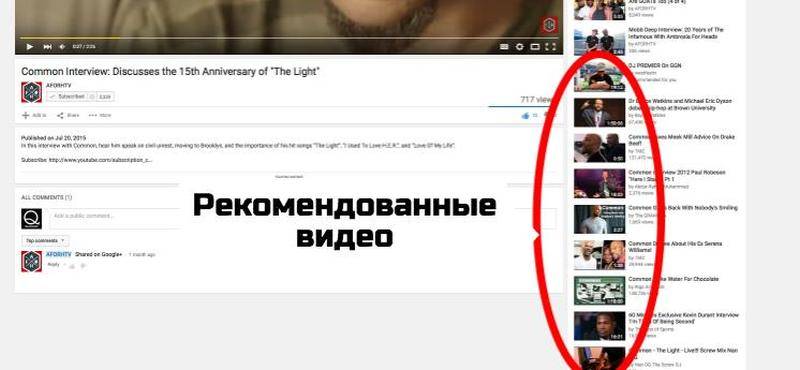
Инструкция, как удалить Ютуб с Андроид без получения рут-прав
Итак, начнём с простого – без рут. Как без рук. Во-первых, конечно, попробуйте поступить с иконкой приложения точно так же, как и с другими подобными. Возможно, в вашем случае всё сработает, и вам не будет необходимости читать эту статью дальше. Попробовали? Не вышло? Ну ничего, мы обязательно найдём решение. Перейдём к более трудоёмкому способу.
-
Получаем права разработчика. Для этого открываем в настройках пункт «О телефоне», находим строку с номером сборки и кликаем 5-7 раз.
-
Переходим к параметрам разработчика.
-
Если они не включены, включаем.
-
Возвращаемся в основное меню и жмём по «Безопасность».
-
На современных версиях операционной системы нужный пункт «Администраторы устройства» будет лежать в разделе «Местоположение и защита». У старых Андроидов детали могут отличаться, но пункт будет называться так, либо «Приложения администратора устройства».
- Если в списке есть Ютуб, уберите с него все галочки – после тапа по нему откроются параметры, которые он контролирует. После этого вы, возможно, сможете его удалить.
Есть ещё один способ, но это не удаление в прямом смысле. Откройте настройки YouTube в пункте «Приложения» в параметрах телефона. Здесь нужно нажать «Отключить». После этого иконка пропадёт из меню устройства, а сама программа будет очищена от данных и сброшена к изначальной версии. Но вы всегда сможете всё вернуть, перейдя в настройки и включив её.
Заключение
Удаление видеоконтента, который вы просматривали в YouTube, доступно как через браузерный аккаунт, так и с мобильного устройства. Вы это можете сделать очень быстро, если придерживаться инструкций, описанных в данной статье. Решайте сами, так ли сильно мешает вам история и сформированные рекомендации, чтобы полностью ее очищать. После удаления вернуть потерянные видео будет невозможно – придется искать их в видеоконтенте и заново просматривать.
Как очистить кэш в YouTube?
Кэш выполняет функцию сохранения некоторых элементов, чтобы при каждом новом посещении страницы они быстрее загружались.
Удалить кэш в YouTube можно следующими действиями:
- браузер – Меню – Настройки;
- Раздел с дополнительными инструментами – удаление данных о просмотренных страницах;
- очистка истории с файлами куки и кэш – удалить файлы куки и кэш – можно указать временной диапазон.
Как удалить историю просмотров в YouTube на телефоне?
Полная очистка истории:
- История – Настройки — Конфиденциальность;
- задать очистку истории поиска и подтвердить свое решение.
Как удалить историю поиска в YouTube на iPhone?
Инструкция:
- Safari – Настройки;
- Очистить историю и данные сайтов – подтвердить свои действия.
RusVPN для
Оценка 8.4 из 10
по рейтингу VPNBase
Получить
