Как делать вовлекающие плейлисты вконтакте
Содержание:
- Как создать обложку для группы ВК в Canva
- Как скрыть аудиозаписи во Вконтакте от друзей и пользователей
- Создаем плейлист ВКонтакте
- Как редактировать и удалять свои плейлисты в YouTube
- Я всё равно считаю, что вы просто жадные. Лучше буду платить за другие музыкальные сервисы!
- Это всё?
- Преимущества и недостатки альбомов в сообществах
- Как создать плейлист в ВК?
- Оформление подписки
- Создаем плейлисты ВКонтакте
- Если неизвестна композиция, но исполнитель найден
- Как создать закрытый плейлист в вк. Как скрыть аудиозаписи во вконтакте
- Как посмотреть скрытые аудиозаписи в ВК?
Как создать обложку для группы ВК в Canva
Чтобы сделать обложку, переходим на главную страницу сериса: canva.com и активируем 30 дневный бесплатный период (позже подписку можно отменить и пользоваться сервисом бесплатно). Для входа можно использовать Google-аккаунт или профиль на Facebook.
Шаг 1. После авторизации в Canva приступайте к созданию обложки. Сделать это можно двумя способами — вручную, указав размеры «шапки». Когда вы нажмёте на кнопку «Создать обложку для группы ВК», Canva откроет новый шаблон с рекомендуемыми размерами — 1590×400 пикселей — и вариантами макетов.
Шаг 2. Если вы не знаете, что разместить на обложке, поэкспериментируйте с бесплатными макетами. Примерьте варианты обложек, попробуйте изменить цвет фона, положение надписей, рамок и логотипов.
Шаг 3. Чтобы поменять фон обложки, загрузите в редактор своё изображение, кликнув по иконке «Загрузки» и нажав на кнопку «Загрузить собственные изображения».
После заливки изображения в сервис, кликните по картинке. Она «упадёт» поверх дизайна. Чтобы сделать её фоном, зажмите левую кнопку мыши и потяните изображение вниз. Если вас не устраивает видимая область на обложке, кликните дважды по фону и переместите изображение так, как вам нужно. Нажмите на галочку сверху, чтобы сохранить изменения.
Шаг 4. Чтобы наложить текст на обложку, кликните по иконке «Текст» и ознакомьтесь с типами надписей и шрифтами.
Для любой надписи вы можете определить шрифт, кегль, цвет, межбуквенный и междустрочный интервал. Не бойтесь экспериментировать — все изменения легко удалить сочетанием клавиш Ctrl+Z.
Шаг 5. Когда обложка будет готова, сохраните изображение, кликнув по кнопке «Скачать» в верхней части меню.
Сервис предложит выбрать формат — PNG, JPG и PDF (стандартный и для печати). Для ВКонтакте лучше использовать первые два формата.
Останется лишь кликнуть на кнопку «Скачать», и через несколько секунд готовая обложка окажется на вашем компьютере.
Как скрыть аудиозаписи во Вконтакте от друзей и пользователей
Пользователи социальной сети VK делятся новостями, видео, музыкой и фото со своими друзьями. Однако на страницу могут заходить посторонние люди, от которых бы хотелось скрыть некоторую информацию. Изменение приватности позволяет сделать профиль частично или полностью закрытым. Ниже описаны способы, как ограничить доступ к аудиодорожкам.
Как скрыть аудиозаписи ВК
Есть у каждого пользователя ВК возможность установить ограничения на право прослушать аудиодорожки или посмотреть фотографии. Для этого не обязательно делать свой профиль полностью закрытым, управление приватностью аккаунта очень гибкое, к примеру, один друг будет видеть определенный список записей, а другой человек – совершенно иной. Сайт предлагает несколько вариантов того, как скрыть аудиозаписи во Вконтакте:
- полный блок просмотра данных – никто из друзей видеть их не будет;
- создание списка людей, который могут открывать песни;
- можно выключить отображение дорожек, которые скопированы на стену другими людьми;
- настройка приватности, через приложение VK на мобильном.

Как закрыть аудиозаписи в ВК от всех пользователей
Если вы не хотите разрешать кому-либо слушать и просматривать аудиодорожки из плейлиста, то можно сделать этот раздел полностью закрытым. Возможность прослушать их будет только у владельца страницы. Эта манипуляция проводится прямо из аккаунта, поэтому сначала необходимо залогиниться. Далее вам понадобится следующее:
Такие условия заставят сервис Вконтакте отображать музыку из группы «аудиозаписи» только для вас, у остальных участников сети права смотреть обновление списка возможности не будет. Если же вы захотите поделиться какой-то песней с друзьями, то их по-прежнему можно выложить на стенке, и они будут доступны, отправить личным сообщением. Чтобы вновь открыть возможность прослушивания, следует в том же разделе выставить пункт «Все пользователи» или «Только друзья».
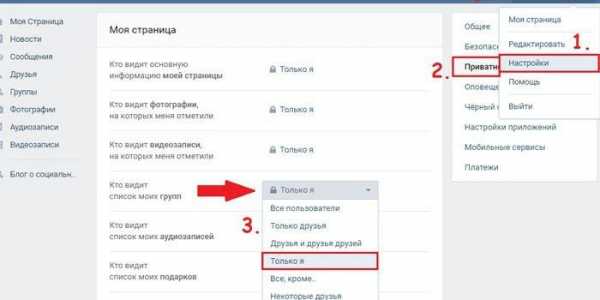
Как скрыть музыку в ВК от конкретных пользователей
Иногда не хочется разрешать слушать аудио только конкретным людям из списка друзей. Возможно, они высмеивали ваши вкусы или может быть это родственники, которые потом неодобрительно смотрят на вас после добавленной песни Ленинграда. Есть способ, как скрыть аудиозаписи во Вконтакте от одного или нескольких людей. Для этого нужно сделать следующее:
Можно выбрать сразу группу, в которой находятся определенные знакомые, к примеру «Работа» или «Семья». Если же закрыть нужно только от одного человека, то в строчке ниже начните вбивать его имя во Вконтакте. Так добавляйте всех, кто попадет в «черный список» и не будет иметь прав прослушать записи. Далее кликните по кнопке «Сохранить» и закройте вкладку. По этому же пути есть возможность удалить человека и снова открыть ему доступ.
Узнайте,как удалить аудио в ВК.

Как скрыть свои аудиозаписи в ВК на стене
Иногда люди копируют аудио не в плейлист, а прямо на страницу во Вконтакте. Сервис допускает варианты закрыть их, если появилась такая необходимость. Звуковые дорожки являются записями на стене, поэтому придется скрывать полностью все, что будет опубликовано на ней. Группа с песнями будет видна, если вы не закрыли ее. Делается это следующим образом:
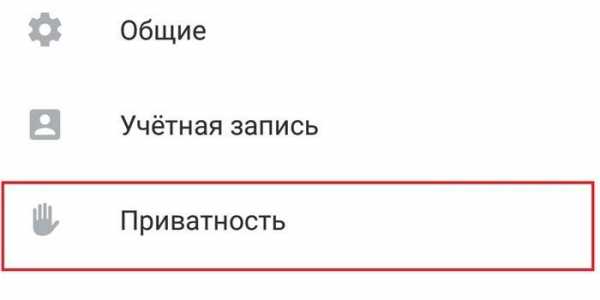
Как заблокировать музыку во Вконтакте от друзей через телефон
Чтобы быстро узнавать обо всех изменениях в аккаунте, приходе новых сообщений, люди устанавливают программу на мобильный VK. Это официальное приложение, которое помогает через интернет с телефона попасть в свой профиль. Есть способ, как можно скрыть аудиозаписи во Вконтакте со своего смартфона при наличии подключения к сети. Выполняется это следующим образом:
- Залогиньтесь в аккаунт. Вызовите слешем в левую сторону основное меню.
- Листайте страницу вниз пока не появится слово «Настройки», тапните по нему.
- Перейдите по пункту «Приватность».
- Пятой строчкой будет возможность закрытия аудиодорожек. Нажмите по строке и выберите необходимый вариант. Можно закрыть их ото всех, только от некоторых пользователей или разрешить их просмотр только определенным друзьям.
- Для отключения этой функции следует пройти по этому же пути и на строчке с настройками нажать «Все пользователи.
- Данные манипуляции активируются на весь аккаунт, поэтому сохраняются при входе с компьютера.
Cackle
Создаем плейлист ВКонтакте
В первую очередь, важно сделать замечание, что плейлисты в соц. сети VK являются достаточно важной составляющей, позволяющей работать с большим количеством музыкальных файлов
Обратите внимание на то, что данный функционал является актуальным только если вы не так уж давно начали пользоваться аудиозаписями. В противном случае, обладая огромным списком сохраненных композиций, перед вами может встать серьезная проблема в плане помещения музыки в открытую папку
- С помощью главного меню сайта, расположенного в левой части экрана, перейдите к разделу «Музыка».
На открывшейся странице найдите основную панель инструментов, размещенную под лентой управления воспроизводимой композицией.

В самом конце упомянутой панели найдите и нажмите вторую кнопку с правой стороны со всплывающей подсказкой «Добавить плейлист».

В поле «Название плейлиста» вы можете ввести любое удобное для вас наименование создаваемой папки, без каких-либо видимых ограничений.

Весь дальнейший процесс уже не имеет особого отношения к действиям, связанным с созданием плейлиста. Более того, добавление музыки в заранее созданную папку мы уже кратко рассматривали в специальной статье, ознакомиться с которой вы можете на нашем сайте.
- Вся нижняя область, расположенная под поисковым полем «Быстрый поиск», предназначена для добавления музыки в эту новую папку.

Нажав кнопку «Добавить аудиозаписи», вам откроется окно со списком всех ваших музыкальных файлов из раздела «Музыка».

Здесь вы можете прослушать запись или же отметить в качестве части этой библиотеки.

Если вы не закончили редактирование основной информации альбома, вернитесь на главную страницу путем нажатия кнопки «Назад» в самом верху данного окна.

После того, как аудиозаписи будут выбраны, а основные информационные поля заполнены, нажмите внизу открытого окна кнопку «Сохранить».

Чтобы открыть только что созданную папку, воспользуйтесь специальной панелью в разделе «Музыка», переключившись на вкладку «Плейлисты».

Чтобы произвести какие-либо действия над папкой, наведите на нее курсор мыши и среди представленных значков выберите нужный.
Удаление созданного плейлиста происходит через окно редактирования музыкальной библиотеки.

При работе с плейлистами вы можете сильно не беспокоиться за введенные данные, так как любое поле возможно изменить в процессе редактирования аудиопапки. Таким образом, администрация не ставит перед вами каких-либо существенных рамок.
Обратите внимание, что плейлисты предназначены, в первую очередь, для организации наиболее удобной среды для прослушивания музыки. При этом, скрыть подобные папки возможно одним единственным способом, при котором вам также придется закрыть доступ к своему списку аудио
Как редактировать и удалять свои плейлисты в YouTube
Компьютерная версия YouTube обладает бОльшими возможностями редактирования плейлистов по сравнению с мобильным приложением.
Редактирование плейлистов в официальном приложении YouTube
На странице плейлиста в приложении YouTube будет доступна лишь основная информация, включая лишь количество видео в плейлисте, а также имя создателя.
При нажатии на значок с изображением карандаша можно изменить название, статус конфиденциальности списка, добавить описание, а также пригласить пользователей в соавторы плейлиста с возможностью добавления видео.
После редактирования плейлиста, нажмите галочку в правом верхнем углу для сохранения изменений.
Для удаления плейлиста используйте кнопку с изображением корзины.
Редактирование плейлистов в компьютерной версии YouTube
В правой части окна плейлиста, выбранного в боковом меню вы увидите серию уменьшенных изображений и названия видео, которые вы добавили. А чтобы еще более детально настроить этот плейлист YouTube, нажмите кнопку «ИЗМЕНИТЬ».
Давайте предположим, что вы добавляете видео в свой список воспроизведения на YouTube в том порядке, в котором их нашли. Но последовательность вас может не устроить, и вы не хотите, чтобы сервис автоматически сортировал видео. Вам требуется вручную настроить порядок воспроизведения.
Чтобы вручную перемещать видео по списку, наведите курсор на ролик, нажмите и перетащите видео за появившуюся узкую полоску слева от миниатюры.
Если вы выберете опцию «Еще» в правой части каждого из этих видео, вы увидите несколько «быстрых» вариантов фильтрации, которые можно применить к каждому элементу этого списка.
Вы можете:
- Переместить вверх видео по списку воспроизведения YouTube.
- Переместить вниз видео по списку воспроизведения YouTube.
- Добавить/Изменить заметки к нужному видео в плейлисте
- Сделать значком плейлиста миниатюру данного видео. Так можно создать общую обложку для списка на YouTube.
Можете поэкспериментировать с этими опциями, как считаете нужным.
Наконец, вы также можете добавить в плейлист еще больше видео прямо с этого экрана редактирования. Для этого нажмите кнопку «Добавить видео» в правом верхнем углу списка. Здесь можно попробовать найти нужное видео для добавления в собственный плейлист: с помощью Поиска видео на YouTube, прямого URL или Ваших видео на YouTube.
Чтобы настроить параметры конфиденциальности своего плейлиста, нажмите «Настройки плейлиста» в верхней части экрана редактирования. Убедитесь, что вы находитесь на вкладке под названием «Основные».
В выпадающем меню «СОРТИРОВКА» вы увидите настройки управления порядком расположения видео в вашем плейлисте YouTube. По умолчанию стоит параметр «Вручную», но если вас это не устраивает, то можете задать порядок по дате добавления видео, их популярности или по дате публикации.
И еще пара вещей на заметку:
В разделе «Автодобавление» вы можете настроить новые правила автоматического добавления видео в свой плейлист.
Вы также можете разрешить другим людям добавлять видео в этот плейлист на вкладке «Соавторы».
После настройки этих параметров нажмите «Сохранить».
Для удаления плейлиста нажмите на кнопку с тремя вертикальными точками над кнопкой «Добавить видео» и выберите «Удалить плейлист».
Я всё равно считаю, что вы просто жадные. Лучше буду платить за другие музыкальные сервисы!
Мы понимаем вашу боль, ведь все привыкли, что в музыке ВКонтакте нет никаких ограничений, а теперь они появляются. Но даже с ними музыка ВКонтакте имеет целый ряд преимуществ:
- все основные возможности сервиса доступны бесплатно на десктопе и в мобильных приложениях;
- самая большая музыкальная коллекция — в том числе множество песен и коллективов, творчество которых больше нигде не найти;
- здесь у вас уже собрана музыкальная коллекция со всеми личными плейлистами, а тысячи музыкальных сообществ создают собственные подборки по разным темам и жанрам;
- при бесплатном прослушивании ВКонтакте предлагает самые мягкие ограничения, при платном — самую низкую стоимость индивидуальной подписки среди музыкальных сервисов.
Это всё?
И последнее. Подборки заходят лучше всего утром и вечером. Утром интернет-пользователи обычно добираются до рабочего места и как раз готовы фоном слушать музыку. Желательно позитивную и бодрую. Вечером вы можете предложить расслабленный вариант или вариант для сборов на вечеринку.
Чтобы определить, как вообще заходят плейлисты, можно использовать не только встроенную статистику в соцсетях, но и расширенную. Например, с помощью сервиса интерактивных дашбордов DataFan. В нем можно подключить аккаунт в Инстаграме или ВКонтакте и настроить доску со всеми нужным данными: количество постов в день, лайков, степень вовлеченности и так далее. Подробнее – в материале «Как делать отчеты-дашборды по SMM для крупных клиентов и быстрой аналитики».
И помните: просто станьте круче Яндекс.Музыки и Спотифая.
Статья обновлена. Первая публикация 16 февраля 2017 года
Преимущества и недостатки альбомов в сообществах
Вы никогда не задавались вопросом, почему многие во Вконтакте создают альбомы и регулярно их обновляют. На самом деле в этом есть свои преимущества и недостатки. Сначала разберем положительные качества.
- Все данные (товары) собираются в одно целое. В таких случаях проще найти интересующий контент.
- Альбомам больше доверяют клиенты. Посетителям удобно пользоваться архивами фото или музыки.
- Готовые альбомы отлично дополняют тематику сообщества, правильно, а главное полностью ее раскрывают.
В качестве недостатков отмечают:
- необходимость регулярного обновления альбомов с медиафайлами;
- обязательное заполнение всех картинок в альбоме (с описаниями они лучше индексируются);
- требуется добавление в альбомы контента одной тематики. Порой это сложно реализовать.
Как создать плейлист в ВК?
Плейлисты — это очень удобно, добавил в него только определенную музыку и запусти на воспроизведение только нужный тебе плейлист. Например, можно создать такие плейлисты:
- веселое;
- для тренировок;
- чтобы заснуть;
- утренний;
- веселый;
- грустный;
- и так далее.
В общем, вы сами для себя определите, как разбить музыку. Создать плейлист очень просто, для этого проделайте все по шагам, как в инструкции!
Шаг № 1 Зайдите на свою страницу в ВК.
Шаг № 2 В левом меню выберите раздел — Музыка:
Шаг № 3 Справа вверху нажмите на плюсик — Добавить плейлист:
Шаг № 4 Теперь необходимо настроить плейлист и добавить аудио, под картинкой будет описание цифр:
- Пишем название плейлиста, например, «Музыка в машину»;
- Даем описание, чтобы вам было понятно, какая там будет музыка;
- Загружаем картинку — это уже пожеланию;
- Быстрый поиск — это возможность найти и добавить музыку в плейлист;
- Добавить аудио записи — нажав на эту кнопку, вы можете выбрать ту музыку, которая у вас уже есть;
- Нажимаем — Сохранить.
Если вы решили выбрать музыку из своих аудио записей (кнопка под цифрой 5), то появится вот такое окно, где вы отмечаете нужные песни, после чего нажимаете — Сохранить: Все, теперь, если вы перейдете на вкладку — Плейлисты: то появится примерно вот такой плейлист:
Как получить ссылку на плейлист?
https://vk.com/audio?z=audio_playlist63634672_43894676
Вот в принципе и все чем я хотел с вами сегодня поделиться, желаю вам удачи, пока!
Дата последнего изменения: 2019-02-14 11:53:14
Оформление подписки
Здесь есть несколько вариантов:
- Купить подписку на музыку, используя установленное приложение на мобильном.
- Установить Boom для Android или iOS, и оформить ее через данное приложение.
- Зайти на свою страницу с компьютера, и сделать так, чтобы Администрация Вконтакте прислала вам письмо со ссылкой. Вот только переходить по ней и все оформлять придется с приложения ВК на телефоне.
С телефона
Если удобнее оформлять подписку на телефоне с Андроид или на Айфон, то здесь нужно только приложение Вконтакте. Особой разницы в выполняемых действиях нет, поэтому для примера возьмем смартфон с Android.
Откройте приложение и зайдите в свой профиль. Дальше нажмите на три горизонтальные полосы в правом нижнем углу.
Перейдите к Настройкам – кликните по шестеренке вверху справа.
Из открывшегося списка настроек выберите «Подписка на музыку».
Дальше будет описание получаемых преимуществ:
- прослушивание без ограничений и рекламы;
- сохранение песен для их оффлайн прослушивания в Boom.
Стоимость услуги 149 руб/месяц, 109,99 грн/месяц или $3.99/месяц для других стран. Прежде чем заплатить, вам будет предложено воспользоваться подпиской бесплатно. Данный период составляет 30 дней. За это время вы можете оценить все плюсы и минусы, нужно ли это вам, или можно обойтись.
Если хотите попробовать, жмите «Попробовать бесплатно».
Теперь внимательно посмотрите и запомните дату, какого числа с вас начнут списывать средства. Это нужно для того, чтобы потом не возникло вопросов, мол вы не пользовались, 30 дней закончились, а деньги со счета автоматически сняли. Если не захотите продлевать, то отключить подписку на Андроид или Айфон можно без проблем.
Нажимайте кнопку «Продолжить».
Подписка привязывается к выбранному аккаунту. Если у вас к нему подключена карта, то ежемесячный платеж можно оплатить с ее помощью. Если карты нет, то на этом шаге ее необходимо указать.
Сразу замечу, что даже после подключения карты деньги не снимутся. Все обещанные 30 дней будут бесплатные.
Теперь давайте немного расскажу про приложение Boom. Скачать его можно или в Play Маркет, или в App Store. Оно бесплатное. После установки нужно выбрать социальную сеть (в нашем случае – это вк) и выполнить вход в аккаунт.
Оформить в нем подписку на музыку можно следующим образом:
- Кликните по ноте внизу. Потом нажмите на кнопку справа вверху и выберите из списка «Настройки».
- Дальше кликните «Выбрать тарифный план».
- Напротив надписи «BOOM-VK» нажмите на кнопку с ценой.
- Появится небольшое окошко, в котором нужно нажать на кнопку для подтверждения. На ней может быть написано «Продолжить», или «Подписаться».
После этого появится строка, в которой будет указано, сколько дней осталось. Аудиореклама при прослушивании песен пропадет, воспроизвести можно будет все композиции, появится возможность их загрузки в кеш. Также есть плюсы и самого приложения: удобное окно проигрывателя, возможность создавать свои и просматривать плейлисты друзей и сообществ, доступ к новинкам, трансляция музыки в статус, возможность поделиться ей с другом.
С компьютера
Для тех, кто привык использовать компьютер нужно сделать следующее. Откройте раздел «Музыка» в своем профиле. Потом нажмите на воспроизведение композиции какого-нибудь популярного исполнителя.
Если появится такое окно – это то, что нам нужно. Если нет, тогда найдите другого исполнителя.
Как вы поняли, без подписки возможности слушать все подряд у пользователя не будет. Нажимайте «Узнать больше».
Потом кликайте «Оформить подписку».
Вам сообщат, что Администрация социальной сети отправила ссылку.
Откройте диалоги и в них найдете новое сообщение. В нем будет ссылка. Переходить по ней нужно с приложения, установленного на телефоне. Ну и все последующие шаги необходимо будет сделать со смартфона. О них я писала выше.
Плюс такого способа в том, что пришлют готовую ссылку и искать, где подключить подписку, не придется.
Создаем плейлисты ВКонтакте
Как известно, социальная сеть ВКонтакте отличается огромным количество функционала, позволяющего публиковать различного рода контент, включая музыкальные файлы разной жанровой принадлежности. Вследствие такой особенности данного сайта, администрацией были разработаны инструменты создания плейлистов. Однако, несмотря на достаточно давнее появление этого функционала, далеко не все пользователи умеют создавать и правильно использовать подобные папки в качестве средства сортировки аудиозаписей.
Создаем плейлист ВКонтакте
В первую очередь, важно сделать замечание, что плейлисты в соц. сети VK являются достаточно важной составляющей, позволяющей работать с большим количеством музыкальных файлов
Обратите внимание на то, что данный функционал является актуальным только если вы не так уж давно начали пользоваться аудиозаписями. В противном случае, обладая огромным списком сохраненных композиций, перед вами может встать серьезная проблема в плане помещения музыки в открытую папку
- С помощью главного меню сайта, расположенного в левой части экрана, перейдите к разделу «Музыка».
На открывшейся странице найдите основную панель инструментов, размещенную под лентой управления воспроизводимой композицией. В самом конце упомянутой панели найдите и нажмите вторую кнопку с правой стороны со всплывающей подсказкой «Добавить плейлист».
Здесь вам предоставляется несколько возможностей редактирования новой папки.
В поле «Название плейлиста» вы можете ввести любое удобное для вас наименование создаваемой папки, без каких-либо видимых ограничений.
Это поле является самым важным во всем процессе добавления новой библиотеки с аудиозаписями. Его никаким образом нельзя пропустить, оставив незаполненным.
Вторая строка «Описание плейлиста» предназначена для более подробного описания содержимого этой папки.
Это поле не является обязательным к заполнению, то есть, вы можете просто его пропустить.
Следующая строка, по умолчанию представляющая собой статичную надпись «Пустой плейлист», является информативным блоком, автоматически оценивающим и выводящим информацию о степени наполненности данной музыкальной папки.
Здесь отображается исключительно количество композиций и их общая продолжительность.
Последним полем, которое можно просто проигнорировать, является «Обложка», представляющая собой заглавное превью всего плейлиста. В качестве обложки могут выступать различные файлы изображений, не имеющие ограничений по размерам или формату.
Загружается картинка стандартным способом через Проводник Виндовс, при желании может быть удалена и заново установлена. Если пропустить процесс загрузки своего превью, то обложкой альбома автоматически станет изображение из последнего добавленного музыкального файла.
Весь дальнейший процесс уже не имеет особого отношения к действиям, связанным с созданием плейлиста. Более того, добавление музыки в заранее созданную папку мы уже кратко рассматривали в специальной статье, ознакомиться с которой вы можете на нашем сайте.
Подробнее: Как добавлять аудиозаписи ВКонтакте
- Вся нижняя область, расположенная под поисковым полем «Быстрый поиск», предназначена для добавления музыки в эту новую папку.
Нажав кнопку «Добавить аудиозаписи», вам откроется окно со списком всех ваших музыкальных файлов из раздела «Музыка».
Здесь вы можете прослушать запись или же отметить в качестве части этой библиотеки. Если вы не закончили редактирование основной информации альбома, вернитесь на главную страницу путем нажатия кнопки «Назад» в самом верху данного окна. После того, как аудиозаписи будут выбраны, а основные информационные поля заполнены, нажмите внизу открытого окна кнопку «Сохранить».
Чтобы открыть только что созданную папку, воспользуйтесь специальной панелью в разделе «Музыка», переключившись на вкладку «Плейлисты». Чтобы произвести какие-либо действия над папкой, наведите на нее курсор мыши и среди представленных значков выберите нужный.
Удаление созданного плейлиста происходит через окно редактирования музыкальной библиотеки.
При работе с плейлистами вы можете сильно не беспокоиться за введенные данные, так как любое поле возможно изменить в процессе редактирования аудиопапки. Таким образом, администрация не ставит перед вами каких-либо существенных рамок.
Обратите внимание, что плейлисты предназначены, в первую очередь, для организации наиболее удобной среды для прослушивания музыки. При этом, скрыть подобные папки возможно одним единственным способом, при котором вам также придется закрыть доступ к своему списку аудио
Если неизвестна композиция, но исполнитель найден
Напишите исполнителя в строку и поставьте поиску по нему. Если помните строчку из песни, напишите ее также в поисковую строку рядом с исполнителем. Бывает так, что пользователи выкладывают композиции не с официальным названием, а именно с одной или даже несколькими строками в названии.
Слышал мелодию, но не знаю исполнителя
Также напишите в строку строчку из песни, лучше из припева. Правильно вводите слова – всего одна ошибка и сайт не сможет показать вам результаты.
Песни на английском языке
Напишите название на русском языке – то есть русскими буквами, но с максимальной точностью. Многие пользователи пишут названия иностранных композиций кириллицей, так как могут тоже не знать английского или иного языка, на котором написан текст композиции. Если песня популярна, то вы в любом случае должны получить в результатах поиска то, что искали и, возможно, уже не надеялись найти.
Если не вспоминается ни одна строчка
Не отчаивайтесь раньше времени. Вспомните, где вы раньше слышали эту песню. Возможно, эта композиция из какого-то популярного сериала. Часто в названии композиции указывается из какого фильма или сериала этот трек. В таком случае логично будет ввести название сериала или фильма.
Найти нужную аудиозапись ВКонтакте довольно просто. Вы можете всегда воспользоваться поиском по композициям или по исполнителям. Поиск можно также осуществлять в группах. Вы сможете отыскать композицию, записанную в студии, в официальных сообществах исполнителей.
Как создать закрытый плейлист в вк. Как скрыть аудиозаписи во вконтакте
В SaveFrom.net. А вот с аудиозаписями дело обстоит намного лучше – их можно скачивать сразу целыми альбомами, нужно лишь установить на компьютер подходящую программу. И одной из наиболее подходящих программ такого рода является бесплатная утилита VK Audio Saver.
Благодаря VK Audio Saver вы сможете загружать аудиозаписи из сайта вконтакте, как по одной, так и целыми альбомами. Кроме того, в программе имеется функция поиска и есть встроенный аудиоплеер, так что с помощью VK Audio Saver можно слушать музыку из VK, даже не заходя на сайт.
Во время первого запуска программы появится окошко с предложением авторизоваться вконтакте под своим логином и паролем. Однако для работы VK Audio Saver авторизация вовсе необязательна, так что если вы опасаетесь за свои личные данные, можете пропускать данный пункт.
Для анонимной работы с программой VK Audio Saver зайдите в меню Параметры
и на вкладке Авторизация
установите флажок на пункте Использовать стандартный VK аккаунт
.
Теперь вы можете загрузить к себе на жесткий диск весь свой плейлист вконтакте. Для этого зайдите на свою страницу VK, откройте аудиозаписи и скопируйте ссылку на свой плейлист из адресной строки браузера.
После этого вставьте скопированную ссылку в строку поиска программы VK Audio Saver и нажмите на кнопку поиска. Внизу откроется плейлист с вашей страницы (за исключением тех аудиозаписей, на которых вы поставили флажок «не выводить при поиске»).
Теперь осталось только загрузить всю эту музыку к себе на компьютер, что в данной программе делается предельно просто. Для скачивания отдельной композиции нажмите на кнопку со знаком стрелочки. Чтобы скачать весь плейлист целиком, щелкните правой кнопкой мышки по любой из песен и выберите из контекстного меню пункт Скачать все
. Кстати, внизу каждой композиции есть информация о ее размере, длительности и битрейте.
После этого все композиции будут добавлены в плейлист и начнется их автоматическая загрузка. Чтобы выбрать место, куда следует сохранять загружаемые файлы, откройте
Загрузки
Изменить
Кроме того, как уже и говорилось выше, в программе VK Audio Saver присутствует возможность слушать аудиозаписи онлайн, даже не заходя на сайт Вконтакте. Для этого введите в строку поиска название композиции или имя исполнителя и нажмите на «поиск».
Управление плеером осуществляется при помощи клавиш в нижней части окна программы.
Приятно, что в плейлисте программы VK Audio Saver помимо возможности скачивать аудиозаписи, присутствует также возможность ознакомиться с текстом песни и отправить ее к себе на стену вконтакте (разумеется, при условии, что вы перед этим вошли в свой аккаунт VK в программе).
Остались вопро
Как посмотреть скрытые аудиозаписи в ВК?
А это — другой популярный вопрос, который задают пользователи. И действительно, можно ли посмотреть скрытые музыкальные композиции у другого пользователя?
Путешествуя по сайтам рунета, мы видели много способов, которые якобы позволяют увидеть закрытый список композиций. Но работают эти способы только на словах. Мы крайне не рекомендуем использовать всевозможные программы, встречающиеся на просторах сети. Мало того, что часть из них заражена вредоносными компонентами, так еще и при распаковке они могут потребовать отправить якобы бесплатное СМС-сообщение, которое в итоге приведет к значительному списанию с вашего лицевого счета.
В общем, как бы вы не старались, вы увидеть не сможете, если они были закрыты владельцем аккаунта.
Для большинства фанатов социальных сетей давно отошли на второй план такие понятия, как Winamp, медиапроигрыватель, плейер или магнитола. Основным способом прослушивания музыки для современного человека является плейлист, сформированный им самим, на личной страничке в социальной сети. В контакте данный раздел называется просто «музыка». Но любопытство и стремление слушать больше и лучше, приводит к поиску и желанию просмотра всех возможных аудиозаписей. А мысли как посмотреть скрытые аудиозаписи вк посещают каждого активного пользователя социальной сети.
Как посмотреть скрытые аудиозаписи в контакте, которые пользователи активно прячут от чужих глаз не только незнакомых профилей, но даже своих друзей. Для начала определимся, каким образом происходит скрытие своих аудиозаписей: происходит это, благодаря модифицированным настройкам приватности, в которой можно поставить галочку скрыть информацию от всех, либо показывать только друзьям.
Способы как посмотреть скрытые аудиозаписи вк
Как это сделать:
а) перемещаемся в верхний правый угол страницы, проваливаемся в раздел «настройки»
б) в разделе «приватность» определите для себя интересующий пункт «кто видит список моих аудиозаписей» и дальше по скриншоту из перечня вариантов выбирайте: кому вы готовы показывать свои музыкальные предпочтения.
в) если Вы никому не желаете показывать выбранные Вами в плей-листе аудиозаписи, то пункт «только я» для Вас в самый раз.
Как увидеть скрытую аудиозапись у друга вконтакте.
Как посмотреть скрытые аудиозаписи ВКонтакте у друга разрешённым способом. Для этого необходимо попросить его указать Вас как исключение во вкладке «кому разрешён доступ»
Действовать он по традиции должен поэтапно:
- настройки
- приватность
- список
- «кто видит список моих аудиозаписей»
- далее выбирает «все кроме», в окне появляется настройка приватности «кому разрешён доступ.
- выбирает некоторым друзьям и в поле вводит ваше имя, фамилию или ник.
Как посмотреть скрытые аудиозаписи вконтакте не у друга
Гораздо сложнее определиться со способом: как посмотреть скрытые аудиозаписи вконтакте не у друга. Применяя запрещённые приёмы, Вы рискуете нарваться на бан, поэтому способы взлома чужих аккаунтов, установку различных приложений и программ, сканирующих странички незнакомых пользователей социальной сети нам не подойдут.
Самым простым способом является поиск музыки, так как, добавляя свою аудиозапись в общий поиск, но скрывая её на своей страничке, пользователь не запрещает найти её в общем списке и добавить в свой личный плей-лист. При этом абсолютно любой трек, добавленный Вами, Вы можете исключить из показа другим пользователям, если нажмете иконку редактировать, а далее в открывшемся окне нажмёте на кнопку дополнительно и поставите галочку «не выводить из поиска».
Вывод из этого следует такой: cлушать музыку друзей, либо других пользователей не запрещено, но у них есть возможность ограничить доступ к своему выбору. Вам же рекомендуется в первую очередь, самостоятельно сформировать плей-лист и слушать его, добавляя мелодии из общего списка.
А ещё проще создать список друзей по интересам, которые с удовольствием предоставят Вам доступ к своим аудиозаписям, что позволит делиться музыкальными предпочтениями с интересом, подогревая его активным общением, а также совместными выходами в оффлайн на концерт или музыкальное мероприятие, что будет развивать у Вас вкус и расширять границы музыкальных предпочтений.
Благодаря обновленным настройкам приватности скрыть можно фотографии, определенных друзей, некоторую информацию на своей странице от всех или некоторых пользователей и даже личные аудиозаписи.
Скрывать подобную информацию можно не только от своих друзей, но и от всех пользователей социальной сети. Некоторые предпочитают оставлять информацию открытой только для друзей, скрывая ее от других. Непосредственно аудиозаписи скрываются от посторонних людей следующим образом.
