Как самому сделать рассылку во вконтакте
Содержание:
- Вводные
- Какой путь выбрать: обучающий, информационный контент или прямые продажи
- Как писать комментарии от имени группы ВК?
- Как отправить сообщение в группу
- Обсуждения в группах «ВКонтакте» в полной компьютерной версии сайта
- Как пригласить в беседу
- Как добавить в беседу человека, которого нет в друзьях
- Как сделать ссылку в графе Работа
- Как включить и настроить сообщения в группе ВКонтакте
- Как выложить запись от имени группы ВКонтакте
- Дальнейшие действия
- Как создать рассылку ВКонтакте всем друзьям
- Собираем первую базу адресатов
- Сообщения сообщества ВКонтакте
- Как назначить модератора (руководителя) группы в Вконтакте?
- Как сделать гиперссылку на группу ВК в тексте
- Возможности пользователя в беседе в ВК
- Заключение
Вводные
У Ибрагима есть несколько пабликов во ВКонтакте. Раньше Ибрагим все делал через паблик: продавал хомячков, информировал о доставке, присылал чеки и принимал отзывы. Все работы велись вручную.
Когда Ибрагим узнал о новой возможности, он подключил к паблику приложение рассылок от Хеппи Санты. Сделал пост в паблике с приглашением в рассылку, с предложением рассылать «Скидки и акции». За месяц на рассылку подписалось 90 человек — 90 контактов. Теперь Ибрагим хочет использовать эту базу и рассылать по ней сообщения.
Для старта успешной рассылки Ибрагиму нужно:
- Определиться с задачами рассылок — зачем это надо ему, зачем это надо подписчикам?
- Выбрать платформу для рассылок — можно рассылать вручную, но зачем?
- Собрать базу для рассылки — 90 человек уже есть, но на них много не заработать, нужно увеличивать объемы.
- Отправить первое письмо — пишем первое письмо и рассылаем.
- Проанализировать свои действия — смотрим и изучаем цифры, что они нам дали?
- Запланировать дальнейшие действия: создать систематическую рассылку, создать белую книгу и раздавать её за подписку, создать цепочку триггерных писем.
Какой путь выбрать: обучающий, информационный контент или прямые продажи
Наиболее распространены три пути превращения рядового подписчика в довольного клиента.
Создание персонажа. Героем рассылки можно сделать вымышленного персонажа, который основную часть писем будет развлекать читателя, а в дополнительных предлагать определенный продукт. Тут ставка делается на развлекательный контент.
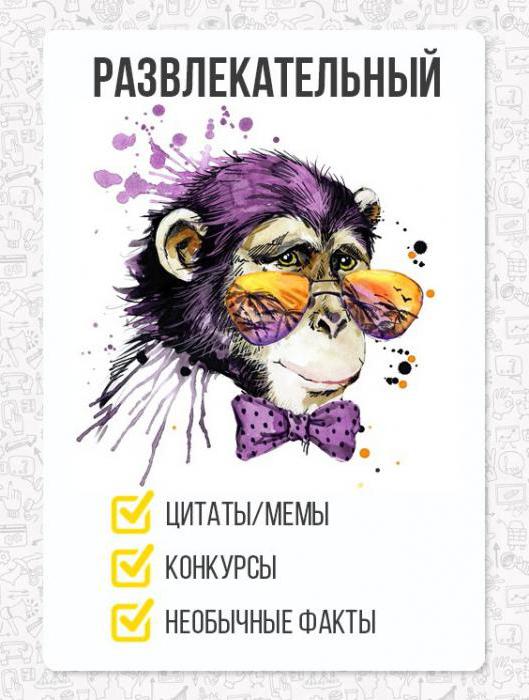
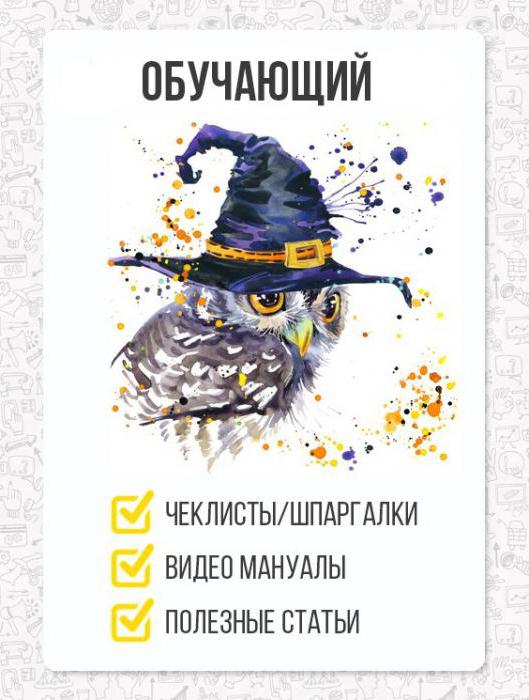
Непосредственно продажи. Прямые продажи признаны самым неэффективным методом формирования лояльности аудитории. Именно такие письма чаще попадают в спам. При этом конверсионная часть должна дополнять предыдущие стратегии с обучающим и развлекательным контентом.

Как писать комментарии от имени группы ВК?
Этот пункт касается как собственной группы, так и чужих. Выполняется просто:
1. Начните писать сообщение.
2. В левой части наведите курсор мышки на аватарку (миниатюрное изображение) и если будет видно, что появилась небольшая стрелочка вниз (как бы с затемненным фоном), то нажмите на картинку и появится меню для выбора от чьего имени публиковать сообщение.
Небольшое пояснение зачем нужно проверять стрелочку. Дело в том, что если нет возможности писать комментарии от имени сообществ ВК (например, как говорил, отключили в настройках), то щелчок по аватарке приведет к тому, что вы откроете основную страницу вашего профиля.
Несколько неудобно, но возможно в последующем это как-нибудь исправят.
Как отправить сообщение в группу
Вот небольшая инструкция о том, как отправить сообщение в группу:
Войти на главную страничку группы
Обратить внимание на область под аватаркой. Там находится кнопка Написать сообщение
Кликнуть по ней.

В открывшейся форме написать текст послания. С помощью иконок в нижней части экрана добавить фото- и видеоматериалы, документы, аудиозаписи и прочие файлы, дополняющие сообщение. Нажать кнопку Отправить.

Как только послание будет отправлено, администратор группы увидит уведомление об этом, просмотрит и напишет ответ. Формат переписки соответствует стандартному чату из раздела Сообщения.
Обсуждения в группах «ВКонтакте» в полной компьютерной версии сайта
Для начала мы рассмотрим, как работать с обсуждениями в группах с компьютера, оставляя ответы в чужих обсуждениях или создавая и модерируя собственные.
Как ответить в чужом обсуждении?
Если в том или ином сообществе уже имеется такое обсуждение, в котором пользователь хочет принять участие, ему нужно просто выбрать это обсуждение в соответствующем разделе в данном сообществе. Если же нажать на сам заголовок «Обсуждения», можно будет посмотреть полный список созданных тем.
После этого можно прочитать все оставленные ответы в этом обсуждении. Чтобы оставить свой ответ, нужно просто кликнуть на поле снизу, в котором можно написать свой комментарий. В левом нижнем углу можно прикрепить к своему комментарию дополнительные материалы, а чтобы оставить свой ответ, требуется нажать на кнопку «Отправить» справа. Также перед тем, как отослать свое сообщение в обсуждении, можно нажать на кнопку «Ответить» под чужим комментарием, чтобы ответить конкретно этому человеку.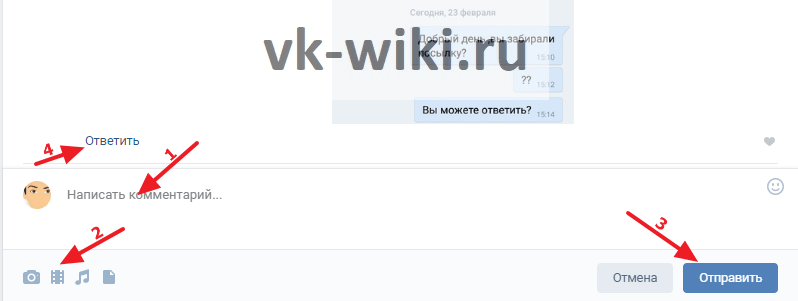
Обратите внимание!
Если пользователь нажмет кнопку «Ответить» под чужим комментарием, тот человек, которому будет адресован этот ответ, получит соответствующее уведомление.
Как создать свое обсуждение?
Простые участники могут добавлять свои обсуждения в группы, если администратор сообщества позволил это делать. Для того, чтобы создать обсуждение в собственном сообществе, нужно кликнуть на «Добавить обсуждение» в соответствующем разделе.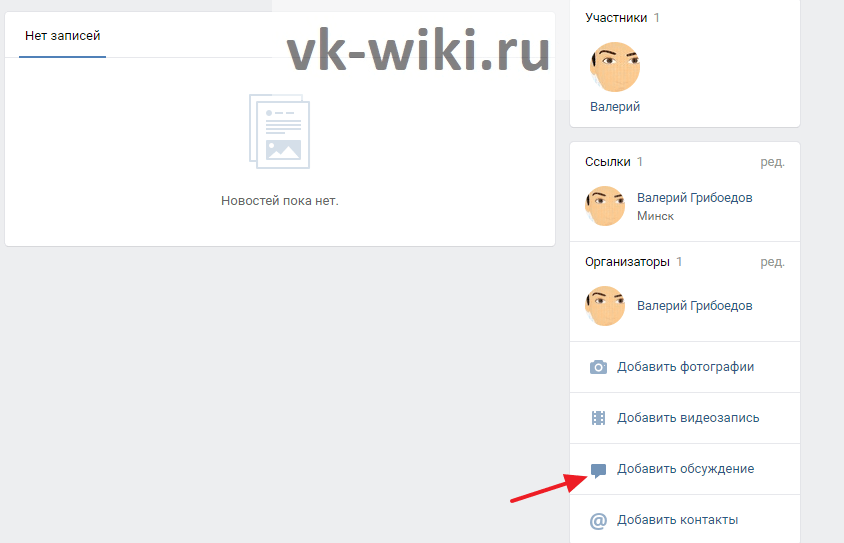
Обратите внимание!
Чтобы подключить обсуждения в своем сообществе, администратору нужно произвести соответствующие настройки.
Если ранее уже были созданы какие-либо обсуждения в группе, сначала нужно кликнуть по заголовку этого раздела «Обсуждения» для перехода к просмотру полного списка созданных тем.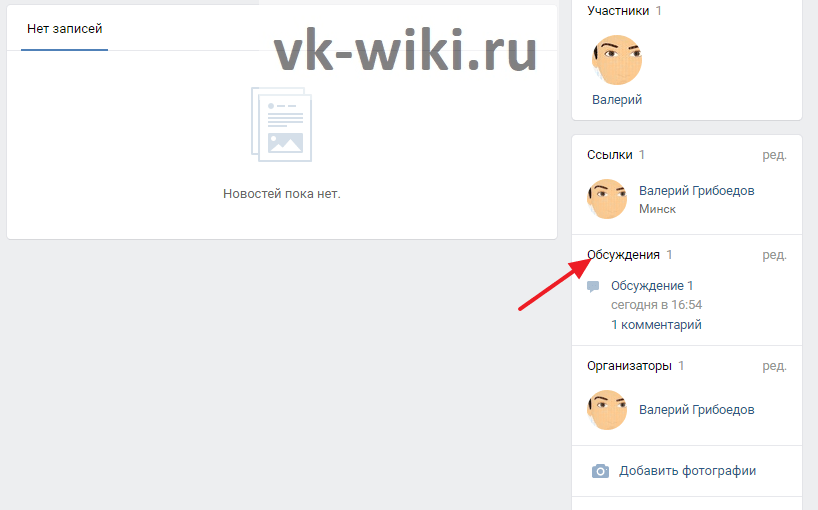
На следующей странице нужно выбрать «Создать тему». Далее потребуется ввести заголовок новой темы и добавить текст первого сообщения. Ниже есть кнопки, позволяющие прикрепить к первому сообщению дополнительные медиа-материалы. Отметив соответствующий пункт флажком, можно оставить это первое сообщение от имени самого сообщества. Чтобы завершить процесс добавления обсуждения, нужно кликнуть на «Создать тему».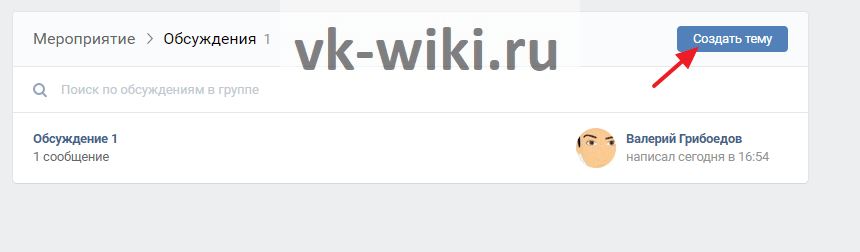
Далее нужно будет указать название создаваемой темы и добавить текст первого сообщения. В левой нижней части можно прикрепить дополнительные материалы к первому комментарию, в а в правой нижней части можно установить флажок у соответствующего пункта, чтобы это сообщение было опубликовано от имени самого сообщества. В завершении нужно кликнуть на кнопку «Создать тему» для публикации этого обсуждения.
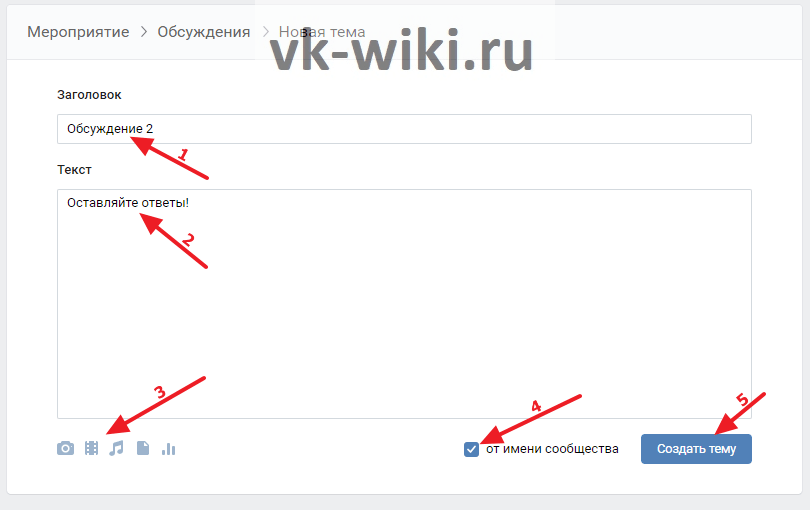
Как отредактировать обсуждение?
Администратор сообщества может не только удалять чужие ответы в созданных темах, нажимая на крестик в углу комментария, но также и редактировать их, нажимая на кнопку с карандашом. Чтобы изменить само обсуждение, требуется нажать на кнопку «Редактировать тему» в правом верхнем углу.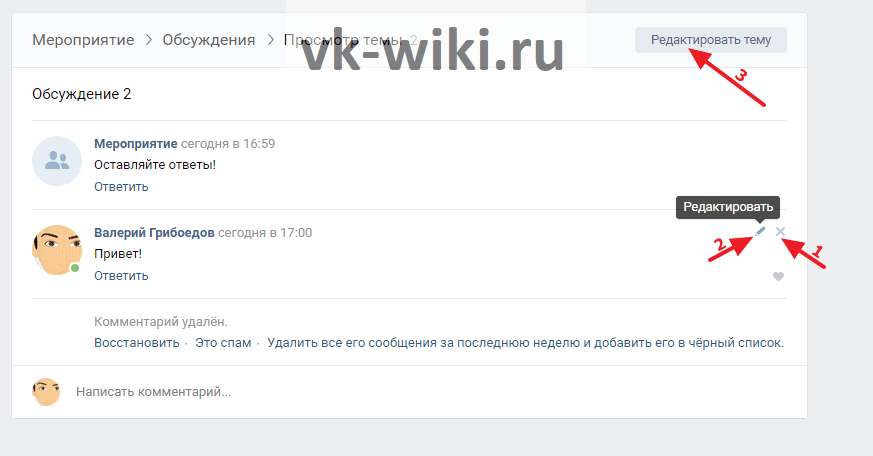
После этого появится новое окно, в котором можно поменять название темы, а также, оставляя галочки в соответствующих пунктах, можно данную тему закрепить среди всех остальных обсуждений, либо закрыть ее (то есть в ней больше нельзя будет оставлять ответы, но при этом она не будет удалена). Также здесь есть специальная кнопка, позволяющая в любой момент дополнить тему опросом. Есть здесь также возможность удаления темы вместе со всеми ответами. Если обсуждение было каким-либо образом отредактировано, необходимо нажать на «Сохранить» для подтверждения своих действий.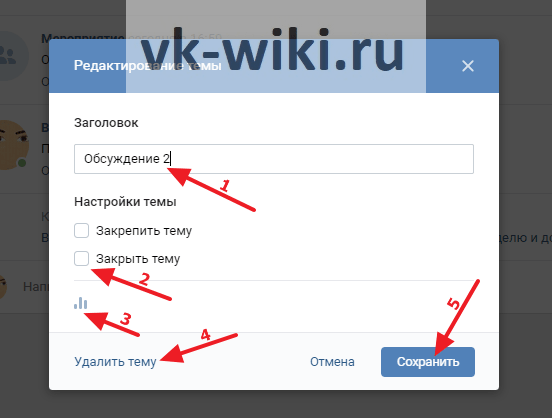
Как пригласить в беседу
Всего существует два способа, как пригласить кого-то в беседу:
- Через специальную ссылку;
- Из списка друзей.
Поскольку о том, как приглашать товарищей из списка друзей в диалог знает практически каждый, начну я с того, как создать ссылку на беседу.
Как создать ссылку-приглашение на беседу
Бывают ситуации, когда нужно пригласить в диалог людей которые не находятся в списке друзей. Для этого разработчики добавили админам возможность создавать специальную ссылку-приглашение. Ну а находится она вот здесь:
нажмите на количество участников, которое написано под названием беседы;

щелкните пункт «Ссылка на беседу»;

скопируйте и отправьте тем, кого хотите пригласить.

Если вдруг нужно аннулировать приглашение, снова заходите в настройки и нажмите «Аннулировать ссылку»:

Как пригласить из списка друзей
Ну, тут все просто и быстро. Вам нужно:
зайти в «Сообщения»;
- выбрать нужную беседу;
- навести на троеточние справа вверху, которое располагается возле аватарок;
![]()
щелкнуть «Добавить собеседника»;
выбрать людей и нажать «Добавить собеседника».

Как видите, все это и правда очень просто!
Вам может быть интересно — «Как быстро и не дорого накрутить подписчиков ВКонтакте и не улететь за это в бан?».
Как добавить в беседу человека, которого нет в друзьях
Выше была предоставлена пошаговая инструкция по добавлению пользователя в определённый чат. Однако она будет актуально только в том случае, если потенциальный собеседник находится в списке ваших друзей. Далее вы узнаете о том, как отправить заявку на участие в определенном диалоге юзеру, которого нет в списке ваших товарищей.
На компьютере
Как и в предыдущий раз, начнём с последовательности операций для стационарных компьютеров или ноутбуков. В этот раз алгоритм следующий:
Открываем браузер и в нем находим основной ресурс ВКонтакте. Переходим на вкладку с открытой интернет-беседой. Затем, находим на текущей страничке главную заставку интернет-чата и кликаем по ней левой клавишей мышки.
Таким образом, вы сможете открыть специализированное окошко для различных настроек выбранного места для переписок. Вам потребуется отыскать там графу «Ссылка на беседу» и нажать прямо этой надписи.
После чего, появится ещё одно окно. От вас потребуется лишь клик боковой кнопкой мышки по пункту «Скопировать»
Обратите внимание, что вам разрешается сделать созданное приглашение недействительным в любое время. Данная функция может понадобиться в том случае, если вы отправили запрос не тому собеседнику.
Теперь, можете отправлять данный адрес какому-либо пользователю
На скриншоте ниже вы сможете увидеть, как отображается приглашение у другого юзера. Чтобы принять запрос, ему потребуется клацнуть ЛКМ по слову «Присоединиться».
Вот, собственно, и все. Именно так и работает приглашение по специально созданной ссылке.
На телефоне
Если вы пожелаете присоединить стороннюю персону в онлайн-чат на ресурсе ВКонтакте через мобильный гаджет, то для этого придётся проделать элементарный набор таких операций:
- Запускаем главное приложение от соц. сети ВК на мобильном устройстве. Переходим на вкладку с онлайн-беседой. Необходимо будет отыскать значок в виде круга с палочкой внутри и нажать прямо по нему один разок. Данный значок занимает правый верхний угол страницы.
- Затем, когда вас перекинет на новый раздел, вы сразу заметите пункт «Ссылка на чат». Как вы уже могли понять, именно по нему и потребуется клацнуть.
- После чего, откроется еще одна страничка, на которой будет располагаться нужный индивидуальный адрес. Просто щёлкните один раз по надписи «Скопировать ссылку».
- Следующее, что вам потребуется сделать — скинуть данный адрес тому пользователю, которому необходимо появиться в чате. Если вы сделаете все правильно, то ваш товарищ увидит такое сообщение:
- Ему потребуется нажать по пункту «Открыть». Как только он это сделает, его сразу же перекинет в соответствующий онлайн-чат. Чтобы войти в него, достаточно написать какое-нибудь сообщение.
- На этом все. Благодаря предложенному выше порядку шагов, вы сможете пригласить любого юзера в своё место для общения.
Как сделать ссылку в графе Работа
Процесс создания гиперссылки для графы Работа во многом напоминает процедуру получения галочки на сайте ВКонтакте. Инструкция для этого выглядит так:
Войти в аккаунт ВК, открыть выпадающее меню, щелкнув по аватару в правом верхнем углу. Там выбрать пункт Редактировать.
В навигационном меню, расположенном в правой стороне экрана выбрать раздел Карьера.
В основном меню кликнуть по верхней строчке Место работы. В выпадающем списке выбрать нужное сообщество.
В соответствии со своими пожеланиями заполнить остальные графы или оставить их пустыми.
При необходимости добавить еще одно место работы с помощью соответствующей гиперссылки в нижней части экрана.
Нажать кнопку Сохранить.
Кликнуть по строке Моя страница в левом меню. Убедиться, что все изменения отражены в профиле с личной информацией.
Как видно, добавление ссылки на сообщество в графу Работа — это дело пары кликов. Однако эффект от такого шага сложно переоценить. Дополнительное упоминание о сообществе способствует его быстрому продвижению. Кроме того, друзья и гости странички, просматривая личную информацию, наверняка, заинтересуется, в каком же сообществе трудится владелец аккаунта. А это — стабильный источник трафика и прекрасный инструмент для формирования целевой аудитории.
Таким образом, процесс создания гиперссылок на сообщество для текста и профиля очень просты и доступны всем пользователям. В комплексе с другими инструментами такие ссылки дают большие возможности для продвижения и монетизации группы.
IT-специалист и продвинутый пользователь ВК. Зарегистрировался в соцсети в 2007 году.
Как включить и настроить сообщения в группе ВКонтакте
Инструкция по основным настройкам:
Включаем сообщения
Функция включается там же, где и все остальные — в Управлении сообществом.

Находим раздел «Сообщения», кликаем.

По умолчанию там стоит «Отключены», нажимаем, выбираем «Включены».

Функция работает, в группе появилась кнопка «Написать сообщение», продолжаем настройки.

Кто может отвечать на сообщения в группе ВКонтакте:
- владелец паблика;
- админ;
- редактор.
Как настроить приветствие
После включения функции появляется поле для приветствия. Его не обязательно заполнять, но все же лучше это сделать. Текст приветствия висит над окном диалога и является подсказкой для пользователя.
Что написать в приветствии — сначала нужно поздороваться, а потом оставить призыв к действию.

Примеры текста:
#1: Здравствуйте. Напишите нам, чтобы сделать заказ, узнать о наличии товаров или получить консультацию.
#2: Приветствуем! Какой вопрос вас интересует? Мы с радостью ответим.
Текст приветствия имеет ограничение в 200 знаков.
Как добавить кнопку сообщений в левое меню ВК
В настройках ставим галочку напротив пункта «Добавить в левое меню».

На личной странице в левом меню под всеми разделами появляется кнопка с названием группы.
Зачем нужно добавлять кнопку в левое меню — когда кто-то пишет в сообщения группы, напротив кнопки с названием паблика появляется количество входящих. Так вы сразу поймете, что вам написали именно в группу, а не на личную страницу, а еще не нужно будет специально заходить в группу, чтобы проверять наличие входящих.
P.S. А вот так отображается количество входящих на панели управления в паблике.

Виджет сообщений
Виджет сообщений — это виджет для сайта. Он позволяет посетителям сайта писать вам сообщения, не заходя в ВК и не заполняя формы с личными данными. При этом вы можете прислать ответ пользователю даже когда он покинул сайт, так как переписка ведется через API ВК. Диалог сохранится в сообщениях группы и можно будет через время его возобновить.
Виджет включается в том же разделе «Сообщения». Ставим галочку напротив пункта «Виджет Сообщений» — «Разрешить использование виджета». Также указываем текст, который будет в верхней части виджета. Ниже указываем текст, который высвечивается, если с момента ответа прошло более 30 минут. Еще ниже указываем домен сайта. Нажимаем «Сохранить».

Теперь заходим на VK Developers на страницу настроек виджета — https://vk.com/dev/CommunityMessages. Выбираем свою группу из выпадающего списка. Настраиваем, где будет располагаться виджет — в правом или левом нижнем углу, как будет раскрываться — со звуком или без, с текстовой подсказкой или без, сразу или через несколько секунд (максимум 120).

Останется скопировать код виджета и поставить его на сайт.

На странице настроек сразу можно увидеть, как будет выглядеть виджет для посетителя сайта.

Как писать сообщения от имени сообщества
Когда вам пишут в сообщения группы, ответ по умолчанию отправляется от имени сообщества, отдельно настраивать ничего не нужно. Но есть нюанс — вы не можете просто так написать первыми подписчику группы — можно только отвечать на входящие.

Как сделать короткий адрес для приглашения в диалоги
Будет намного лучше, если в ответе на комментарий указать короткую ссылку на диалог. При клике на нее сразу открывается диалоговое окно сообщества.

Чтобы пригласить человека к чату, используйте короткую ссылку вида vk.me/адрес сообщества.
Пример, как может выглядеть ваш ответ на комментарий:
- Подписчик: Здравствуйте, а можно точно такой халат, только с перламутровыми пуговицами?
- Вы: конечно, напишите нам в личку для заказа: vk.me/postiumru.
Время ответа на сообщения
Вы, наверняка видели в группах под кнопкой «Написать сообщение» время ответа. Вот, как это выглядит:

Время рассчитывается автоматически, как среднее на основе всех ответов за последнее время (за какой именно промежуток, ВК умалчивает). В ваших интересах, чтобы время ожидания было как можно меньше. Если под кнопкой будет надпись «Время ответа — 3 часа», вряд ли кто-то захочет оставлять сообщение.
На среднее время ответа влияет не только долгий ответ, но и непрочитанные сообщения, а также завершенные диалоги, где последнее слово осталось за пользователем, а не за вами. Чтобы это не влияло на цифру, в диалоге нужно отметить диалог, как отвеченный. Не нужно специально что-то писать в чате, чтобы последнее слово осталось за вами — просто отметьте галочки.

Лайфхак: когда под кнопкой написано короткое время ответа — 1 минута, 5 минут, скорее всего админ настроил автоответчик. Это тоже способ не испортить среднее время ответа и не сидеть 24 часа в сутки в ожидании входящих.
Это интересно: Как работать с хэштегами ВКонтакте
Как выложить запись от имени группы ВКонтакте

Пишем от имени сообщества ВКонтакте
Итак, ниже будут представлены подробные инструкции, как выкладывать пост в своей группе, и каким образом оставить сообщение, от имени своего сообщества, в чужой.
Способ 1: Запись в своей группе с компьютера
Делается это следующим образом:
- Кликаем на поле для добавления новой записи в группе ВКонтакте.

Пишем нужный пост. Если стена открытая, а вы являетесь модератором или администратором данной группы, то будет предложено выбрать от чьего имени размещать запись: от лично вашего или от имени сообщества. Для этого нужно нажать на стрелочку внизу.

Если такой стрелочки нет, значит стена является закрытой, и писать могут исключительно администраторы и модераторы.
Как закрепить запись в группе VK Как закрыть стену ВКонтакте
Способ 2: Запись в своей группе через официальное приложение
Выложить запись в группе от имени сообщества можно не только с ПК, но и при помощи телефона, используя официальное приложение ВКонтакте. Вот алгоритм действий:
- Заходим в группу и пишем пост.
- Теперь внизу нужно нажать на шестеренку и выбрать «От имени сообщества».

Способ 3: Запись в чужой группе
Если вы администратор, создатель или модератор, в общем, управляющий какой-либо группой, то можете оставлять от ее имени комментарии в чужих сообществах. Делается это так:
- Заходите в сообщество.
- Пишите запись под нужным постом.

Внизу будет стрелочка, нажав на которую, вы сможете выбрать, от чьего имени оставить коммент.

Выбираете и нажимаете «Отправить».
Заключение
Разместить запись в группе от имени сообщества очень просто, и это касается как своей группы, так и чужой. Но без согласия админов другого сообщества вы можете размещать только комментарии под постами от имени своего. Полноценную запись на стене выложить не удастся.
Подробнее: Как руководить группой VK
Мы рады, что смогли помочь Вам в решении проблемы.
Опишите, что у вас не получилось.
Наши специалисты постараются ответить максимально быстро.
Дальнейшие действия
Рассылка дала отличные результаты. Что дальше?
Планируем дальнейшие действия, выделяем время и ресурсы на их выполнение, чтобы рассылка не умерла еще до старта.
Рассылки — достаточно простой инструмент, но чтобы инструмент был острый и работоспособный, им надо постоянно заниматься. Можно делать это самостоятельно, можно делегировать сотруднику или нанять специально обученного СММщика. Определяемся с тем, кто именно будет заниматься рассылками.
Создаём контент-план сообщений, которые должны приходить подписчикам после подписки. И планируем те письма, которые мы будем отправлять вручную «всем».
Фрагмент цепочки рассылки для марафона Историй от SMMplanner
Школа анимации Pixel, сооснователь Павел
Как создать рассылку ВКонтакте всем друзьям
Тут ограничений нет, но стоит смотреть, что вы отправляете. Если суть им не понравится, они могут нажать на «СПАМ» и пожаловаться на вас.

Существует несколько методов:
- Вручную. То есть вы пишете текст, а потом по списку посылаете его всем контактам.
- С помощью специальных программ, которые будут делать это автоматически.
- Создайте беседу. Для этого в уведомлениях нажмите на плюсик «+», а потом выберите всех адресатов. У вас будет возможность отмечать только тех, кто в сети. Остальных пригласите позднее.
- В окно диалога скопируйте то, что вы подготовили. Те, кому это не понравится, могут выйти.
Собираем первую базу адресатов
Разберем все способы сбора базы адресатов, которыми можно пользоваться и вам, и Ибрагиму. Правила ВКонтакте запрещают рассылать сообщения пользователям без их согласия, но если пользователь сам писал вам в личные сообщения, это равносильно согласию на сообщения от сообщества.
Первое, что нужно сделать — включить отображение приложения. Скорее всего, только сам факт наличия приложения не наберет много подписок, но лишним не будет.
В одну группу в «ВКонтакте» можно подключить до трех приложений, если вы уже забили три слота нужными вам приложениями, но не использовали рассылки, то вы сможете использовать Senler, не подключая его к группе. Он будет рассылать сообщения по собранной вами базе, но не сможет подписывать новых пользователей, отписывать и мониторить группу на наличие ключевых слов из-за возможностей API ВКонтакте.
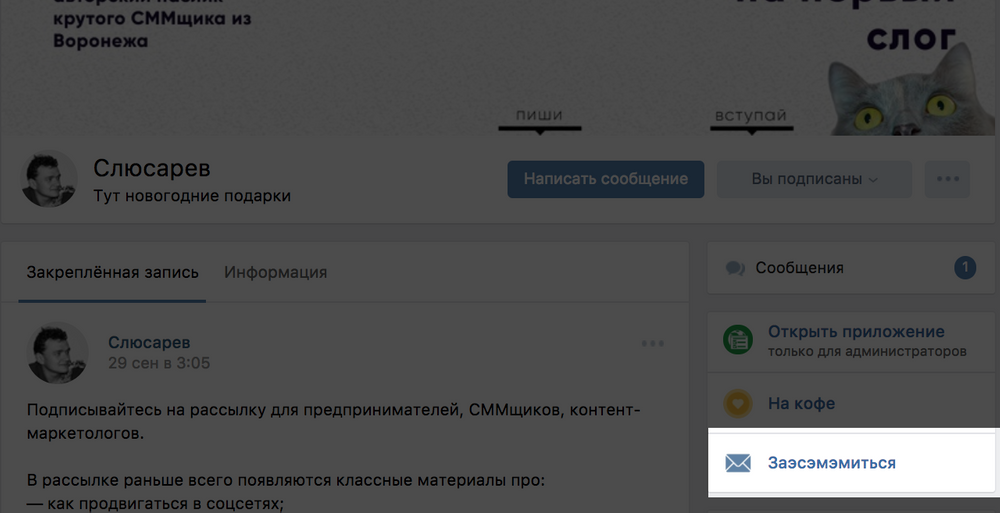 Кнопка «подписки» может называться не только «Подписка», поэкспериментируйте с названиями, предложите оффер, например «Получить 10% скидки».
Кнопка «подписки» может называться не только «Подписка», поэкспериментируйте с названиями, предложите оффер, например «Получить 10% скидки».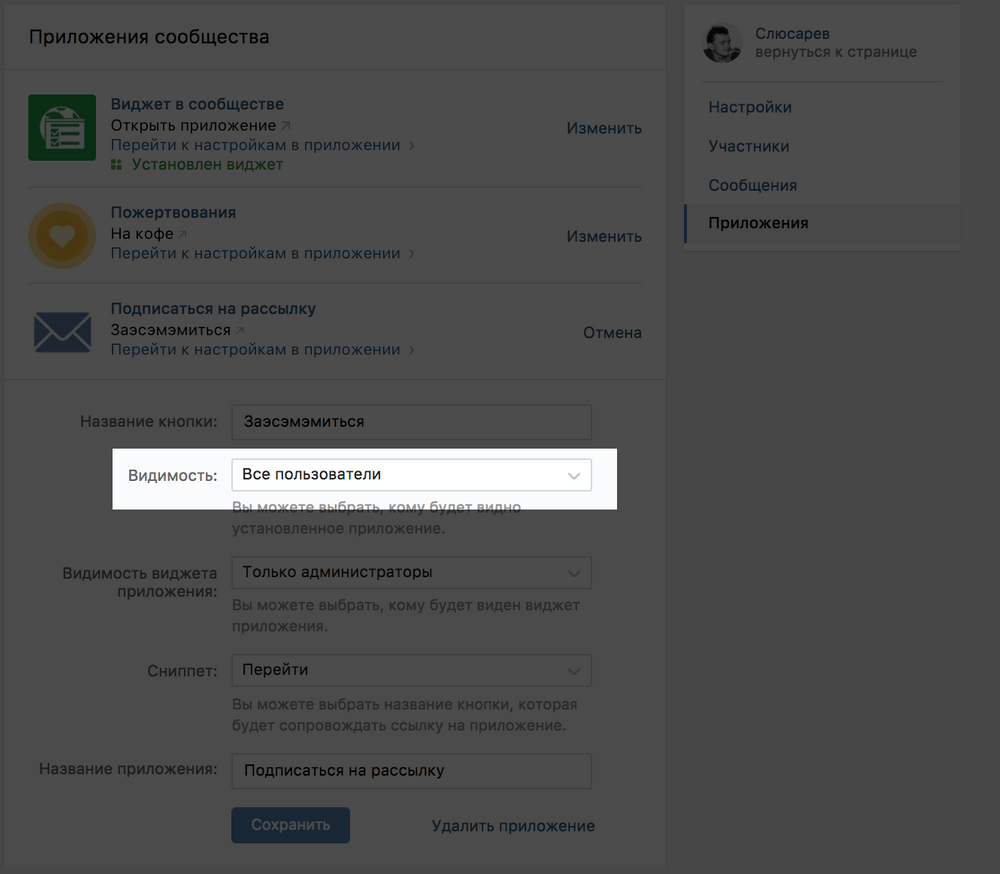 Включите правильную видимость приложения
Включите правильную видимость приложения
Сделайте отдельную публикацию с призывом к подписке в рассылку. А лучше даже серию таких публикаций, чтобы люди помнили, что у вас есть рассылка. В рассылке лучше давать отдельный контент, которого нет в группе. В этом случае подписчики понимают, зачем им подписываться.
 Если это уместно, закрепите этот пост в сообществе
Если это уместно, закрепите этот пост в сообществе
Начните раздавать бесплатный, но полезный контент в обмен на подписку. В емейл-маркетинге это называется «лид-магнитом», но если вы не хотите опозориться перед маркетологами, скажите «белая книга» или white papper. Белая книга — так называется высококачественный контент, которую очень хочется получить вашей целевой аудитории. Для его получения нужно подписаться на рассылку.
При этом это совсем необязательно должна быть книга. Это может быть подборка ресурсов, например, Ибрагим может поделиться своими конспектами по фитнесу, или промокодами на айхерб, где можно закупить БАДы и витамины для спорта. Это могут быть чек-листы, спецификации, шаблоны и многое другое. Для каждого сегмента целевой аудитории можно придумать несколько белых книг.
Установите виджет подписки на рассылку. Виджет — отдельный блок для приложения, созданный на странице группы. Он крупный и заметный. Вместе с виджетом «Конструктор приложений» его можно сделать более уникальным.
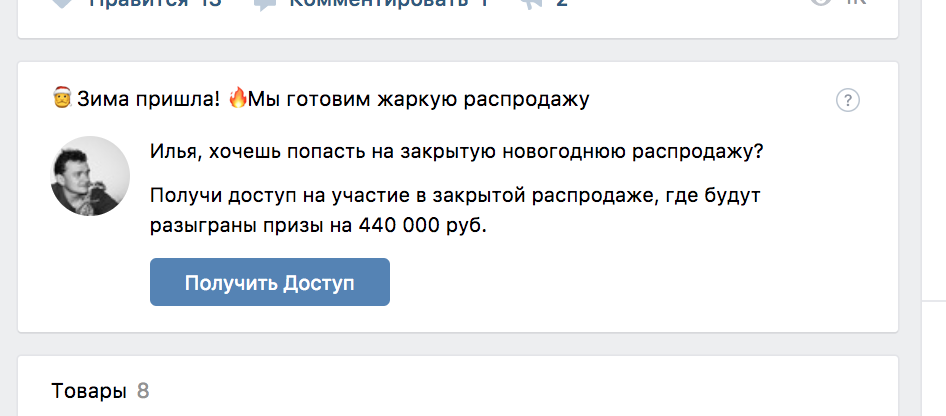 Виджет подписки, обещающий скидку, сделанный с помощью приложения «Виджет в сообществе»
Виджет подписки, обещающий скидку, сделанный с помощью приложения «Виджет в сообществе»
Подумайте, как можно призвать целевую аудиторию что-нибудь вам написать. В SMMplanner стоит тест, при прохождении которого приходит сообщение, в котором приглашают в рассылку.
Последний способ — парсинг. Используйте его аккуратно. Теоретически вы можете собрать всех тех, кто писал вам в группу в одну базу и сделать рассылку. Это легально, потому что в сообщения сообщества первыми пишут пользователи ВКонтакте, а не группа. Но неожиданная рассылка может разозлить получателей. Злоупотребив этим можно потерять функцию отправки сообщений. Чтобы собрать всех, кто писал вам в группу, установите расширение для Google Chrome «Кто писал в сообщество» и прогрузите все сообщения сообщества.
Сообщения сообщества ВКонтакте
Главная / Социальные сети / Сообщения сообщества ВКонтакте
Сегодня расскажу про новую интересную функцию «Сообщения для сообщества ВКонтакте». С ее помощью любой пользователь может написать администратору сообщества сообщение через личные сообщения, а администратор в свою очередь будет отвечать от имени сообщества.
Чтобы включить ее заходим в «Управление сообществом». Далее переключатель в блоке «Сообщения сообщества» ставим на «Включены». Дополнительно можно добавить отдельную ссылку в левую колонку вашего меню ВКонтакте с помощью галочки «Добавить в левое меню». Для сохранения изменений внизу нажимаем кнопку «Сохранить».

Теперь, зайдя в сообщество, в правой колонке должна появится кнопка «Отправить сообщение». С ее помощью любой пользователь может отправить сообщение сообществу.

Все полученные таким образом сообщения будут отображаться в сообществе и в левой колонке.

В дальнейшем общение происходит у пользователя через «Личные сообщения», а у сообщества через «Сообщения сообщества».

При наведении на диалог, переписка может быть добавлена в важные или полностью удалена. Важным можно сделать сообщение и внутри переписки.

При удалении можно пометить сообщение как спам или заблокировать пользователя.

Еще одна важная функция — возможность помечать сообщения отвеченными. Представим ситуацию, что вам написал пользователь, но дать ответ в данный момент вы не можете. Ничего страшного, для этого в сообществе предусмотрено 4 вкладки сообщений.
- Все;
- Важные — те сообщения, которые вы пометили в диалогах или внутри переписки;
- Неотвеченные — те сообщения, которые были прочитаны, но по какой-то причине на него вы не дали никакого ответа;
- Непрочитанные — новые сообщенbя, которые еще не были прочитаны.

Отвеченным можно сделать сообщение внутри переписки на специальную иконку над диалогом. Здесь же можно добавить сообщение в «Важные».

На этом все. Надеюсь, что для вас данная возможность будет полезной.
Не забудьте поделиться ссылкой на статью ⇒
Кнопка подписаться ВКонтакте
В этом уроке расскажу как делается кнопка подписаться ВКонтакте.
Сокращение ссылок ВК
Сегодня расскажу про сервис, который позволяет сделать сокращение ссылок ВК. Сервис позволяет из длинных ссылок получить короткие.
- 09.02.2016
- ВКонтакте, Сокращение ссылок
Как изменить адрес страницы ВКонтакте
В этом уроке я расскажу как можно изменить адрес страницы ВКонтакте. Это тот короткий адрес, который идет после уже всем знакомых vk.com. Примером такого адреса может быть: vk.com/durov
История активности ВКонтакте
Безопасность в социальной сети — очень важный момент о котором нельзя забывать. В одном из уроков я уже рассказывал про защищенное соединение для просмотра страниц сети. Сегодня покажу еще одну фишку, которая помогает поддерживать безопасность ВКонтакте.
Товары ВКонтакте
Как назначить модератора (руководителя) группы в Вконтакте?
Когда ваша группа в ВК становится популярной, самому сложно будет ей управлять — просто не хватит на это времени, особенно если групп будет несколько. Чтоб назначить участника группы руководителем, нужно зайти в панель управления группой — «Мои группы» — «Управление» — «Выбор группы» — «Управление сообществом» — «Участники» — «Назначить руководителем».

В открывшемся окне нужно выбрать должность руководителя согласно его полномочиям:
-
Модератор
. Может удалять добавленные пользователями материалы, управлять чёрным списком сообщества; -
Редактор
. Может писать от имени сообщества, добавлять, удалять и редактировать контент, обновлять главную фотографию; -
Администратор
. Может назначать и снимать администраторов, изменять название и адрес сообщества.

Если вы захотите назначить пользователя администратором группы в ВК, то система выдаст следующее предупреждение:
«Вы собираетесь назначить Юрия Йосифовича администратором. Он сможет назначать и удалять любых других администраторов и получит полный контроль над сообществом. Если Вы не знаете Юрия лично и не доверяете ему полностью, мы рекомендуем вернуться назад и назначить его редактором. Редакторы обладают достаточными полномочиями для ведения сообщества, но смогут причинить гораздо меньше вреда, если окажутся неблагонадежными.».

Юру я знаю лично. Мы с ним несколько раз встречались, о чем я уже рассказывал: . Поэтому я смело могу назначить его администратором.
Разжаловать руководителя можно в любой момент, кликнув на соответствующую кнопку напротив его фотографии.

После чего вы получите соответствующее предупреждение, которое не позволит случайным образом разжаловать руководителя группы.

В заключение хочу сказать, что сразу всех своих друзей пригласить в группу в Вконтакте не получится, так как социальной сетью установлено ограничение на количество отправляемых приглашений своим друзьям. В один день можно отправить приглашение в группу только 40 своим друзьям. А как одновременно выслать приглашение всем своим друзьям, я расскажу в новых статьях, так как для этого есть много разных способов.
Группа в Вконтакте, на основе которой писалась статья: vk.com/seomoderngroup
Общаясь в социальной сети «ВКонтакте», нам хочется как можно больше узнать. То, что мы узнаем из новостей или переписки с каким-либо другом, не всегда может удовлетворить наши интересы. Ведь каждый человек индивидуален, поэтому у него существует свой набор целей, стремлений, интересов, мотивов и желаний. С одним другом мы можем обсудить погоду, с другим — учебу, с третьим — лица противоположного пола. В этой статье мы рассмотрим варианты, как добавлять людей в группу «ВКонтакте».
Как сделать гиперссылку на группу ВК в тексте
Слово-ссылка в тексте позволяет максимально гармонично вписать упоминание о сообществе в пост, комментарий и другой контент ВКонтакте.
Итак, вот краткая инструкция по созданию слова-ссылки:
Войти в свой аккаунт VK. Кликнуть раздел Группы и зайти в нужное сообщество.

В адресной строке выделить и скопировать ID странички. Для этого можно использовать сочетания клавиш CTRL+C.

- Войти на главную страничку своего аккаунта.
- Опуститься вниз экрана, найти текстовое поле с фразой Что у Вас нового?

В текстовом поле ввести значок @, а после него без пробелов вставить скопированный ранее ID. После этого поставить знак пробела и парные круглые скобки — (). Например, @club169913743 ().

- Внутри скобок указать название сообщества. Например, @club169913743 (Всё о рыбалке).
- Нажать кнопку Отправить, чтобы опубликовать ссылку на страничку.

После этого на стене появится запись, содержащая ссылку на группу.

Вместе с тем, расшаренную запись, содержащую ссылку, можно закрепить. Это поможет удерживать ее наверху списка в отличие от других постов, опубликованных в ленте.
Возможности пользователя в беседе в ВК
Каждый участник беседы может:
- изменять имя беседы, в меню это пункт «Изменить название беседы» ;
- ознакомиться со всеми файлами в беседе, которые были прикреплены ранее другими участниками;
- приглашать других участников (из своего списка друзей);
- устанавливать аватар беседы, менять изображение;
- фиксировать сообщение в беседе;
- включать или отключать уведомления о новых сообщениях для этой беседы;
- покидать беседу.
Удалить одного из собеседников просто. Для этого необходимо открыть страницу всех участников чата. Напротив каждого стоит крестик. Это кнопка для удаления собеседника. Но удалить можно только тех, кого пользователь добавил сам.
Удаление участника из беседы
Если пользователь самостоятельно покинул беседу, то всегда есть способ вернуться в нее. Даже если вы удалили всю переписку. Для этого снова открываем беседу и выбираем в меню пункт «Вернуться в беседу». После этого вы снова полноправный участник этого чата. Если переписка была удалена полностью, то нужно вставить в строку браузера следующую ссылку: https://vk.com/im?sel=c3. Цифра указывает на номер беседы. Лучше, конечно же, запомнить этот номер будучи еще участником. Если у вас нет этого номера, то придется его угадывать, меняя каждый раз только число на конце ссылки.
Заключение
Создать беседу ВКонтакте очень просто, а она в свою очередь позволяет сэкономить время на пересылке одного и того же сообщения сразу нескольким людям, даёт возможность создать «кружок по интересам», небольшое сообщество товарищей и еще многое и многое другое. У нас на работе, например, был специальный чат для сотрудников нашего отдела, в котором мы постоянно общались, вместе планировали, где можно отдохнуть на выходных, помогали по работе, а еще делились, кто-куда катался в отпуск и что полезного может рассказать.
Ну что же, надеюсь теперь вопросов о том, как быстро создать беседу в ВК, ссылку-приглашение и уж тем более, как вернуться обратно, у вас нет. Как создавать беседы в группах или сообществах я тоже описал, поэтому у меня всё. Подписывайтесь, рассказывайте друзьям и до встречи в следующих статьях! Пока-пока!

