Как отключить безопасный режим в ютубе
Содержание:
- Часть 3. Как отключить безопасный режим на iPhone XS / XR / X / 8 / SE / 7 / 6 / 5
- 1«Перезагрузка» для выхода из безопасного режима iPhone
- 2Перезагрузите компьютер, чтобы отключить безопасный режим iPhone
- 3Жесткий перезапуск для отключения безопасного режима iPhone
- 4Полный сброс, чтобы отключить безопасный режим iPhone
- 5Профессиональный способ исправить зависание iPhone в безопасном режиме
- Как отключить безопасный режим в Ютубе на телефоне
- Способы включения безопасного режима
- Отключение на мобильных устройствах Android или iPhone
- Как включить родительский контроль для YouTube
- Как отключить безопасный режим на ПК
- Как включить безопасный режим
- Что это такое
- Как попасть в безопасный режим?
- Как защитить детей на – Режим безопасности
- [Советы и трюки] Безопасный режим
- Отключаем безопасный режим
- Что это такое
Часть 3. Как отключить безопасный режим на iPhone XS / XR / X / 8 / SE / 7 / 6 / 5
С помощью описанного выше метода вы можете легко загрузить iPhone в безопасном режиме. Но как отключить iPhone в безопасном режиме может быть все еще сбивает с толку. Иногда ваш iPhone может зависнуть в безопасном режиме. Эта часть покажет некоторые эффективные способы выхода из безопасного режима iPhone.
1«Перезагрузка» для выхода из безопасного режима iPhone
Перезагрузка — это самый простой способ отключить безопасный режим iPhone. Нажмите «Перезагрузить», когда появится всплывающее сообщение в безопасном режиме. Эта операция вернет ваш iPhone в нормальное состояние.
2Перезагрузите компьютер, чтобы отключить безопасный режим iPhone
Вы можете удерживать кнопки «Питание» и «Домой» одновременно, пока ваше устройство iOS не выключится и не запустится снова.
3Жесткий перезапуск для отключения безопасного режима iPhone
Шаг 1Нажимайте кнопки «Питание» и «Домой», пока iPhone полностью не выключится и не перезагрузится.
Шаг 2Отпустите кнопки и дождитесь появления экрана запуска. Здесь вы можете игнорировать «Slide to Unlock».
4Полный сброс, чтобы отключить безопасный режим iPhone
Если ваш iPhone завис в безопасном режиме и не отвечает, вы можете полностью стереть данные iPhone, чтобы сделать его совершенно новым. Здесь мы представляем вам мощный ластик данных iOS, iPhone Eraser, чтобы помочь вам выполнить свою работу.
iPhone Eraser это одна профессиональная утилита, которая может помочь вам удалить все файлы и настройки iOS, включая фотографии, видео, сообщения, пароль, журналы вызовов и более подробно на iPhone, iPad и iPod touch. Все ненужные файлы и неисправные расширения на iPhone будут отсканированы и удалены бесплатно.
Шаг 1Нажмите кнопку загрузки выше, чтобы быстро установить и запустить iPhone Eraser на вашем компьютере. Подключите ваш iPhone к нему с помощью USB-кабеля. Он распознает iPhone автоматически.
Шаг 2iPhone Eraser обеспечивает стирание уровней 3, Низкий, Средний и Высокий. Вы можете выбрать предпочитаемый вами вариант в зависимости от ваших потребностей.
Шаг 2Нажмите «Пуск», чтобы полностью удалить все данные и настройки iOS. После этого ваш iPhone выйдет из безопасного режима и будет в совершенно новом и нормальном состоянии.

5Профессиональный способ исправить зависание iPhone в безопасном режиме
iPhone завис в безопасном режиме и не может выйти? Здесь вы можете положиться на профессионала Восстановление системы iOS чтобы исправить проблему. С его помощью вы можете легко отключить и выйти из безопасного режима на iPhone.
- Исправьте зависание iPhone в безопасном режиме, режиме восстановления, режиме DFU, режиме наушников и других нештатных ситуациях.
- Поддержка iOS 12 / 11 и последних моделей iPhone XS / XR / X / 8 Plus / 8 / 7 Plus / 7 / SE / 6s Plus / 6s / 6 Plus / 6 / 5, моделей iPad и iPod.
- Восстановление отключенного устройства iOS в безопасном режиме, режиме восстановления или режиме DFU.
- Восстановление отключенных iPhone / iPad / iPod без стирания или повреждения текущих данных.
- Восстановление системы iOS на Mac или ПК без потери данных.
Скачать для WinСкачать для Mac
Шаг 1Бесплатно скачать установить и запустить этот Восстановление системы iOS на вашем компьютере, дважды щелкнув кнопку загрузки выше. Подключите ваш iPhone к нему через USB-кабель. Когда вы входите в основной интерфейс, вам нужно нажать кнопку «Пуск», чтобы перейти к следующему шагу.

Шаг 2С помощью экранных инструкций вы можете перевести iPhone в режим DFU или режим восстановления.

Шаг 3Убедитесь, что информация вашего iPhone, такая как категория устройства, тип устройства, модель устройства и версия iOS для обновления, верна. Затем нажмите кнопку «Восстановить», чтобы загрузить прошивку и восстановить систему iOS.
Это займет некоторое время, чтобы закончить весь процесс фиксации. После этого ваш iPhone автоматически выйдет из безопасного режима. Как уже упоминалось выше, если ваш iPhone застрял на логотипе Apple, цикл загрузкии остановите режим восстановления, режим DFU и т. д., вы также можете использовать iOS System Recovery для решения проблемы.
Прочитав эту страницу, вы можете получить общее представление о безопасный режим iPhone, Более того, вы можете получить подробные инструкции по включению и отключению безопасного режима на iPhone. Даже если ваше устройство iOS зависло в безопасном режиме iPhone, вы можете найти правильное решение для его решения. Оставьте нам сообщение, если у вас все еще есть вопросы.
www.apeaksoft.com
Как отключить безопасный режим в Ютубе на телефоне
Не меньший интерес вызывают мобильные устройства, ведь большинство пользователей входит в YouTube именно со смартфонов. Ниже рассмотрим, где отключить безопасный режим Ютуб на Андроиде или iOS применительно к официальной версии YouTube от Гугл. В остальных приложениях, которые просто копируют веб-хостинг, такая инструкция работать не будет.
Андроид
Чтобы отключить безопасный режим на смартфоне с Андроид через обычный браузер, можно воспользоваться одним из рассмотренных выше вариантов (они универсальны). В случае с приложением имеет место другая система. Алгоритм такой:
- Войдите в меню приложения.
- В появившемся перечне перейдите к разделу Настройки.
- Войдите в раздел Общие.
- Перемотайте страницу и найдите Безопасный режим. После этого жмите переключатель для возвращения услуги к прежнему варианту работы хостинга.
С этого момента доступны все видео, которые были загружены в Интернете, также открываются комментарии.
Андроид ТВ
Отдельно рассмотрим, как отключить ограничение применительно для Андроид ТВ, которые пользуются большим спросом. Алгоритм такой:
- Войдите в аккаунт.
- На главном экране откройте раздел приложений.
- Выберите Ютуб.
- Пролистайте страницу вниз до секции Настройки.
- Найдите пункт Безопасный режим.
- Выберите раздел Отключено.
С этого момента пользователю становятся доступными все ролики YouTube на телевизоре. О том, как поменять страну и зачем это нужно мы расскажем в другой статье.
Айфон
Похожим способом можно отключить безопасный режим в Ютубе на Айфоне, но здесь имеются некоторые нюансы. Алгоритм такой:
- справа вверху жмите на значок профиля;
- перейдите в Настройки;
- выберите раздел Фильтрация поиска;
- укажите необходимый вариант — не фильтровать (для включения — строгая).
Для мобильной версии сайта Ютуб отключить безопасный режим можно любым из предложенных выше способов. Чаще всего для выполнения этой работы необходимо кликнуть на значок Еще справа вверху, войти в Настройки, а там выбрать кнопку Отключение.
Как обойти ограничение
Для обхода ограничений можно использовать еще один способ, подразумевающий применение прокси-сайта. Он направляет запросы пользователя через другой сервер (не тот, который применяется действующей сетью). Это позволяет обойти многие лимиты. Но нужно учесть, что прокси-сайты небезопасны, а многие из них недоступны. Кроме того, прокси сайты работают медленнее простых веб-проводников, поэтому видео будет загружаться не так быстро.
Иными словами, в рассмотренных выше методах мы изучили, как выключить безопасный режим на Ютубе. Здесь же идет речь об обходе запрета. Алгоритм действий такой:
- Выберите какой-либо прокси-сайт, не требующий оплаты и позволяющий обойти ограничения. Можно попробовать следующие варианты — hidester.com/ru/proxy, proxy.eqvo.ru, hide.me/ru/proxy или другие. Если ни один не подошел, сделайте запрос в поисковике Гугл «бесплатный прокси сайт 2019 года».
- Найдите поисковую строку, которая находится в центральной части сайта для перехода на блокированный ресурс.
- Пропишите адрес Ютуба.
- Введите дополнительные параметры поиска, если это необходимо (к примеру, местонахождения сервера). Лучше выставлять сервер, который находится ближе к вашей стране.
- Запустите поиск и тем самым перейдите на нужную страницу в Ютуб. При этом безопасный режим будет отключен.
Учтите, что в таком случае Ютуб может работать медленнее, чем обычно из-за удаленности сервера.
Способы включения безопасного режима
Осуществить переход в Safe Mode можно и самостоятельно, причем несколькими способами, которые зависят не столько от версии ОС, сколько от производителя мобильного устройства.
Использование сервисного меню
Самый востребованный метод. Для вызова сервисного меню нужно просто нажать кнопку включения и удерживать её нажатой на протяжении 5 секунд.
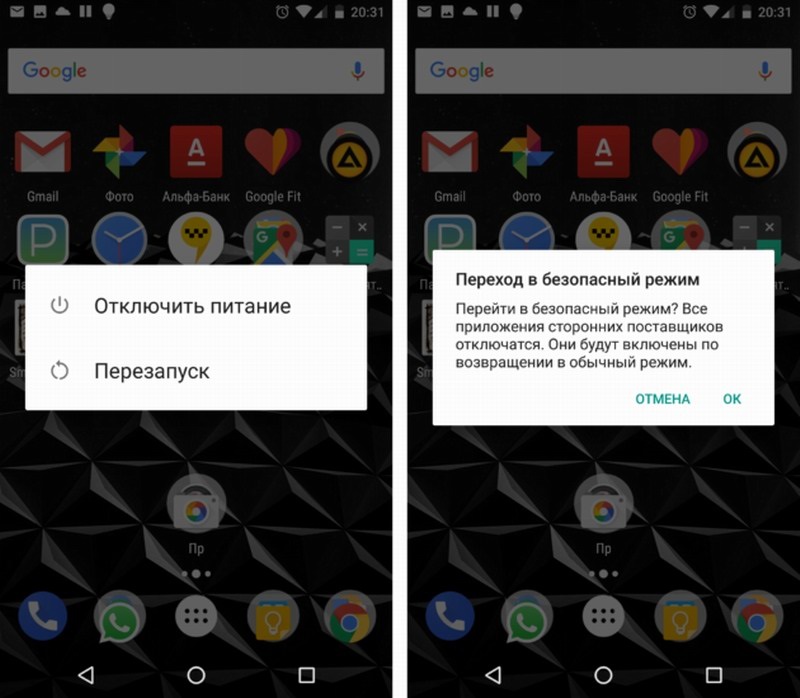
После появления сервисного меню не отпускаем кнопку ещё несколько секунд, пока не появится предложение осуществить вход в безопасный режим. После подтверждения ОС перезагрузится без сторонних приложений. Но удалять их, производить чистку смартфона, изменять настройки возможность останется.
Для смартфонов Honor, ZTE, Huawei
Здесь первый способ неприменим. Запуск Android в безопасном режиме осуществляется на этих аппаратах следующим образом:
- выключить гаджет (зажать кнопку Power, когда высветится сервисное меню – выбрать пункт «Выключить»);
- зажать кнопку снижения уровня громкости;
- включить смартфон;
- после появления на дисплее логотипа изготовителя телефона отпустить кнопку;
- после этого устройство должно перейти в безопасный режим.
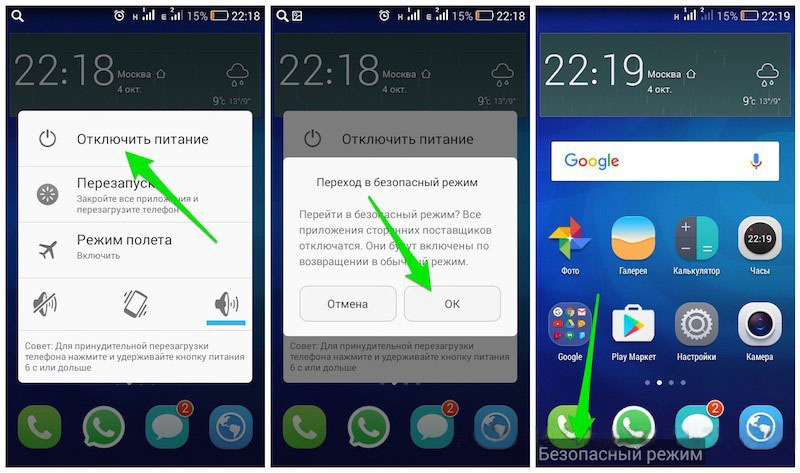
СОВЕТ. Если совет не сработал, попробуйте удерживать кнопку громкости не непосредственно перед включением гаджета, а после появления заставки.
Для смартфонов Samsung, Meizu
У этих брендов запуск Android в безопасном режиме осуществляется по-особому алгоритму:
- выключаем смартфон;
- включаем его, после появления заставки зажимаем клавишу регулировки громкости звучания в сторону уменьшения (иногда одновременно следует зажимать кнопку включения);
- телефон должен войти в Safe Mode.
После диагностики аппарата, выявления проблем и их устранения можно выключить безопасный режим, для чего просто выполните стандартную перезагрузку.
ВНИМАНИЕ. На некоторых смартфонах (например, отдельных моделях Honor) манипуляции с кнопками никакого эффекта не дают
Чтобы перезагрузить Android-телефон в безопасном режиме, приходится подключать его к компьютеру, предварительно установив специальную утилиту HiSuite.
Отключение на мобильных устройствах Android или iPhone
Отключать фильтры на Ютубе, чтобы показать все ролики на смартфоне или планшете и комментарии к ним, будем на примере официального приложения YouTube для Android. Если смотрите видео на мобильном устройстве через браузер, воспользуйтесь описанными выше способами.Перед выполнением приведённых ниже шагов авторизуйтесь в аккаунте Google через приложение Youtube, далее:
- Откройте приложение и вызовите его главное меню (видео в этом случае проигрываться не должно);
- Пролистайте страницу вниз и переместите переключатель «Безопасный режим» в положение «Откл.».
Теперь вы увидите все доступные видео и комментарии к ним. Данный метод актуален и для iPhone (iOS).Отключить Безопасный режим в профиле на Youtube несложно что через браузер, что в мобильном приложении. Если же смартфоном или планшетом пользуются дети, функцию отключать не рекомендуется. Для управления детским аккаунтом можете воспользоваться приложением Family Link. 27 10 2019
Как включить родительский контроль для YouTube
Расскажем о нескольких методах родительского контроля на этом видеохостинге.
Полная блокировка YouTube через компьютер
Как совсем заблокировать сайт YouTube на текущем компьютере встроенными средствами «Виндовс»:
- Откройте «Мой компьютер» и перейдите по пути: C:\Windows\System32\drivers\etc.
В «Проводнике» откройте папку с драйверами на системном диске
Нажмите дважды левой кнопкой мыши на файл Hosts и откройте его с помощью «Блокнота».
Выделите «Блокнот» и нажмите на ОК
Кликните на пустом месте в самом низу окна левой кнопкой и введите:127.0.0.1 www.youtube.com и 127.0.0.1 m.youtube.com.
Добавьте YouTube в чёрный список
Сохраните изменения и закройте файл. Теперь в любом браузере полная и мобильная версия «Ютуба» будет недоступна.
В браузерной версии сайта
Как активировать режим на компьютере:
- Откройте сам сайт в любом браузере. Тапните по круглой иконке профиля вверху справа.
- В меню опустите свой взгляд на пункт «Безопасный режим». Кликните по нему.
Кликните по последней строчке «Безопасный режим»
Поставьте переключатель в активное положение (он станет синим).
Кликните по тумблеру в меню
В мобильном приложении
Если ребёнок смотрит ролики через приложение на смартфоне, включите безопасный режим там:
- Запустите программу на телефоне. Щёлкните по своей аватарке вверху справа.
Зайдите в настройки своего профиля
Перейдите в настройки сервиса. Откройте раздел «Общие».
Перейдите в блок с общими настройками
Отыщите тумблер для безопасного режима. Переведите его в активное состояние.
Активируйте безопасный режим в приложении
Как отключить безопасный режим на ПК
В Ютубе предусмотрено два способа обеспечения безопасности контента для детей. При отсутствии запрета на отключение с деактивацией услуги не возникает трудностей. Если таковой предусмотрен, выключение безопасного режима требует особого подхода, на котором подробнее остановимся в статье.
Нет запрета на выключение
Для начала рассмотрим, как отключить безопасный режим на YouTube при отсутствии ограничений. В этом случае для включения всего контента сделайте такие шаги:
- Войдите в личный профиль на Ютубе.
- Жмите на иконку справа вверху.
- Внизу найдите раздел Безопасный режим и перейдите в него.
- Переместите переключатель в положение отключено.
С этого момента безопасность при фильтрации контента не обеспечивается, и Ютуб проигрывает все ролики, загруженные и доступные в Интернете. Также появляются комментарии под видео, которая ранее были скрыты. А здесь наоборот расскажем как включить ночной режим, вдруг пригодится.
Наличие запрета на выключение
Сложней обстоит ситуация, если ранее установлен запрет на выключение. Перед тем как отключить безопасный режим на Ютубе, войдите в свой профиль. Далее сделайте такие шаги:
- Перейдите в раздел Настройки с левой стороны.
- Найдите в самом низу ссылку Безопасный режим.
- В появившемся меню найдите ссылку на снятие запрета с отключения безопасного режима в браузере. Жмите на эту строку.
- Система просит пароль от аккаунта, введите его и жмите кнопку Войти. Это необходимо на случай, если несовершеннолетний попытается снять установленную блокировку. Главное, чтобы у него под рукой не было пароля.
После ввода кода опция уже будет отключена. С этого момента можно просматривать контент в обычном виде без установленных ранее ограничений.
Дополнительно: Темная тема Youtube — включить за 1 минуту.
Как включить безопасный режим
Вариантов активации безопасного режима на Андроиде много, и здесь все зависит от версии операционной системы, а также конкретной модели. Мы описали варианты для всего!
На Android до версии 4.1
Внимание! Этот способ актуален только для тех устройств, которые работают на базе операционной системы Android 4.1 максимум. Если у вас новая версия, то сразу переходите к следующему пункту
- Отключите смартфон, нажав кнопку «Питания»;
- Теперь включите телефон, нажав кнопку «Питания»;
- Как только на дисплее появится значок вашего телефона (марки, например, Huawei, LG), одновременно нажимайте клавиши громкости (увеличения и уменьшения) и держите, пока телефон полностью не включится;
- Смартфон включится, и при этом будет загружен в безопасном режиме. Об этом будет свидетельствовать надпись Safe Mode или «Безопасный режим» внизу экрана.
На Android выше 4.1
Если же у вас смартфон последних поколений и при этом версия Android выше 4.1, порядок действий будет уже другой, причем здесь можно использовать много разных способов.
Стандартный способ
Этот вариант работает на большинстве версий Android от разных производителей, которые не используют свои кастомные оболочки и имеют голую операционную систему.
- Нажимаете кнопку «Питания», пока не появится меню с разными подпунктами;
- Выбираете из списка «Отключить», нажимаете на эту вкладку, и на жмете на кнопку «Питания», удерживая ее до виброотклика;
- Перед вами на экране должна появиться вкладка с уведомлением о том, хотите ли вы перейти в Safe Mode или нет. Если такая вкладка появилась, соглашаетесь и ждете, когда устройство перезагрузится;
- При включении вы увидите после разблокировки экрана внизу пометку Safe Mode. Это значит, что вы включили безопасный режим.
В том случае, если так и не получилось перейти в Safe Mode таким способом, рекомендуем вам попробовать варианты ниже, так как у вас, скорее всего, установлена отдельная прошивка от производителя.
Безопасный режим на Xiaomi
На устройствах от китайского производителя Xiaomi способ перехода в безопасный режим немного иной. Порядок действий при этом следующий:
- Выключите смартфон, ждете примерно 2-3 минуты, после чего включаете его обратно;
- Пока не появился логотип Xiaomi, одновременно зажимаете сразу три клавиши: обе кнопки громкости и питание;
- У вас после этого на экране должна появиться иконка с зайцем, что будет свидетельствовать о переходе в Safe Mode.
Внимание! Данный способ работает практически на всех поколениях устройств от Xiaomi, поэтому проблем с переходом в безопасный режим у вас не возникнет
Безопасный режим на Meizu
Производитель смартфонов Meizu также придумал свой способ перехода в Safe Mode, поэтому, если у вас телефон данной марки, вам необходимо будет выполнить следующие действия:
- Выключите смартфон и подождите несколько минут, после чего включите его снова;
- До появления логотипа компании нажмите и удерживайте клавишу «Питания», а также нажмите кнопку «Уменьшения громкости»;
- Если все сделаете правильно, и успеете нажать кнопки вовремя, то перейдете в безопасный режим сразу же после включения смартфона.
Безопасный режим на Samsung Galaxy
На устройствах от Samsung линейки Galaxy вообще другой способ перехода в Safe Mode, поэтому читайте внимательно:
- Выключите смартфон и включите его снова, нажав кнопку «Питания»;
- Как только на экране появится логотип компании, нажмите и держите клавишу «Уменьшения громкости», пока смартфон не включится;
- Как только устройство будет включено, активируется безопасный режим.
Другие способы перехода в Safe Mode
Так как вариантов перехода в безопасный режим на разных устройствах много, мы перечислили вам еще дополнительные способы. Используйте их в том случае, если ни один из предложенных выше вариантов вам не помог:
- Выключите смартфон, подождите несколько минут и включите. Как только телефон будет включаться и почувствуете вибрацию, одновременно зажмите и удерживайте обе клавиши громкости;
- Отключите смартфон и включите его, нажав кнопку «Питания». Как только появится логотип производителя, нажмите сенсорную кнопку «Меню» на устройстве. Если там будет «Безопасный режим», выберите этот пункт (в большинстве случаев не нужно). После полной загрузки вы попадете в Safe Mode;
- Выключите телефон и включите его, сразу же нажмите кнопку «Питания», пока не появился логотип производителя, а как только появится, отпустите. При этом нажмите другую кнопку: «Громкости вниз», после чего подождите, пока телефон не включится полностью.
Что это такое
Для начала рассмотрим, что значит безопасный режим в YouTube. Это специальная опция, после включения которой некоторые ролики, не подходящие для семейного просмотра, блокируются. Фильтрация происходит в автоматическом режиме с учетом информации об ограничениях по самому видео, сообщений о нарушения и т. д. После включения функции происходит фильтрация контента на всех языках, но из-за особенностей в культуре восприятие работы опции может отличаться. Также учтите, что при активации режима не работают комментарии .
Блокировка функционирует применительно к одному профилю или браузеру. Если в веб-проводнике несколько аккаунтов, эту опцию необходимо активировать для каждого из них.
Как попасть в безопасный режим?
Перед запуском этого режима вы должны знать несколько важных моментов об этом процессе
Во-первых, интерфейс вашей системы немного измениться, многие пользователи пугаются, думая, что нарушили в windows нечто важное, что уже не подлежит восстановлению. Дело в том, что в безопасном режиме запускается минимальное разрешение графики и это вполне естественно.
Далее что нужно учесть: , работая в безопасном режиме, не получится. То же самое касается игр и других установленных приложений. В безопасном режиме запускаются только самые важные драйвера и утилиты для работы системы, а настройки интернета и прочих указанных программ в этот список не входят.
Если же вам все-таки необходимо подключение к интернету в БР, при загрузке этого режима нужно выбрать драйверы, которые отвечают за подключение к сети.
Для запуска БР нужно сделать перезагрузку компьютера. Теперь еще до появления заставок и приветствия виндовс начинаем нажимать клавишу F8. Нам нужно нажать эту клавишу при запуске BIOS, угадать, когда произойдет данный процесс довольно сложно, поэтому жмите кнопку несколько раз в секунду. Может открыться и меню выбора диска для загрузки. Тогда выберите жесткий и снова нажмите F8. Перед вами предстанет выбор безопасных режимов. Сделайте выбор и нажмите Enter. Теперь, когда работа закончена, нужно загрузить компьютер в обычном режиме. Как выйти из безопасного режима windows 7?
Как защитить детей на – Режим безопасности
На есть много полезного для детей всех возрастов:обучающие и развивающие фильмы,мультфильмы,игры,передачи и
многое другое.
Но вместе с тем здесь имеется и большое количество вредоносного для детей контента: ролики из серии 18+, насилие, пропаганда вредных привычек и прочее. Ребенок может случайно или намеренно добраться до такого контента, например, через рекомендованные видео.
Оглавление статьи:1. Зачем нужна регистрация на 2. безопасный режим3. Как отключить безопасный режим 4. Как включить безопасный режим на телефоне5. Полезные советы
А у родителей освободится немного времени – не нужно больше сидеть рядом с ребенком, если он смотрит, например, урок английского.
Хотя и без уверенности, что малыш не включит мультики, но с уверенностью, что не откроет что-то запрещенное, можно идти заниматься своими делами, включив на безопасный режим.
Зачем нужна регистрация на
Настройки безопасности доступны зарегистрированным и авторизированным пользователям. Поэтому если у Вас еще нет аккаунта (почты) на Google (по русски – Гугл), а именно ему принадлежит , то создайте его.
Повторюсь, что иметь «аккаунт на Google» означает, что у Вас есть почта Гугл примерно такого вида Nadezda1@gmail.com, и тогда Вам доступны на этом аккаунте все сервисы Google, в частности, видеохостинг .
Если аккаунта Гугл нет, создайте его. Для этого, находясь на сайте видеохостинга, нажмите в правом верхнем углу «Войти» и под формой для ввода данных, кликните «Создать аккаунт». Введите все необходимые данные, завершите процедуру регистрации и можете входить под своими данными на .
Используйте функцию сохранения пароля, чтобы авторизация при каждом входе на сайт происходила автоматически. Настройки безопасности будут действовать, даже если ребенок нажмет кнопку «Выход». Чтобы их отключить, понадобится пароль от аккаунта, который нужно хранить в секрете от детей.
безопасный режим
Прокрутите страницу на в самый низ – в «подвал», нажмите кнопку «Безопасность» – ниже появится справка о том, что это за функция. Под текстом выберите «Вкл.» (цифра 1 на рис. 1). Если после этого Вы нажмете «Сохранить» (цифра 3 на рис. 1), то отключить безопасный режим будет так же легко, как и включить.
Рис. 1 Настраиваем безопасность на
Родителям более взрослых или особо сообразительных детей лучше заблокировать все более основательно. Для этого после выбора положения «Вкл.
» нужно дополнительно нажать на ссылку «Зафиксировать безопасный режим в этом браузере» (цифра 2 на рис. 2), далее потребуется ввести пароль от аккаунта.
Но нужно иметь в виду – эти настройки не смогут обезопасить на 100%. В момент установки режима, предупреждает, что не существует идеальных фильтров, и блокируются только ролики с неприемлемым содержанием, которые были отмечены пользователями или другими инстанциями. Это означает, что оставлять наследников «наедине» с и интернетом надолго нельзя, родительский контроль все равно необходим.
Как отключить безопасный режим
Если малышей и школьников рядом с компьютером не наблюдается, а Вы решили посмотреть что-то, предназначенное только для взрослых, отключить безопасный режим можно следующим образом:
- войти в свой аккаунт Google. Для этого понадобится ввести свой логин и пароль от аккаунта.
- Затем отключить безопасный режим в нижней части страницы с помощью кнопки «Безопасность» (выше на рис. 1 обведена в красную рамку), главное – помнить пароль от аккаунта.
-версия изложенного выше материала:
Как включить безопасный режим на телефоне
На телефоне обычно используют мобильную версию сайта – m..com. Чтобы там включить или отключить безопасный режим:
- Нужно войти в свой аккаунт.
- Затем коснуться значка меню (в виде трех точек, расположенных вертикально) в правом верхнему углу экрана.
- В открывшемся меню выбрать Настройки.
- А в настройках можно включить или отключить Безопасный режим.
Включение режима безопасности на Android
Заметив медленную работу устройства или его зависание, можно запустить только системные приложения, чтобы устранить проблемы. Для этого нажимается кнопка выключения, после чего появляется специальное окно.
На нем имеются кнопки запуска режима полета, отключения звука и питания. При нажатии на последнюю и удержании ее через несколько секунд появляется окно «Перейти в безопасный режим».
Система перезагрузится и в нижнем левом углу будет сообщаться о включенной функции.
Но это срабатывает, если используется Android 4.1. Более старые версии не имеют вышеописанных функций, и пользователи совершенно не представляют, как отключить безопасный режим. В этом случае зажимаются клавиши повышения и понижения громкости одновременно (при включении системы уже после того, как появился логотип производителя).
[Советы и трюки] Безопасный режим
Если честно, про безопасный режим я слышал в основном только от пользователей PC. От счастливых владельцев Mac слышать подобные словосочетания особо не приходилось. Но раз безопасный режим доступен как для первых, так и для вторых, не рассказать о нем было бы ошибкой. Сразу поясню, что это вообще такое: «Безопасный режим» — это состояние, которое устанавливается на компьютер при выполнении загрузки в этом самом режиме. Суть, наверное, понятна, теперь давайте же разберемся, как им воспользоваться.

Для того, чтобы выполнить загрузку в безопасном режиме на Mac, сразу после запуска своего компьютера нажмите и удерживайте клавишу Shift. Удерживайте ее до тех пор, пока на экране вашего Mac не появится серый логотип Apple. Как правило, загрузка в таком режиме необходима для устранения тех или иных неполадок. Просто так выполнять загрузку в безопасном режиме нет никакого смысла.
При такой загрузке, Mac начинает выполнять определенные действия. Что-то запускается, что-то отключается, а что-то и вовсе удаляется. Кроме того, нужно учитывать, что некоторые функции в безопасном режиме и вовсе не работают.
Приводить полный список действий, которые будет осуществлять ваш компьютер при запуске в безопасном режиме, нет никакого смысла. Почему? Потому что этот список можно посмотреть на официальном сайте Apple в соответствующем разделе. На русском, кстати, если кто-то боится увидеть там английский.
appleinsider.ru
Отключаем безопасный режим
На Ютубе есть два варианта включенного безопасного режима. Первый подразумевает то, что запрет на его отключение не наложен. В этом случае отключить его довольно просто. А второй, наоборот, подразумевает то, что запрет наложен. Тогда возникает ряд проблем, о которых будет подробно рассказано далее по тексту.
Способ 1: Без запрета на отключение
Если при включении безопасного режима вы не накладывали запрет на его отключение, то для того чтобы изменить значение опции со «вкл.» на «откл.», вам нужно:
- На главной странице видеохостинга нажать на иконку профиля, что находится в правом верхнем углу.

В появившемся меню выбрать пункт «Безопасный режим».</li>

Установить переключатель в положение «Откл».</li>

</ol>
На этом все. Безопасный режим теперь отключен. Вы это можете заметить по комментариям под роликами, ведь теперь они отображаются. Также появились скрытые до этого видеозаписи. Теперь можно просматривать абсолютно весь контент, который когда-либо был добавлен на YouTube.
Способ 2: При запрете на отключение
А теперь пришло время разобраться в том, как отключить безопасный режим на Ютубе при включенном запрете на его отключение.
- Изначально вам нужно перейти в настройки своего аккаунта. Для этого нажмите по иконке профиля и выберите из меню пункт «Настройки».

Теперь спуститесь в самый низ и нажмите по кнопке «Безопасный режим».</li>

Перед вами появится меню, в котором можно отключить этот режим. Нас интересует надпись: «Снять запрет на отключение безопасного режима в этом браузере». Нажмите на нее.</li>

Вас перебросит на страницу с формой для входа, где вы должны ввести свой пароль от аккаунта и нажать кнопку «Войти». Необходимо это для защиты, ведь если ваш ребенок захочет отключить безопасный режим, то у него не получится это сделать. Главное, чтобы он не узнал пароль.</li>

</ol>
Ну и после нажатия на кнопку «Войти» безопасный режим будет находиться в отключенном состоянии, и вы сможете просматривать контент, который был скрыт до этого момента.
Что это такое
Для начала рассмотрим, что значит безопасный режим в YouTube. Это специальная опция, после включения которой некоторые ролики, не подходящие для семейного просмотра, блокируются. Фильтрация происходит в автоматическом режиме с учетом информации об ограничениях по самому видео, сообщений о нарушения и т. д. После включения функции происходит фильтрация контента на всех языках, но из-за особенностей в культуре восприятие работы опции может отличаться. Также учтите, что при активации режима не работают комментарии.
Блокировка функционирует применительно к одному профилю или браузеру. Если в веб-проводнике несколько аккаунтов, эту опцию необходимо активировать для каждого из них.
