Как включить или отключить smart lock google на android
Содержание:
- Как отключить
- На компьютере
- Причина почему лучше не использовать Smart Lock
- Как посмотреть сохраненные пароли?
- Как насчет Smart Lock для Android
- Уходите с умной разблокировкой
- Сохранение паролей в аккаунте Google
- Почему стоит отключить смарт лок
- Безопасность Google Smart Lock для Chrome OS
- Как отключить
- Причина почему лучше не использовать Smart Lock
- Отключаем Гугл Ассистент
- Как отключить Google Smart Lock
- Включение и выключение
- Как отключить
- Почему он активируется без ведома пользователя?
- Не входи, брось
- Как настроить Smart Lock
Как отключить
Не всем пользователям приходится по вкусу предлагаемый в Андроид умный замок, так что некоторых особенно бдительных владельцев устройств интересует, как отключить Google Smart Lock. Процедура отключения не отличается сложностью, сделать это можно несколькими нажатиями.
Для паролей
Автоматическое заполнение паролей очень удобно, поскольку освобождает пользователя от многочисленных вводов данных, но в то же время в этом и кроется опасность. Если смартфон окажется в руках злоумышленников, им будут доступны также многие данные владельца устройства. Рассмотрим, как отключить Google Smart Lock для паролей на Android:
- Переходим к «Настройкам Google»;
- Заходим на вкладку «Smart Lock для паролей»;
- Переводим переключатель напротив опции «Автоматический вход» в неактивное положение;
- При желании можно также запретить автоматическое заполнение для определённого софта, для чего следует нажать «Добавить приложение».
Некоторые устройства предполагают изменение параметров через системные настройки, это зависит от модели девайса и версии Андроид.
Для блокировки
Если вы не считаете нужным использовать опцию Smart Lock для блокировки, отключить её можно следующим образом:
- Переходим к системным настройкам смартфона;
- Переходим в раздел «Экран блокировки и защита» – «Параметры защитной блокировки»;
- Выбираем «Smart Lock», после чего потребуется ввести пароль либо ключ разблокировки;
- Поочерёдно заходим в каждый пункт функции и деактивируем их;
- Открываем «Настройки» – «Приложения», ищем «Smart Lock», здесь нужно почистить кэш и удалить данные.
Инструмент Google Smart Lock многофункционален и удобен, но больше направлен на комфорт использования, чем на безопасность, поскольку вариантов похищения информацию с устройства немало. Если вы решили применять опцию, следует быть осторожнее с включением разрешений, чтобы у злоумышленников было меньше возможностей получить доступ к данным смартфона.
На компьютере
- Windows 10, 8: «C:UsersAppDataLocalGoogleChromeUser DataDefaultLogin Data»
- Windows 7: «C:UsersAppDataLocalGoogleChromeUser DataDefault»
- Vista: «C:UsersAppDataLocalGoogleChromeUser DataDefault»
- XP: «C:Documents And SettingsLocal SettingsApplication DataGoogleChrome User Data (если есть такая папка)Default»
- Mac OS X: «~/Library/Application Support/Google/Chrome/Default»
- Linux: «~/.config/google-chrome/Default»
Документ, где лежат нужные тебе данные, называется Login Data.

Разумеется, если открыть файл просто так, ничего полезного ты не найдешь – все данные зашифрованы с помощью алгоритма AES. Испльзуй для просмотра информации дополнительные утилиты, например, расширение DB Browser for SQLite или программу ChromePass.
Причина почему лучше не использовать Smart Lock
Не смотря на то что Smart Lock на Android, можно сильно упростить вашу жизнь, но все же есть весомые причины ее не использовать. Ниже будут приведены примеры почему данная «фишка» может навредить вам!
Пример 1
Если вы подключили разблокировку по местоположению и вы находитесь как раз в этом «безопасном месте», злоумышленник может воспользоваться данной возможностью, отвлечь вас и похитить данные.
Пример 2
Если был украдены часы или что-то еще, что было привязано к Smart Lock, то злоумышленник может похитить данные, опять таки отвлечь вас или украв смартфон.
Пример 3
Если телефон похищен и на нем была установлена умная блокировка, то находясь поблизости с «безопасным местом» где Android снимает блокирование злоумышленник может легко похитить данные.
Отсюда можно сделать вывод, что Smart Lock может облегчить использование устройством, но если вы заметили неладное, лучше отключить данную функцию и пользоваться по старинке графическими ключами и pin-кодами.
Вот и все! Больше статей и инструкций читайте в разделе . Оставайтесь вместе с сайтом , дальше будет еще интересней!
Защита данных на смартфоне – одна из важнейших особенностей. На популярной операционной системе Android давно придумали несколько способов: разблокировка с помощью графического ключа, отпечатка пальца или пароля (PIN кода). Сегодня пойдет речь о том, как настроить умную разблокировку телефона с помощью Mi band 3.
Технология работы связки телефон-браслет незатейливая: фитнес трекер является своеобразным «ключом разблокировки». В момент нажатия кнопки питания на смартфоне осуществляется Blueooth поиск умных часов. Если они находятся в радиусе действия Блютуза, то телефон автоматически разблокируется без ввода пароля и сканирования отпечатка. Умная блокировка имеет один серьезный недостаток: для работы функционала необходима постоянная связь между телефоном и Ми бэнд 3.
Как посмотреть сохраненные пароли?
Пароли – одно из самых надежных средств защиты личных данных, особенно в умелых руках при соблюдении правил их создания. Их можем хранить в памяти, записывать на бумагу или сохранять в браузере Google Chrome. Последний способ позволяет входить на сайты практически в автоматическом режиме. Все пароли сохраняются на сервере и доступны на всех устройствах, авторизованных под данным аккаунтом (если включена синхронизация). Забыли какой-то ключ? Не беда, его всегда можем посмотреть в настройках.
Пошаговая инструкция:
- Открываем браузер Google Chrome.
- Переходим в меню с помощью комбинации Alt + F и выбираем опцию «Настройки».
- Ищем второй по счету блок «Автозаполнение» и нажимаем в нем на «Пароли».
- Напротив любого сайта нажимаем на изображение глаза и указываем пароль учетной записи пользователя Windows.
Как насчет Smart Lock для Android
Теперь, когда мы говорим о Smart Lock для паролей, под зонтиком Smart Lock входит еще одна функция — Smart Lock для Android.
Эта функция, предназначенная для того, чтобы сделать вашу жизнь менее несчастной, определяет несколько надежных мест и сохраняет ваш телефон разблокированным в этих местах. Точно так же вы можете пометить сопряженное устройство (такое как музыкальная система Bluetooth вашего автомобиля или ваши умные часы) как доверенное, и ваш телефон будет автоматически разблокирован, когда эти устройства будут рядом. Однако сценарий «Ожидание против реальности» совсем другой.
Во-первых, эту функцию довольно легко поставить под угрозу. Представьте, что кто-то убегает вместе с вашим телефоном и умными часами. В таком случае получение доступа к контенту вашего телефона было бы прогулкой в парке. В конце концов, вы оставили входную дверь открытой.
Чтобы отключить эту функцию, перейдите в «Настройки»> «Защита экрана блокировки»> «Умная блокировка». Это может варьироваться от устройства к устройству. Если вы не нашли его здесь, просто найдите его в строке поиска.
Если это Надежное место, которое вы хотите отключить, нажмите на место и выберите Отключить.
Уходите с умной разблокировкой
Несомненно, Smart Unlock полезен для тех, кто не может вспомнить пароли и имена пользователей. Однако, если ваш компьютер разблокирован, любой может получить доступ к вашим паролям в настройках Chrome. Да, аутентификация не требуется.
Smart Lock сохраняет только ваши текущие (или старые) пароли и не является фактическим менеджером паролей. Тем не менее, вы можете использовать дополнительный уровень безопасности, по крайней мере, в Chrome, для шифрования ваших личных данных.
Что касается телефона, я бы предпочел специальный менеджер паролей. В противном случае я бы отключил некоторые приложения от этих функций. В конце концов, всем нам нужна какая-то форма контроля над нашими телефонами.
Следующий: Настройки Google – это кладезь функций, как скрытых, так и иных. Узнайте об использовании всех из них в сообщении ниже.
Сохранение паролей в аккаунте Google
Если функция Smart Lock для паролей включена, то при входе на веб-сайты в Chrome или некоторых приложениях на Android появится вопрос, хотите ли вы сохранить данные для входа.
Чтобы сохранить пароль для сайта или приложения, нажмите Сохранить. Если на вашем Android-устройстве выполнен вход в несколько учетных записей Google, Вы можете выбрать, на каком аккаунте должен быть сохранен пароль.
На компьютере
Включение и выключение функции Smart Lock для паролей
Функция Smart Lock для паролей по умолчанию включена, но её можно отключить (и включить обратно), выполнив следующие действия:
- Откройте Chrome.
- В правом верхнем углу нажмите .
- Выберите Настройки.
- В нижней части страницы нажмите Показать дополнительные настройки.
- Найдите раздел Пароли и формы.
- Вы можете включить или отключить эти параметры:
- Предлагать сохранение паролей в интернете: установите флажок рядом с пунктом Предлагать сохранять пароли для сайтов. Выбор этой опции позволяет сохранять пароли для веб-сайтов, открытых в Chrome и входить с помощью паролей, сохраненных в учетной записи Google.
- Автоматический вход в систему: нажмите кнопку Настроить и установите флажок рядом с пунктом Автоматический вход. Выбор этой опции позволяет автоматически входить в совместимые приложениях и веб-сайты, связанные с вашей учетной записью Google на всех ваших устройствах.
Отключение Smart Lock для определенных сайтов или приложений
Вы можете сделать так, что пароли для определенных сайтов никогда не сохранялись в Google Chrome. Если появится сообщение с вопросом о сохранении пароля, выберите Никогда. Предложение сохранить пароль больше не будет появляться.
Вы можете просмотреть сайты, для которых никогда не будет появляться запрос на сохранение пароля, и управлять ими:
- Откройте Chrome.
- В правом верхнем углу нажмите .
- Выберите Настройки.
- В нижней части страницы нажмите Показать дополнительные настройки.
- В разделе Пароли и формы нажмите ссылку Настроить, напротив пункта Предлагать сохранять пароли для сайтов. Появится окно со списком сохраненных паролей.
- В разделе «Сайты, пароли для которых не сохраняются» вы увидите список сайтов, на которых браузер никогда не предложит сохранить пароль.
Включение и выключение функции Smart Lock для паролей
Функция Smart Lock для паролей по умолчанию включена, но её можно отключить (и включить обратно), выполнив следующие действия:
- Найдите «Настройки Google» в одном из этих мест (в зависимости от устройства):
- Откройте приложение Настройки. Прокрутите вниз и выберите .
- Откройте отдельное приложение под названием Настройки Google .
- Нажмите Smart Lock для паролей.
- Вы можете включить или отключить эти параметры:
- Smart Lock для паролей: выбор этой опции позволяет сохранять пароли для приложений на Android и веб-сайтов, открытых в Chrome, и входить с помощью паролей, сохраненных в учетной записи Google.
- Автоматический вход в систему: выбор этой опции позволяет входить в совместимые приложения и веб-сайты, связанные с вашей учетной записью Google на всех ваших устройствах.
Отключение Smart Lock для паролей для отдельных приложений
Вы можете установить, чтобы пароли для конкретных приложений, установленных на устройстве, никогда не сохранялись. Если появится сообщение с вопросом о сохранении пароля, выберите Никогда. Предложение сохранить пароль больше не будет появляться.
Вы можете посмотреть приложения, для которых никогда не будет появляться запрос на сохранение пароля, и управлять ими:
- Найдите «Настройки Google» в одном из этих мест (в зависимости от устройства):
- Откройте приложение Настройки. Прокрутите вниз и выберите .
- Откройте отдельное приложение под названием Настройки Google .
- Нажмите Smart Lock для паролей.
- В разделе Никогда не сохранять нажмите Добавить программу, для которой не нужно сохранять.
- Выберите нужное приложение.
Почему стоит отключить смарт лок
Самая весомая причина для отключения технологии (как умного замка, так и менеджера паролей) – нарушение безопасности. В случае с менеджером паролей и других данных в Google Chrome все более печально. Если устройством завладеет кто-либо другой и ему удастся разблокировать экран, возможно, у него получится украсть личные данные (способы оплаты, пароли и т.д.). Правда, чтобы получить доступ к такой опции, нужно ввести пароль от устройства (пин-код или графический ключ, установленный в настройках безопасности). Умный замок – также не очень безопасное решение. По крайней мере, одна из его опций – обнаружение физического контакта. Устройство попросту не сможет обнаружить, с кем установлен контакт: с владельцем или третьим лицом и, соответственно, может разблокировать экран.
Вторая причина – более быстрая разрядка устройства. Речь идет об умном замке Smart Lock. Ведь если активировать функцию “Безопасные места”, то придется постоянно держать включенным GPS, что будет потреблять больше энергии.
Вопрос эксперту
Какие устройства поддерживают умный замок?
Android устройства поддерживают данную технологию начиная с версии 5.0 Lollipop.
Какая версия Chrome поддерживает автозаполнение?
Данная функция появилась в версиях браузера 2013 года (24.0.x – 25.0.x и поздних)
Можно ли пользоваться автозаполнением Smart Lock в браузерах, кроме Chrome?
В других браузерах существуют альтернативные функции, но Smart Lock, разработанная компанией Google, присутствует только в Chrome.
4.8 / 5 ( 34 голоса )
Безопасность Google Smart Lock для Chrome OS
Что касается Chrome OS, Google Smart Lock может спасти вас от необходимости вводить пароль каждый раз, когда компьютер включается или выходит из спящего режима. Это достигается путем превращения вашего телефона Android в беспроводную клавишу: когда ваш телефон Android находится поблизости — максимум в 30 метрах — и разблокирован, Chrome OS отображает зеленый значок открытого замка на экране входа в систему и выводит запрос: чтобы продолжить, нажмите на свою фотографию вместо ввода пароля.
Подойдет любой телефон Android с Lollipop или выше (и учитывая, что Lollipop вышел в 2014 году, вам придется использовать действительно старое устройство, чтобы иметь какие-либо проблемы с совместимостью)
Smart Lock может работать даже с несколькими Chromebook, подключенными к вашей учетной записи Google; важно только то, что одна и та же учетная запись присутствует и активна как на Chromebook, так и на телефоне. (У администраторов есть возможность отключить эту функцию в управляемых организациях — например, в компаниях и школах — поэтому, если вы находитесь в таком сценарии и не можете найти решение, возможно, именно поэтому
Лучше всего спросить ваш ИТ-персонал, если это возможно.)
Чтобы начать работу с Google Smart Lock в Chrome OS, откройте настройки Chromebook и найдите параметр «Блокировка экрана» в заголовке «Люди». Нажмите, подтвердите свой пароль и нажмите кнопку «Настроить» рядом с «Smart Lock для Chromebook» на появившемся экране. (Если вы не видите ничего подобного в настройках Chromebook, не беспокойтесь: вместо этого найдите опцию с надписью «Android-телефон» под заголовком «Подключенные устройства» и нажмите рядом с ней кнопку «Настройка». В настоящее время Google находится в процессе изменения структуры некоторых своих меню в Chrome OS, и в результате размещение этой функции в настоящее время несколько меняется.)
 Процесс установки Smart Lock в Chrome OS упрощает соединение телефона с Chromebook для упрощенного входа в систему.
Процесс установки Smart Lock в Chrome OS упрощает соединение телефона с Chromebook для упрощенного входа в систему.
Пока Bluetooth активен на обоих устройствах, Chrome OS должна автоматически найти ваш телефон в течение нескольких секунд и затем пройти через все этапы подключения. И быстрый совет. Когда вы увидите зеленый значок открытого замка, предлагающий щелкнуть фотографию на экране входа в Chromebook, просто нажмите Enter. Это позволит вам войти в вашу систему, не отрывая рук от клавиатуры.
Как отключить
Пользователи часто сталкиваются с проблемой, связанной с удалением «умной блокировки». Рассмотрим подробнее отключение функции.
Для блокировки
Не всегда удобно, что смартфон автоматически разблокируется в указанном месте либо рядом с настроенным устройством. Отключить данную функцию можно следующим образом:
- Зайдите в настройки системы.
- Перейдите в «Экран блокировки и защита» → «Параметры защитной блокировки».
- Откройте «Smart Lock» → введите пароль/ключ разблокировки.
- Зайдите в каждый из пунктов и отключите их.
- Откройте «Настройки» → «Приложения».
- Найдите «Smart Lock» → очистите кэш и данные.
Для паролей
Автозаполнение паролей имеет как плюсы, так и минусы. К недостаткам можно отнести повышенную опасность конфиденциальных данных. Для отключения на смартфоне Smart Lock для паролей:
- Откройте приложение «Настройки Google».
- Перейдите во вкладку «Smart Lock для паролей».
- Переведите тумблер «Автоматический вход» в неактивное положение.
- Если хотите запретить автозаполнение для отдельного приложения, то нажмите «Добавить приложение».
Причина почему лучше не использовать Smart Lock
Не смотря на то что Smart Lock на Android, можно сильно упростить вашу жизнь, но все же есть весомые причины ее не использовать. Ниже будут приведены примеры почему данная «фишка» может навредить вам!
Пример 1
Если вы подключили разблокировку по местоположению и вы находитесь как раз в этом «безопасном месте», злоумышленник может воспользоваться данной возможностью, отвлечь вас и похитить данные.
Пример 2
Если был украдены часы или что-то еще, что было привязано к Smart Lock, то злоумышленник может похитить данные, опять таки отвлечь вас или украв смартфон.
Пример 3
Если телефон похищен и на нем была установлена умная блокировка, то находясь поблизости с «безопасным местом» где Android снимает блокирование злоумышленник может легко похитить данные.
Отсюда можно сделать вывод, что Smart Lock может облегчить использование устройством, но если вы заметили неладное, лучше отключить данную функцию и пользоваться по старинке графическими ключами и pin-кодами.
Вот и все! Больше статей и инструкций читайте в разделе . Оставайтесь вместе с сайтом , дальше будет еще интересней!
Обычно дом — самое безопасное место. Поэтому в нем необязательно блокировать экран смартфона паролем или PIN-кодом. В Android 5.0 реализована функция Smart Lock, которая позволяет отключать блокировку, если вы находитесь по определенному адресу, рядом с вам находится гаджет, внесенный в список доверенных, а также с помощью NFC-метки или в тех случаях, когда устройство находится у вас в руках, в сумке или в кармане.
Функция смарт-блокировки спрятана в системных настройках безопасности. Потяните шторку уведомлений, нажмите на значок настроек, найдите нужный пункт меню, введите пароль, установленный для разблокировки, и выберите способ, при котором экран не будет блокироваться.
Первый способ позволяет указать доверенные устройства, например, смарт-часы или фитнес-браслет. Когда они будут находиться рядом с вами, экран вашего смартфона или планшета не будет блокироваться. Как только связь между гаджетами пропадет (например, вы отключите Bluetooth), вход в систему будет вновь защищен. Для снятия защиты также можно использовать NFC-метку или брелок.
Во втором случае требуется указать адрес. Блокировка будет отключаться, если вы находитесь по выбранному адресу, и снова включаться, когда вы в другом месте. Можно выбрать как конкретный адрес (с номером дома), так и приблизительный (только название улицы). Для определения местоположения должен быть включен Wi-Fi или GPS. Имейте в виду, что геолокация иногда работает с погрешностью в несколько десятков метров.
На Android 5.0 могут быть и другие способы автоматического отключения защиты. Смартфон, оснащенный акселерометром, например, может убирать блокировку в том случае, когда вы держите его в руках, положили в карман или в сумку. Как только вы положите устройство на стол, у него вновь будет активирована защита паролем. Если вы возьмете его в руки, введете пароль, а затем выключите экран, то пароль не будет истребован.
При желании можно использовать несколько способов отключения блокировки: например, дома она будет сниматься автоматически, в автомобиле от магнитолы с модулем Bluetooth, а на на работе от NFC-метки. Smart Lock работает только на устройствах с Android 5.0 Lollipop и Google Play Services версии не ниже 6.5.
Умная блокировка от Google — отличное решение для замены стандартного способа защиты. Проблема в том, что некоторые пользователи, установив данную функцию, не знают как ее деактивировать. Давайте рассмотрим подробнее, что такое Google Smart Lock, как отключить и для чего используется.
Отключаем Гугл Ассистент
Несмотря на солидный набор полезных функций, не всем это нужно и многие предпочитают управлять смартфоном «по старинке». Гугл Ассистент на Xiaomi можно частично отключать в браузере и настройках. Разумеется, есть вариант полного отключения, все способы мы рассмотрим ниже:
Отключаем через браузер
- Открываем стандартное приложение «Google».
- В правом нижнем углу находим пункт «Еще» в виде трех точек.
- Здесь переходим в Настройки >Голосовой ввод.
- Здесь находим пункт Voice Match и отключаем доступ.
Отключаем через настройки
- Переходим в Настройки > Расширенные настройки > Язык и ввод. Расширенные настройки > Язык и ввод» width=»660″ height=»677″ srcset=»https://xiaominfo.ru/wp-content/uploads/2019/11/kak-otkliuchit-google-assistent-na-xiaomi-cherez-nastroiki-scr1.jpg 660w, https://xiaominfo.ru/wp-content/uploads/2019/11/kak-otkliuchit-google-assistent-na-xiaomi-cherez-nastroiki-scr1-292×300.jpg 292w, https://xiaominfo.ru/wp-content/uploads/2019/11/kak-otkliuchit-google-assistent-na-xiaomi-cherez-nastroiki-scr1-390×400.jpg 390w» sizes=»(max-width: 660px) 100vw, 660px» />
- Далее находим пункт Управление клавиатурами и под голосовым вводом Google находим Настройки. Настройки. » width=»660″ height=»684″ srcset=»https://xiaominfo.ru/wp-content/uploads/2019/11/kak-otkliuchit-google-assistent-na-xiaomi-cherez-nastroiki-scr2.jpg 660w, https://xiaominfo.ru/wp-content/uploads/2019/11/kak-otkliuchit-google-assistent-na-xiaomi-cherez-nastroiki-scr2-289×300.jpg 289w, https://xiaominfo.ru/wp-content/uploads/2019/11/kak-otkliuchit-google-assistent-na-xiaomi-cherez-nastroiki-scr2-386×400.jpg 386w» sizes=»(max-width: 660px) 100vw, 660px» />
- Выбираем Voice Match и отключаем его.
Отключаем активацию через кнопки и жесты
Запуск Google Ассистента по умолчанию выставлен через кнопку «Домой». Это системные настройки и их можно изменить.
- Для MIUI 10: Настройки >Расширенные настройки >Кнопки и жесты >Запуск Google Ассистента.
- Для MIUI 11: Настройки >Расширенные настройки >Функции кнопок >Запуск Google Ассистента.
В обоих случаях выбираем нижний пункт — Нет.

Полное отключение Гугл Ассистента на Xiaomi
Если вы хотите полностью отключить помощника не прыгая по отдельным функциям, делаем следующие шаги:
- Открываем приложение «Google», жмем на иконку «Еще» в виде трех точек.
- Выбираем пункт Настройки >Google Ассистент. Google Ассистент. » width=»660″ height=»678″ srcset=»https://xiaominfo.ru/wp-content/uploads/2019/11/kak-otkliuchit-google-assistent-na-xiaomi-scr2.jpg 660w, https://xiaominfo.ru/wp-content/uploads/2019/11/kak-otkliuchit-google-assistent-na-xiaomi-scr2-292×300.jpg 292w, https://xiaominfo.ru/wp-content/uploads/2019/11/kak-otkliuchit-google-assistent-na-xiaomi-scr2-389×400.jpg 389w» sizes=»(max-width: 660px) 100vw, 660px» />
- В открывшемся окне нужно открыть вкладку «Ассистент», прокрутить экран вниз и выбрать пункт «Телефон». Здесь отключаем Google Ассистент полностью.
Как отключить Google Smart Lock
Понятное дело, что программа Google Smart Lock нравится не всем, поэтому вопрос об её отключении всегда остаётся актуальным. На самом деле в этом нет ничего сложного, особенно если следовать рекомендациям пошаговых инструкций. Например, на смартфонах Xiaomi функция отключается следующим образом:
- Открываем настройки.
- Переходим в раздел «Расширенные настройки».
- Открываем вкладку «Конфиденциальность».
- Заходим в подкатегорию «Агенты доверия».
- Убираем галочку возле единственной строки «Smart Lock».
Что касается устройств с версией Android 5, то здесь принцип действий немного другой:
- Заходим настройки.
- Открываем вкладку с настройками аккаунта Google.
- Переходим в раздел «Smart Lock».
- Убираем галочку возле строки «Smart Lock для паролей».
Чтобы включить функцию Smart Lock, достаточно проделать указания инструкций в обратном порядке.
Таким образом, Google Smart Lock – программа, или лучше сказать опция, предназначенная для упрощения разблокировки смартфона. Она анализирует данные местоположения, расположения устройства в пространстве, голос пользователя, а также находящиеся рядом устройства. Для отключения функции достаточно убрать галочку с соответствующего пункта в настройках телефона.
—> —>
Во многих смартфонах и планшетах установлена функция Smart Lock Google. Из этой статьи вы узнаете, как правильно ею пользоваться.
Чтобы оценить все преимущества данной опции, ваше устройство должно работать на операционной системе Андроид версии 5.0 и выше. Функция представляет собой так называемую «умную» блокировку. Она поможет защитить смартфон или планшет от проникновения чужих людей, и отлично пригодится тем пользователям, кто часто устанавливает в качестве блокировки графические ключи или пароли.
Ранее, мы рассказывали о «Touch lock» — приложении для блокировки экрана от детей, сравните функционал обеих утилит и сделайте свой выбор!
Беспокоиться о безопасности своего гаджета необходимо всем
Поэтому, если ранее вас смущали все имеющиеся способы защиты устройства, тогда обратить внимание именно на Smart Lock Google. Ведь с помощью этой опции можно установить свои настройки, в согласии с которыми смартфон будет самостоятельно блокироваться и отключать блокировку тогда, когда нужно, и пользователю не придется регулярно вводить пароль или рисовать ключ
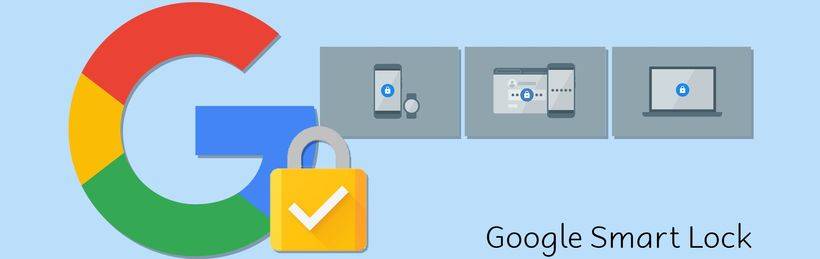
Включение и выключение
Включить функцию Смарт Лок просто. Для этого потребуется:
- Открыть «Настройки» аппарата.
- Выбрать пункт «Блокировка экрана» или «Отпечаток пальца и пароль».
- Открыть «Smart Lock».
- Выбрать необходимый тип блокировки.
- Подключить привязку.
Язык программирования Java – что это такое и зачем используется
Отключить Google Smart Lock на телефоне можно точно также, только в обратном порядке. При этом в случае установки пароля он будет удален.
Настройка
Основным способом использования опции считается блокировка телефона. Но кроме этого существует и пара особенностей настройки Smart Lock для различных вариантов использования. Рассмотрим варианты настройки этой функции.
Пароли
Существует всего несколько опция для работы с паролями:
- Автоматический вход. Позволяет сразу привязываться паролям к приложениям синхронизируя устройства.
- Вкл/Откл. Включить или выключить опцию.
- Управление паролями. Показывает сохранённые пароли.
- Исключения. Запрещает сохранение паролей для указанных приложений.
Блокировка
Для самой блокировки можно указать тип и некоторые дополнительные настройки. Например, заменить снимок, если выбран соответствующий тип разблокирования. Второй возможной опцией является привязка дополнительных типов устройств или отключение существующих. Схожим набором опций обладает и настройка места, где можно добавлять/убирать излюбленные места. В случае с голосом можно заменить эталонный его вариант.
Выключение
Чтобы отключить Smart Lock требуется:
- Открыть «Настройки» аппарата.
- Выбрать пункт «Блокировка экрана».
- Открыть «Smart Lock».
- Открыть нужный тип блокировки и отключить его.
- Повторить для каждого типа.
Как отключить
Пользователи часто сталкиваются с проблемой, связанной с удалением «умной блокировки». Рассмотрим подробнее отключение функции.
Для паролей
Автозаполнение паролей имеет как плюсы, так и минусы. К недостаткам можно отнести повышенную опасность конфиденциальных данных. Для отключения на смартфоне Smart Lock для паролей:
- Откройте приложение «Настройки Google».
- Перейдите во вкладку «Smart Lock для паролей».
- Переведите тумблер «Автоматический вход» в неактивное положение.
- Если хотите запретить автозаполнение для отдельного приложения, то нажмите «Добавить приложение».
Обратите внимание! На некоторых устройствах изменение параметров Google происходит через настройки системы. Зависит от версии Android и модели смартфона.
Для блокировки
Не всегда удобно, что смартфон автоматически разблокируется в указанном месте либо рядом с настроенным устройством. Отключить данную функцию можно следующим образом:
- Зайдите в настройки системы.
- Перейдите в «Экран блокировки и защита» → «Параметры защитной блокировки».
- Откройте «Smart Lock» → введите пароль/ключ разблокировки.
- Зайдите в каждый из пунктов и отключите их.
- Откройте «Настройки» → «Приложения».
- Найдите «Smart Lock» → очистите кэш и данные.
Почему он активируется без ведома пользователя?
Тот факт, что Google Ассистент активируется сам по себе, не очень приятен. Помощник может активироваться в то время, когда он совершенно не требуется: при разблокировке смартфона. В результате, вам приходится закрывать его самостоятельно, прежде чем выполнить какое-нибудь действие на экране. Причин на самопроизвольное включение довольно много. Обычно это происходит из-за случайного нажатия кнопки “Домой”, которая отвечает и за запуск умного помощника.
Как только приложение запустится, оно начнёт обрабатывать ваш голос и выполнять заданные команды. Даже если ваш смартфон лежит в кармане, Google Ассистент может активироваться с помощью голоса. Если вы говорите в определённый момент с человеком, система может подумать, что вы обращаетесь к ней, и затем ответить вам. Так, например, из вашего кармана могут начать доноситься слова о какой-нибудь египетской пирамиде и её истории, хотя ваш разговор был совершенно не о том.
Не входи, брось
Карты Google довольно точны, когда речь идет о триангуляции вашего местоположения, но этого нельзя сказать о доверенных местах в Smart Lock. Вам нужно выбрать местоположение на карте вручную, а не вводить адрес.
Откройте Настройки и перейдите в раздел Безопасность и отпечатки пальцев. Оказавшись внутри, нажмите на Smart Lock.




Введите шаблон блокировки экрана и, если он не включен, сделайте это, потому что вы не можете использовать Smart Lock без шаблона, пин-кода или пароля. Любой из них является обязательным. Теперь нажмите на Надежные места и затем выберите Добавить доверенное место.




Вот где все становится запутанным. Google просит меня ввести мой домашний адрес, но это не помогает. Вам нужно нажать на карту и перетащить булавку над своим домом, чтобы он заработал.
Вы также не можете перемещать булавку, но вам придется перемещать карту двумя пальцами, чтобы отрегулировать местоположение булавки. Увеличьте как можно больше, потому что здесь ключевую роль играет точность.




Каким-то образом карта надежных мест не может автоматически определить мое текущее местоположение даже после ввода адреса. Удаление булавки вручную должно помочь решить проблему. Нажмите Update, когда закончите, и посмотрите, работает ли он сейчас.


Как настроить Smart Lock
Нужно сразу отметить, что для работы программы Smart Lock на телефоне должен быть установлен один из способов защиты. Это может быть графический ключ, пароль или PIN-код. Если на вашем смартфоне никакие средства обеспечения безопасности не активированы, то это необходимо исправить. Сделать всё правильно вам поможет пошаговая инструкция:
- Заходим в настройки.
- Переходим в раздел «Блокировка и защита» либо «Экран блокировки и безопасность». Опять-таки заметим, что названия пунктов в зависимости от установленной прошивки и версии Android могут отличаться.
- Открываем вкладку «Защита устройства» или «Тип блокировки экрана».
- Нажимаем по строке «Способ защиты» и выбираем нужный вариант блокировки.
А теперь возвращаемся в раздел с настройками безопасности и находим в нём пункт «Smart Lock». Нажимаем по нему и видим список с настройками.
Давайте разберём каждый из вариантов защиты:
- Физический контакт. Современная опция, основанная на использовании информации о перемещении устройства в пространстве. За основу здесь взят установленный в телефоне акселерометр или гироскоп. Программа анализирует данные с датчиков и определяет – держит ли человек смартфон в руке или нет.
- Безопасные места. Утилита Google Smart Lock предлагает выбрать определённые безопасные места, где телефон не будет требовать ввода пароля. Это может быть ваш рабочий офис, любимое кафе или дом. Но стоит отметить, что для работы функции GPS должен постоянно находиться в работающем состоянии. Это совсем не хорошо, так как значительно влияет на расход аккумулятора.
- Надежные устройства. Мы постоянно находимся в окружении многих устройств. Это и умные часы, Bluetooth колонка, магнитола автомобиля и прочие современные девайсы. Разработчики сервиса Smart Lock позволяют перенести все эти гаджеты в список надёжных устройств. Это позволит системе разблокировать телефон при нахождении рядом с этими девайсами.
- Распознавание лиц. Подобный вариант разблокировки используют многие пользователи, поэтому его также можно активировать в настройках Google Smart Lock. Функция в принципе удобная, но не совсем безопасная. Иногда разблокировать телефон можно при помощи обычной фотографии его владельца.
- Распознавание по голосу. Все, наверное, знают фирменного голосового ассистента от Google. Достаточно произнести команду «О’кей, Google» и помощник уже готов выполнять ваши требования. Аналогичная технология применяется в программе Smart Lock. Система запоминает голос владельца, а после произношения нужной команды разблокирует устройство.
