Как сделать красивый шрифт в инстаграме
Содержание:
- Оригинальный способ
- Как перевести телеграмм на русский язык
- NETOBSERVER.RU
- Форматирование текста в «Telegram»: как писать жирным шрифтом
- Зачем нужен телеграмм бот
- Как писать красивым шрифтом в Telegram
- Как выделить текст жирным?
- Как создать жирное выделение в Телеграмме
- Жирный шрифт текста в Telegram на телефоне: как убрать или писать жирным шрифтом
- Проверка орфографии в Telegram Desktop
- Как сделать зачеркнутый текст в Эксель
- Как поменять шрифт
- Как написать жирным шрифтом в Инстаграме
Оригинальный способ
В самом ВК, как и на многих других платформах, можно использовать некие символьные коды, которые отвечают за различные функции. И к счастью, такой код есть и для перечеркивания. И выглядит он так:
Вот только просто так им не воспользоваться, так как зачеркиваться будет не предложение или целое слово, а всего лишь одна буква. То есть, нам придется написать код, а затем букву. Затем снова вставляем код и пишем вторую букву. И так повторяем до тех пор, пока все буквы слова не будут написаны.
Давайте посмотрим на простом примере. Если мне нужно написать слово «Телефон» вконтакте и сделать его зачеркнутым, то придется делать так, как показно на скриншоте. Вся эта абракадабра состоит из вышеуказанного мной кода, после каждого из которых стоят быквы т,е,л,е,ф,о,н. Эти буковки я отметил стрелочками, чтобы вы не запутались.
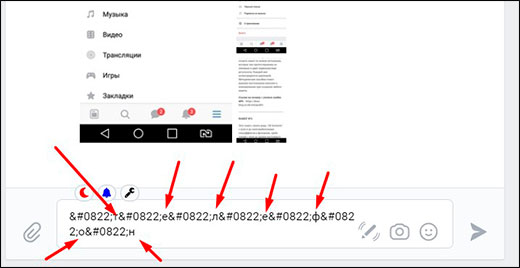
И вот, что у нас получится, если мы отправим сообщение.
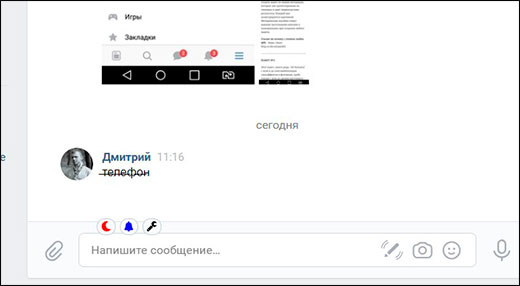
А если бы мы поставили код только один раз в начале слова, то боюсь, что привело бы это к зачеркиванию лишь буквы т. Сами посмотрите и убедитесь.
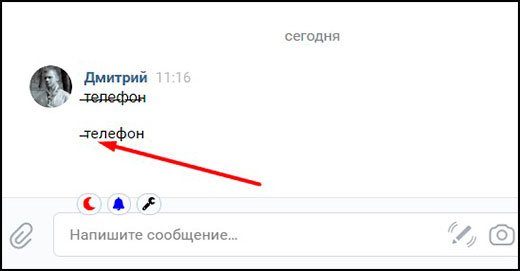
Вот только только если вам нужно будет зачеркнуть целое предложение, то будет довольно муторно постоянно ставить код и по одной букве. Что же тогда делать в таком случае? У меня есть для вас решение!
Как перевести телеграмм на русский язык
Самый простой, но довольно опасный способ, — установить русифицированную версию. Официально такой версии нет, но любители создали установочные файлы с вшитым русификатором. Никаких дополнительных телодвижений при этом совершать не придется:
- Найти в интернете русскую версию телеграмма;
- Установить программу обычным способом;
- Запустить и пользоваться русской версией.
Звучит очень просто и кажется идеальным вариантом, но не стоит слишком рано радоваться.
Да и в таких «любительских» версиях обычно много различных багов и ошибок, которые могут помешать пользоваться программой на все 100%.
Но если вы не хотите тратить время и силы на поиски других вариантов, не боитесь за сохранность информации в переписке или на компьютере/телефоне, тогда можно установить неофициальный русифицированный телеграмм.
Найти их можно через поиск в интернете, предложений будет очень много. Но будьте осторожны и сделайте сначала резервную копию всех важный файлов.
Как поменять язык в телеграмме на русский руссификатором
Помимо этого можно скачать отдельно файл для русификации. Он весит намного меньше и устанавливается поверх официального Telegram.
Существует два способа получить файл русификации:
1. Найдите через поиск в интернете файл с переводом. В качестве запроса напишите «русификатор телеграмм» и укажите на какое устройство требуется файл. Если для телефона, тогда Android или iOS, для компьютера Windows или MacOs.
Обычно данный файл русификатора имеет расширение .strings для компьютеров, и .xml для телефонной версии. После того как скачаете, первым делом проверьте файл любой антивирусной программой. Если никаких вредоносных элементов не будет выявлено, можно приступать к установке. О ней я напишу ниже.
2. Через телеграмм-бота. Есть еще один универсальный способ, который позволит не рыскать в интернете в поисках проверенных файлов. Методика считается одной из самых безопасных, хотя безопасней всего пользоваться английской официальной версией.
Первый этап процесса ничем не отличается, где бы вы не устанавливали русскую версию — на Android, на iOS, Mac или Windows. Достаточно найти нужного бота и отправить ему правильный запрос на получение файла.
Существует много ботов для русификации, но самый известный — робот Антон. Просто вбейте в поиске телеграмма запрос @telerobot. Результат будет только один:
Откройте беседу с ним, а затем отправьте команду для получения файла. Текст зависит от того, чем именно вы пользуетесь:
- компьютер на Windows — locate tdesktop;
- компьютер Mac — locate osx;
- телефон Android — locale Android;
- телефон iOS — locale iOS.
К примеру, так выглядит сообщение, чтобы получить файл для компьютера на Windows:
В ответ вы получите стандартную заготовку с сообщением и файл для вашего устройства.
Как русифицировать телеграмм на компьютере
В компьютерной версии программы нажмите в левом верхнем углу на три полоски, в открывшемся меню выберите Settings и найдите надпись Change language. Зажмите shift + alt и кликните мышкой по этой надписи. Откроется окно для загрузки файла локализации, где нужно найти скаченный выше файл. Установить можно только файлы с расширением .strings, так что будьте внимательны.
После загрузки файла, программа предложит перезагрузить программу, чтобы изменения вступили в силу. Когда телеграмм вновь запустится, он уже будет на русском языке.
Как русифицировать телеграмм на андроид или iOS
С телефоном процесс происходит немного иначе, да и файл уже будет в формате .xml. Нажмите на стрелочку рядом с файлом, чтобы загрузить его. Затем значок сменится на чистый лист, значит загрузка завершилась. Можно переходить к следующему шагу — нажмите наверху справа на сообщении с файлом на три точки, чтобы открыть меню. Из него выберите «Apply localization file», что значит «применить файл локализации».
После установки нужно зайти в меню Settings, нажать на Change language и из списка выбрать «Русский». Если все прошло успешно, все надписи должны стать русскими. Для этого даже не нужно перезагружать приложение.
Так как настройка русского языка в телефонах обычно вызывает больше всего вопросов, можно посмотреть простое и понятное видео, где наглядно показан весь процесс:
Какой именно способ русифицировать телеграмм вы выберите, зависит от ваших предпочтений. Но я рекомендую перевести телеграмм на русский язык через бот-робота Антона, чтобы не испытывать судьбу в поисках безвирусных версий русификатора. Просто действуйте по инструкции и у вас все получится.
NETOBSERVER.RU
Для чего может понадобиться зачеркнутый текст Вконтакте? Очевидно, что главная задача – это привлечение внимания пользователей. Чем более оно акцентировано, тем лучше информация усвоится. И такой способ «акцентирования» работает весьма успешно. Но стандартных средств подобного декорирования текста в vk.com нет. И пользователи, которые озадачились вопросом, как сделать зачеркнутый текст Вконтакте, ищут способы реализации желаемого на сторонних ресурсах. Мы проверили большинство популярных «генераторов зачеркнутого текста» и можем констатировать: к сожалению, они не работают. Поэтому пришлось сделать рабочий сервис самостоятельно . И мы собираемся научить вас им пользоваться.
Для того создания зачеркнутого текста, который будет корректно отображаться Вконтакте, используется вполне тривиальный, но незнакомый многим метод: необходимо каждый символ ваше текста «окружить» кодом «̶»: т.е. поставить данный символ перед первой буквой, затем после каждой буквы слова, и после последней.
Т.е., если вы хотите кому-то отправить в сообщении слово «Привет», то Вам нужно напечатать такую вот красоту:
̶П̶р̶и̶в̶е̶т̶
В подтверждение того, что это работает:

Отправляем эту абракадабру в сообщении и получаем требуемый результат:

Очевидно, что с тем, чтобы справиться с короткими сообщениями в 1 – 2 слова, можно «заморочиться» и копипастингом навставлять между всеми буквами код «̶».
Однако задача становится весьма шизофреничной, если в редактируемом тексте хотя бы пара предложений. Что делать? Нужен сервис, автоматизирующий данный процесс. Как мы уже написали ранее, самым разумным для интернет-обозревателя Netobserver.ru решением, после тщетного поиска на других сайтах, которые якобы генерируют такой текст для Вконтакте, стало создание своего, рабочего инструмента. И вот он – перед вами.
Работает он до безобразия просто.
Теперь вам осталось нажать кнопку «Скопировать» и перейти в раздел сообщений Вконтакте. Теперь вставьте скопированное (подсказка – используйте магическую комбинацию Ctlr+V) и нажмите «Отправить». Вуаля — вопрос, как писать зачеркнутый текст Вконтакте, для вас решен!
Форматирование текста в «Telegram»: как писать жирным шрифтом
Мессенджер «Телеграмм» оснащён множеством полезных функций, которые привлекают миллионы пользователей со всего мира. Приложение очень быстро завоевало публику, взлетев на верхние строчки рейтинга самых популярных социальных сетей. Этот факт обусловлен безопасностью общения, чем могут похвалиться немногие мессенджеры, удобством и простотой интерфейса, большим количеством интересных опций, предоставленных разработчиками. С каждым обновлением «Телеграмма» добавляются новые возможности для пользователей, приложение неустанно развивается, радуя своих приверженцев.
Несмотря на богатство функционала, форматированию в «Telegram» было уделено немного внимания, хотя всё же минимальные, самые востребованные опции для выделения текста с очередным обновлением были сделаны. Вы наверняка замечали, как администратор какой-либо группы пишет сообщения разными стилями. Выделять заголовки и важный текст можно разными способами. Мессенджер позволяет писать жирным шрифтом, курсивом и шрифтом программистов, применяемым для оформления программного кода. Стиль написания теперь можно изменить в любом сообщении, не обращаясь к ботам и сторонним ресурсам, при этом допускается как выделение всего текста, так и его части.
Зачем нужен телеграмм бот
Боты пользователей во многом позволяют оптимизировать тот или иной процесс ответа на письма. К примеру, если вы медийное лицо или представитель крупной компании, можете давать людям ссылку на вашего бота с ответами на самые частозадаваемые вопросы. Также можно организовывать поддержку клиентуры, в конце пути при необходимости предоставляя контакт с реальным человеком ― что-то вроде робота, присутствующего у каждого мобильного оператора.
Есть и системные боты. Они, как правило, созданы первоначальными «родителями» Телеграмма. Некоторые боты работают прямо в чате, другим же нужно писать. Их задача ― предоставить какую-либо системную информацию. К примеру, один бот русифицирует Телеграмм, другой ― регистрирует пользовательских ботов.
Остальные боты ― развлекательные. Они отвечают на ваши вопросы, ищут картинки и фильмы, служат вам Википедией, играют в Виселицу и рассказывают смешные анекдоты. Они могут рассказать вам о факте дня или автоматизировать какой-либо процесс.
А еще они могут изменять свой шрифт.
Форматирование текста в telegram bot
Но на этом мы с вами еще не прощаемся. Помните, как я почти в самом начале обещала показать вам быстрый и простой способ форматировать текст при помощи робота? Что ж, настало это время.
Не так давно в мессенджер добавили новых роботов. И в их списке фигурировал один из самых полезных ― @bold. Он работает достаточно просто, ведь его не нужно даже искать в контактах.
Для начала просто войдите в чат с интересующим пользователем. После этого наберите в чате @bold и необходимый вам текст. Ничего не изменится, но это нормально. Не переживайте.
После этого нажмите Enter. Тут же сверху появится небольшое белое меню с тремя вариантами. Кликните на один из них мышкой. Отформатированный текст тут же отправится в чат. Учтите это и сразу набирайте все сообщение, а не по частям. Иначе так можно ввести собеседника в заблуждение.
Как видите, все это не сложно. Несмотря на то что мессенджер для многих все еще не переведен на русский язык, у него понятный и простой интерфейс. Большинство важных функций на поверхности, а те, что нужно искать, не спрятаны глубоко.
Плюсы текстовых возможностей:
- Можно настроить мессенджер под себя, используя нужные функции телеграмм.
- Можно уменьшить или увеличить шрифт.
- Возможность повеселиться с друзьями, настраивая бота.
- Возможность исправить ошибки в своем письме.
Минусы текстовых возможностей:
Все это требует настройки.
nashkomp.ru
Как писать красивым шрифтом в Telegram
К сожалению, сразу выбрать шрифт пока невозможно. Но вы можете использовать возможности специального бота, чтобы получить жирный шрифт в телеграмме. Кроме него доступен курсив и оформление в виде кода. Конечно, увлекаться, выделяя все подряд, не стоит. Но и пропускать такую возможности тоже не дело. Чтобы выделить текст в сообщении, необходимо выполнить простые действия:
- В строке сообщения набрать @bold и текст. @bold – относительно новый бот, который не надо искать в контактах и добавлять, как другие. Он работает «на лету».
- После того, как текст набран над строкой сообщения, появится список с возможным оформлением. В нем вы найдете обозначения «B» — жирный , «I» — курсив, «FS» — шрифт системных сообщений (fixedSys). Именно они подсказывают, как сделать жирный шрифт текст в телеграмме, курсив или код.
- С помощью мыши следует выбрать нужное форматирование. Это позволить изменить текст. Сообщение уйдет собеседнику с пометкой «via @bold».
Таким образом, пользователи телеграмм имеют выбор: шрифт курсива, шрифт программистов или жирный. Причем, это работает одинаково хорошо на любой платформе
Не важно, обладатель вы iphone или android, а то и вовсе пользуетесь вариантом Telegram для ПК — @bold позволит изменить ваше сообщение в любой ситуации. И все-таки мало? Хочется большего? Тогда воспользуемся сторонним сервисом
Как выделить текст жирным?
Писать жирным достаточно просто. Вам не понадобится ничего копировать или вставлять, достаточно будет стандартных возможностей приложения. Рассмотрим несколько способов на разных платформах.
Универсальный
- Открываем окно для ввода.
- Пишем туда то, что хотим.
- До своих слов и после вставляем две звёздочки, чтобы всё выглядело примерно так: **сообщение**.
Через компьютер
- Открываем окно для ввода сообщений.
- Пишем туда то, что хотим.
- Выделяем текст.
- Кликаем правой кнопкой мыши.
- Наводим мышь на «Форматирование».
- Здесь выбираем, какое написание нам нужно.
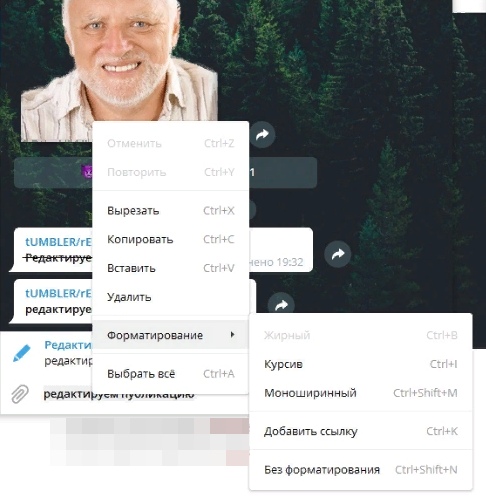
Через телефон
Алгоритм действий примерно тот же, что и на компьютере. Только в этом случае вместо клика правой кнопкой мы жмём по иконке с тремя точками в правом верхнем углу окна. В контекстном меню выбираем, например, жирный.
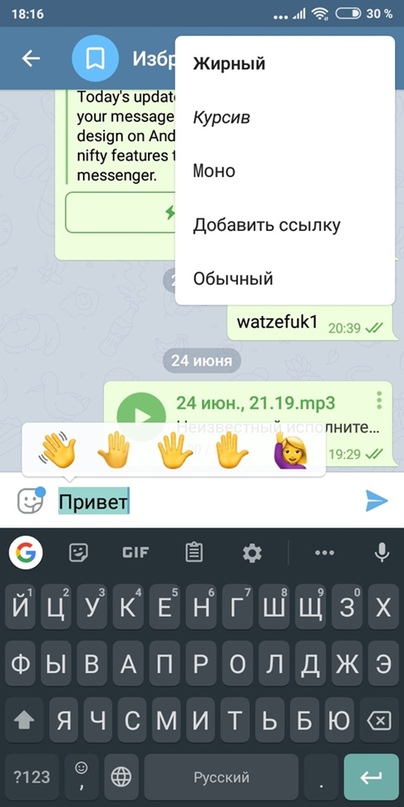
Как создать жирное выделение в Телеграмме
У новичков может возникнуть вопрос о том, как в телеграмме сделать жирный шрифт. Чтобы отметить предложение, фразу или весь текст жирным, лучше всего воспользоваться универсальным редактированием (идет на большинстве систем):
- создайте сообщение;
- нужную часть текста обрамите двойными звездочками, чтобы получилось: **текст**;
- отправляйте ваше письмо — оно отправится с жирным выделением выбранной области.
Ранние версии программы не обладали таким способом форматирования — для этого использовались только возможности ботов и дополнительных ресурсов (робот @bold и сейчас выполняет функцию выделения без добавления в друзья).
Жирный шрифт текста в Telegram на телефоне: как убрать или писать жирным шрифтом
Телеграмм — это современный мессенджер для отправки сообщений. Многие пользователи хотят знать, как писать в Телеграмме жирным шрифтом. Нужно сказать, что хотя большое число удобных функций и привлекает к программе миллионы клиентов, компания все же не уделила особого внимания форматированию: предлагаются лишь базовые, наиболее востребованные инструменты по текстовому выделению. Положение компании на верхних строчках рейтингов, в первую очередь, обусловлено высоким уровнем безопасности общения, понятным интерфейсом и множеством дополнительных опций от разработчиков.
Приложение развивается, постоянно добавляются различные креативные возможности. Многие, наверно, видели, как администраторы набирают сообщения разнообразными способами написания. То есть важные участки послания и заголовки можно выделять различными способами: назначать программный шрифт (под программный код), жирный или курсив. Каждый желающий теперь способен модернизировать стиль подачи материала, не прибегая к дополнительным ресурсам (указав сразу весь текст либо только его определенные участки).
Реклама telegram-web — в содержании
Проверка орфографии в Telegram Desktop
Для проверки правильности написания слов или предложений, можно воспользоваться специальным ботом, который подскажет, есть ли ошибки.
Инструкция следующая:
- Открыть раздел с сообщениями.
- Ввести в строку поиска @Engy_Orthography_Bot.
- Написать ему сообщение /start.
- Ввести слово или предложение, которое нужно проверить на орфографию.
- В ответ придет правильный вариант написания.
Данный робот работает, как на телефонах, так и на компьютерах.
Сейчас разработчики уже выпустили новую версию Телеграмма, в которой неверные слова подчеркиваются курсивом красного цвета автоматически. Это очень удобная функция, позволяющая не проверять каждый раз отдельно слово или предложение.
Как сделать зачеркнутый текст в Эксель
В процессе работы над визуальным оформлением текста в таблицах Excel довольно часто требуется выделить ту или иную информацию. Это достигается путем настройки таких параметров как вид шрифта, его размер, цвет, заливка, подчеркивание, выравнивание, формат и т.д. Популярные инструменты выведены на ленту программы, чтобы они всегда были под рукой. Но есть и другие функции, которые нужны не так часто, но полезно знать, как их найти и применить, если они понадобятся. К таким, например, относится зачеркивание текста. В данной статье мы разберемся, как можно это сделать в Эксель.
- Метод 1: зачеркивание ячейки целиком
- Метод 2: перечеркивание отдельного слова (фрагмента)
- Метод 3: применение инструментов на ленте
- Метод 4: горячие клавиши
- Заключение
Метод 1: зачеркивание ячейки целиком
Для реализации поставленной задачи придерживаемся следующего плана действий:
- Любым удобным способом выделяем ячейку (или область ячеек), содержимое которой хотим зачеркнуть. Затем правой кнопкой мыши щелкаем по выделению и в раскрывшемся списке выбираем пункт “Формат ячеек”. Также вместо этого можно просто нажать комбинацию клавиш Ctrl+1 (после того, как будет выполнено выделение).
- На экране отобразится окно форматирования. Переключившись во вкладку “Шрифт” в блоке параметров “Видоизменение” находим опцию “зачеркнутый”, отмечаем ее и щелкаем OK.
- В результате получаем перечеркнутый текст во всех выделенных ячейках.
Метод 2: перечеркивание отдельного слова (фрагмента)
Описанный выше способ подходит в случаях, когда требуется зачеркнуть все содержимое ячейки (диапазона ячеек). Если же нужно сделать перечеркнутым отдельные фрагменты (слова, цифры, символы и т.д.), выполняем шаги ниже:
- Дважды щелкаем по ячейке либо устанавливаем курсор на нее и затем жмем клавишу F2. В обоих случаях активируется режим редактирования, что позволит выделить часть содержимого, к которой мы хотим применить форматирование, а именно, зачеркивание.Как и в первом методе, щелчком правой кнопкой мыши по выделению открываем контекстное меню, в котором выбираем пункт – “Формат ячеек”.Примечание: выделение можно выполнить и в строке формул, предварительно выбрав нужную ячейку. В этом случае контекстное меню вызывается щелчком по выделенному фрагменту именно в данной строке.
- Мы можем заметить, открывшееся на этот раз окно форматирования ячеек содержит только одну вкладку “Шрифт”, которая нам и нужна. Здесь мы также включаем параметр “зачеркнутый” и кликаем OK.
- Выделенная часть содержимого ячейки стала перечеркнутой. Нажимаем Enter, чтобы завершить процесс редактирования.
Метод 3: применение инструментов на ленте
На ленте программы, также, предусмотрена специальная кнопка, позволяющая попасть в окно форматирования ячеек.
- Для начала производим выделение ячейки/фрагмента ее содержимого или диапазона ячеек. Затем в главной вкладке в группе инструментов “Шрифт” кликаем по небольшому значку со стрелкой, направленной по диагонали вниз.
- В зависимости от того, какое выделение было выполнено, откроется окно форматирования – либо со всеми вкладками, либо с одной (“Шрифт”). Дальнейшие действия описаны в соответствующих разделах выше.
Метод 4: горячие клавиши
Большинство функций программы Excel можно запустить с помощью специальных сочетаний клавиш, и перечеркнутый текст не является исключением. Все что нужно сделать – это нажать комбинацию Ctrl+5, после того, как будет выполнено выделение.
Метод, несомненно, можно назвать самым быстрым и комфортным, но для этого нужно запомнить данное сочетание клавиш.
Заключение
Несмотря на то, что зачеркнутый текст не является таким востребованным, как например, полужирный или курсив, иногда он необходим для качественного представления информации в таблицах. Справиться с задачей можно разными способами, и каждый пользователь может выбрать тот, который ему кажется наиболее удобным в реализации.
Как поменять шрифт
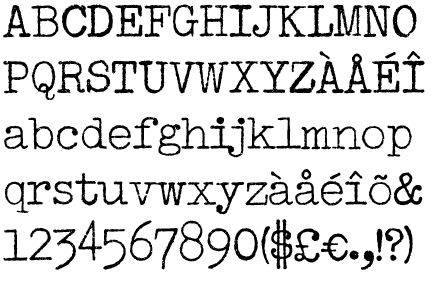
В первую очередь каждый пользователь начнет настраивать мессенджер под себя, меняя размер шрифта, его вид и прочие полезные вещи (зачеркнутый, цветной, подчеркнутый). Последующие инструкции будут написание для версии на русском языке. Впрочем, даже если вы пользователь англоязычной версии, перевести все это не составит труда. Просто ищите пометки с надписью «font». Расположение элементов остается точно таким же, как до, так и после русификации.
Для начала давайте разберемся с тем, как это сделать для версии на компьютере (то есть, телеграмм для windows):
- Для масштабирования зайдите в «Настройки» (в верхнем меню).
- Долистайте до пункта «Масштаб интерфейса».
- Передвиньте ползунок вправо, если нужно сделать интерфейс больше, или влево ― если меньше.
Примерно точно также масштабирование работает и на других устройствах ― интерфейс полностью одинаков как на андроиде, так и на айфоне. Нужно только зайти в меню настроек ― расположено сбоку ― и найти там ползунок с масштабом.
Благо, само приложение ориентированно на пользователей всех устройств, поэтому они стараются сделать его отображение абсолютно идентичным.
А вот со шрифтами все уже сложнее. Никакого «font telegram free» вы так просто не найдете. К сожалению, столь чудесное приложение не дает такой возможности, оставляя настройки по умолчанию.
Ну а раз нам не дали такую возможность, можно хоть с друзьями позабавиться, поменяв написание букв в своем сообщении.
Как написать жирным шрифтом в Инстаграме
Одним многообразием шедевров изобразительного искусства никого не удивишь. Текстовая составляющая профиля притягивает взоры фанатов не хуже фотографий. Кроме того, появилась мода и необходимость указания информации в шапке.
Владельцы страницы используют описанные приёмы для добавления обсуждений либо раскрытия сути публикации. Чтобы подписчики правильно поняли тон повествования автора, применяются изменяемые шрифты. Далее разберём сервисы, программы и рекомендации, решающие, как сделать в Инстаграме жирный шрифт.
О себе
Запаситесь софтом Stylish Text, если работаете на «гуглофоне», и Fonts & Text Emoji, если используемая ОС – iOS. Принцип действия утилит не отличается – разнится лишь интерфейс.
- запустите приложение;
- вставьте текст в окно набора;
- тапните по результату обработки программы, содержащему жирные слова;
- скопируйте выделенный итог работы ПО;
- запустите учётную запись социальной сети;
- кликните команду изменения аккаунта;
- вставьте контент буфера обмена в строку «О себе»;
- два раза коснитесь галочки вверху справа для закрепления редактирования.
В посте
Когда мы говорили об ограничениях социальной сети, не учли один момент. Авторы англоязычной аудитории вольны редактировать содержание размещаемой информации. Дело касается непосредственно текстовой правки – кириллические начертания лишены подобной привилегии.
Но в Интернете присутствует онлайн-площадка, помогающая оформить посты:
перейдите в веб-документ Sru/kak_sdelat_zhirnyy_i_kursivnyy_tekst_v_instagram; наберите сведения, которые намерены добавить в официальный клиент Инстаграма (неважно – на русском или английском); перед тем, как сделать в Инстаграме жирный шрифт, щёлкните надпись форматирования, чтобы увидеть сгенерированные варианты (кнопка в конце статьи рядом с полем ввода символов); выделите интересующее описание; скопируйте текст; поместите обработанные системой слова в нужное место
В шапке профиля
Чтобы оформить верхнюю часть учётной записи, подходят также эмодзи и специальные символы. Хотя набор текста как таковой невозможен с использованием указанных знаков. Ведь каждое обозначение надо копировать по отдельности.
Рассмотрим сервис www.Lingojam.com, позволяющий скопировать готовые смайлики, сделав Instagram более привлекательным:
- откройте основную страницу портала;
- слева наберите описание, претендующее на правку;
- скопируйте результат работы сайта с правой части;
- откройте аккаунт фотохостинга;
- коснитесь пиктограммы человечка для входа в учётную запись;
- тапните «Редактировать профиль»;
- теперь вставьте текстовое описание и сохранитесь.
