Как установить родительский контроль на ютубе
Содержание:
- Родительский контроль в приложении YouTube Детям
- Часть 3: Идеальное приложение для родительского контроля для iPhone / Android
- Способы блокировки Ютуб от детей на компьютере
- Как отключить детский режим в Ютубе
- Другие примеры
- Какие меры применяются к нарушителям
- Часть 2. Настройка родительского контроля YouTube на компьютере
- Как установить ограничения
- Родительский контроль YouTube — что это такое
- Способ 3: пароль на приложение YouTube
- Как получить статус времени просмотра YouTube
- Если вы ещё не вошли в аккаунт или не создали профиль
- Отключение режима на мобильном телефоне
- Как указать аудиторию канала
- Родительский контроль на Ютубе – что это такое
- Как включить родительский контроль для YouTube
- Что делать с обычным приложением Youtube?
- Как использовать YouTube Kids для фильтрации контента для взрослых
- Установка «YouTube Детям»
Родительский контроль в приложении YouTube Детям
Один из способов установить ограничение — заблокировать все другие программы и использовать только приложение YouTube Детям. Это специальная версия YouTube, которая предназначена для детей и содержит она исключительно видео для самых маленьких зрителей.
Приложение имеет несколько функций, которые делают его подходящим для детей, таких как таймер. Вы можете установить таймер, скажем, на 30 минут. Как только закончится время, приложение автоматически заблокируется. Самое лучшее в специальной версии YouTube — это встроенные параметры родительского контроля. Например, родители могут отключить поиск в профиле своего ребенка. Вы также можете вручную отобразить белый список видео или каналов, которые вы сами одобрите.
Обсудить эту и другие новости вы можете в нашем чате в Телеграм.

YouTube – это популярная платформа, где содержится огромное количество различных видео. Там можно найти и полезные инструкции, обучающий материал, мультфильмы и прочие авторские блоги. При просмотре такого контента время пролетает просто незаметно, поэтому даже не каждый взрослый может его контролировать. Что уже говорить о детях, которые за смартфоном могут провести не один час. Тогда родители начинают интересоваться, как же заблокировать Ютуб на телефоне ребёнка. На самом деле, сделать это можно как при помощи встроенных функций, так и через сторонние программы. О каждом из способов читайте далее.
Часть 3: Идеальное приложение для родительского контроля для iPhone / Android
Довольно эффективно и полезно активировать функцию родительского контроля на YouTube из своих настроек. Однако это не так эффективно, как приложения для родительского контроля, доступные там. Он не способен выполнять действия, которые лучшие приложения, такие как KidsGuard Pro сможет сделать.
Без таких приложений ваш доступ остается очень ограниченным. Кроме того, пользователи не могут контролировать различные вещи. Приложение KidsGuard Pro — это невероятный инструмент родительского контроля, который способен отслеживать присутствие ваших детей в Интернете с помощью их интеллектуальных устройств. Эта Hulu родительский контроль и Родительский контроль в Instagram Программа поставляется с множеством впечатляющих функций, которые перечислены ниже.
Уникальные характеристики KidsGuard Pro:
- Во-первых, родители получают GPS-местоположение своих детей в режиме реального времени в течение всего дня.
- Кроме того, они могут даже отслеживать использование устройства, а также использование Интернета.
- Работы С Нами KidsGuard Pro, родители могут отслеживать приложения для социальных сетей, такие как Viber, LINE, WhatsApp и некоторые другие.
- С помощью этого приложения родительского контроля пользователи могут отслеживать сообщения и звонки на смартфонах своих детей.

Шаги по настройке KidsGuard Pro:
Если вы хотите настроить это приложение родительского контроля, это довольно просто. С помощью этого приложения вы можете отслеживать все действия, происходящие на мобильном устройстве вашего ребенка. Для этого вы должны следовать некоторым простым инструкциям, перечисленным ниже.
Шаг 1. Создайте новый аккаунт
Прежде всего, пользователи должны создать новую учетную запись. Для этого им необходимо указать адрес электронной почты и назначить новый пароль.
Шаг 2: купить подписку
После этого вы можете купить тарифный план на KidsGuard Pro. Есть различные доступные планы, где вы можете выбрать один согласно вашему требованию.
Шаг 3: скачать приложение
После того как вы приобрели подписку, вам необходимо загрузить и установить приложение на мобильном устройстве вашего ребенка. После этого вы должны войти в свой KidsGuard Про аккаунт.
Шаг 4: Начать мониторинг
Далее значок приложения исчезнет сам по себе с отслеживаемого устройства. Вы можете следить за активностью смартфона вашего ребенка с панели инструментов.
Таким образом, загружая и устанавливая это приложение родительского контроля на целевом смартфоне, пользователи могут управлять и контролировать все аспекты, связанные с этим устройством, прямо со своей панели инструментов. Самое приятное, что ваши дети даже не будут знать, что вы за ними следите. Это связано с тем, что значок этого приложения автоматически скрывается от целевого устройства, как только вы его активируете. Таким образом, это приложение выполняет все действия во время работы в фоновом режиме. Эта опция делает это приложение довольно увлекательным, когда речь идет о приложении для родительского контроля.
Включение функции родительского контроля на YouTube оказывается очень эффективным. Однако родительский контроль YouTube работает только с видео YouTube. Таким образом, вы можете сказать, что эта функция выглядит эффективной с этой точки зрения. Тем временем ваши дети могут получить доступ к нежелательному контенту на других сайтах. Таким образом, вы должны выбрать более безопасный вариант, как KidsGuard Pro, который представляет собой полный пакет. Это приложение отслеживает все, от фильтрации веб-контента до отправки сообщений. Приложение родительского контроля намного лучше, чем YouTube родительский контроль так как он предлагает вам подробный отчет об использовании устройства вашего ребенка. Из-за его уникальных особенностей, мы настоятельно рекомендуем это приложение. Итак, не надо больше ждать и скачать KidsGuard Pro приложение и пользоваться всеми его особенностями.
Способы блокировки Ютуб от детей на компьютере
Помимо очевидного «Безопасного поиска» есть еще 3 способа блокировки нежелательного контента, с которым может столкнуться ребенок во время просмотра видео на сервисе. Они могут быть как открытыми, вроде расширений для браузера, так и связанными с внутренними компонентами системы, типа настроек через файл hosts.
С помощью расширения blocksite
Расширение Block site может обеспечить полную блокировку входа на какой-либо сайт. Поддерживаются все популярные браузеры: Opera, Chrome, Яндекс.Браузер, Firefox. При установке на панели появляется новый значок — расширение готово. Работать с ним необходимо следующим образом:
- Кликнуть правой кнопкой мыши по значку Block site и в открывшемся меню выбрать пункт «Параметры». Откроется окно настроек расширения.
- Перейти во вкладку «Заблокированные сайты».
- Ввести URL-адрес сайта, который требуется заблокировать.
- Подтвердить результат нажатием на кнопку «Добавить страницу».
Дополнительно можно настроить перенаправление с указанной страницы на другую. Оно может работать и в режиме «Инкогнито», поэтому ребенок не сможет обойти ограничение. Расширение может отключаться в определенное время и затем снова активироваться, что позволяет выстроить гибкую систему блокировок нежелательных сайтов, YouTube в том числе
С помощью Wi-Fi роутера
Роутеры фирмы ZyXel в новых версиях прошивки получили сразу два встроенных сервиса для блокировки сайтов: SkyDNS и Яндекс.DNS. Если они отсутствуют, то надо обновить прошивку роутера до последней версии.
Яндекс.DNS не позволяет самостоятельно указывать сайты, которые требуется заблокировать. Программа имеет заранее встроенный список сайтов для блокировки с NSFW и шок-контентом. А вот в SkyDNS подобная функция реализована.
У Asus функция блокировки сайтов также нереализована. Есть родительский контроль, но он не дает возможности самостоятельно блокировать сайты. В качестве замены можно воспользоваться блокировки адресов для брандмауэра.
У этого способа много ограничений. Брандмауэр не позволяет блокировать сайты, поддерживающие https, также параметры блокировки нельзя указывать для конкретных устройств. Однако блокировка сайтов может идти не только по адресам, но и по ключевым словам.
Полноценная блокировка реализована у роутеров TP-Link. В веб-интерфейсе роутера есть «Контроль доступа», где можно создать правило блокировки. Там можно указать любой URL-адрес. Помимо этого, есть возможность настроить, на каких устройствах будут действовать ограничения.
С помощью антивируса
Некоторые антивирусы способны блокировать подключение к сайтам. Среди них есть бесплатные, например, Avast Free Antivirus. Чтобы включить фильтрацию, надо войти в настройки «Веб-экрана», а затем активировать «Блокировку веб-сайтов». Затем остается ввести URL-адрес YouTube – и доступ к нему будет невозможен.
Достаточно ввести в поле URL-адрес YouTube, чтобы заблокировать доступ к сервису на все время, пока будет активен антивирус
С помощью вспомогательных программ и файла hosts
Через hosts можно заблокировать подключение к любым сайтам. Сам файл расположен по следующему пути: C:\Windows\System32\drivers\etc\hosts. Открывается любым текстовым редактором, но предпочтительно использовать стандартный Блокнот.
После строки с решеткой можно внести запись для блокировки с новой строки. Сначала надо ввести IP-адрес, затем адрес сайта. Пример: 127.0.0.1 youtube.com. Теперь доступ к YouTube будет запрещен, и открываться он не будет. Дополнительно стоит внести еще одну запись, но уже с www. Это гарантированно исключит доступ. Выглядит она следующим образом: 127.0.0.1 www.youtube.com.
Так надо вписывать адреса сайтов для блокировки
Из вспомогательных программ можно выделить:
- Яндекс.DNS;
- Интернет Цензор (не работает на Windows 10);
- Any Weblock;
- K9 Web Protection (доступна только на английском языке).
Как отключить детский режим в Ютубе
Детский или YouTube Kids представлен в виде отдельной страницы, где есть категории контента для детей, аккаунты, связанные с родительским. Если же приложение не устраивает – можно использовать «Безопасный режим», который нужно включить через настройки социальной сети.
Управление детским представлено в двух вариантах:
- Family Link. Утилита от Google, которая передает всю информацию о действии в интернете от подключенных аккаунтов;
- через само приложение «Детский Ютуб».
Во втором случае, пользователю достаточно удалить приложение со смартфона, чтобы ребенок не смог в него зайти. В первом – нужно убрать профиль в разделе «Семейная подписка».
Отключение детского профиля – необязательно, потому что отдельный режим работает в другом приложении, отличном от оригинального YouTube.
С помощью Family Link
Family Link – официальное приложение от Google, которое может быть включено в список основных при покупке нового устройства. Нередко, его отключают в настройках, если оно мешает или в нем нет необходимости.
Через профиль Family Link можно управлять разными устройствами, включая управление временем и приложениями, которые устанавливает ребенок:
- Зайти в Family Link – нажать: «Фильтры».
- Вариант: «YouTube» – отключить безопасный режим.
Такой вариант подходит, если пользователь ранее включил блокировку некоторых каналов или указал настройки безопасности. Но также, безопасную опцию м можно отключить и через параметры YouTube, если перейти на сайт и выбрать этот пункт в меню аккаунта.
Вопрос эксперту
Можно ли профиль взрослого использовать для ребенка, если включить «безопасный режим»?
Да, если регулярно сортировать и блокировать контент, который может не подойти детям.
Что делать, если у моего ребенка нет телефона, а Family Link его требует?
Создать отдельный профиль с адресом электронной почты и указать его при подключении.
Влияет ли YouTube Kids на рекомендации на стандартном Ютубе?
Нет, это два разных разделы. И у ребенка, и родителя разные аккаунты, несвязанные между собой.
Выключить через настройки в YouTube
Отключить детский контент на Ютубе возможно через настройки страницы. Пользователю нужно перейти в свою учетную запись и убрать переключатель с раздела: «Безопасный».
Как убрать «отфильтрованные» рекомендации:
- Зайти в социальную сеть – нажать по значку своей аватарки.
- Пролистать появившееся меню до конца – Безопасный режим.
- Отключить.
Если был создан профиль ребенка и подключен к родительскому:
- Перейти в YouTube Kids – нажать в боковом меню: «Конфиденциальность».
- Ответить на уравнение – перейти к редактированию детского профиля.
- Нажать по своему аккаунта – подтвердить вход.
- Нажать в параметрах: «Удалить профиль».
После этого, доступ к YouTube Kids будет возможен лишь при повторной регистрации учетной записи. История, комментарии и рекомендации – удаляются вместе со страницей.
Другие примеры
- Похвала, а также предложение денег, отметок «Нравится» или других бонусов несовершеннолетнему за вступление в физический контакт с другим лицом.
- Видео, рекламирующее материалы сексуального или оскорбительного характера с участием детей.
- Эксплуататорское поведение, включающее в себя общение сексуального характера с детьми или о детях.
- Контент, созданный из обычных видео с участием детей с целью вызвать у зрителей сексуальное возбуждение.
- Ролики с драками несовершеннолетних или издевательствами над ними.
- Ролики, которые содержат призыв к несовершеннолетним принять участие в опасных действиях, даже если в кадре нет детей.
- Контент, в котором родители якобы сильно ругают детей или оставляют их, а также видео, в которых инсценируется опасная для жизни ситуация или нанесение увечий. Кроме того, запрещены ролики, в которых несовершеннолетних унижают или сильно стыдят.
- Контент, в котором куклы или персонажи мультфильмов или семейных брендов и программ участвуют в сценах, затрагивающих взрослые темы, например насилие и секс.
Какие меры применяются к нарушителям
Если вы опубликуете контент, который не соответствует нашим правилам сообщества, мы удалим его и сообщим вам об этом по электронной почте. Первое нарушение повлечет за собой только уведомление, но в следующий раз мы можем вынести вам предупреждение. Если вы получите три предупреждения за 90 дней, ваш канал будет удален. Узнать больше о предупреждениях можно из этой статьи.
Мы можем заблокировать ваш канал или аккаунт в случае многократных нарушений или одного серьезного несоблюдения наших требований (правил сообщества или Условий использования). Мы также блокируем каналы, которые созданы специально для совершения действий, противоречащих нашим правилам. Подробнее о блокировке канала или аккаунта…
Нарушение прав детей абсолютно недопустимо на YouTube. Если мы сочтем, что контент, на который отправлена жалоба, подвергает опасности ребенка, мы поможем правоохранительным органам в расследовании нарушения.
Часть 2. Настройка родительского контроля YouTube на компьютере
После прочтения о том, как настроить родительский контроль YouTube на мобильных устройствах, пришло время узнать о том, как настроить родительский контроль на YouTube с настольных компьютеров. Функция родительского контроля может быть активирована на YouTube, если вы используете ее на компьютерах. Итак, вот несколько инструкций, которым вы должны следовать для активации Ограниченного режима.
Шаг 1. Войдите в аккаунт.
Во-первых, вам нужно открыть систему и войти в аккаунт YouTube. Далее вам нужно нажать на значок профиля, присутствующий в правом верхнем углу. После нажатия на этот значок на экране появятся некоторые параметры. Из этого меню вам нужно выбрать опциюОграниченный режим«присутствует на дне.
Шаг 2: Нажмите «Сохранить»
После нажатия на этот режим, вы должны выбрать опциюONдля включения ограниченного режима. После этого вы можете нажать на вкладку «скидкадля сохранения изменений.

Теперь вы знаете, как легко включить ограниченный режим. Этот режим останется активным, даже если вы не вошли в свою учетную запись. Между тем, вы должны быть уверены, что безопасно выходите из своего аккаунта YouTube, чтобы предотвратить случайные изменения любого рода.
Кстати, нажмите здесь, чтобы узнать разницу между YouTube Private против Unlisted видео и как придумать Названия каналов YouTube для Vloggers без труда.
Как установить ограничения
Существует ряд способов, как установить родительский контроль на YouTube.
Поменять списки каналов, просматриваемых ребенком, вы не сможете, но историю просмотров уточнить в состоянии.
Надежнее всего блокировать негативный ютуб – закрыть его. Это вселит уверенность, что ребенок не увидит ничего плохого. Но если ищете варианты, как сделать родительский контроль на ютубе, дадим некоторые рекомендации, зависящие от того, через какую платформу осуществляется просмотр.
Закрываем доступ на персональном компьютере
Чтобы установить родительский контроль в YouTube на ПК, используют любой из веб-браузеров. Рассмотрим пример алгоритма для обозревателя Яндекс.
Итак, как убрать весь негатив из интернета? Действуем следующим образом:
- переходим на главную ютубовскую страничку, в гугловском аккаунте проходим процесс авторизации, дожидаемся, пока не закончится загрузка, выбираем профильную иконку;
- прокручиваем меню вниз, находим раздел «безопасный режим». Он выключен по умолчанию, так что нажимаем на данный пункт;
- в очередном открывшемся окошке смещаем ползунок в положение «вкл.», чтобы активировать режим безопасного просмотра;
- остается перезапустить ютуб, в списке на основной странице начнут появляться лишь те видеоматериалы, которые определены для просмотров зрителями не старше восемнадцати лет.
Настройка безопасного режима таким способом разрешена пользователям, прошедшим на видеохостинговой платформе процесс регистрации.
Настройка ограничений через мобильное приложение
Современные дети пользуются смартфонами постоянно, поэтому не будет лишним узнать, как включить родительский контроль на ютубе на Андроиде.
Подобные действия можно выполнить даже при отсутствующей учетной записи.
Чтобы установить родительский контроль в ютубе на телефоне Андроид, совершаем следующие манипуляции:
- выполняем вход в мобильное приложение, кликаем по профильной иконке;
- в открывшемся перечне выбираем раздел «настройки», входим в него;
- жмем вкладку «общие»;
- выполняем прокрутку списка вниз, выбираем пункт «безопасный режим», передвигаем тумблер на отметку «вкл.».
Повторно входим в приложение, перед этим перегрузив его из фонового режима. Кроме того, чтобы активировать родительский контроль в YouTube на Android, можно использовать расширения безопасности, предусмотренные в Хром и Mozilla Firefox.
С помощью такой функции вы сможете постоянно контролировать малыша и принимать своевременные меры, чтобы не позволить ему просматривать видеоматериалы, предназначенные для взрослых зрителей.
Родительский контроль YouTube — что это такое
Родительский контроль — это не отдельная функция на «Ютубе». Это лишь совокупность мер, которые позволят запретить показ роликов, которые предназначены только для взрослых на видеохостинге «Ютуб».
Можно поставить безопасный режим на самом сайте «Ютуб»
Есть несколько способов включить родительский контроль. У каждого из них свои возможности и недостатки. Например, можно полностью отключить доступ к «Ютуб» на компьютере, но тогда смотреть видео на данном ресурсе не сможете и вы.
Метод с безопасным режимом на самом сервисе «Ютуб» тоже неидеален. Через фильтр всё равно может просочиться некоторый нежелательный контент, хоть основная часть роликов неподобающей тематики и комментарии под видео будут отключены (комменты не будут совсем отображаться).
Способ 3: пароль на приложение YouTube
Ещё одним методом, позволяющим заблокировать Ютуб на телефоне ребёнка, будет установка пароля на мобильное приложение сервиса. На некоторых смартфонах активировать подобную защиту можно в настройках. Например, такая опция присутствует на устройствах Xiaomi. Чтобы поставить пароль на конкретную программу, нужно выполнить такие действия:
- Открываем настройки и переходим в раздел «Приложения».
- Выбираем «Защита приложений».
- Отмечаем программы, на которые нужно установить пароль. В нашем случае это
- Нажимаем по кнопке «Задать пароль» и придумываем PIN-код.

Устанавливаем пароль на Ютуб
Если в телефоне отсутствует встроенная функция по защите приложений, то можно её добавить, установив специальную программу из Google Play. Неплохой рейтинг получила утилита AppLock. Для установки пароля через данное приложение выполним следующее:
- Создаем графический ключ, который будет требоваться при попытке открытия заблокированных приложений.
- Возле программы YouTube активируем защиту, нажав по иконке замка.
- Предоставляем приложению необходимые разрешения, выбрав в появившемся окне «Разрешить».

Ставим пароль на YouTube
Теперь доступ к Ютубу ограничен, поэтому ребёнок не сможет бесконтрольно смотреть видео.
Как получить статус времени просмотра YouTube
Как упоминалось выше, наиболее полезной функцией в новом обновлении приложения Google для YouTube являетсяСмотреть времякоторый показывает вам полную статистику использования приложения. Счетчик статистики отображает время YouTube как за один день, так и за целую неделю, чтобы вы могли отслеживать и предпринимать необходимые действия для сокращения использования. Вот как включить счетчик времени просмотра и посмотреть статистику.

- Открой Приложение YouTube на вашем Android-смартфоне.
- Нажмите на изображение профиля / аватар в правом верхнем углу экрана, чтобы перейти кСчетстраница.
- выбиратьВремя смотрелоиз списка.
- Если ваша история просмотров больше не рассчитывается, вы увидите сообщение вверхуИстория просмотров приостановлена. Нажмите «Включить»рядом с сообщением, чтобы запустить счетчик статистики времени просмотра.
После этого вся история просмотров будет храниться в вашей учетной записи Google. Затем родители могут отслеживать видео, которые их дети смотрят на YouTube, в том числе продолжительность, которую они использовали. Итак, если вы хотите, чтобы никто другой не просматривал вашу историю, вы можете отключить историю просмотров, что также приведет к отключению счетчика времени просмотра. Посмотрим, как его выключить.

- Открой Приложение YouTube и нажмите на изображение профиля в правом верхнем углу.
- Нажмите наНастройки.
- Перейти кИстория и конфиденциальность.
- Нажмите и включите «Приостановить историю просмотров.’
Также читайте: iOS ScreenTime: установить время простоя на iPhone, чтобы ограничить время экрана?
Если вы ещё не вошли в аккаунт или не создали профиль
- Откройте приложение и нажмите на меню выбора профиля в левом верхнем углу.
- Появится диалоговое окно с предложением создать профиль. Нажмите Начать.
- Укажите свой год рождения.
- Выберите аккаунт Google, с которым будет связан профиль.
- Если вы ещё не дали согласие на использование своим ребенком приложения, появится специальная форма. Внимательно прочтите ее, нажмите Готово и введите пароль. Если вы дали согласие ранее, то потребуется только ввести пароль.
- Создайте профиль ребенка. Для этого укажите его имя или псевдоним, а также дату рождения (месяц указывать необязательно). Эти сведения будут видны только вам и ребенку.
- Ознакомьтесь с информацией о родительских настройках и о том, какие видео доступны в приложении. Вы можете прочитать об этом, а также посмотреть обучающее видео.
- Выберите категорию контента для ребенка. От нее зависит, какие видео будут доступны в приложении.
- Для самых маленьких (до 4 лет включительно).
- Для дошкольников (5–8 лет).
- Для детей постарше (9–12 лет).
- Режим «Только одобренный контент».
- В подборку Для самых маленьких входят ролики для зрителей 4 лет и младше. Эти видео помогают в игровой форме развивать творческие способности детей и поощрять их тягу к знаниям и открытиям. Учтите, что мы не оцениваем каждый ролик вручную – контент отбирается системой с помощью автоматических фильтров. Если вы обнаружите недопустимое видео, заблокируйте его или отправьте нам на проверку. Подробнее…
- Если вы выберете категорию Для дошкольников, то подборка приложения будет ограничена видео для дошкольников и учеников начальных классов. В нее входят мультфильмы, видео с детскими песнями и поделками, а также некоторые другие ролики. Учтите, что мы не проверяем каждый из них вручную. Контент отбирается системой с помощью автоматических фильтров, поэтому в приложении все равно могут встречаться нежелательные видео. В результатах поиска также будут показываться только ролики из этой подборки. При желании вы можете отключить функцию поиска. Это делается в родительских настройках. Подробнее…
- В подборку Для детей постарше входят видео для зрителей от 9 до 12 лет, в том числе музыкальные клипы и ролики об играх и науке. Учтите, что мы не проверяем каждый из них вручную. Контент отбирается системой с помощью автоматических фильтров, поэтому в приложении все равно могут встречаться нежелательные видео. В результатах поиска также будут показываться ролики только для детей не старше 12 лет. При желании вы можете отключить функцию поиска. Это делается в родительских настройках. Подробнее…
- Если установить настройку Только одобренный контент, ребенок сможет смотреть лишь те подборки видео и каналов, которые вы выберете. Подборки представляют собой тематические коллекции, например о науке или музыке. Если вы зададите этот параметр, функция поиска в приложении будет недоступна.
-
Профиль вашего ребенка создан.
- Если вы хотите создать ещё один профиль, нажмите «Добавить» .
- Чтобы перейти на следующую страницу, нажмите на стрелку вправо .
- Вам будет показана информация об основных возможностях родительского контроля, в том числе о том, как изменять настройки и жаловаться на недопустимые видео.
Отключение режима на мобильном телефоне
Аналогичным вопросом, как снять безопасный режим в ютубе, задаются поклонники смартфонов. Предлагаем разобраться, каким образом выполняется отключение для Андроидов и iOS, работающих на официальной ютубовской версии от Google. Для остальных приложений, копирующих веб-хостинг, такая инструкция срабатывает.
На Андроид

Желая отключить безопасный режим в ютубе на Андроид, пользуясь обычным браузером, выберите любой из представленных выше способов, являющихся универсальными. Но для приложения предусмотрен иной вариант:
- выполняем вход в меню;
- в перечне выбираем пункт «настройки»;
- открываем позицию «общие»;
- проматываем страничку, находим «безопасный режим», нажимаем ползунок в сторону возврата услуги к предустановленному хостингом рабочему варианту.
Появляется доступ ко всем видеороликам и оставленным под ними комментариям.
На Андроид ТВ
Предлагаем рассмотреть отдельно, как включить работу безопасного режима в ютубе без ограничений на Андроид-ТВ, пользующихся сегодня популярностью. Выполняем следующие действия:
- входим в аккаунт;
- на экране появится раздел с приложениями, в котором выбираем «Ютуб»;
- пролистываем страничку, ищем секцию «настройки»;
- находим «безопасный режим»;
- определяем для работы пункт «выключено».
Для пользователя доступ ко всем видеосюжетам на ТВ открыт.
На Айфоне
Теперь посмотрим, как отключить режим безопасности на этом мобильном телефоне
Обращаем внимание, что алгоритм действий на Айфоне отличается некоторыми особенностями:
- нажимаем на профильный значок;
- входим в «настройки»;
- находим позицию «фильтрация поиска»;
- выбираем нужный формат – без фильтрации.
На мобильной версии ютубовского сайта отключение интересующего нас режима выполняется любым из уже рассмотренных методов.
В большинстве случаев кликают по знаку «еще», переходят в раздел с настройками, нажимают клавишу «отключить».
Как указать аудиторию канала
Вы можете задать аудиторию на уровне канала, чтобы не указывать ее для каждого отдельного ролика. Выбранный параметр будет применен ко всем уже загруженным и будущим видео. Если вы не зададите настройку на уровне канала, вам нужно будет устанавливать ее отдельно для каждого ролика. Такие настройки будут иметь приоритет над параметрами канала.
- Перейдите на сайт studio.youtube.com и войдите в аккаунт.
- В меню слева выберите Настройки.
- Нажмите Канал.
- Откройте вкладку Расширенные настройки.
- В разделе Аудитория выберите один из вариантов:
- Да, все видео на моем канале предназначены для детей.
- Нет, на моем канале нет контента для детей.
- Я хочу указать аудиторию каждого ролика отдельно.
- Нажмите Сохранить.
Как указать аудиторию видео
Новые видео
- Откройте Творческую студию. Изменить настройки аудитории можно только в новом интерфейсе – в классическом этой функции нет.
- Нажмите на значок камеры в правом верхнем углу страницы.
- Выберите вариант Добавить видео (бета-версия). Если его нет, перейдите к стандартному процессу загрузки, нажав Добавить видео.
- Перейдите на вкладку Основная информация и прокрутите страницу вниз до раздела Аудитория.
- Выберите один из вариантов:
- Ролик предназначен для детей.
- Ролик не для детей.
- Нажмите Далее, чтобы продолжить загрузку видео.
После загрузки в списке видео рядом с роликом будет пометка «Для детей (указано вами)».
Уже добавленные видео
Возможно, некоторые из ваших видео уже автоматически отмечены как предназначенные для детей. Вот как указать категорию для остальных:
- Перейдите на сайт studio.youtube.com и войдите в аккаунт.
- Выберите Видео в меню слева.
- Установите флажки рядом с нужными роликами. Примечание. Чтобы выбрать все ролики, установите флажок рядом с заголовком «Видео» вверху списка.
- Выберите Изменить Аудитория Ролик предназначен для детей.
- Нажмите Сохранить изменения.
Примечание. Мы также будем использовать машинное обучение, чтобы находить ролики, явно предназначенные для детей. Однако результаты автоматической классификации контента не всегда соответствуют требованиям Федеральной торговой комиссии США и других организаций. В связи с этим мы рассчитываем, что вы сможете самостоятельно оценивать свои видео и отмечать те из них, что нацелены на детскую аудиторию.Имейте в виду, что делать это нужно без ошибок и намеренных искажений информации. В противном случае мы исправим вашу оценку. Если вы не знаете, к какой категории относится ваш контент, изучите эту статью или обратитесь к юристу.
Иногда авторы указывают, что видео не предназначено для детей, но система классифицирует его иначе. Тогда ролик получает статус «Отмечено как предназначенное для детей». В таком случае изменить категорию нельзя. Если вы не согласны с нашим решением, то можете .
Родительский контроль на Ютубе – что это такое
Функция на видеохостинге YouTube позволяет активировать безопасный просмотр роликов на сайте детьми. Для сортировки используется фильтры, которые отсеивают весь негативный и неприемлемый контент для несовершеннолетних. При этом остаются ролики, которые модераторы разрешили для детей.
Администрация YouTube ввела возможность сделать детский режим на Ютубе не так давно. Был ужесточен контроль за распространением контента. Владельцы каналов, которые публикуют ролики не для детей, обязаны ставить отметку возрастного ограничения – 18+. Если они этого не делают, то после модерации она появляется автоматически. В противном случае, канал вовсе могут заблокировать.
Как включить родительский контроль для YouTube
Расскажем о нескольких методах родительского контроля на этом видеохостинге.
Полная блокировка YouTube через компьютер
Как совсем заблокировать сайт YouTube на текущем компьютере встроенными средствами «Виндовс»:
- Откройте «Мой компьютер» и перейдите по пути: C:WindowsSystem32driversetc.
В «Проводнике» откройте папку с драйверами на системном диске
- Нажмите дважды левой кнопкой мыши на файл Hosts и откройте его с помощью «Блокнота».
Выделите «Блокнот» и нажмите на ОК
- Кликните на пустом месте в самом низу окна левой кнопкой и введите:127.0.0.1 www.youtube.com и 127.0.0.1 m.youtube.com.
Добавьте YouTube в чёрный список
- Сохраните изменения и закройте файл. Теперь в любом браузере полная и мобильная версия «Ютуба» будет недоступна.
В мобильном приложении
Если ребёнок смотрит ролики через приложение на смартфоне, включите безопасный режим там:
- Запустите программу на телефоне. Щёлкните по своей аватарке вверху справа.
Зайдите в настройки своего профиля
- Перейдите в настройки сервиса. Откройте раздел «Общие».
Перейдите в блок с общими настройками
- Отыщите тумблер для безопасного режима. Переведите его в активное состояние.
Активируйте безопасный режим в приложении
Что делать с обычным приложением Youtube?
Конечно же создать пароль на вход. Этот пароль из четырех цифр (PIN-код) будет отличным от того, что используется для разблокировки экрана смартфона:
-
Откройте настройки и зайдите в раздел «Безопасность и конфиденциальность».
-
Выберите раздел «Блокировка приложений».
-
Разрешите этой функции блокировать приложения, и жмите на шестеренку (настройки).
-
Активируйте блокировку приложений, и задайте или измените пароль.
-
Введите 2 раза PIN-код.
-
Готово, вернитесь в предыдущее меню с приложениями и выберите Youtube, для доступа по паролю.
Аналогичным способом можно заблокировать любые приложения, чтобы ребенок случайно не открыл их.
Как использовать YouTube Kids для фильтрации контента для взрослых
«Стандартное» приложение YouTube доступно на всех платформах смартфонов, от Android до iOS. Это нормально, когда взрослые или зрелые студенты используют приложение YouTube от имени своей учетной записи Google
Но когда дело касается маленьких детей, которые любят смотреть видео, родителям может потребоваться дополнительное внимание и забота, чтобы ограничить количество видео на YouTube и контролировать то, что они видят в Интернете. Вместо того, чтобы контролировать каждый раз, для детей лучше работает настройка родительских ограничений
YouTube Kids — отличный вариант, когда дети используют смартфон.

Приложение ограничивает только видео и опции. Вы даже можете решить, сохранять ли кнопку поиска в приложении. Это также позволяет родителям одобрять контент или канал. Параметр профиля очень полезен, когда два или более детей работают с одним устройством одновременно.
Также читайте: Как установить родительский контроль Netflix в детском профиле?
Загрузить YouTube Kids: iTunes | Магазин игр
Установка «YouTube Детям»
Самый практичный способ запретить детям просмотр неподобающего видео на «Ютубе» — установить для них приложение «Ютуб Детям». Этот сервис показывает только детский контент — не более. Программа предназначена для дошкольников и младших школьников — детям постарше она уже будет неинтересна.
Минус метода — утилита доступна только для смартфонов и планшетов на «Андроиде» или для «Айфонов». Скачать утилиту можно через «Плей Маркет» или App Store.
Скачайте «Ютуб Детям» с «Плей Маркета», если у вас «Андроид»
Если у вас маленький ребёнок и вы даёте ему посмотреть мультики на «Ютубе» на смартфоне или планшете, скачайте специальную программу «Ютуб Детям». Там будет только подходящий для детей контент. Если ребёнок смотрит «Ютуб» с компьютера, включите в настройках профиля безопасный режим. Это позволит убрать из просмотра все комментарии под видео, а также бо́льшую часть неподобающих видеороликов. Можно и вовсе заблокировать сайт «Ютуб» через файл Hosts на «Виндовс».
Рубрики: интернет
На сегодняшний день его просторы необъятны – здесь хранятся килотонны информации, которую уже точно «не испишешь пером и не вырубишь топором»…….
Но далеко не все ресурсы глобальной сети несут полезную информацию, нанося ущерб морально-этическим аспектам развития людей……………………………..
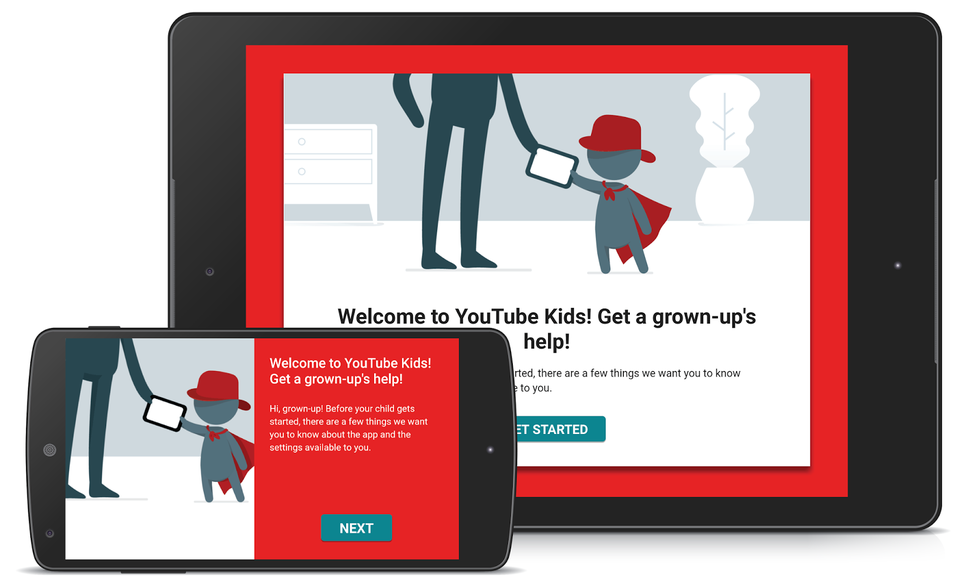
→ В этой статье мы поговорим, как правильно ограничить доступ к отдельным группам видео на YouTube.
• Это особенно актуально, если к аккаунту имеет доступ ребенок, поэтому поспешите взять себе на заметку лучшие способы фильтрации нежелательного контента !!!
