Возможные проблемы в работе видео в ок
Содержание:
- Как на телефоне перейти на полную версию сайта ОК
- Удаление музыки в ОК с компьютера
- Способ третий: Как удалить взломанную страницу в Одноклассниках
- На компьютере
- Часть 1 : Как удалить историю поиска на моем телефоне Android
- Инструкция для мобильного приложения
- Как очистить историю на Andro >Размещенно от Билл Фаррелл Апрель 20, 2018 16: 31
- Где в «Одноклассниках» находятся «удалённые» друзья?
- Удаление записей с вашим участием
- Как скачать видео с одноклассников на компьютер?
- Как быстро и просто очистить историю заходов на сайт
- Как удалить целую дискуссию?
- Как выложить видео
- Через компьютер
Как на телефоне перейти на полную версию сайта ОК
Ниже на скриншоте видно, что на телефоне открыта мобильная версия сайта ОК. Об этом свидетельствует адрес сайта: m.ok.ru, в котором первая буква m как раз означает то, что работает мобильная версия сайта ОК. Она на телефоне работает быстрее и экономит интернет-трафик.
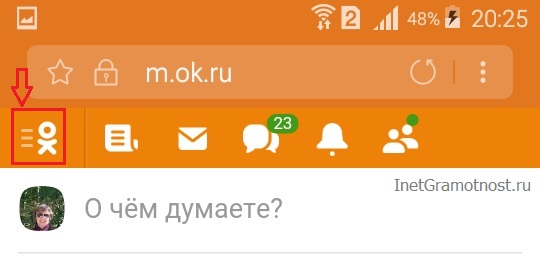 Рис. 1. Чтобы перейти на полную версию сайта, кликаем по иконке ОК
Рис. 1. Чтобы перейти на полную версию сайта, кликаем по иконке ОК
Чтобы удалиться из Одноклассников с телефона, переходим с мобильной версии сайта ОК на полную версию.
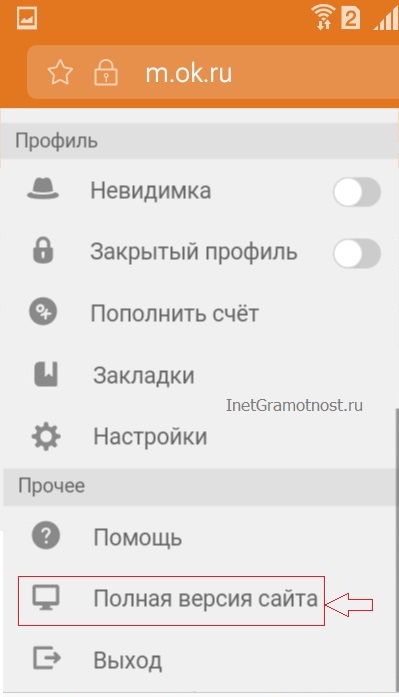 Рис. 2. Переходим на полную версию сайта ОК на телефоне
Рис. 2. Переходим на полную версию сайта ОК на телефоне
После перехода на полную версию сайта обратите внимание на адрес в верхней строке. В мобильной версии у нас был адрес: m.ok.ru (рис
1), а после перехода на полную версию адрес сменится на: www.ok.ru. Но сменится он в том случае, если кликнуть опцию “Полная версия сайта” (рис. 2).
Удаление музыки в ОК с компьютера
Чтобы убрать музыкальный файл с коллекции в Одноклассниках потребуется сделать несколько простых действий:
- Открыть сайт соцсети.
- Нажать на пункт меню «Музыка», который находится в верхней части экрана.
- В боковом меню выбрать строку «Моя музыка».
- Откроется список с добавленными ранее композициями. Здесь нужно отыскать песню, требующую удаления.
- Навести курсор на строку с именем исполнителя, нажать на крестик, появившийся справа.
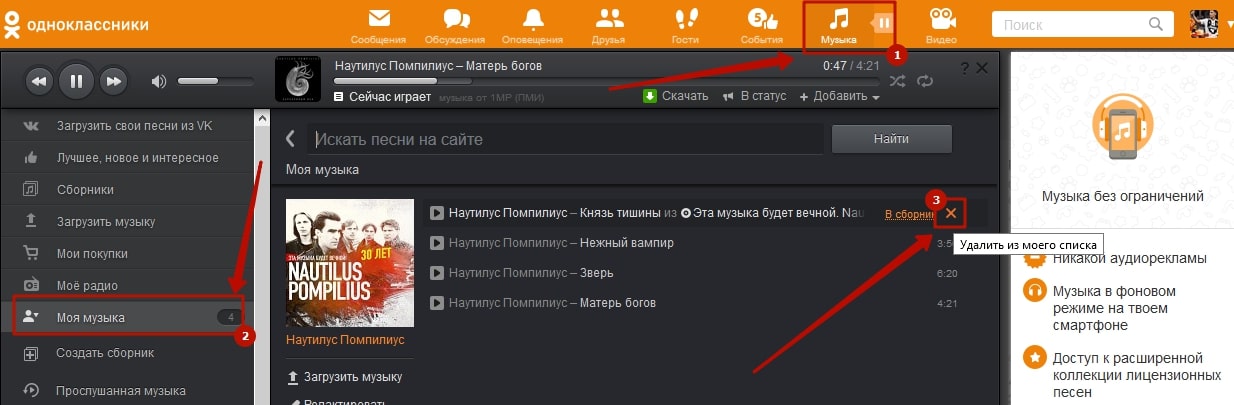
Задача выполнена. После перезагрузки страницы, песня больше не будет отображаться в коллекции пользователя.
Удаление прослушанной музыки
Недавно в разделе «Музыка» появился подраздел, который отображает историю прослушанных композиций. В виде списка, в нем показаны все песни, запущенные человеком на просторах социальной сети. Для удобства они распределены по датам проигрывания. Нажав на имя исполнителя, получится выполнить быстрый поиск по другим композициям автора.
По наведению курсора можно произвести добавление файла в свою коллекцию или сборник. Функция удаления песни из истории, к сожалению, на данный момент отсутствует.
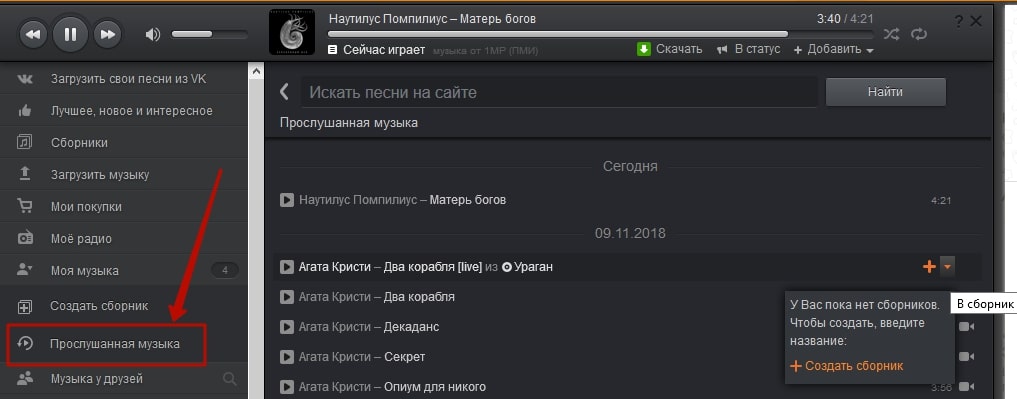
Удаление всей музыки сразу
Чтобы убрать большое количество песен из коллекции требуется их нахождение в сборнике. Если файлы располагаются в общем списке, то избавиться от них можно только поочередно нажимая на крестик.
Как удалить сборник:
- Перейти в раздел «Музыка».
- Открыть сохраненный сборник.
- Под фотографией сборника нажать на ссылку «Удалить сборник».
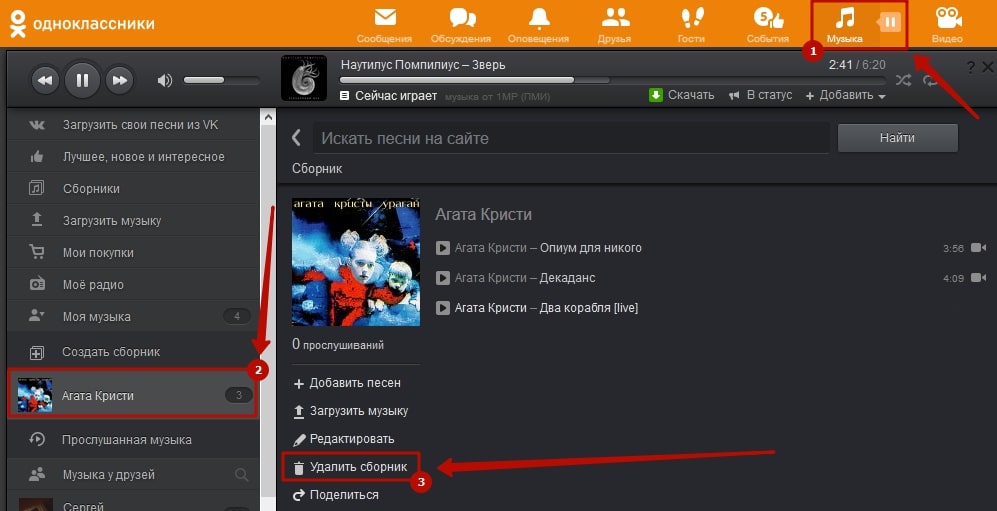
Подтвердить действие.
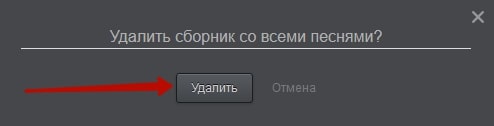
Готов. Подборка исчезнет с коллекции пользователя.
Способ третий: Как удалить взломанную страницу в Одноклассниках
Случается так, что страницу в Одноклассниках взламывают и администрация сайта ее блокирует. У владельца профиля возникает желание удалить взломанную страницу навсегда. Сделать это не так легко, ведь для удаления учетки сначала нужно получить к ней доступ. Но, следуя нижеприведенным правилам, у вас это получится довольно быстро.
На странице авторизации нужно нажать на кнопку “Забыли пароль?”
Далее нужно выбрать приемлемый для вас способ восстановления доступа. Самый простой способ – указать номер телефона, на который была зарегистрирована страница. Нужно ввести номер сотового и дождаться сообщения на телефон.
Далее необходимо ввести его в предназначенное для этого поле и указать новый пароль. Готово! Теперь у вас появился доступ к странице и вы сможете ее удалить любым из выше перечисленных способов.
Если вам нужно удалить аккаунт, вы можете сделать это первым способом, который указан в этой статье. Но что делать, если аккаунт заблокирован, а вам нужно его удалить?
Чтобы администрация сайта смогла с вами связаться, в тексте обращения необходимо ввести корректный адрес электронной почты. Также нужно написать просьбу об удалении страницы.
После этих манипуляций, нужно будет дождаться решения администрации сайта ОК, которое придет на вашу почту. Теперь вы знаете, как удалить взломанную страницу в Одноклассниках.
На компьютере
Функция удаления сообщений в одноклассниках включает в себя 2 опции: первая позволяет очистить историю сообщений только у одного пользователя, а вторая – у обоих. Например, вы написали сообщение «Привет!» другому пользователю. Если вы воспользуетесь обычной опцией и удалите сообщение, то оно останется в диалоге собеседника. Если же вы удалить сообщение у всех, то оно соответственно будет очищено у обоих пользователей. Далее мы рассмотрим оба случая более подробно.
Одно
Для того, чтобы удалить сообщение только у себя, следует выполнить следующее:
- Открываем в браузере сайт одноклассники и переходим в раздел «Сообщения», расположенный в верхней шапке страницы.
- Далее в левой части отобразившегося окна выбираем диалог, в котором нужно будет удалить сообщение. В правой же части будет отображен сам диалог, найдите в нем сообщения для удаления.
- Осталось навести курсором мыши на сообщение и нажать на появившееся троеточие. Если же вы хотите удалить несколько, то кликните по каждому левой кнопкой мыши, а затем также нажмите на кнопку. После этого выбираем опцию «Удалить».
- В завершении подтверждаем действие путем нажатия на кнопку «Удалить».
Все (чат)
Если же вы хотите удалить совершенно все сообщения, то необязательно их выделять. Можно просто удалить весь диалог и все в нем сообщения уничтожаться навсегда. При этом, у собеседника же все сообщения останутся не тронуты.
Чтобы удалить полностью диалог, воспользуемся следующей инструкцией:
- Открываем диалог, который нужно будет удалить, и кликаем по иконке в виде восклицательного знака, расположенной в верхнем правом углу.
- В отобразившемся окне выбираем опцию «Удалить чат».
- Подтверждаем выполнение действия путем нажатия на кнопку «Удалить».
У собеседника
И вот мы дошли до самого интересного – удаление сообщения у собеседника. Если вы хотите, чтобы другой пользователь не смог найти какие-то важные сообщения, которые вы ему отправляли, то читайте дальше.
- Выделяем в диалоге с другим пользователем свои сообщения и кликаем по кнопке в виде троеточия, затем нажимаем «Удалить».
- Обязательно отмечаем галочку «Удалить для всех» и нажимаем на кнопку «Удалить».
Часть 1 : Как удалить историю поиска на моем телефоне Android
Если вы хотите очистить историю поиска на Android, сначала вам нужно обратиться к виджету поиска Google. Позже вы сможете очистить историю посещений за любой период времени на вашем телефоне Android.
Шаг 1 , Найдите «Учетные записи и конфиденциальность»
Выберите значок «Меню» рядом с логотипом Google с тремя линиями в верхнем правом углу. Позже выберите «Настройки» в левой колонке. Выберите «Учетные записи и конфиденциальность» в разделе «Поиск и сейчас».
Шаг 2 , Управление активностью на Android
Затем нажмите «История аккаунта Google» и «Активность в Интернете и приложениях» по порядку. Вы можете увидеть, как появляется новое окно. Выберите «Управление деятельностью» внизу. В течение этого времени нажмите на значок шестеренки «Настройки» и выберите «История».
Шаг 3 , Очистить историю браузера на Android
Затем выберите «Удалить элементы» в разделе «История». Вы можете выбрать «начало времени» и нажать «Удалить», чтобы полностью удалить всю историю поиска Google. Ну, вы также можете выбрать другие варианты.
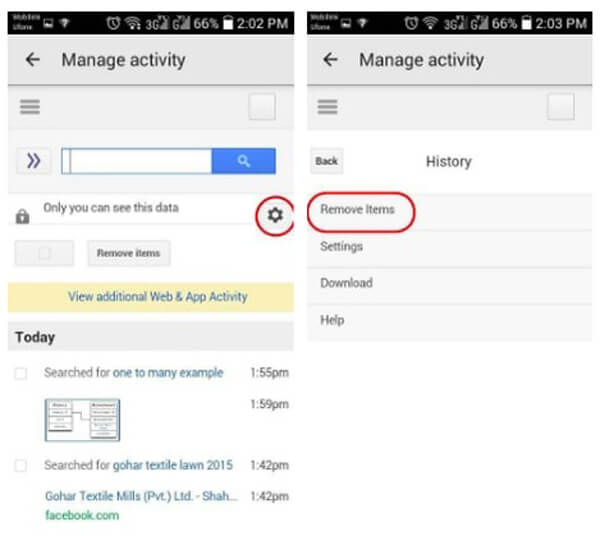
Инструкция для мобильного приложения
Чтобы удалить обсуждения в Одноклассниках с телефона, нужно:
- Открыть приложение для смартфона, нажав на ярлык на рабочем столе.
- Кликнуть на значок «Обсуждения» в нижней части экрана.
- Перейти во вкладку «Мои», найти беседу и перейти в нее.
- Чтобы удалить комментарий, нажать на кнопку с тремя точками справа от него.
- Выбрать в выпадающем списке «Удалить комментарий».
- Чтобы стереть свою запись к чужому посту или изображению, нужно выбрать вкладку «Участвовал», в ней отыскать обсуждение и перейти в него.
- Нажать на кнопку с тремя точками справа от записи и выбрать «Удалить комментарий».
Чтобы уведомления о новых комментариях к чужой записи больше не приходили, нужно открыть ее, справа в верхнем углу кликнуть по кнопке для вызова списка команд и выбрать «Не обсуждать».
В Одноклассниках пользователь может удалить собственные обсуждения частично или полностью, стереть собственные комментарии к чужим постам, а также полностью отписаться от бесед друзей и знакомых. Все действия легко выполняются через браузер на ПК или из мобильного приложения.
Как очистить историю на Andro >Размещенно от Билл Фаррелл Апрель 20, 2018 16: 31
Даже если вы используете свой частный телефон Android для посещения веб-сайтов, это недостаточно безопасно. Что если другие пользователи будут просматривать ваш смартфон без вашего разрешения? И некоторые вредоносные программы могут украсть вашу конфиденциальную информацию.
На самом деле, ваша история просмотра гораздо важнее, чем вы когда-либо думали. Если вы не хотите страдать от непредвиденных преступлений с данными, вам лучше очистить историю на Android, включая файлы cookie, кэши и историю просмотра.

Учитывая, что на рынке существует множество веб-браузеров, эта статья предлагает подробные решения о том, как очистить историю Android на Chrome, Firefox и других популярных браузерах. Таким образом, вы можете легко удалить историю мобильного просмотра на вашем Android-телефоне или планшете. Ну, вот как очистить историю на Android, просто прочитайте и следуйте.
Где в «Одноклассниках» находятся «удалённые» друзья?
В том случае, если пользователь активировал функцию «удалить из друзей», — дружественный аккаунт теряет соответствующий статус, а заявка трансформируется в активную подписку (пользователю доступна открытая информация на странице за исключением персональных ограничений).
Примечание:
Если оформить нежелательному, в том числе дружественному аккаунту «черный список», то есть ограничить пользователю допуск на личную страницу и возможность отправлять сообщения, — «удалённый» друг останется в ЧС.
Как узнать удалённых друзей в Одноклассниках?
Напрямую подобную информацию узнать не получится, но существует несколько альтернативных, косвенных способов. Таким образом:
Вариант №1
Обнаружить удалившегося друга можно через сторонние сервисы. Например, подобный функционал может предложить «Zebraboss». Суть работы программы сводится к мониторингу и оформлению отчётов за конкретный период времени. Разработчики программного обеспечения гарантируют бесплатное использование сервиса, если на странице не превышен лимит в одну тысячу друзей, или подписчиков. Порядок действий следующий:
- Зайдите на профиль в «Одноклассниках» и перейдите в категорию друзей.
- Выделите список контактов и сохраните информацию в документ «Word».
- После некоторого времени повторите процедуру и сравните результаты через «рецензирование» и сравнительный анализ путём сверки двух копий документа.
- Удалённые друзья будут помечены зачёркнутой чертой.
К сожалению, такой способ выявления удалившихся друзей неточен: программа может выдать критическую ошибку во время мониторинга страницы и показать неверные результаты.
Примечание:
Соблюдайте осторожность! Часто под подобные сервисы маскируется вредоносное программное обеспечение с целью похищения личных данных вплоть до банковских счетов, паролей, карт и иной конфиденциальной информации. Вариант №2
Вариант №2
Ручной способ выявления: подойдёт для аккаунтов, количество друзей (или подписчиков) которого не превышает несколько сотен. Порядок действий следующий:
- Пройдите авторизацию в «Одноклассниках» любым удобным способом (через компьютер, мобильный сайт, или официальный клиент приложения на Android и IOS).
- Перейдите во вкладку «друзья» (с компьютера достаточно щелкнуть на соответствующую иконку в верхней части экрана, тогда как в мобильной версии сайта все необходимые кнопки будут на левой панели под профилем).
- Найдите вкладку «исходящие заявки» (в мобильной версии сайта «подписки»).
- В том случае, если аккаунт был удалён из друзей, — в перечне подписок будут находиться контакты удалившихся друзей при условии, если не был оформлен бан-лист в персональном порядке.
Примечание:
В официальном приложении ОК на мобильные устройства под управлением Android и IOS нет возможности напрямую смотреть исходящие заявки в друзья, или подписки, но можно выявить удалившегося друга через мониторинг статистики. Кроме того, если удалённый друг отозвал подписку на аккаунт, — вышеизложенным образом обнаружить его не получится.
Вариант №3
Этот способ будет действенным в том случае, если регулярно отслеживать активность на странице аккаунта. Порядок действий следующий:
- Авторизуйтесь (если необходимо) и войдите в аккаунт «Одноклассников» через официальное мобильное приложение.
- Зайдите в настройки аккаунта и проверьте, стоит ли активированной галочка напротив пункта «статистика».
- Вернитесь на главную страницу аккаунта.
- Нажмите на левую скобку в правой части экрана, где перечисляются пункты «друзья», «заметки», «фото», «группы» и из выпадающего списка выберите «статистика».
- Откроется обширное меню с информацией по охвату пользователей, где можно узнать о добавленных и удалившихся друзьях (первые помечены синим цветом, вторые — розовым).
Примечание:
Статистика учитывается только за последний год. Чем чаще будете проверять динамику изменения, — тем больше шансов узнать разницу добавленных и удалившихся друзей.
Смогут ли видеть удалённые друзья активность?
Активность пользователя в общедоступном формате могут отслеживать контакты, которые не находятся в «черном списке» конкретного аккаунта при условии сохранения подписки на ленту. В том случае, если подписка будет отозвана, или пользователь оформит персональный бан на определённый аккаунт, — видеть активность пользователя не получится.
Удаление записей с вашим участием
Необходимо удалить записи с вашим участием? Самостоятельно стереть чужие видео невозможно. Потребуется:
- Обратиться к администрации.
- Предоставить подтверждение, что на видео вы.
- Специалисты рассмотрят запрос и примут решение.
Но существует ряд нюансов:
- Если информация важная, в видео идет речь об известной личности, то его практически невозможно удалить из социальной сети.
- Пользователи будут десятками перезаливать ролик.
- Придется тратить свободное время на поиск новых копий и формирование запросов на удаление. Не факт, что когда-то вы добьетесь желаемого результата.
Если запись интересна людям, то убрать ее из социальной сети нереально в связи с многочисленными повторными загрузками. Поэтому поиск и формирование заявок – процесс крайне бесперспективный.
Как скачать видео с одноклассников на компьютер?
Современные технологии требует современных решений. Приведем существующие варианты для скачивания видео с социальной сети одноклассники:
- – с использованием дополнительного программного обеспечения;
- – скачивание дополнительного расширения для браузера;
- – загрузка видео по прямой ссылке;
- – использование мобильной версии социальной сети.
Скачивание видео без программ возможно непосредственно с сайта социальной сети по прямой ссылке на видео. Для этого необходимо:
- Открыть видео.
- Остановить воспроизведение, кликом мышки по экрану или по значку проигрывателя.
- Кликнуть правой кнопкой мыши по видео, после чего выбрать пункт «Ссылка на видео».
- В появившемся окне нажать на оранжевую кнопку «Копировать ссылку».
- Открыть новую вкладку браузера. В строке адреса вставить скопированную ссылку на видео.
- Добавить в адрес «m.» сразу после «https://» предварительно выбрать английскую раскладку на клавиатуре.
- Нажать клавишу «Enter».
- В открывшемся окне появится видео. Кликнуть по нему правой кнопкой мыши и выбрать пункт «Сохранить ссылку как».
- В новом окне выбрать папку на компьютере пользователя куда нужно скачать видео. Подтвердить выбор, нажав «Ок».
- Дождаться окончания загрузки.
Добавление буквы «m» с точкой позволяет открыть мобильную версию одноклассников в браузере и получить прямую ссылку для скачивания. После проделанных манипуляций видео отобразится в указанной папке на компьютере.
- – запустить браузер;
- – в появившемся окне поставить «галочку»;
- – нажать кнопку «Продолжить»;
- – перезапустить браузер.
Программа работает, можно переходить к скачиванию любого видео с одноклассников:
- Открыть видеозапись.
- В правом верхнем углу нажать на появившуюся зеленную кнопку для скачивания.
- Выбрать необходимое расширение.
- Изменить папку загрузки при необходимости.
- Кликнуть кнопку «Начать загрузку».
- Готово. Видео доступно на компьютере.
- Открыть видео в одноклассниках.
- Скопировать ссылку, нажав правой кнопкой мыши по видео и выбрав нужный пункт.
- Перейти на сайт https://getvideo.at/ru/, вставить ссылку и нажать на кнопку «Найти».
- В появившемся перечне выбрать необходимое расширение кликом левой клавиши мыши.
- После этого скачанное видео будет доступно в папке загрузок компьютера.
Если по какой-то причине указанный адрес сайта не работает, не открывается в используемом браузере, попробуйте загрузить старицу в другом браузере или использовать аналогичный сайт для скачивания:
– https://www.videograbber.net;
– http://savevideo.me/ru/;
– https://keepv.id;
– https://ru.savefrom.net/7/;
– https://catchvideo.net;
– и другие.
Самый быстрый способ скачать видео с одноклассников — это использование специального расширения браузера. Этот метод позволяет осуществить загрузку видеофайла без открытия дополнительных вкладок и копирования ссылок непосредственно со страницы социальной сети. Для этого необходимо один раз настроить дополнительное расширение. Рассмотрим алгоритм метода на примере браузера Google Chrome:
- Открыть браузер.
- Нажать на три вертикальные точки в правом верхнем углу экрана. Выбрать пункт меню «Настройки».
- Выбрать пункт «Расширения» на левой панели.
- Перейти в интернет магазин используемого браузера.
- В строке поиска написать название подходящего расширения «SkyLoad».
- Нажать на клавишу «Загрузить».
- Новый значок появится в правом верхнем углу браузера, когда расширение будет установлено.
Теперь чтобы скачать видео с одноклассников достаточно нажать на значок расширения SkyLoad и выбрать необходимый формат видео. Расширение отслеживает доступные файлы для скачивания с открытой веб-страницы и предлагает полный список пользователю. При необходимости можно изменить папку загрузок браузера.
Подходящие расширения для скачивания из сети Интернет отличаются от вида используемого браузера и его версии. Чтобы работа была корректной необходимо подобрать расширение. В следующей таблице приведен перечень популярных браузеров и названия работоспособных дополнений для скачивания видео.
| Браузер | Наименование расширения |
| Google Chrome | SkyLoad |
| Opera | SkyLoad |
| Mozilla Firefox | FlashGot |
| Яндекс браузер | Skyload |
| Safari | SaveFrom.net Helper |
| Edge | SaveFrom.net помощник |
Как быстро и просто очистить историю заходов на сайт
Существует немало причин, по которым пользователи хотят узнать: как очистить историю заходов? В ОК невозможно убрать историю с перечнем посещений, но данная процедура доступна в настройках браузера. Сделать это довольно просто. Инструкция выглядит таким образом:
Заходим в историю в браузере;

Вверху необходимо отыскать поисковую строку, ввести адрес сайта, в частности ok.ru, нажать кнопку «искать в истории»;

После появления всех записей касательно одноклассников необходимо слева поставить галочку в специальном квадратном поле напротив необходимых ссылок;

Последним шагом является кнопка «удалить выбранные элементы».

Справка! При необходимости можно удалить полностью всю историю, выбрав в настройках «очистить историю браузера». В интернете много видео роликов на данную тематику.

Как удалить целую дискуссию?
Такая возможность доступна только тем пользователям, которые являются создателями такой записи – только они могут удалять чужие сообщения и ограничивать возможность комментирования для других людей. Итак, как удалить обсуждения в Одноклассниках?
- Откройте вкладку с вашими постами, а затем “Мои”. Найдите тот, ответы которого вам не нравятся;
- Наведите курсор на пост. В правой части появится крестик, нажав на который, вы сможете удалить и разговор, и сообщения к нему.
К сожалению, без удаления объекта комментирования, дискуссии не удалятся полностью – вам придется либо избавляться от каждого сообщения, либо удалять целую запись. То же самое обстоит с фотографиями и видеозаписями.
Тем пользователям, которые задаются вопросом “Как удалить все обсуждения в Одноклассниках сразу?”, не получится дать подробной инструкции, ведь данная функция на сайте невозможна.
https://youtube.com/watch?v=5yyV90PcFJ8
Как удалить обсуждения
Как выложить видео
У вас есть своя страница на Одноклассниках. Вы освоили, как отвечать на сообщения, принимать заявки в друзья, просматривать ленту, добавлять фотографии. Вроде бы основной минимум, который должен уметь делать пользователь любой социальной сети.
Но что делать, если вам захотелось выложить свои видеоролики на всеобщее обозрение, а вы не знаете, что и где нажимать.
О том, как выложить видеофайлы на одноклассники, читайте ниже.
Первый вариант
Чтобы добавить видеоматериалы на Одноклассники, необходимо пройти авторизацию, то есть зайти в свой аккаунт. Заранее выбираем файл, который хотим загрузить. Далее действуем следующим образом:
Второй вариант
Выполняем все те же самые действия, представленные в первом варианте. Вместо действия «выбрать файл», мы можем просто перетащить видео в это окошко и загрузить. Когда видеоматериал загрузится, необходимо будет придумать ему название.
Добавлять видеоматериалы на сайт Одноклассники можно с компьютера, используя обычный браузер. А также установить на компьютер отдельное приложение и пользоваться им. Любой выбранный вами способ на качество видео при загрузке не повлияет.
Загружая видеоролик на сайт, предоставляется возможность отредактировать его без потери качества изображения
Вы можете добавить описание, название, выбрать обложку видеоролика, которая привлечет внимание пользователей
Как поделиться видео
Поделиться роликом в личном сообщении конкретному пользователю или беседе из нескольких человек.
Для этого заходим в сообщения, в правом нижнем углу есть конвертик и скрепка. Нам нужно нажать скрепку. Далее выбираем пункт видео, загружаем и отправляем.
Также можете переслать понравившийся видеоролик в какой-либо группе своему другу личным сообщением.

Через компьютер
В первую очередь разберемся с тем, как добавить видео с ютуб в одноклассники через персональный компьютер. Существует простой способ, для осуществления которого понадобится выполнить такой ряд действий:
Способ 1
- Изначально, нужно будет открыть YouTube и перейти на страницу с тем видеороликом, которым вы хотите поделиться. Под самим окошком с трансляцией видео будет графа «Поделиться». Жмите левой кнопкой мышки по данной графе. Если вы не можете её найти, то она располагается рядом с лайками и дизлайками.
- Прямо по центру экрана появится новое окошко «Поделиться». Будет представлен целый ряд сайтов, куда можно поделиться данным видеороликом. Находите из этого списка «Одноклассники» и кликаете по ним левой кнопкой мышки.
Если у вас нет значка одноклассником, то вы можете просто скопировать представленную ссылку в данном окне, и разместить её у себя на стенке в социальной сети. Чуть ниже я более подробно расскажу, как это делается. - Как вы выполните действие выше, у вас в браузере откроется новая вкладка. В самом верху открывшегося окна можно будет оставить свой комментарий по поводу видеоролика. А в правом нижнем углу страницы будет располагаться графа «Опубликовать». Если вы уже готовы к размещению, то щелкайте по данной строчке левой кнопкой мыши.
- На этом все. После нажатия по кнопке «Опубликовать», действующая вкладка закроется. Теперь можете переходить на свою страничку в социальной сети, там вы увидите размещенный видеоролик из ютуба.
Способ 2
Выше я сказал, что если таким способом не получается добавить видео с ютуба в одноклассники, то можно прибегнуть к другому методу. Нужно будет сделать следующее:
После того, как вы нажали на кнопку «поделиться» под нужной видеозаписью, появится специальное окошко. Выше я предлагал найти значок одноклассников и нажать по нему. Сейчас мы сделаем немного по-другому. В данном окне будет представлена ссылка на выбранный видеоролик, а чуть правее можно заметить строку «Копировать». Жмите ЛКМ по этой строчке.
Если у вас в левой нижней части экрана всплыла надпись «Ссылка скопирована в буфер обмена», то вы все сделали верно.
Следующее, что вам необходимо будет сделать – открыть свою страницу в социальной сети Одноклассники. Вам нужно будет найти графу «Напишите заметку» и нажать по ней левой кнопкой мышки. На скриншоте ниже я укажу, где может находиться эта графа.
По центру экрана появится новое окно для написания заметки. Вам необходимо будет вставить скопированную ссылку сюда. Сделать это можно двумя способами – нажать на сочетание клавиш «Ctrl» + «V», либо же щелкнуть правой кнопкой мыши по области данного окна, а затем нажать ЛКМ по пункту «Вставить».
Если вы выполнили все действия выше правильно, то у вас вставится тот самый видеоролик из ютуба. Теперь, листаете страницу вниз и находите пункт «Поделиться». Щелкайте левой кнопкой мыши по данному пункту.
Готово
Теперь, если вы обратите внимание на свою ленту, то сможете заметить там видеоролик из ютуба, который вы так хотели себе добавить. Стоит заметить, что не обязательно ссылку размещать именно на стенке, её можно будет отправить кому-то в личные сообщения, или опубликовать в своей группе.
