Как отменить, приостановить или изменить подписку в google play
Содержание:
- Если подписка YouTube Premium или YouTube Music Premium ещё не оформлена
- Часто задаваемые вопросы о подписках
- Нужно ли скрывать подписки в YouTube
- Удаляем все одновременно
- Через смартфон и персональный компьютер
- Как отписаться со своего смартфона
- Раздел с подписками в Ютубе
- Отключение уведомления YouTube на компьютере
- Как проверить платеж, ожидающий подтверждения
- Как управлять подписками в Google Play
- Если отписались по ошибке
- Через компьютер
- Как удалить подписку в youtube: инструкция для телефонов и ПК
Если подписка YouTube Premium или YouTube Music Premium ещё не оформлена
Приобрести семейную подписку может только администратор семейной группы. Также именно он решает, кто будет иметь к ней доступ. Стать администратором может пользователь, которому исполнилось 18 лет. Подробнее о том, как оформить подписку…
Как оформить семейную подписку
- Для этого откройте мобильное приложение YouTube, коснитесь фото профиля и выберите Платные подписки.
- Вам будет предложено два варианта платной подписки: YouTube Music Premium и YouTube Premium. Нажмите «Подробнее» у подписки, которую вы хотите оформить.
- Нажмите на строку «Также можно оформить семейную подписку – это очень выгодно».
- Выберите «Оформить семейную подписку». Если вам доступна пробная версия, то вы увидите пункт «Попробовать бесплатно».
- Если вы администратор семейной группы Google, появится диалоговое окно с подтверждением. Нажмите Продолжить, чтобы предоставить доступ к подписке участникам семейной группы. В противном случае переходите к шагу 7.
- Если у вас нет семейной группы Google, сначала оформите подписку, а затем создайте семейную группу согласно инструкции.
Примечание. Если оформить семейную подписку не получается, это может быть связано с тем, что в Google Play у вас есть платежные профили в разных странах. Узнайте, как сменить страну…
Часто задаваемые вопросы о подписках
Иногда наши специалисты получают от пользователей вопросы, касающиеся функции подписок на YouTube. Чтобы вам было проще найти нужную информацию, мы решили собрать ответы на самые популярные из них в этой статье. Также напоминаем, что при необходимости вы всегда можете обратиться на форум YouTube.
Правда ли, что подписка может отменяться автоматически?
Нет. В последнее время этот вопрос задают многие авторы и зрители. Специалисты YouTube провели тщательную проверку и не обнаружили никаких неполадок, которые бы могли привести к автоматической отмене подписки.
Вот что ещё нам удалось выяснить:
- В большинстве случаев оказалось, что пользователи до сих пор подписаны на канал.
- Некоторые зрители отменили подписку случайно. Чтобы таких случаев больше не возникало, мы добавили в процедуру отмены всплывающее окно с просьбой подтвердить действие. На устройствах с ОС iOS оно пока недоступно.
- Многие предположили, что подписка была отменена, потому что видео с канала перестали появляться на главной странице. Однако мы выяснили, что пользователи по-прежнему были в числе подписчиков. Дело в том, что на вкладке Главная отображаются видео с самых разных каналов YouTube. Полный же список контента авторов, на которых вы подписаны, есть в разделе Подписки.
- Некоторые авторы подумали, что потеряли кого-то их постоянных зрителей, когда не увидели их в разделе Подписчики. На самом деле на этой странице отображаются только те пользователи, которые открыли доступ к информации о своих подписках. По умолчанию эти данные скрыты.
Все ли мои ролики появляются в разделе «Подписки»?
- По умолчанию в разделе Подписки появляется весь контент автора, на которого подписан пользователь. Однако при загрузке ролика этот параметр можно изменить, чтобы не показывать новое видео в фиде. Эта функция будет полезна для авторов, которые ежедневно добавляют новые ролики и хотят выделить только некоторые из них.
- Мы стараемся, чтобы новые видео как можно быстрее появлялись в разделе «Подписки». За последние полгода время публикации сократилось на две трети. Теперь это занимает несколько минут, а иногда и меньше.
Подписчики жалуются, что мои видео не появляются у них в разделе «Подписки». С чем это связано?
Если вы не меняли настройки публикации для своих роликов, причина может быть в следующем:
- Некоторые пользователи подписаны на десятки, а то и сотни каналов. В таком случае в разделе «Подписки» появляется большое количество контента, среди которого какие-то видео можно просто не заметить. Кроме того, если автор добавляет ролики очень часто, его более старые публикации могут не оказаться в фиде.
- Некоторые пользователи думают, что все видео с каналов, на которые они подписаны, появляются не только в разделе Подписки, но и на вкладке Главная. Это не так. На главной странице могут показываться ролики с самых разных каналов YouTube.
Если проблема в другом, сообщите нам, и мы постараемся помочь.
Как определяется точное число подписчиков?Чтобы информация о количестве подписчиков и действиях на канале всегда оставалась точной, мы регулярно проверяем аккаунты пользователей, подписанных на вас. Это помогает выявлять привлеченных мошенническими способами подписчиков и тех, чьи аккаунты закрыты. Подробнее об этом написано здесь.
Учитываются ли при подсчете подписчиков пользователи, чьи аккаунты были закрыты?
Нет, такие аккаунты удаляются с сайта, поэтому не учитываются при подсчете подписчиков.
Узнать, сколько ваших подписчиков удалили аккаунты, можно в YouTube Аналитике.
Учитываются ли при подсчете подписчиков аккаунты, с которых распространяется спам?
Нет, не учитываются. Однако подписки таких пользователей продолжают действовать, и новые видео авторов по-прежнему появляются в соответствующем разделе канала.
Почему меняется число подписчиков?
Колебания этого показателя – нормальное явление. Причин может быть несколько:
- Зрители подписываются на канал и отменяют подписку.
- Мы удалили подписчиков, привлеченных мошенническими способами. В таком случае в Творческой студии должно появиться уведомление. Подробнее…
- Мы удалили подписчиков, чьи аккаунты были закрыты.
Если вам все же кажется, что с показателем произошла ошибка, свяжитесь с нами, и мы постараемся помочь.
Нужно ли скрывать подписки в YouTube
Чтобы скрыть подписки в Ютубе, пользователю нужно перейти к настройкам конфиденциальности. Помимо страниц, на которые подписан владелец, будет убрана и информация о местоположении. Другие пользователи не могут просматривать эти данные, если перейти в чью-то учетную запись:
- Открыть свой профиль в YouTube.
- Нажать по значку аватарки – Настройки.
- Конфиденциальность – Скрыть информацию о моих подписках.
Функция доступна с веб-версии, где также можно редактировать настройки приватности страницы. Скрывать подписки необязательно, так как это раздел, в основном будет показан только владельцу учетной записи.
Как подписаться на пользователя
Оформить подписку на Ютубе возможно, если перейти к выбранному автору на канал или нажать значок под самой видеозаписью. Помимо подписки, там есть кнопка: «Уведомления», которая необходима, если зритель хочет получать регулярные оповещения о новых записях от автора.
Как подписаться:
- Перейти в рекомендациях к выбранному клипу.
- Нажать снизу: «Подписаться».
- Подождать, пока значок не станет серым.
Второй способ:
- Ввести в поиске никнейм автора канала.
- Открыть страницу – нажать по кнопке: «Подписаться».
Далее, в уведомлениях, владелец страницы будет регулярно получать оповещения о новых видеоклипах, Историях или трансляциях. Если владелец профиля хочет скрыть определенное сообщение – нажать по значку в виде «колокольчика» сверху и выбрать в выпадающем меню: «Скрыть».
Как удалить подписку в Ютубе
Кроме того, что пользователь может удалить всех, есть отписка от каждого канала в отдельности:
- Перейти к выбранной странице – нажать по кнопке: «Вы подписаны».
- Появится уведомление: «Вы хотите отписаться» – подтвердить действие.
После нужно обновить страницу, чтобы изменились в рекомендации. Помимо отмены подписки, можно заблокировать канал:
- Открыть страницу, которую нужно добавить в «черный список».
- Нажать по кнопке: «О канале» – снизу значок в виде флажка.
- Заблокировать пользователя – подтвердить действие.
Эта страница станет недоступна, как и публикации, которые были на ней размещены. Таким способом можно убирать контент, который не нравится или не соответствует интересам владельца учетной записи. Используется и для ограничения детей, если нужно создать страницу, безопасную для пользователей младше 16 лет.
Отписаться сразу от всех в YouTube
Отменить подписку в Ютубе на телефоне, возможно через одноименную вкладку и настройки. Как и в компьютерной версии, в мобильной есть отписка сразу от нескольких аккаунтов:
- Открыть приложение – нажать снизу: «Подписки».
- Рядом с никнеймами «Все» – сверху: «Настройки».
- Нажать по имени и смахнуть влево.
- Нажать по появившейся кнопке: «Отменить подписку».
Таким способом можно отписываться сразу от всех аккаунтов.
С компьютера:
- Открыть Ютуб – Подписки.
- Сверху: «Управление» – нажать напротив имени: «Вы подписаны».
- Появится красный значок.
Если профиль не находится в «черном списке» на него можно заново подписаться. Тогда владелец аккаунта снова получит предыдущие рекомендации и сможет просматривать видео, уведомления и Истории от выбранного автора.
Удаляем все одновременно
Известны случаи, когда пользователь желает отказаться от всех подписок сразу. Для этого необходимо знать, через какое устройство будут выполняться подобные действия, потому что они отличаются своими алгоритмами.
Компьютер
Когда в профиле скопилось большое количество каналов, больше вас не интересующих, отпишитесь сразу от всех авторов. Для этого:
- перейдите в ютубовский профиль, жмите клавишу, чтобы открыть меню;
- найдите пункт «подписки», выполните вход;
- изучите перечень видеоканалов, к которым имеется доступ;
- остается выполнить удаление авторов, с которыми оформлялась ранее подписка, и проверить результат.
Мобильное устройство
Если есть желание, такие действия выполняются и на телефоне. Последовательность их такая:
- входим в ютуб, переходим в «подписки»;
- находим раздел «все»;
- проверяем список видеоканалов, переходим в подраздел «настройки»;
- кликаем канал, проводим пальцем в правую сторону, пока не появится фраза «отмена подписки».
Через смартфон и персональный компьютер
Блогеры, владеющие ютубовскими аккаунтами, стараются оставаться универсальными, поддерживая общение с окружающими по мобильному телефону и ПК.
И все же для каждого случая есть не один вариант решения.
ПК
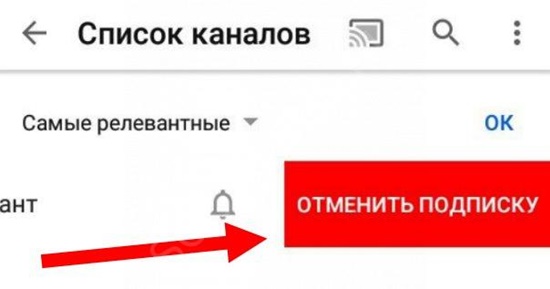
Предлагаем рассмотреть варианты, как удалить подписку на ютубе с компьютера. Этот способ выбирают, когда пользователь подписан на многие видеоканалы, и, определяясь с необходимым вариантом, боится допустить ошибку и предпочитает действовать наглядно.
№ 1
Чтобы избежать путаницы в многочисленных подписках, воспользуйтесь ютубовской поисковой системой.
Для удаления ненужных подписок выполняем следующий алгоритм действий:
- наводим курсор на строку поисковика, нажимаем ЛКМ, вписываем заглавие видеоканала либо имя его автора, нажимаем клавишу «ввод»;
- выбираем в списке вариант, запланированный к отключению. Не забудьте, что в верхней части перечня указаны самые популярные каналы;
- жмем пункт «вы подписаны»;
- чтобы полностью отключить старые подписки, подтверждаем собственное намерение нажатием клавиши «отказаться от подписки».
В случае правильного выполнения указанных действий вы не будете больше видеть сюжеты автора и получать уведомления в проводнике или на электронную почту о том, что опубликованы новые ролики.
№ 2
Рассмотрим еще один способ, как быстро почистить подписки на ютубе, используя ПК.
Вы избавитесь от лишнего контента, выполнив несколько простых действий:
- перейдите в раздел «подписки» либо откройте главную ютубовскую страничку, нажмите имя автора канала, запланированного на удаление;
- выберите ссылку «вы подписаны», дайте подтверждение на отписку;
- выполните возврат в ранее указанный раздел и удостоверьтесь, что ненужные вам материалы исчезли.
№ 3
Можно избавиться от подписки непосредственно во время просмотра видеоролика. Чтобы удалить надоевший видеоконтент, не совершайте переходы, не задействуйте систему поиска. Просто опуститесь вниз, к названию, возле которого найдите и кликните иконку «вы подписаны». После этого остается выполнить одно действие, подтверждая свой выбор.
На смартфоне
Если у вас под рукой только телефон, представляем несколько вариантов, как удалить подписку на ютубе в мобильной версии.
Порядок действий практически не отличается от компьютерных инструкций, но определенные особенности все же имеются.
Разберемся, как отменить подписку на ютубе на телефоне с разными операционными системами.
№ 1
Если подписок оформлено много, предлагаем воспользоваться поисковиком, как и в ситуации с ПК. Работаем аналогичным образом.

Блогер указывает имя пользователя либо заглавие видеоролика, и необходимый вариант в большинстве случаев находится в числе первых. Если вы оформлены на десять и больше видеоканалов, поисковая система существенно облегчит задачу.
Как удалить подписку на ютубе с телефона? Нет необходимости выполнять переходы по каналам – нажмите клавишу «вы подписаны», откажитесь от ненужного материала. Вся информация и видео исчезают из раздела «подписки», информационные сообщения об обновлениях контента поступать не будут.
№ 2
Случается, что вам не понравился видеоролик, и вы приняли решение избавиться от него. Как удалить себя из числа подписчиков в ютубе на Андроиде? Чтобы решить такую проблему, действуем в следующем порядке:
- нажимаем профильную аватарку, чтобы выполнить переход на пользовательскую страничку;
- переходим в раздел «главная», нажимаем клавишу «вы подписаны»;
- подтверждаем желание избавиться от авторских обновлений.
Возвращаемся в раздел «видео» и проверяем, что ненужных материалов в профиле не осталось.
№ 3
Как удалить подписку на ютубе на Айфоне? Есть очередной простой способ – во время просмотра видеосюжета. Чтобы отказаться от лишней информации, один раз нажимаем клавишу «вы подписаны», находящуюся ниже плеера, отправляем подтверждение совершенному действию.
Как отписаться со своего смартфона
Мобильная версия приложения – это удобство и компактность. Решение проблемы проходит здесь тем же способом, что и на обычном компьютере.
При помощи поисковика в YouTube
Данный способ прост в использовании и напоминает редактирование на ПК:
Иконка “лупа” в верхнем правом углу приложения
Порядок действий:
- Зайти в приложение на Андроид- или iOS-устройстве.
- Нажать на лупу в правом верхнем углу.
- Ввести имя автора или видео.
- Затем отписаться от выбранного источника.
Раздел Подписки
Раздел “Подписки” в нижней строке действий
С этим способом разобраться не составит труда: перейдя во вкладку, выбираем нужный пункт и выполняем чистку. С инструкциями можно ознакомиться ранее в статье.
Во время просмотра видео
При просмотре какого-либо ролика каждый зритель может отказаться от подписки внизу. Для этого нужно спуститься под видео и нажать на «Вы подписаны». Одним прикосновением из каталога зрителя канал исчезает.
Название канала и кнопка “Вы подписаны, нажав на которую можно отписаться от канала
Отписаться простейшим способом
Разработчики видеохостинга предлагают проредить список избранных каналов так же, как и на персональном компьютере. Для этого всего лишь нужно сделать свайп влево на иконке надоевшего блога.
Список ресурсов на аккаунте подписчика
Раздел с подписками в Ютубе
Как отыскать раздел с подписками в мобильной версии:
- Зайти в социальную сеть – перейти во вкладку: «Подписки».
- Сверху: «Все» – перейти к полному списку.
В мобильном формате показаны все материалы, которые в недавнее время были опубликованы указанными каналами. Там же, пользователь найдет текстовые публикации и анонсы трансляций, Историй и новых видеоклипов.
В веб-версии есть два способа, как перейти во вкладку со всеми страницами: в боковом меню и выпадающий список. Во втором случае показано: какие трансляции запущены, кто из блогеров опубликовал новое видео.
Посмотреть на кого подписан через свой профиль
Отказаться от подписки на Ютубе возможно через одноименный раздел, который находится в верхней части страницы. Перейти в веб-формат, пользователь увидит сверху меню со стандартными вкладками:
- история. Ранее просмотренные пользователем клипы;
- подписки. На кого подписан;
- ваш видео. Опубликованные владельцем профиля;
- смотреть позже. Стандартный плейлист с сохраненными роликами;
- понравившиеся. Те, на которые были поставлены лайки.
Чтобы посмотреть, на кого оформил подписку:
- Открыть YouTube – нажать сверху: «Подписки».
- Появится список недавно опубликованных видео от авторов.
Владелец страницы может выбрать, какой вид представления будет: плиточный или списком. Если выбрать второй – название канала и недавно размещенная запись будут видны сразу. В плиточном виде: миниатюра, а под ней наименование.
Рекомендуемые аккаунты от блогеров
Раздел с рекомендуемыми каналами появляется:
- переходя на один из профилей;
- в перечне новых публикаций.
Если пользователь оформил подписку на игровой аккаунт, то на основе этих предпочтений будут составлены рекомендуемые клипы. Отключить рекомендации и запись Истории возможно через настройки своего YouTube канала:
- Нажать по своей аватарке – в выпадающем меню: «Личные данные в Ютубе».
- Отключить: «Историю просмотров» и «Поиска».
- Сохранить внесенные изменения.
Но вместе с этим, сохранятся предыдущие предпочтения пользователя, а любые запросы в разделе: «Поиск» будут сразу же удалены.
Второй способ, как отменить рекомендации от блогеров – нажимать под каждым предложенным видео: «Не интересует»:
- Перейти к рекомендациям – нажать под клипом три точки.
- Выбрать из списка: «Не интересует».
- Обновить страницу.
Вопрос эксперту
Как посмотреть подписки своих друзей?
Если ваши профили связаны, то у Вас появятся те же рекомендации, что и у друга.
Хочу отписаться от всех в Ютубе. Как это сделать?
Используйте нашу последнюю инструкцию в статье. Через «Управление подписками» можно убрать все каналы.
Смогу ли потом заново подписаться на профиль от которого отписался?
Да, если Вы не заблокировали эту страницу, то чтобы подписаться заново — нужно в поиске ввести никнейм и нажать: «Подписаться».
Отключение уведомления YouTube на компьютере
Проверка аккаунта, на который Вы заходите
- Выберите значок учетной записи.
- Нажмите на Сменить учетную запись.
- Вы увидите счет, на который вошли. Если это учетная запись с другими настройками уведомлений, выберите учетную запись, в которую вы хотите войти, или выберите пункт Добавить учетную запись.
Проверка настроек уведомлений учетной записи
- Выберите значок учетные записи.
- Нажмите Настройки.
- В разделе Настройки аккаунта, выберите Уведомления.
- В разделе Подписка на канал снимите флажок рядом с Присылать оповещения о последних действиях на моем канале.
- В разделе Комментарии и активность отключите все не нужные Вам уведомления.
Проверка подписки
- Щелкните Подписки в гиде YouTube.
- Выберите название канала, для которого вы хотите изменить настройки уведомлений.
- Убедитесь, что колокольчик деактивирован.
Проверка настроек Chrome
Если вы пользуетесь браузером Google Chrome, вы можете отключить получение уведомлений с YouTube.
- Выберите значок учетные записи.
- Нажмите Настройки.
- В разделе Настройки аккаунта, выберите Уведомления.
- В разделе Уведомления в браузере нажмите кнопку рядом с Chrome, чтобы отключить уведомления.
Проверка настроек электронной почты
Если вы больше не хотите получать уведомления по электронной почте, пожалуйста, проверьте, отключено ли получение таких уведомлений.
- Выберите значок учетной записи.
- Нажмите Настройки.
- В разделе Настройки аккаунта, выберите Уведомления.
- Выберите Присылать мне только обязательные уведомления.
Как проверить платеж, ожидающий подтверждения
- Откройте выписку по счету или Google Pay. Если нажать на транзакцию в Google Pay, будет показано, завершен ли платеж или он ожидает подтверждения (статус «Выполняется»).
- Посмотрите, пришла ли вам квитанция по электронной почте. Если платеж будет обработан, вы получите квитанцию YouTube по электронной почте.
- Следите за уведомлениями в аккаунте Google Pay. В них приводится информация о возникших проблемах. Например, вам может потребоваться подтвердить свою личность. Если в Google Pay нет уведомлений об ошибках, значит платеж, ожидающий подтверждения, будет списан в течение 14 рабочих дней. Также он может быть отклонен поставщиком платежных услуг. Тогда запись о нем просто исчезнет из вашего аккаунта. Если спустя 14 рабочих дней статус транзакции не изменится, обратитесь к своему поставщику платежных услуг.
Как управлять подписками в Google Play
Как отменить подписку в приложении Google Play
Важно! Если вы удалите приложение, подписка отменена не будет.
- Откройте приложение Google Play .
- В правом верхнем углу экрана нажмите на значок профиля.
- Выберите Платежи и подписки Подписки.
- Найдите подписку, которую нужно отменить.
- Нажмите Отменить подписку.
- Следуйте инструкциям.
Посмотрите видео о том, как отменить подписку
Google Play | Cancel a subscription
Чтобы включить субтитры, нажмите «Настройки» Субтитры. Затем выберите язык.
Примечание. Если приложение, в котором оформлена подписка, удалено из Google Play, она будет автоматически отменена, но средства за предыдущие периоды возвращены не будут.
Как активировать или возобновить подписку
Как возобновить отмененную подписку, у которой ещё не истек срок действия
- Откройте приложение Google Play .
- В правом верхнем углу экрана нажмите на значок профиля.
- Выберите Платежи и подписки Подписки.
- Найдите подписку, которую нужно возобновить.
- Нажмите кнопку Подписаться.
- Следуйте инструкциям.
Как возобновить отмененную подписку, у которой истек срок действия
Если вы отменили подписку и ее срок действия истек, необходимо оформить подписку повторно.
Примечание. Для некоторых приложений возобновить отмененную подписку невозможно.
Как вернуть платеж за подпискуЕсли вы хотите вернуть средства за подписку в Google Play, прочитайте .
Как приостановить подписку
В некоторых приложениях можно приостановить подписку. Она будет приостановлена по окончании текущего расчетного периода.
- Откройте приложение Google Play .
- В правом верхнем углу экрана нажмите на значок профиля.
- Выберите Платежи и подписки Подписки.
- Найдите подписку, которую нужно приостановить.
- Выберите Управление подпиской Приостановить платежи.
- Задайте период, на который вы хотите приостановить платежи.
- Нажмите Подтвердить.
Как возобновить платежи за приостановленную подписку
Возобновить приостановленную подписку можно в любой момент.
- Откройте приложение Google Play .
- В правом верхнем углу экрана нажмите на значок профиля.
- Выберите Платежи и подписки Подписки.
- Найдите подписку, которую нужно возобновить.
- Нажмите кнопку Подписаться.
- Следуйте инструкциям.
Как изменить способ оплаты
Средства будут списываться с банковской карты, которой вы расплачивались при оформлении подписки. Продление может состояться за 24 часа до начала нового периода подписки.
Если вы хотите выбрать другой способ оплаты или изменить платежную информацию, сделайте следующее:
- Откройте приложение Google Play .
- В правом верхнем углу экрана нажмите на значок профиля.
- Выберите Платежи и подписки Подписки.
- Найдите нужную подписку.
- Нажмите Настроить Обновить.
- Следуйте инструкциям на экране.
Подписка может быть отменена, если система отклонила ваш способ оплаты или на вашем счете недостаточно средств. В этом случае или оформите подписку ещё раз.
Если отписались по ошибке
Иногда возникают случаи, когда зритель отписывается от канала случайным образом. За эти действия приложение не несет ответственности и, к сожалению, не сможет вернуть потерянную подписку. В поисковой строке приложения сохраняются только вводимые каналы или названия роликов. А история их помещения не фиксируется. Единственный выход – самому вспоминать и восстанавливать подписки. Процесс, возможно, непростой, но вполне реализуемый. На всякий случай пользователю стоит сохранять видео путем добавления его в плейлист «Посмотреть позже. Благодаря этому, можно будет с легкостью найти нужный канал, даже если вы его не запомнили.
Приложения, созданные для компьютеров и смартфонов, очень схожи. Все функции, которые они имеют, доступны на обеих платформах, но как ими пользоваться? Всегда можно прибегнуть к полезным статьям в Интернете или специалистам из своего круга.
Видеохостинг YouTube – массовый источник знаний и развлечений, наполненный различным контентом. Иногда зрителю надоедают какие-то из ранее любимых блогов, поэтому периодически такой список нужно прочищать. Чтобы сделать это как можно быстрее, воспользуйтесь советами, предложенными ранее.
Через компьютер
Начнем с использования официального сайта YouTube через браузер на ПК. Пользователь может как удалить канал отдельно, оставив учетную запись, так и избавиться от Ютуба вместе с профилем Google. Рассмотрим все варианты, доступные владельцам персональных компьютеров и ноутбуков.
Удаление канала
Рассмотрим процедуру удаления канала:
- Откройте сайт https://www.youtube.com/ и авторизуйтесь.
- Через основное меню зайдите в настройки.
- Перейдите к разделу «Расширенные настройки».
- В самом низу найдите строку «Удалить канал» и нажмите по активной ссылке.
- Подтвердите процедуру, выбрав вариант «Я хочу навсегда удалить свой контент».

Если выбрать второй вариант, то вы можете скрыть свой канал, а затем снова открыть к нему доступ другим пользователям. При этом весь опубликованный контент сохранится.
Как убрать сервис полностью
Второй вариант – это исключение Ютуба из списка сервисов в настройках Гугла. После выполнения этой процедуры ваша учетная запись будет активна, но войти на видеохостинг с ее помощью уже не получится – придется заново привязывать сервис. Рассмотрим операцию подробнее:
1. Сначала зайдите на сайт https://www.google.com/ и через правый верхний угол авторизуйтесь.
2. Кликните на иконку пользователя и зайдите в раздел «Управление аккаунтом Google».
3. Переключитесь к разделу «Данные и персонализация».
4. В блоке настроек «Скачивание, удаление и планирование» нажмите на пункт «Удаление сервиса или аккаунта».

5. Нажмите на ссылку «Удалить сервис». Сайт попросит подтвердить авторизацию вводом пароля.
6. Напротив строки с названием сервиса нажмите кнопку с иконкой корзины. Выберите вариант полного удаления или скрытия сервиса.

Если вы хотите сохранить информацию с канала, то перед уничтожением воспользуйтесь кнопкой «Скачать данные». Если вы уничтожите аккаунт без сохранения данных, то восстановить их не получится! Об этом сервис предупреждает перед выполнением операции.

Третий вариант удаления аккаунта на Ютубе – полное уничтожение почтового ящика Гугл. Порядок действий почти такой же, как и в случае с предыдущим вариантом:
- Перейдите к разделу «Удаление сервиса или аккаунта» с помощью предыдущей инструкции (1-4 пункты).
- Теперь нажмите кнопку «Удалить аккаунт». Подтвердите владение с помощью пароля.
- Ознакомьтесь с информацией на странице. Будет удален весь контент, а также вы потеряете доступ ко всем сервисам и сайтам, на которых регистрировались с помощью почты Gmail. Предварительное скачайте важные данные по специальной кнопке.
- Ниже расположен список контента, закрепленного за учетной записью (фото, видео, письма, файлы в облачном хранилище и прочее). Поставьте галочки в пунктах согласия и нажмите на синюю кнопку. Еще раз подтвердите процедуру паролем.

Готово! Теперь вы умеете полностью или частично удалять профиль YouTube, а вместе с ним и почту. Хорошо обдумайте данный шаг, если к ящику привязано множество важных сервисов и соцсетей. Иначе вам придется восстанавливать доступ к каждому сайту по отдельности.
Вашего аккаунта больше нет, а значит, остается стереть сведения о логине и пароле с компьютера. Для этого нужно воспользоваться настройками основного браузера. Процедура схожа во всех обозревателях, поэтому остановимся на примере популярного Chrome:
- Запустите браузер и через основное меню зайдите в настройки.
- В блоке «Автозаполнение» нажмите на пункт «Пароли».
- В списке менеджера паролей найдите YouTube или Google. Через кнопку с тремя точками откройте меню и выберите «Удалить».
- Подтвердите удаление еще раз.

Теперь на странице авторизации или на сайте YouTube не будут появляться логин и пароль от удаленной учетной записи.
Как удалить подписку в youtube: инструкция для телефонов и ПК
Ютуб уже давно вышел за рамки «простого сайта», он создал приложение, запустил различные сервисы для тех, кто создает контент. Сегодня он доступен не только в браузере, но и на смартфонах, в виде программы. И сейчас мы разберемся, как отписаться от каналов YouTube на обоих типах устройств. Начнем с ПК, хоть и телефоны являются более популярным средством для просмотра, поглощения контента на ютуб.
Как отписаться от канала на ПК?
Есть 3 варианта как можно быстро отписаться от каналов на ютуб с персонального компьютера. С ПК отменить подписку будет куда проще, если вы насобирали их немало. Разберем каждый вариант подробно с пошаговой инструкцией и картинками.
Способ 1: целенаправленная отписка от канала на ютубе
Этот метод подойдет для тех, кто уже знает, кто ему наскучил, кто «скатился», а кто просто перестал интересовать.
- для такого вида отписки нам потребуется поисковая строка на ютуб;
- наводим курсор на поле, щелкаем левой кнопкой мыши, вводим название канала. Ютуб сам может подсказать вам название, так как помнит вашу историю, любимый контент;
- выбираете подходящий вам;
- так как вы подписаны, то жмем кнопку «Вы подписаны»;

появляется окошко подтверждения об отмене;

Подтвердите свое решение.

Если сделали все правильно, то больше не будете получать уведомления (по почте, на мобильный телефон, на рабочий стол, если включены уведомления) о новом контенте этого блогера.
Способ 2: мгновенная отписка от канала
Метод этот подойдет в том случае, если вы решили отписаться от канала после просмотра ролика, который вам не понравился. Сделать это можно за несколько кликов, не прекращая просмотр ролика. Не потребуется никаких переходов или поисковой строки.
для этого требуется лишь перевести курсор мыши на иконку «вы подписаны», нажать на нее один раз;

Затем подтвердите решение.
Способ 3: отмена подписки через «список подписок»
Данный вариант подходит для тех, кто следит за небольшим числом блогеров. Вы можете отменить подписку как из общего перечня, так и с главной страницы ютуб.
если вы на первой странице платформы, то стоит выбрать того блогера, кто вам наскучил;

нажмите на его аватар ЛКМ;

- Затем попадете к нему на страницу;
- Справа от числа подписчиков будет кнопка «вы подписаны»
- Нажмите на нее, подтвердите свое действие.

Если блогера нет на главной странице, то вам следует открыть список и найти его там. После чего совершить все действия, что описаны выше. Это быстрый вариант избавиться от лишних подписок.
Как удалить подписки в ютубе на андроид и IOS?
С персональными компьютерами все ясно, настало время разобраться, как удалить подписки со смартфона. Устройства разделены, грубо говоря, на 2 категории: на базе андроид и IOS. Отличий в работе нет, как в самом приложении. Оно сделано одинаково, поэтому отписаться от подписок ютуб на смартфоне будет просто.
Способ 1: отписка по поисковой строке
Если вы хотите отписаться от канала youtube быстро со смартфона, а их у вас немерено, то предлагаем поисковую строку. Все так же, как на компьютере, но есть отличия.
Алгоритм действий:
- запустите приложение «YouTube» на гаджете;
- вы окажетесь на главной странице;
- в верхней части экрана у вас не будет полноценной строки;
- там будет иконка «лупа»;
- нажмите на нее, поисковое поле откроется;
- затем введите название, подтвердите выбор;
- вам будет предложен перечень контента, профиль блогера;
- вам не нужно переходить в него, чтобы отменить подписку, нажмите «вы подписаны» и уберите ее.
Такой метод практичнее, чем на ПК. Меньше действий и отписаться от канала на youtube проще.
Способ 2: отписка от канала во время просмотра
Метод не отличается от версии для ПК. Вы просматриваете видео, но решили, что контент вам наскучил?
- Под роликом будет иконка «подписаны»;
- Нажмите на нее, подтвердите действие;
- Вы больше не являетесь фолловером на youtube пользователя.
Способ 3: для устройств на базе IOS
Чтобы отписаться от ютуба с телефона Apple, не нужно манипуляций. Приложение YouTube работает одинаково, интерфейс у него аналогичный. Все предыдущие советы по отписке на смартфоне Андроид подходят и под смартфоны с операционной системой IOS.
