Ссылка на человека в фейсбук
Содержание:
- #2 Ссылки в публикациях
- Как продвинуть публикацию
- Как вставить публикацию Фейсбук в сайт
- Как сделать активную ссылку на имя человека в посте Фейсбук
- Откуда взять ?
- Как сделать отложенный пост в Facebook
- Копируем ссылку на смартфоне
- Идеальная запись согласуется с общей стратегией страницы
- Создание публикации на компьютере
- Как получить ссылку на свои профили Facebook и YouTube из приложения — Блог Comfy
- Как изменить время запланированной публикации
- Как скопировать ссылку в ВК
- Как разместить пост в группе на Фейсбуке
#2 Ссылки в публикациях
Второе изменение важно для всех страниц, которые делятся ссылками в своих публикациях. По результатам опроса, Фейсбук пришел к выводу, что пользователи (особенно те, кто использует мобильные устройства) предпочитают не гиперссылки, а публикации с тизером (как на фото ниже), т
е. посты-ссылки с названием статьи, картинкой и небольшим анонсом самой статьи. Почему такое предпочтение? Потому, что во-первых такую ссылку проще кликать, так как активная зона намного больше, чем у гиперссылки. Во-вторых, ссылка с тизером содержит какую-то информацию о статье и пользователь сам решает, интересно ему перейти по этой ссылке или нет
По результатам опроса, Фейсбук пришел к выводу, что пользователи (особенно те, кто использует мобильные устройства) предпочитают не гиперссылки, а публикации с тизером (как на фото ниже), т. е. посты-ссылки с названием статьи, картинкой и небольшим анонсом самой статьи. Почему такое предпочтение? Потому, что во-первых такую ссылку проще кликать, так как активная зона намного больше, чем у гиперссылки. Во-вторых, ссылка с тизером содержит какую-то информацию о статье и пользователь сам решает, интересно ему перейти по этой ссылке или нет.

На данный момент самым публикуемым контентом на Фейсбук являются фотографии, так как всем известно, что изображения привлекают больше внимания. По этой причине, самым распространенным методом публикации ссылки на статью или сайт является публикация фотографии с гиперссылкой в тексте (пример ниже).
 Так вот, дорогие друзья, Фейсбук объявил, что теперь ссылки с тизерами будут иметь бóльший вес, чем ссылки опубликованные с фото или просто в тексте, т. е. обычные гиперссылки. Это правда не совсем новость, так как Фейсбук предупреждал об этом уже очень давно, но теперь следует отнестись к этому заявлению более серьезно, так как это обновление уже вступает в силу.
Так вот, дорогие друзья, Фейсбук объявил, что теперь ссылки с тизерами будут иметь бóльший вес, чем ссылки опубликованные с фото или просто в тексте, т. е. обычные гиперссылки. Это правда не совсем новость, так как Фейсбук предупреждал об этом уже очень давно, но теперь следует отнестись к этому заявлению более серьезно, так как это обновление уже вступает в силу.
Как продвинуть публикацию
Ежедневные посты — это еще не все для успешной страницы в Facebook, ведь их видят только уже имеющиеся подписчики. Для того, чтобы привлечь к публикации новых читателей, стоит подумать о рекламе. За небольшие деньги вам будет доступно несколько режимов, в которых вас будет рекламировать социальная сеть. Но прежде чем покупать продвижение, нужно понять, чего именно вы желаете добиться.
Это интересно: Как продвинуть пост в Инстаграм
Для каждого пункта будет своя оплата, и неправильный выбор приведет к ненужной потере денег. Например для завлечения людей на ваш личный сайт, ссылку на который вы оставили в посте, совсем не нужно оплачивать каждый лайк или комментарий, полученный во время рекламной акции.
Разобраться со всеми нюансами продвижения в Фейсбуке довольно просто. Главное внимательно читать все шаги и инструкции, которые вам будет предлагать сайт.
Грамотное использование функций социальной сети — это залог успеха любого начинания в интернете. Множество людей, которые каждый день заходят в Фейсбук — это потенциальные клиенты, гости, покупатели
Научиться ловить и удерживать их внимание совсем несложно, главное следовать нашим советам и не бояться использовать все возможности интернета
Как вставить публикацию Фейсбук в сайт
Шаг 1: Вставить публикацию на любой веб-сайт или блог проще простого. Для этого выбираем пост, который хотим интегрировать на сайте и наводим на него курсор. В правом верхнем углу появится стрелочка выпадающего меню, на которую мы нажимаем. Далее, в меню выбираем «Вставить публикацию». Напомню, что эта функция не работает с публикациями с ограниченной настройкой конфиденциальности.
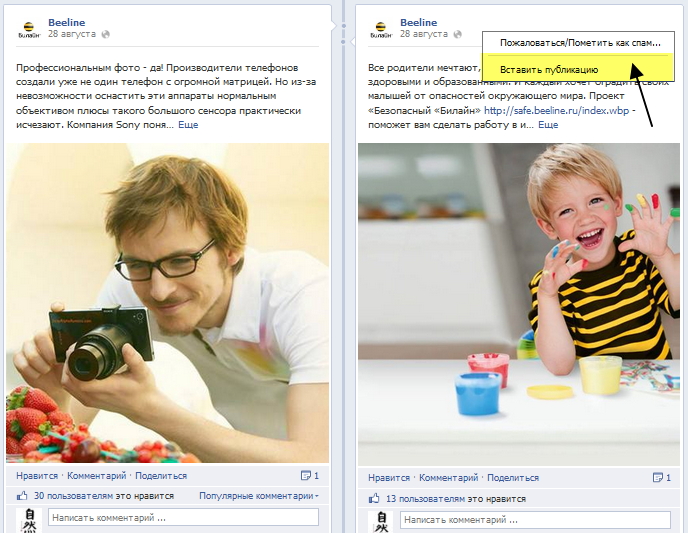
Шаг 2: После этого у нас откроется всплывающее окно. Копируем выделенный код, который Фейсбук для нас сгенерировал.
Шаг 3: Теперь нам осталось только вставить скопированный код в исходный код на вашем веб-сайте или блоге в нужном вам месте.
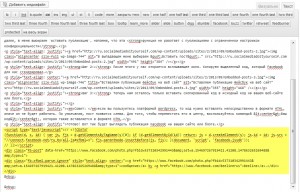
Совет: если вы пользуетесь платформой WordPress, то код нужно вставлять непосредственно в формате HTML, иначе он не будет работать. По умолчанию, пост появится слева. Для того, чтобы переместить его в центр, воспользуйтесь командой <center>Ваш код</center>, которая также вставляется в формате HTML.
Обновление 11.03.2014
Некоторое время назад Фейсбук изменил код, который раньше использовался для встроенных публикаций и, как всегда, накосячил. Специально не стала изменять пример ниже. Как видите, при смене старого кода на новый, мой старый встроенный пост просто исчез. Спасибо тебе, Фейсбук! Самое интересное, что Фейсбук ни слова никому не сказал, что изменение кода произошло. У меня на блоге была куча встроенных публикаций, но все пришлось переделывать, так как вместо красивых примеров у меня образовались пустоты.
Цель изменения кода, конечно, была хорошая — теперь можно задавать размер встроенных публикаций. Раньше они были ну просто огромные и это было не очень красиво. Единственное но! А стоит ли их вообще использовать? Что если Фейсбук опять что-то изменит и все они пропадут, как это случилось у меня на сайте?
Мой совет: если ваши статьи рассказывают о каком-то временном событии или новости, то можно, конечно, рискнуть. На статьи, которые должны жить долго, я бы публикации не вставляла. Но если уж очень хочется, то проверяйте периодически, что они на месте, а то так ведь можно всех читателей растерять.
Готово! Вот так будет выглядеть публикация Фейсбук на вашем сайте или блоге. (Аж смешно эту фразу теперь читать :))
//
сообщение by Beeline.
Вставленные публикации обладают всем функционалом обычного поста на Фейсбук. Помимо метрических данных, мы можем лайкнуть страницу или пост непосредственно с веб-сайта, что, согласитесь, очень удобно, так как читатель остается на странице. На данный момент, мы не можем изменить формат и размер, в котором встроенный пост появляется на веб-сайте. Публикация афишируется точно так же, как мы ее видим в Фейсбук.
Дорогие smmщики , если информация, изложенная в этой статье, оказалась вам полезна, пожалуйста, поделитесь ссылкой с вашими друзьями и знакомыми, сделайте автору приятно. Я буду очень рада услышать вас, поэтому не забывайте комментировать или, если хотите, пишите мне в личку или найдите меня в соцсетях. Всего вам хорошего!
Как сделать активную ссылку на имя человека в посте Фейсбук
О, времена..!
…казалось бы, что все уже знают о интернете даже больше чем нужно — эта штука плотно связана с нашей жизнью! однако поступает множество вопросов, скажем так — пользовательской соц-направленности… В частности много спрашивают о настройках в Фейсбук: например, на неделе поступило порядка 30 вопросов о том, как поставить в пост в фейсбук ссылку на страничку друга? да так, чтобы та была не иероглифы, но само имя автора страницы.
…ну и ещё что-нить рассмотрим.
что такое ссылка в сети интернет
Давайте я вкратце поясню, что же такое ссылка вообще, а в том числе и в Facebook:
Посмотрите на скрин ниже… всё, что находится в окошке и так далее, это и есть ссылка. Подобно выглядит абсолютно любая сетевая ссылка, — естественно, имея свою уникальную цифровую и буквенную символику.
Эту ссылку можно скопировать в буфер обмена, затем поместить в любой текст и таким образом поделиться. А возможно просто-напросто вписать (вручную или из буфера обмена) в окошко показанное на фото, кликнуть «Enter» и перейти на соответствующую ссылке страничку.
Всё это запросто делается в любом браузере, любого же ПК (или смартфона/планшета).
Подобным способом в обитаемые в сети интернет тексты добавляются все ссылки.

Таким образом… можно поступить и с постом в Фейсбук: добавить нужную ссылку в текст вашего послания и — всё! Но это, как говорят, не эстетично и более того — неудобно: сложно понять кому эта оцифрованная ссылка принадлежит и куда ведёт, ибо бывают такие длиннющие и запутанные ссылки, что ох-и-ах))
Поэтому в Фейсбук (в частности) в текст правильнее добавлять ссылку на страничку друга иным способом.
О нём ниже…
Кстати, об интересном…
…вот статья для тех пользователей Фейсбук, которые заботятся о своей безопасности: как сделать бэкап аккаунта Facebook — его полную резервную копию.
…или — как скачать видео с Fecebook? два безотказных способа!
Как настроить свою страничку в фейсбук при помощи специализированного плагина Social Fixer — более информативная работа на своей странице ФБ, — например — вы запросто узнаете кто из друзей отменил на вас подписку или вовсе отказался от дружбы! всё это и многое полезное другое подскажет плагин Social Fixer.
как же добавить в имя ссылку на страничку в посте Facebook
Весь процесс добавления ссылки на страничку в вашем посте Фейсбук сводится к этим нехитрым действиям: для начала…
зайдите к себе на страничку и начните создавать новый пост.
Ну, например, напишем так: Привет, Ирина! Как дела?
Нам нужно, чтобы имя Ирина превратилось в активную ссылку в нашем посте (примерно так выглядит ссылка в этой статье чуть выше — буфер обмена).
И чтобы у нас ссылочная задумка воплотилась в жизнь, всего-навсего нужно сделать так:
…после слова Ирина добавить символ «собачка» т.е @ … в этом случае выпадет меню подсказок с именами ваших друзей, в именах же которых есть буква «И…».
И всё что вам следует сделать, так это выбрать из списка нужного товарища.
Его имя (и ссылка на страничку) появятся автоматически в вашем посте. Далее набираете текст письма как и обычно.
Не переживайте !! …
«Собачка» исчезнет из текста бесследно.

Итак:
Имя «Ирина» станет активным, т.е будет ярче выделяться из обычного текста, а это значит то, что — добавленная ссылка на имя друга (человека, страницы) в посте Фейсбук теперь красивая и читаемая!
…и — стоит по name (или нику) кликнуть, так сразу же понесёт на «ссыльную» страничку за новостями.
…Этак запросто можно поставить ссылку в ваш пост на любую страничку в сети Фейсбук.
Спасибо за внимание и будьте здоровы!
…отныне вы стали немного грамотнее))
Александра…
МИГ подписки — ЭРА полезных знаний!!
!..подписываясь —мы расстаёмся с невежеством..!
Самое время рассказать о статье в соцсетях, буду признателен… complitra.ru !
меточная навигация:
бытовое соцсети
Откуда взять ?
Проще всего отыскать адрес странички в веб-версии социальной сети — то есть если вы заходите на фейсбук с компьютера или ноутбука.
Необходимо просто открыть нужный аккаунт (не важно, что это, личный профиль, страница или группа). Теперь смотрим в адресную строку браузера, именно там находится адрес, его можно скопировать и вставить в сообщение или электронное письмо
В мобильном приложении на смарфтоне все несколько сложнее, об этом поговорим позднее.
Инструкция для личного профиля:
Если вы не знаете, как дать ссылку на свой личный профиль в фейсбук, воспользуйтесь одним из способов:
Скопируйте адрес из браузера:
Войдите в соцсеть, авторизуйтесь. Нажмите по своему фото с именем вверху слева или на верхней панели справа – так вы перейдете из ленты новостей в свой профиль
Теперь все внимание на адресную строку браузера, где и находится ссылка на личную страницу в фейсбуке. Пример:facebook.com/profile.php?id=100012121212122
Выделите мышью все символы, кликните правой кнопкой и выберите «Скопировать».
Теперь, при написании письма или сообщения, также правой кнопкой мыши нажмите по строке с текстом и выберите вставить. Вставится так: https://www.facebook.com/profile.php?id=100012121212122
Примечание: как видно, в строке с адресом вашей личной странички есть определенный набор цифр, это айди или порядковый номер. По нему можно посмотреть профиль через поиск фейсбука.
Как сделать отложенный пост в Facebook
Иногда бывают ситуации, когда вы не сможете сидеть за компьютером или ноутбуком неотрывно, а пост должен выйти в ленту. Для таких случаев в Фейсбуке создана функция “Запланированная публикация”.
Воспользоваться ею крайне просто, создавая пост щелкните рядом с кнопкой “Опубликовать”, в предложенном списке выбираете нужную функцию и выбираете дату. В указанные вами день и время пост появится в хронике.
Эта возможность спасает многих администраторов страниц, у которых постоянная работа не позволяет постоянно заходить в социальные сети. Достаточно вечером задать алгоритм постинга, и Фейсбук сделает все за вас.
Копируем ссылку на смартфоне
Стоит сразу предупредить, что процесс существенно отличается от всего того, что мы рассмотрели ранее. И дело не только в интерфейсе. в Мобильном приложении нет адресной строки. Соответственно, придется использовать немного другие алгоритмы для достижения цели:
- Переключаемся на ленту при помощи соответствующей кнопки в верхней панели инструментов.
- Ищем необходимую публикацию и тапаем по кнопке с тремя точками, которая находится над постом.
- Появится меню с вариантами действий. Выбираем «Копировать ссылку».
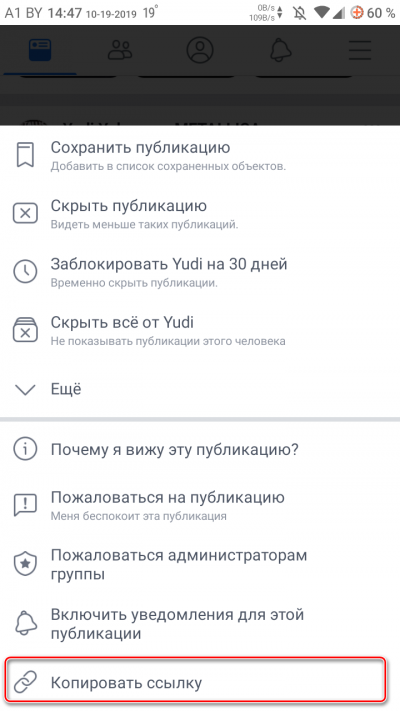
Теперь ссылка на публикацию скопирована в буфер обмена. И вы можете вставить ее в любом приложении. Как вы могли заметить, процесс довольно простой. Но непривычный интерфейс может немного обескуражить. В любом случае, инструкция поможет.
Идеальная запись согласуется с общей стратегией страницы
Автор ссылается на исследование, согласно которому те немногие страницы, которые не почувствовали на себе спад органического охвата в последнее время, используют одинаковый подход: публикуют интересный и эмоциональный контент и делают это регулярно, благодаря чему получают большое количество репостов и увеличивают охват. И если наличие более-менее приверженных подписчиков и хорошего контента — совет банальный, то третья составляющая не так очевидна — последовательность.
Успешные страницы, представленные в исследовании, публикуют что-либо как минимум раз в день — пользователи, соответственно, привыкают получать дозу полезной информации регулярно.
Создание публикации на компьютере
Сначала рассмотрим платформу ПК. Некоторые пользователи предпочитают общаться в сети именно при помощи полноценного браузера. Соответственно, и публикации они будут делать там же. Да и удобнее это на полноценном компьютере, чем на смартфоне:
- Переходим на главную страницу . Если вы хотите создать публикацию на своей странице, то кликните по имени пользователя в верхней панели.
- Далее найдите в верхней части ленты строку с текстом «Что у вас нового» и щелкните по ней.
- Напишите в строке какой-либо текст.
- Как только вы это сделаете откроется нижняя панель с возможными действиями. Выберите пункт «Фото/видео» если хотите добавить контент такого типа.
- Далее выберите снимок на компьютере или на своей странице и нажмите «Открыть».
- После этого останется только нажать на кнопку «Опубликовать». Она расположена внизу.
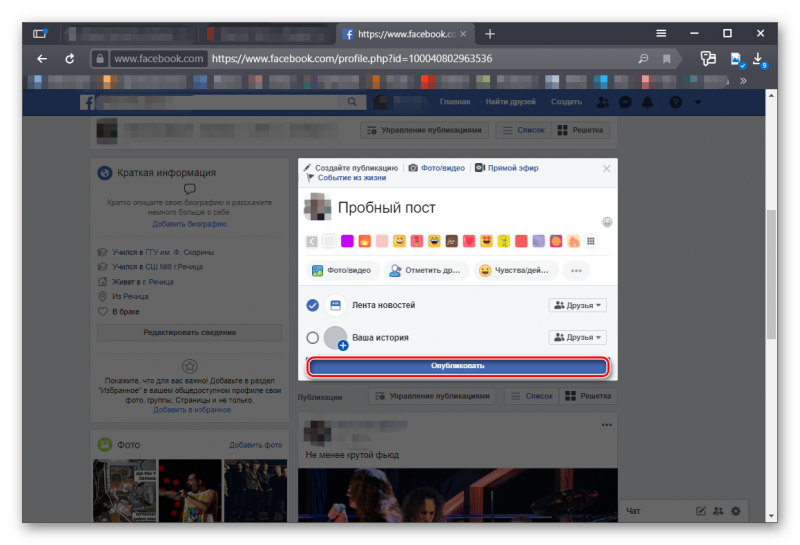
Через несколько секунд пост появится на вашей странице и станет доступен друзьям и подписчикам. Как видите, все предельно просто. Если знать, где именно располагаются необходимые пункты меню.
Если вы хотите сделать публикацию в своем сообществе, то на главной странице (пункт 1) нужно выбрать в левом столбце «Сообщества», а затем перейти в свою группу. В остальном используется все тот же алгоритм действий, что и в предыдущей инструкции. Просто публикация появится в паблике, а не на вашей странице.
Как получить ссылку на свои профили Facebook и YouTube из приложения — Блог Comfy
Если у вас есть страница в Facebook или YouTube-канал, получить ссылку на собственный ресурс из браузера на компьютере не сложно — достаточно скопировать ее из адресной строки. Совсем другое дело, если ссылку требуется получить из официального приложения соцсети. Рассказываем, как это сделать.
iOS
Возможности скопировать ссылку на профиль в официальном приложении, к сожалению, нет. Можно узнать свой ID — если вы сделали его буквенным, то ссылка на свою страницу будет выглядеть как https://www.facebook.com/{ID}.
- Заходим в приложение, переходим на свою страницу. Свой профиль можно открыть из ленты, если нажать на аватар, или через меню: крайние справа три полоски, вверху будет ссылка на профиль.



- Нажимаем «Редактировать профиль» вверху справа.

- Листаем вниз, нажимаем «Редактировать раздел «Информация».

- Находим раздел «Контактная информация». Строчка «Facebook» — это ваш ID.

Чтобы поделиться ссылкой на пост из своей хроники или просто из ленты, достаточно сделать несколько шагов.


- Жмём «Копировать ссылку».

- Появится сообщение «Скопировано», после этого ссылку можно вставить из буфера обмена.
Android
Официальное приложение Facebook для Android позволяет скопировать ссылку на свой профиль. Для этого:
- Открываем приложение, переходим на свою страницу.

- Нажимаем на три точки справа от журнала действий.

- Нажимаем на «Скопировать ссылку на профиль»

- Ссылка на профиль скопирована!

Поделиться ссылкой на пост для участия в розыгрыше или других целей очень легко:
- Открываем пост. В правом верхнем углу нажимаем на три точки (или на галочку).

- Нажимаем «Копировать ссылку».

- Появится сообщение «Ссылка на публикацию скопирована в буфер обмена».

iOS
Скопировать ссылку на свой канал в YouTube очень просто. Если вы не публиковали ранее видео, канал все равно есть — это учетная запись, через которую вы смотрите видео и сохраняете плейлисты.
- Заходим в приложение YouTube.

- Нажимаем на значок профиля.

- Переходим на «Мой канал».

- Нажимаем на три точки вверху справа.

- Нажимаем пункт «Поделиться».

- Первая иконка — «Копировать ссылку».

- После нажатия появится сообщение «Скопировано».

Android
Функционал приложения YouTube на iOS и Android очень похож, поэтому и процесс копирования ссылки на свой профиль аналогичен.
- Заходим в приложение YouTube.
- Нажимаем на значок профиля.

- Переходим на «Мой канал».

- Нажимаем на три точки вверху справа.

- Нажимаем «Копировать ссылку».

- После нажатия появится сообщение «Скопировано».

Если вы нашли ошибку, пожалуйста, выделите фрагмент текста и нажмите Ctrl+Enter.
Как изменить время запланированной публикации
Если вы случайно выбрали неправильное время запланированной публикации, то его можно будет изменить. Ниже я расскажу вам, как это делается на двух различных устройствах.
На компьютере
Изменить время запланированной публикации в фейсбуке через персональный компьютер можно будет так:
- Открываете уже знакомый вам сервис Facebook Creator Studio в своем браузере. В левой части страницы будет представлен обширный список с различными разделами сайта. Находите там пункт «Библиотека контента» и клацаете по нему левой клавишей мыши.
- Вас должно перекинут на специальную страницу, где представлены все ваши публикации. Нужно будет найти графу «Запланированные», и нажать по ней левой кнопкой мыши. На скриншоте ниже будет отмечено местонахождение нужной вам графы.
- Теперь, найдите тот пост, у которого вам необходимо изменить время публикации. Если вы наведете на него курсором мыши, появится значок в виде трех точек. Кликайте по нему левой клавишей мыши.
- Как вы это сделаете, на странице появится новое окошко с несколькими пунктами. Вам необходимо будет щелкнуть ЛКМ по разделу «Изменить график».
- Откроется специальное меню для изменения даты публикации. Выбираете новое время и дату, после чего жмете левой кнопкой мышки по графе «Изменить время».
- На этом все. Благодаря такому порядку действий, вы без проблем сможете изменить время запланированной публикации в Facebook.
На телефоне
Последнее, что будет разобрано в сегодняшней инструкции, это способ по изменению времени запланированного поста через телефон. Для этого, вам придется выполнить такие действия:
- Откройте приложение Creator Studio на своем мобильном устройстве. Внизу страницы находится пять основных разделов приложения, которые исполнены в виде картинок. Кликайте по второй иконке слева.
- Откроется вкладка со всеми вашими публикациями на странице. В верхней части экрана нужно будет найти раздел «Запланированные», а после этого, нажать по нему один раз.
- На открывшейся вкладке находите ту публикацию, у которой вам необходимо изменить время опубликования. В правой части окошка с публикацией, будет находиться значок, изображенный в виде трех точек. Нажмите по нему.
- Как только вы это сделаете, перед вами появится новое окно с четырьмя пунктами. Жмите один раз по разделу «Изменить время».
- Появится специальный раздел для изменения времени будущей публикации. Выбираете новое время и дату в соответствующих пунктах. После этого, нужно будет нажать по кнопке «Подтвердить».
- Готово! При правильном выполнении всех выше указанных действий, время запланированной публикации будет успешно изменено.
Как скопировать ссылку в ВК
Социальная сеть «Вконтакте» периодически обновляется разработчиками, меняется дизайн, функционал сайта. Не так давно Vk пережила очередное крупное обновление, которое коснулось интерфейса ресурса и некоторых его параметров. В связи с этим у пользователя может назреть вопрос – как скопировать ссылки с различных страниц сервиса, причем не только на компьютере, но и в официальном приложении «Вконтакте» для смартфонов. Об этом и пойдет речь в статье.
Копируем различные виды ссылок на ПК
Итак, существуют следующие основные страницы ВК, ссылки на которые нужно уметь копировать: Профиль, Пост, Сообщество, Фото, Песня. Рассмотрим каждую из них по отдельности.
Профиль
Чтобы скопировать ссылку на профиль ВКонтакте, необходимо:
- Зайти на свою страницу;
- В адресной строке браузера выделить ссылку на профиль и нажать «Ctrl+C»;
- Ссылка выглядит следующим образом — https://vk.com/id******** (Место «id» может быть написан буквенный адрес, если вы его меняли).
Пост
- Для копирования адреса записи нужно кликнуть на вкладку с датой размещения левой кнопкой мыши, расположенную под постом;
- Аналогично первому способу копируем адрес поста;
- Ссылка на запись выглядит следующим образом — https://vk.com/************?w=wall********* (Вместо звездочек указан адрес страницы и записи соответственно).
Ссылка на пост
Сообщество
Скопировать ссылку группы в ВК также достаточно просто:
- Заходим в паблик, ссылку на которую нам нужно клонировать;
- В адресной строке выделяем содержимое и знакомым сочетанием клавиш «Ctrl+C» копируем ссылку.
Ссылка на группу ВК
Фото
Чтобы скопировать ссылку на фотографию, нужно:
- Кликнуть на нее левой кнопкой мыши, тем самым открыв изображение в ВК;
- Кликните на Ещё;
- Далее Открыть оригинал.
Адрес расположения Фотографии на серверах VK
Песня
Тут дела обстоят сложнее. Чтобы скопировать ссылку на аудиозапись Вконтакте, необходимо:
- Кликнуть правой кнопкой мыши на нужную песню;
- В открывшемся меню выбрать: «Просмотреть код элемента» — для Opera;
- «Исследовать элемент» — для Яндекс.Браузер;
- «Проверить элемент» — для Edge;
- Открывается боковая панель с фрагментом кода, касающегося нашей аудиозаписи, находим вкладку «Network» и нажимаем на нее левой кнопкой мыши;
- Запускаем аудиозапись, элементы блока «Network» при этом меняются;
- Наводим курсор мыши на список составляющих страницы и нажимаем сочетание клавиш «Ctrl+F»;
- Внизу открывается строка поиска, в которой вводим «mp3»;
- Элемент списка, который и является ссылкой на аудиозапись, выделяется при наборе желтым, необходимо кликнуть на него правой кнопкой мыши;
- В открывшемся окошке выбираем вкладку «Copy» и далее «Copylinkaddress».
Готово. Чтобы проверить, удалось ли нам скопировать ссылку, попробуем ее открыть. Для этого, используя сочетание клавиш «Ctrl+V», вставляем ее в адресную строку браузера и нажимаем клавишу «Enter».
Интересно: Как писать от имени сообщества в ВК.
Подробнее данный способ копирования рассматривается в этом видео:
Как скопировать ссылку в VK на смартфонах
Теперь рассмотрим, каким образом можно сохранять в буфер обмена ссылки на смартфоне в официальном приложении «Вконтакте». Рассмотрим те же страницы и способы копирования ссылок на них.
Профиль
- Для копирования ссылки на профиль открываем боковое меню приложения, сверху находим наш профиль, кликаем на него;
- Открывается страница, в верхнем правом углу которой в виде вертикального «многоточия» представлен значок параметров страницы, нажимаем на него;
- В открывшемся списке выбираем «Копировать ссылку».
Копируем ссылку профиля через приложение на Айфон
Пост
- Тут все аналогично первому пункту, находим нужную запись;
- Справа от нее расположен знакомый нам значок в виде «многоточия», кликаем на него;
- Появляется список, в котором выбираем вкладку «Копировать ссылку».
Сообщество
- Вновь все схоже с описанными выше шагами, заходим в группу, ссылка которой нам необходима;
- Нажимаем на «многоточие», расположенное в правом верхнем углу и выбираем пункт «Копировать ссылку».
Фото
- Для копирования ссылки на фото открываем его кликом;
- Нажимаем на значок в виде вертикального «многоточия», расположенный вверху с правого края и выбираем вкладку «Копировать ссылку».
Песня
К сожалению, возможности скопировать адрес аудиозаписи в официальном приложении «Вконтакте» пока не предусмотрено. Потому, если есть возможность, следует войти в свой профиль на ПК и, используя описанный выше способ, скопировать ссылку на нужную аудиозапись.
В статье были рассмотрены возможные способы копирования ссылок на основные страницы Вконтакте. Надеюсь, полученная информация поможет вам в разрешении данной проблемы.
Как разместить пост в группе на Фейсбуке
Откройте ленту и слева выберите пункт «Группы». Зайдите в нужное сообщество. Текстовое поле находится в верхней части под обложкой. В нем вы можете прикрепить к сообщению или отдельно от него:
- Фото/видео.
- Прямой эфир.
- Фотоальбом.
- Документ.
- Приглашение на мероприятие.
- Карточку товара на продажу.
- Опрос.
- Предложение встречи.
- Отметки о посещениях, друзей.
- Эмодзи, гифки.
Как и в случае с личной страницей, запись можно оформить как в привычном формате, так и в виде постера с цветным фоном. Чтобы она появилась в группе, нажмите «Опубликовать». Ваше сообщение будут видеть все посетители группы.

По такому же принципу нужно действовать на бизнес-страницах компаний. Отличие только в том, что они имеют более расширенный функционал. Там вы можете создавать заметки (похоже на статьи в ВК, но в упрощенном виде), вакансии, предложения товара со скидкой, конференции, рекламу.
Теперь вы знаете какие публикации можно делать на Facebook. Далее мы расскажем об их оформлении.
