Как поставить ссылку на человека в фейсбук
Содержание:
- Как отметить человека в Фейсбук без лишних хлопот?
- Отмечаем людей на фото и видео в Facebook
- Рамки на Фото
- Делаем ссылку на человека в посте на Facebook
- Как отметить отмечать людей или страницы
- Как запланировать пост в Фейсбуке через Creator Studio
- Добавление ссылки на человека в свой статус
- Не позволяйте людям отмечать вас на Facebook
- Отмечаем путешествие
- Отмечаем посещения
- Размер поста в Фейсбук.
- #5: Создайте аудиторию для каждой страницы местоположения с рекламой Facebook
- Популярные вопросы про отметки и упоминания
Как отметить человека в Фейсбук без лишних хлопот?
09:00, 14 сентября 2018
Facebook создан для общения и новых знакомств. Кроме этого в нем выкладывают фотографии, делятся своим мыслями или интересными публикациями из сообществ
Но как привлечь внимание своих друзей к новой записи, если они не имеют привычки каждый день проверять обновления и пролистывать ленту? Указать ссылку на них в посте
Как отметить человека в Фейсбук на фотографии или в комментарии, что делать, если вы не хотите быть упомянутым? Ответим на все вопросы в этой статье.
Что такое отметка?
Отметка — это ссылка на конкретного пользователя или группу. Когда вы упоминаете кого-то в посте, ему приходит уведомление
Далее перейдя по нему, он может просмотреть информацию, к которой привлекают его внимание
Зачем упоминать человека в постах Facebook?
Как мы уже написали выше, упоминание нужно для привлечения внимания. Например, выложив фотографию с прошедших выходных, вы можете указать на ней своих друзей, а они в свою очередь могут сохранить ее у себя на долгую память. Для подробной информации, для чего нужна ссылка в Фейсбук, а также как и где можно упоминать пользователей вы можете узнать в статье “Ссылка на Фейсбук: инструкция, как скопировать ее с телефона“.
Как отметить человека в посте в Фейсбук?
Чтобы упомянуть человека в публикации вам потребуется пара секунд и наша небольшая инструкция:
- Заходите в свой аккаунт.
- Создайте новый пост (смотрите статью “Пошаговая инструкция, как поделиться публикацией в Фейсбук“).
- Если вы создаете запись с телефона, то внизу выберите пункт «Отметить людей» и выберите пользователя из списка.
- Если вы создаёте запись с компьютера, то кликните на три точки под текстом и выберите пункт «Отметить человека».
Как отметить человека на фотографии в Фейсбук?
Чтобы упомянуть друга на изображение:
- Загрузить фотографию или выбрать уже загруженную в альбоме.
- Откройте ее и кликните на значок в виде бирки вверху экрана.
- Выберите место, в котором хотите поставить отметку.
- Укажите друга.
Как удалить поставленные отметки?
Что делать если вы случайно упомянули не того человека или просто хотите убрать метку?
- Если ее необходимо убрать на изображение, то просто щелкните на имя друга. Справа от надписи должен появиться крестик. Нажмите на него. Готово, отметка удалена.
- Если ее нужно убрать в посте, то щелкните на три точки справа от записи и выберите редактировать публикацию. Кликните на имя друга и дальше на крестик.
- Если ее требуется убрать в комментарии, то просто зажмите клавишу «Удалить».
Что делать, если вас отметили в комментарии или на изображении, а вы этого не хотите?
Бывает, что на фотографии вы вышли неудачно, а друг не только выложил ее в социальную сеть, но еще и вас упомянул. Чтобы убрать нежелательную метку необходимо:
- Зайти на свою страницу.
- Коснуться журнала действий (он находится под фото вашей обложки).
- Коснуться стрелочки в правом углу записи, которая вам не нужна.
- Щелкните по «Пожаловаться/Убрать метку».
- Нажмите на «Это фото со мной, и мне это не нравится».
Если не хочется этого делать, то просто попросите знакомого, чтобы он удалил ссылку на вас.
Заключение
Публикации — это не просто информация о вашей жизни, которую вы предлагаете оценить другим пользователям. Это и приятные воспоминания, просмотрев которые, вы и ваш друг снова вернетесь в запечатленную атмосферу и сможете улыбнуться.
Отмечаем людей на фото и видео в Facebook
Часто бывает так, что мы добавляем в Фейсбук не только одиночные фотографии, но фотографии и групповые, на которых могут присутствовать наши друзья, или родственники.
В таком случае Фейсбук предоставляет функцию, которая позволяет отметить нужного вам человека на изображении. Те люди, которые изображены на фото, могут узнать о том, что вы выложили фотографию с ними, и подтвердить это.
Но функция эта работает только в том случае, если друзья ваши так же зарегистрированы в Фейсбук. Чтобы сделать отметку на фото, интересующего вас человека, нужно перейти в раздел «Фотографии».
Этот находиться в левом меню вашего профиля. Там нужно найти ссылку — «Загрузить еще фотографии», после чего вы увидите специальное окошко загрузчика. Выбираете, как вам нужно загрузить фотографию. Пока это делается, система предложит вам создать, под загружаемое фото, отдельный альбом.

Подтвердив запрос на создание нового альбома, вы попадаете на специальную страницу, где сервис вам предложит отметить людей на фотографии, и даже поможет в этом.
Особо ничего делать не нужно, система сама выделяет лица, и под каждой частью фотографии можно будет указать имя и фамилию человека, лицо которого было выделено специально.
Если же вы не желаете никого выделять на фотографии, то стоит просто нажать «Пропустить метки друзей».

После того как вы отметили нужных вам людей на фотографии, нажмите на «Сохранить метки».

Есть возможность вписать в метки человека, который не зарегистрирован в социальной сети Фейсбук. Если вы на фотографии отметили человека, который имеет аккаунт в системе, то Фейсбук сам высветит вам имена и фамилии людей, которые находятся у вас в друзьях, из списка которых вы можете выбрать нужного вам человека и вставить его в метку на фотографии.

После всех указанных выше процедур, фотография с отмеченными друзьями появиться в вашем альбоме.
Отмечаем людей на видео в Facebook
Сделать можно подобное и с видео. Для начала его нужно загрузить. После чего система сразу предлагает отметить на этом видео людей из списка ваших друзей, которые могут присутствовать в загружаемом видео ролике.


После того как всё сделаете, вы попадёте на страницу видео, где ниже будет указан список отмеченных вами людей. Если вдруг, вы забыли кого-то отметить, и вспомнили это в данный момент, то нажмите на ссылку «Отметить друзей», и добавьте того, кого вам нужно. Та же самая функция присутствует и в работе с фотографиями.


Читайте в следующей статье Подмигивания в Фейсбук
Рамки на Фото
Очень удобная функция – возможность ставить ссылки на своих друзей прямо на фотографии. В таком случае рядом с изображением человека появляется активный флажок с его именем. Кликнув на него, можно перейти в профиль.
На ПК:
Перед тем, как отметить человека на фото в фейсбук, необходимо создать публикацию с изображением или добавить фото в свой альбом.
Затем: ⇓
- Дождитесь полной загрузки фотографии, затем кликните по фотографии, откроется отдельное окно с фоткой
- Все лица на фото будут обведены в рамки !!! — К каждой рамке вы можете отметить человека !!!
- Также — В правой части экрана появится кнопка — «Добавить описание» -Жмите
- Далее Укажите имена тех, кого вы хотите отметить на фото. Это могут быть только ваши друзья и друзья друзей. Других людей отмечать на фото нельзя.
- Нажмите «Сохранить».
Сколько можно сделать ?
На одном фото можно сделать не более 50 отметок. Отметки на фото видны только друзьям этих пользователей.
На Телефоне:
В мобильном приложении интерфейс несколько отличается, процесс выглядит следующим образом:
- Загрузите фото в публикацию.
- Нажмите на фотку и Коснитесь «кисточки» в правом верхнем углу изображения.
- Система автоматически найдет все лица и обведет их.
- Коснитесь лица, затем укажите имя в строке «Кто это?».
- Нажмите «Готово», затем «Опубликовать».
На фотографиях можно «подписывать» только своих друзей или друзей друзей.
Совет: если вы не знаете, как на фото в фейсбуке отметить человека, укажите его ник в посте, в основном тексте. Но в таком случае на самом изображении метки рядом с его лицом не будет.
Инструкция:
Откроется список со всеми совпадениями, просто выберите из него нужного человека. Гиперссылка на его профиль будет создана автоматически.
Внимание: если вы просто хотите ответить кому-то, не нужно ставить отметку, просто нажмите «Ответить» под комментарием
Удаление
Иногда метки могут стать неприятным сюрпризом для людей. Заметив нежелательную, а может быть даже ложную ссылку на вас в чужих фотографиях или публикациях, можно ее убрать.
Есть два главных способа:
1. Удалить саму метку. Нажмите значок ∇ в правом верхнем углу публикации, затем выберите «Убрать метку».
2. Удалить несколько меток сразу. Откройте «Журнал действий», выберите в левом столбце «Фото/видео». Отметьте галочками нужные публикации и нажмите «Пожаловаться/убрать метки», подтвердите свое действие.
3. Попросите человека удалить всю публикацию. Если вы считаете контент неприемлемым, напрямую попросите автора убрать его, либо нажмите «Пожаловаться» рядом с публикацией, после чего сообщите администрации сайта о нарушении.
Для чего это нужно
После того, как вы проставите метку, автоматически будет создана активная ссылка на личный профиль. Просматривать ее могут только те, кому это разрешено индивидуальными настройками конфиденциальности этого профиля. Также тот, кого отметили, получит сервисное уведомление об этом. Речь идет о любых отметках в любых местах.
Помимо простой коммуникативной функции, отметки могут быть очень полезны в раскрутке групп и пабликов. Это простой и удобный инструмент для вовлечения пользователей в процесс общения:
- поблагодарите в посте клиента за позитивный отзыв и рекомендации;
- выделите подписчиков, посетивших мероприятие;
- упоминайте активных участников группы в комментариях, приглашая их к обсуждению;
- подводя итоги конкурсов, перечислите участников, занявших призовые места в виде меток – так они сразу узнают о победе.
Делаем ссылку на человека в посте на Facebook

Как ставить гиперссылки в постах в Facebook

Совет о том, как ставить гиперссылки в постах нам предоставила Марина Батуринец, опытный SMM-специалист проектов на «Платформа арт-завод».
К примеру, вам надо написать пост на бизнес-странице, где надо отметить страницу другого бренда, мероприятие или человека. И у вас это не выходит. Но сейчас мы разберем по пунктам, как решить этот вопрос.
Как затегать другую бизнес-страницу в посте
Отметить в одном посте другую страницу вы можете всего лишь раз. Поэтому выберите, где именно это будет уместней.
Если у бренда не очень активная страница, а еще хуже — совсем не уникальное название, как например, «Fashion Life», то Facebook будет вам подтягивать самые популярные страницы с этим названием, а не конкретно ту, что вам нужно.
Но из этой ситуации тоже есть выход — короткий адрес страницы, у каждой страницы он уникальный.
Все, что вам надо — это зайти на нужную страницу, скопировать их короткое имя из адресной строки и потом внести в пост через @.
Как затегать мероприятие в посте
Чтобы затегать мероприятие в посте, нужно потрудиться, потому что бизнес-страницы их почти никогда не видят. Но и тут есть выход — пишите пост, после возвращаетесь к нему, но уже не под именем бренда, а под своей личной страницей, нажимаете «редактировать» и опять вводите через @ название мероприятия
Чтобы быстро переключить профиль страниц, обратите внимание на такой значок, как на скрине под постом
Важно! Чтобы отметить мероприятие, вы должны быть подписаны на него. Если выдает много вариантов, то попробуйте вариант с уникальным названием, о котором мы вспоминали выше
Как отметить конкретного человека
Раньше это было возможно. Но Facebook вновь изменил правила. Теперь вы можете обойти это только в одном случае: написав пост, вернуться на него со своей страницы и «отметить человека на фото».
Важно! В посте должна быть только одна фотография и тогда пост будет полностью отображаться на странице человека (за исключением его приватных настроек и его желания скрыть от своих друзей эту запись). Если в посте будет более одной фотографии — в ленту друзей попадет только сама фотография, а не пост с текстом целиком
Пост с затеганным человеком будет выглядеть так:
P.S. Сервис PromoRepublic благодарит Марину за полезный совет!
– помогаем малому бизнесу создавать контент и привлекать больше клиентов из социальных сетей. Сервис включает в себя:
- Библиотеку шаблонов, где можно найти тысячи готовых идей для разных индустрий.
- Графический редактор.
- Календарь с возможностью автоматического постинга в Facebook, Vkontakte и Twitter
- Статистику
Настрой. Запусти. Вернись к управлению своим бизнесом!
Как отметить отмечать людей или страницы
Как мы выяснили ранее, отмечать людей можно как на уже загруженной фотографии, так и на неопубликованной. Далее мы рассмотрим, как это можно сделать в мобильной десктопной версии приложения.
На неопубликованном фото
через компьютер
Отмечаем пользователя на фотографии:
- Первым делом откроем раздел для добавления новой фотографии – для этого переходим в свой личный профиль, нажимаем на «Еще» и заходим в «Фото».

- В отобразившемся окне кликаем по кнопке «Добавить фото/видео» и выбираем нужную фотографию.

- В отобразившемся окне наводим курсор мыши на фотографию и выбираем «Редактировать».

- Далее в нижней левой части выбираем «Отметить на фото» и в правой части кликаем в нужное поле на фотографии. В результате отобразится небольшое окно с выбором пользователя – указываем его и нажимаем «Сохранить».

- Публикуем фотографию и просматриваем ее – должно быть отображено небольшое окно с отметкой при наведении курсора мыши.

Вот такими несложными действиями можно поставить отметку на фото в десктопной версии. Посмотрим, как это можно сделать в мобильном приложении.
Через телефон
Отмечаем пользователя в мобильном приложении:
- Запускаем на смартфоне фейсбук и переходим к себе в профиль – там выбираем «Фото».

- Загружаем нужную фотографию, после чего выбираем «Редактировать».

- Следующим шагом жмем на иконку в виде пользователя, расположенную в верхней части окна.

- Нажимаем на нужную область фотографии и вводим имя пользователя, которого нужно отметить. Затем в верхнем правом углу тапаем по кнопке «Готово».

- Жмем еще раз «Готово», но уже в нижней части снимка.

- Публикуем фотографию и открываем ее. В верхней части жмем на первую в списке иконку – после этого должен отобразиться профиль, который был отмечен.

Таким образом мы можем загружать снимки как к себе на стену, так и в раздел с альбомами, и отмечать на них других пользователей.
На опубликованном фото
Аналогичным образом мы можем добавлять отметки на уже созданный снимок. Давайте просто сделаем еще дополнительные отметки на созданных нами снимках.
Через компьютер
Добавляем отметку:
- Открываем фотографию, на которой нужно отметить человека и в верхнем правом углу кликаем по кнопке «Отметить на фото».

- Отмечаем столько пользователей или страниц, сколько нужно. После этого жмем на кнопку «Готово».

Если количество отметок превысит 50 человек, вы больше не сможете воспользоваться данной опцией. При необходимости нужно будет удалить отметку и только после этого добавить нового человека.
Через телефон
Для того, чтобы отметить пользователя на уже опубликованной фотографии, достаточно ее открыть и в верхней части нажать на соответствующую кнопку. Затем нажать на нужную область фотографии и ввести имя пользователя или страницы – после выбрать его из списка. Также, как и в десктопной версии, таким способом мы можем указать не более 50 пользователей.

На чужом фото
Вы также можете отметить свою личную страницу на фотографиях, которые были опубликованы другими пользователями. Сделать это можно точно также, как мы делали в предыдущем разделе: просто выбираем фотографию и используем опцию «Отметить на фото». В отобразившемся окне выбираем свою личную страницу.
Теперь вы знаете как отметить человека на фото в социальной сети фейсбук. Надеемся, что наша статья была полезной и у вас не осталось больше вопросов
Спасибо за внимание!
Как запланировать пост в Фейсбуке через Creator Studio
Бесплатный способ сделать отложенный пост в Фейсбуке – воспользоваться официальным сервисом Creator Studio. В нем можно не только делать автопостинг, но и смотреть статистику аккаунта.
Шаг 1. Зайдите на сайт Facebook Creator Studio. Переключитесь на Фейсбук в верхней части экрана и нажмите внизу «Вход через Facebook». Заходите через свой профиль, к которому подключены все нужные страницы.
О том, как устроены страницы в Фейсбуке и как добавить администраторов, я рассказывал в статье «Гайд по бизнес-странице в Фейсбуке: как создать, настроить и подключить магазин».
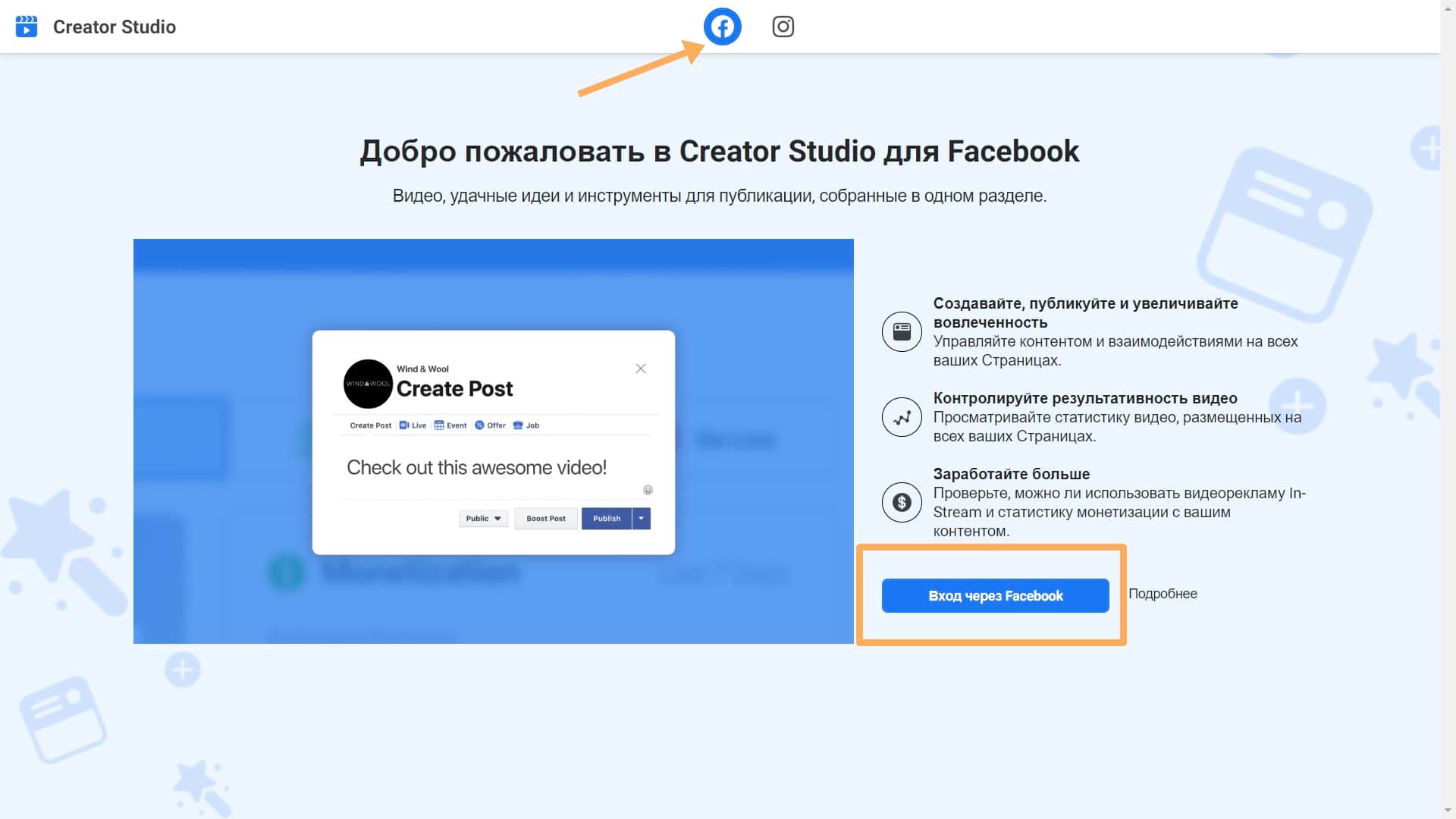 Заходим в Creator Studio
Заходим в Creator Studio
Шаг 2. Нажмите «Создать новое» и выберите пункт «Создать публикацию». Через эту же кнопку можно создать Историю – вы можете загрузить готовые фотографии или сделать текстовую Историю без иллюстраций. Возможности редактора сторис в Creator Studio ограниченные – лучше пользоваться Business Suite. О нем будет отдельная глава далее.
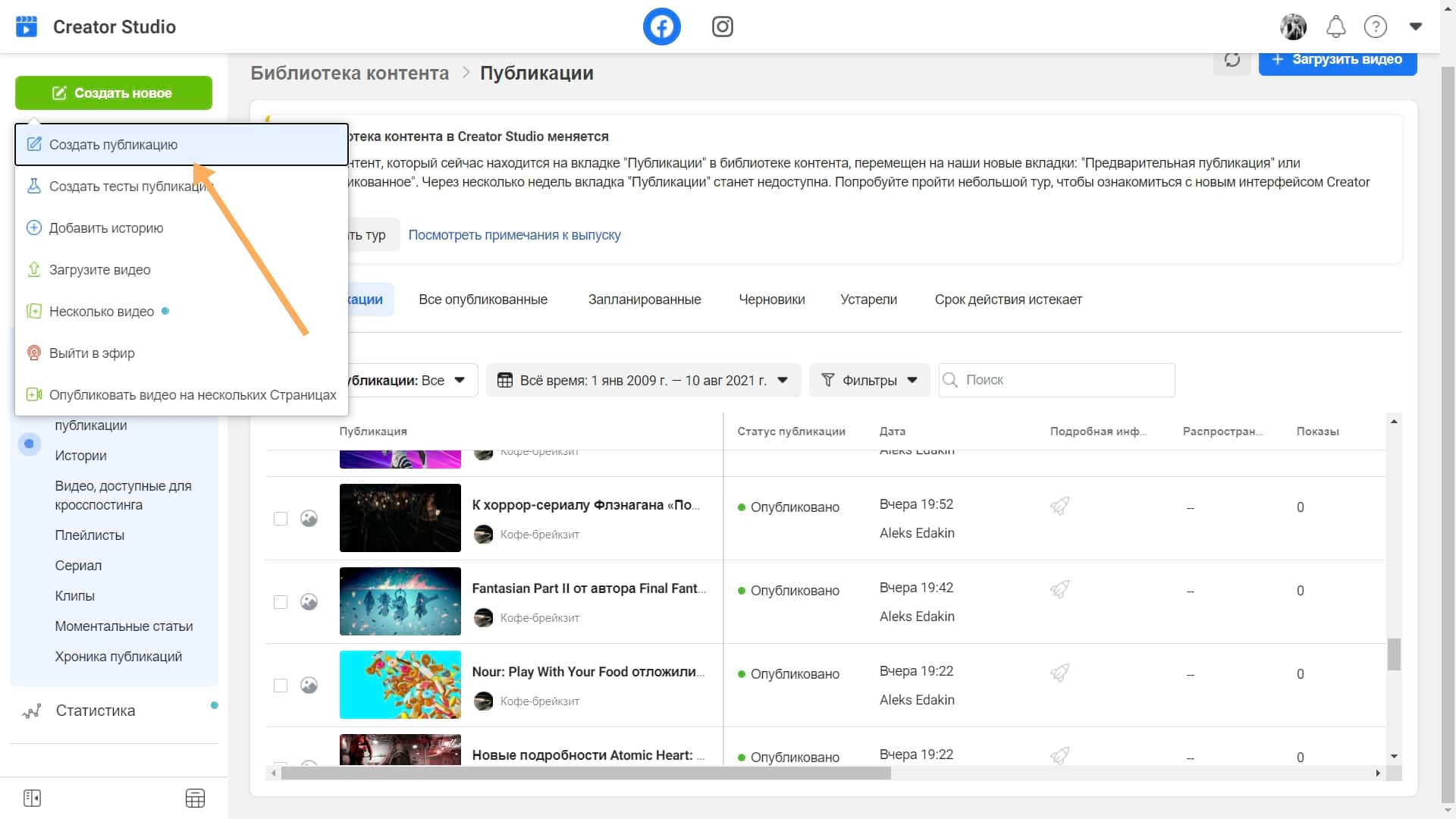 Создаем пост в Creator Studio
Создаем пост в Creator Studio
Шаг 3. Выберите страницу для постинга. У вас отобразятся все подключенные к Фейсбуку страницы, где вы обладаете правами публиковать контент.
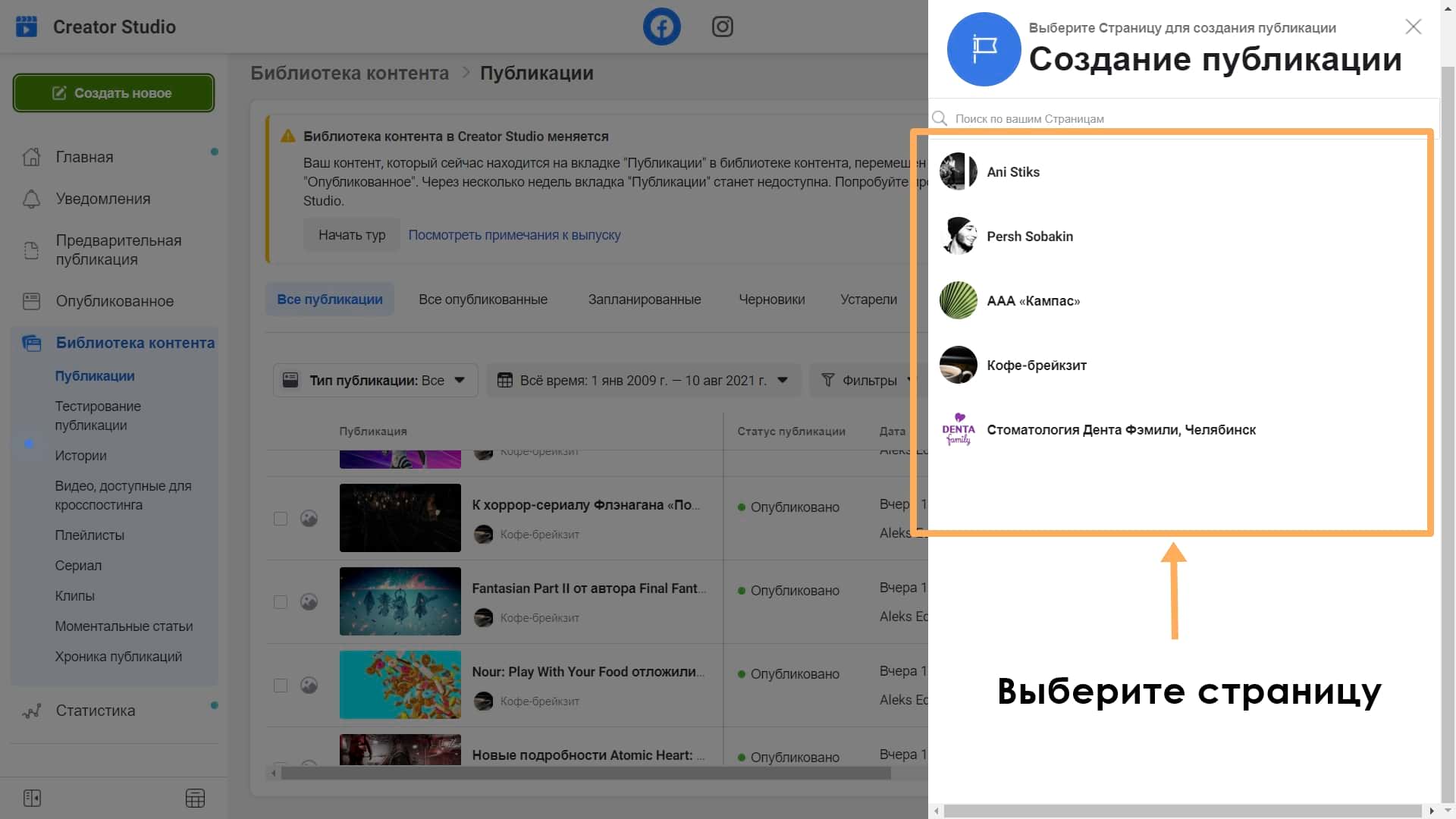 Выбираем подключенные страницы из списка
Выбираем подключенные страницы из списка
Шаг 4. Создайте публикацию. Для создания отложенного поста потребуется добавить как минимум текст. Остальное (фотографии, видео, геоточка) – зависит от вашего контент-плана и задач. За идеями переходите в наш генератор – мы собрали уже сотню вариантов постов на каждый день.
 Справа будет предпросмотр поста
Справа будет предпросмотр поста
Шаг 5. Выберите время публикации. Нажмите на стрелочку около кнопки «Опубликовать» и выберите пункт «Запланировать публикацию».
Важно: Фейсбук работает по английским часам, где день делится не на 24, а на 12 часов. PM – это время после полудня, с 12:00 часов дня до 00:00 ночи, а AM – время до полудня, т
е. с 00:00 часов ночи до 12:00 часов дня. Учитывайте это при выборе времени.
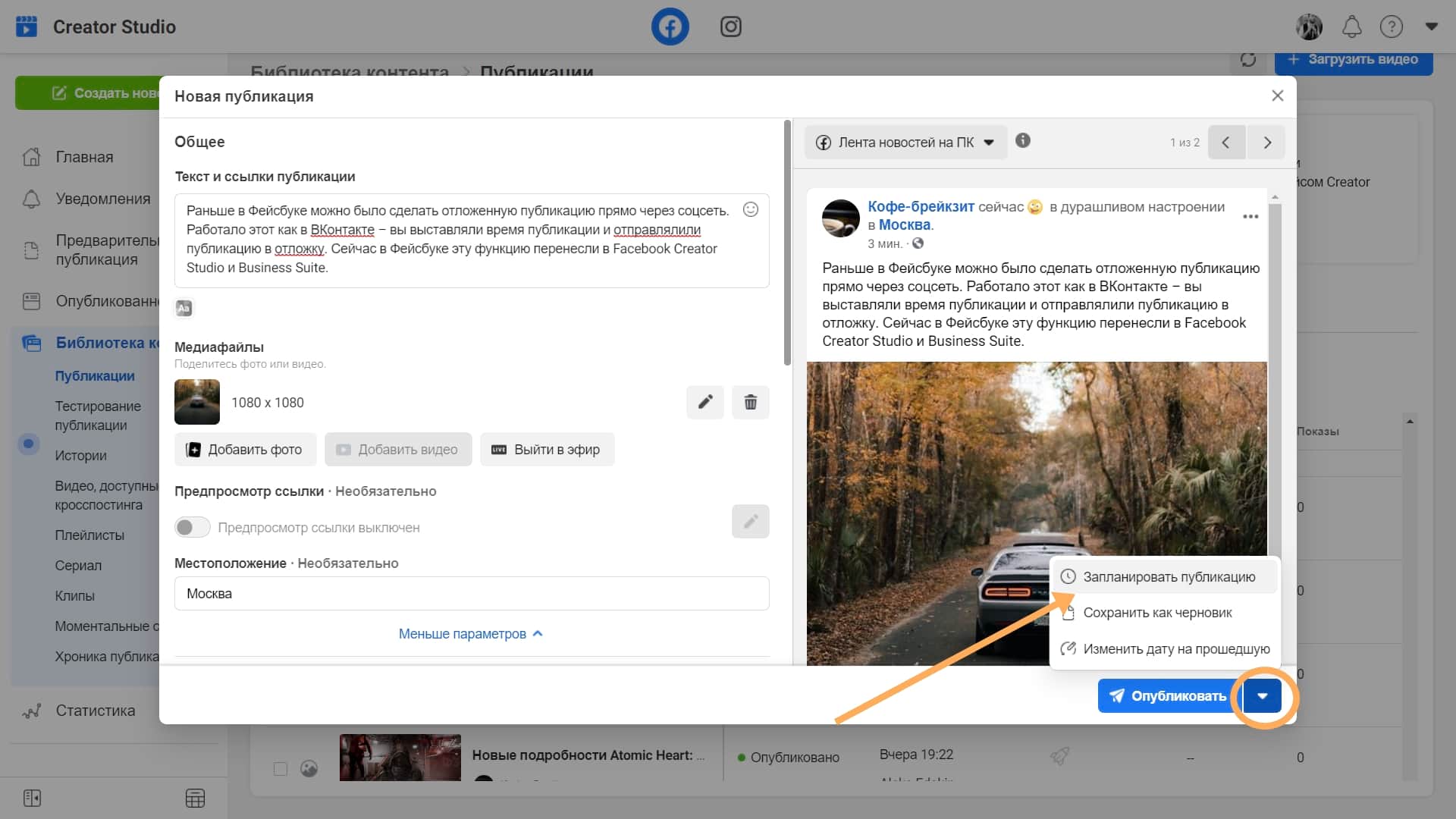 Выбираем вариант постинга
Выбираем вариант постинга
Шаг 6. Нажмите «Запланировать публикацию». После выбора времени и даты кнопка «Опубликовать» поменяется на «Запланировать публикацию».
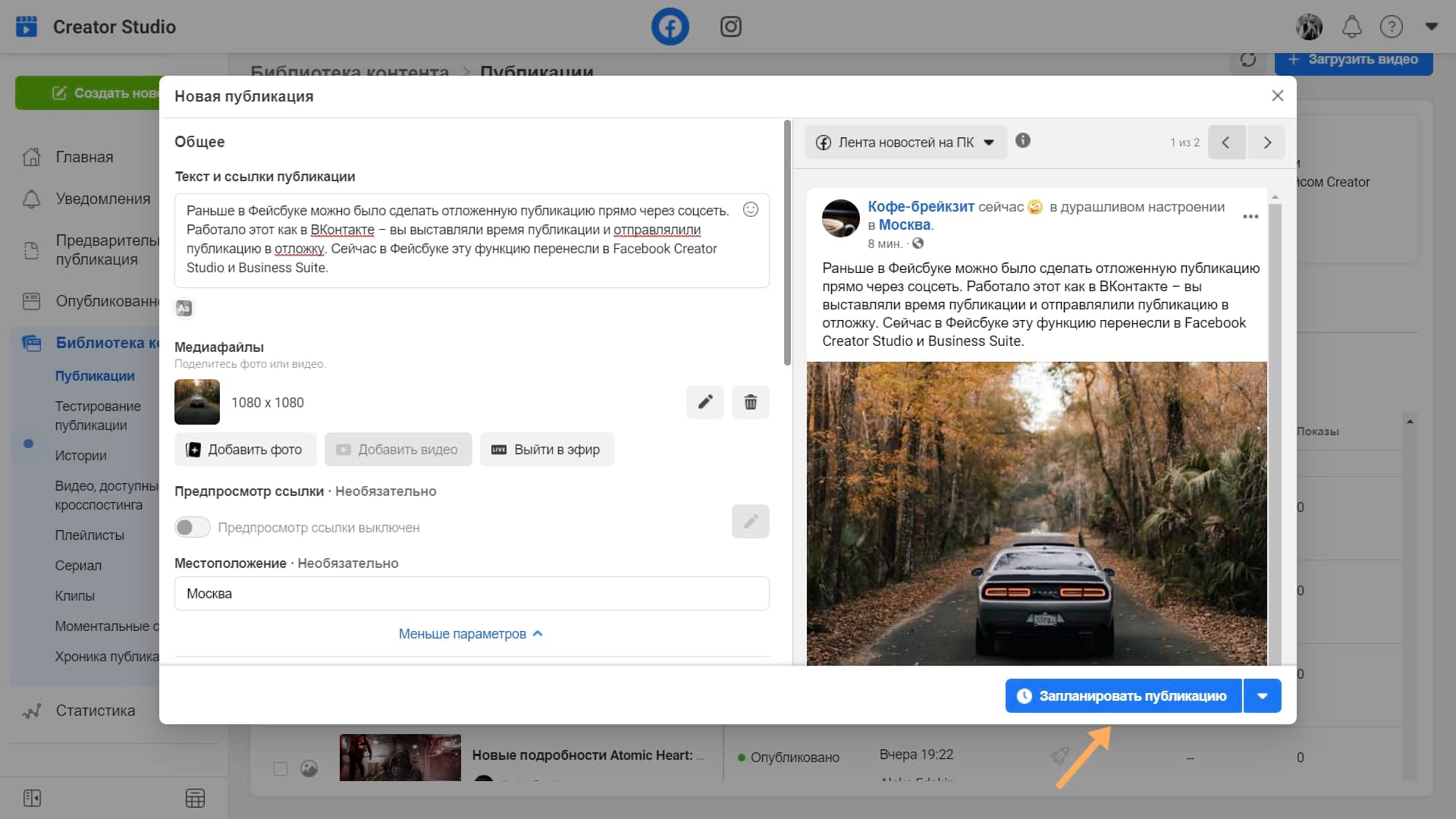 Планируем пост
Планируем пост
Посмотреть отложенные посты можно в разделе «Предварительная публикация». Вы можете их отредактировать, изменить дату выхода, удалить или отменить – тогда пост уйдет в архив.
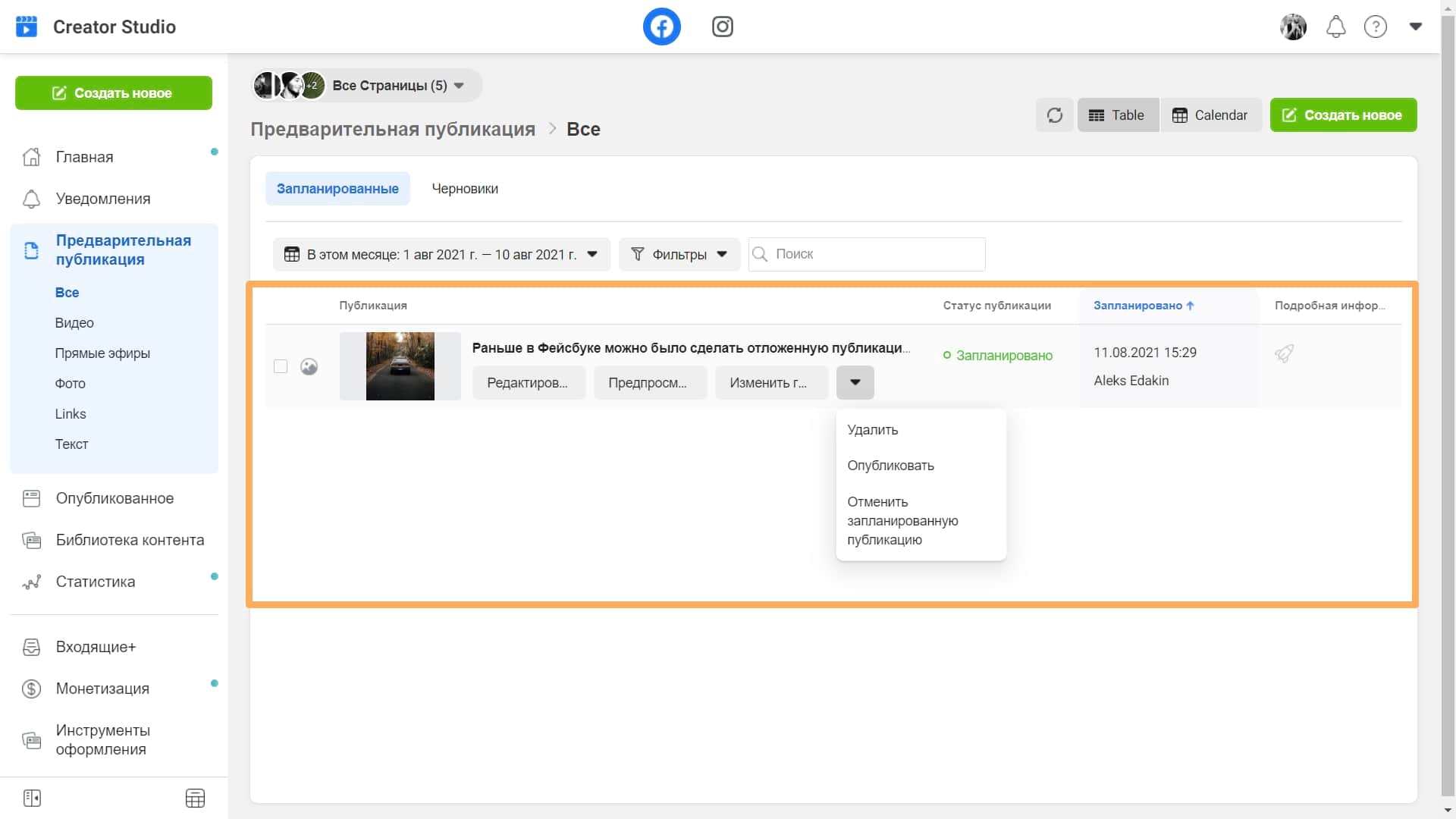 Редактируем отложенный пост в Creator Studio
Редактируем отложенный пост в Creator Studio
Добавление ссылки на человека в свой статус
Можно выбрать и другой вариант размещения ссылок. От предыдущего он отличается только местом расположения.
 В Фейсбуке ссылка на человека.
В Фейсбуке ссылка на человека.
Ссылаться на другого пользователя в собственном статусе люди могут по разным причинам. Например, необходимо проставить ссылки с целью раскрутить другой аккаунт. Все действия будут почти такими же, как в предыдущем случае:
- Выполнить вход на свою страничку в «Фейсбуке».
- Найти текстовое поле «Статус».
- В поле «О чем вы думаете» ввести нужный текст.
- Там, где надо поставить гиперссылку, в строке ввести знак @.
- Набрать имя друга.
- Выбрать вариант из предложенных системой.
- После выполнения всех действий в тексте появятся имя и фамилия пользователя с прикрепленной гиперссылкой. Ее текст можно отредактировать (например, стереть фамилию).
- Окончив работу над статусом, нажать кнопку «Опубликовать».
Обновленный статус появляется в ленте новостей после выполнения этой процедуры. Созданный таким образом элемент выделяется синим цветом.
Не позволяйте людям отмечать вас на Facebook
WEB
Выполните следующие действия в своем браузере, чтобы люди не отмечали вас на Facebook
Шаг 1 : Войдите в ваша учетная запись с соответствующими учетными данными.
Шаг 2 : щелкните значок стрелки вниз (вверху справа) сверху панель и откройте Настройки своей учетной записи.
Шаг 3 . Нажмите на шкалу времени и теги на левой панели на этой панели. экран.
Шаг 4 . В разделе «Обзор» вы можете найти ‘обзорные сообщения, в которых вы отмечены, перед сообщениями появятся на вашей шкале времени «. Нажмите Edit рядом с ним.

Шаг 5 . После того, как вы нажмете« Изменить », меню выпадет, и вы сможете найти кнопку« Отключено ». Щелкните по нему и сделайте его « Включено ».

Эта функция в некоторой степени предотвратит упоминание вас на Facebook. Вы будете уведомлены о том, что кто-то хочет отметить вас в сообщении, и теперь вы можете одобрить или отклонить его.
МОБИЛЬНЫЙ:
Шаг 1 : запустите приложение Facebook.
Шаг 2 : нажмите на три горизонтальные линии сверху справа и выберите ‘ Настройки и конфиденциальность ‘.
Шаг 3 : нажмите на него и нажмите Настройки еще раз.

Шаг 4 : прокрутите вниз и найдите Временная шкала и теги в разделе «Конфиденциальность».
Шаг 5 . Здесь, в Review , установите флажок Проверять сообщения, в которых вы отмечены, до того, как сообщение появится на вашей шкале времени , и откройте его.
Шаг 6 : включите переключатель «присутствует» перед Tag Review .

Настройте людей, которые могут видеть ваш Сообщения с тегами
Хорошо, были случаи, когда я не хотел, чтобы моя группа друзей видела мои сообщения с тегами. Да, у нас были недовольства, но давайте не будем приводить их сюда.
Я НЕ буду рассказывать вам, как я отключаю теги на Facebook в этом разделе, но помогу вам внести небольшие изменения, чтобы те, кто должен не смотреть, он никогда не узнает, что происходит на вашей временной шкале с тегами.
В том же разделе Timeline & Tagging найдите раздел «Tagging» с подпунктами «Custom» рядом с ними.

После нажатия Edit по сравнению с этими параметрами, вы можете настроить их в соответствии с вашими потребностями.

Вы можете выбрать всех, друзей, друзей, кроме (некоторых из которых вы хотите удалить), конкретных друзей, только меня и т. д.
В моем случае мне пришлось выбрать ‘ Друзья кроме »и выбрал имена, которые я хотел удалить по отдельности. Да, и моя работа была немного упрощена, и мне не нужно было никому объяснять.
Также читайте: Быстрые советы о том, как заработать деньги на Facebook
Как отключить автоматическую пометку изображений с помощью распознавания лиц на Facebook?
Шаг 1. Откройте настройку на своей домашней странице Facebook.
Шаг 2. Выберите «Распознавание лиц» на левой боковой панели.

Шаг 3. Когда вы решите изменить настройки, появится вопрос: Хотите, чтобы Facebook мог узнавать вас на фотографиях и видео? Нажмите « Нет ‘из раздела.

Этот параметр позволяет Facebook не обнаруживать ваше лицо само по себе и не отмечать вас на различных фотографиях и видео.
Также прочтите: 8 вещей, которые необходимо знать перед использованием Facebook Pay
Как удалить теги с существующих фотографий?
Хотя вы запретили людям отмечать вас на Facebook, вы также можете удалить отдельные теги с фотографий. Вот как!
Шаг 1. Достигните своей временной шкалы, чтобы просмотреть сообщения.
Шаг 2. Нажмите на три точки над сообщением, и появится меню.
Шаг 3. Выберите «Удалить тег». Нажмите ОК для перехода к следующему всплывающему сообщению.

И вы можете успешно удалить теги изображения, которые в конечном итоге не будут появляться на вашей временной шкале.
Также прочтите: Кто-то украл у Google и Facebook, и это иронично, когда они возвращаются
Выполнив описанные выше действия, я наконец смог помешать людям отмечать меня тегами на Facebook. И, честно говоря, это то, что вы также можете предпочесть для своей безопасности, конфиденциальности и способа избежать назойливых публикаций.
Не позволяйте кому-либо упоминать вас сегодня в Facebook и получите беспроблемную безопасную публикацию способствовать.
Добавлен совет : хотите ли вы, чтобы ваши пароли оставались в безопасном хранилище? Или вы хотите, чтобы все ваши пароли были заблокированы в одном месте, будь то Facebook или ваш идентификатор входа в банк, попробуйте TweakPass прямо сейчас и избавьтесь от риска киберугроз.
Отмечаем путешествие
Посещая разные места, нам хочется делиться впечатлениями, рассказывать о своих путешествиях. Сопровождайте все посты, сделанные в поездках, специальными отметками. Где можно отметить место в фейсбук на карте.
- На фото в альбоме.
- В новой публикации.
- В существующей публикации.
Создавая новый пост, в нижней части окна выберите значок геолокации, после чего начните вводить название, а затем выберите из мест, сохраненных в системе.
Удобнее всего такой функцией пользоваться в мобильном приложении, так как в фейсбуке отметить свое путешествие намного быстрее со смартфона. Просто включите геолокацию на своем устройстве. Тогда в момент создания метки вам будут предложены все ближайшие места. Если система не находит место на внутренних картах, нажмите «+Добавить новое» и введите корректный адрес.
Инструкция:
Если пост уже опубликован в нем можно как отметить местоположение, так и удалить его, а если вы указали место неверно, в фейсбук в любом случае допускает редактирование.
- Найдите публикацию.
- Нажмите «троеточие» в правом верхнем углу.
- Выберите «Редактировать».
- Создайте необходимые метки путем добавления знака @ + имя человека
- Если место создано неверно, нажмите «х» рядом с ним, при необходимости задайте новое.
Совет: если в одном посте одновременно отметить посещение в фейсбук и людей, можно создать совместное посещение. Но добавлять места можно только в свои публикации, в чужих постах такая функция недоступна.
Компанию
Если вы являетесь администратором страницы, которая имеет реальный физический адрес, просите лояльных клиентов отмечать визиты в ваши офисы продаж, так как если каждый покупатель отметит компанию в фейсбук, все визиты будут отбражаться на вашей странице.
https://youtube.com/watch?v=PSmA9TPwyMU
Отмечаем посещения
Допустим, в прошедший выходной вы с друзьями посетили новый ресторанчик, о кухне и уюте которого хотели бы рассказать своим знакомым. Или приехали на фестиваль и были бы рады встретить в толпе незнакомцев лица фейсбуковских товарищей. А возможно, вы вообще являетесь профессиональным блоггером, обязательно отмечающим все посещенные места. Благодаря функции публикации геопозиции на Фейсбуке, вы все это можете осуществить.
Отметки о геоположении ставятся очень просто:• Зайдя в свой аккаунт, начните на стене писать новый пост;
• Нажмите на иконку ;
• Введите название места/выберите место из списка.
Кстати, в дальнейшем вы сможете удалить или отредактировать свою геопозицию:
• Нажмите на в шапке публикации, геоположение которой вы хотите изменить, а затем – «Редактировать публикацию»;
• Кликните иконку ;
• Измените местоположение (или кликните X, если хотите полностью удалить геоточку) и нажмите «Сохранить».
Итак, службы геолокации на Facebook – это вполне себе интересная и даже нередко полезная функция
Однако пользоваться ей стоит все же внимательно и осторожно, особенно если вы заботитесь о конфиденциальности своей ежедневной жизни
С развитием мобильных устройств в нашу жизнь пришло понятие «геолокация» или, другими словами, определение местоположения. Фейсбук также внедрил такую функцию на своей платформе, причем ей успешно пользуются как владельцы личных профилей, так и бизнес-страниц………
Размер поста в Фейсбук.
Помните, что большая часть людей современного общества обращает внимание на красивую и оригинальную картинку, а потом уже на текст. Однако, это не значит, что можно вовсе не стараться над текстом
Картинка публикации при этом должна иметь оптимальное разрешение в 1200 х 630 пикселей.
Если вы пишете продающий текст, помните, что первые 100 символов влияют на дальнейшее действие потенциального покупателя. Не зря же оптимальным объемом вовлекающего обращения к ЦА считается приблизительно 50 символов. Длинный и скучный текст сыграет негативную роль для пользователя бизнес-аккаунта.
Другое дело, если юзер ведет блог на личной страничке, рассказывает интересные истории и делится незабываемыми впечатлениями от путешествий по разным странам. В этом случае, объем текста не так сильно влияет на реакцию подписчиков, но все же советуем писать без лишней воды.
#5: Создайте аудиторию для каждой страницы местоположения с рекламой Facebook
Страницы местоположения имеют большой потенциал, когда дело доходит до платных кампаний на Facebook.
Вы можете запустить рекламу на охваты, чтобы показать рекламу людям, которые находятся рядом, повысить посещаемость точки, количество звонков и посещения сайта.
Настройка рекламной кампании
При создании кампании выберите Посещения точек целью кампании.
Вам будет предложено определить радиус вашего местоположения. Можно оставить этот параметр автоматическим с максимальным радиусом или выбрать фиксированный радиус менее 80,4 км.
Можете добавить предложение (например, скидка 20%), чтобы увеличить конверсию или обойтись без него.
Посещение магазина в настоящее время функционирует через пассивное использование Wi-Fi, услуги определения местоположения, регистрации и опроса. Вы не можете быть уверены, что у клиентов будут включены настройки местоположения, но все равно это удобно.
Вы можете получить самый высокий охват за наименьшую сумму денег. С бюджетом всего $1 в день вы увидите результат, особенно если вы максимально используете ретаргетинг.
Кстати: , чтобы узнать все про настройку рекламы в Instagram и Facebook, и зарабатывать на этом от 30.000 рублей.
Чтобы получить наилучшие результаты, протестируйте разные объявления и креативы и запустите сразу несколько групп объявлений (с одинаковым бюджетом), чтобы люди не уставали от рекламы.
Будет интересно: Реклама в Facebook: как тестировать рекламные объявления.
Если пользователь всегда проходит мимо вашего магазина по дороге на работу, то, скорее всего, ему быстро надоест ваша реклама
Вот почему важно иметь несколько объявлений и постоянно обновлять их
Популярные вопросы про отметки и упоминания
Как отметить несколько друзей
Друзья в Instagram отмечаются преимущественно с помощью символа @. Способ актуален для постов, Stories и комментариев и предполагает возможность добавлять хоть до 10 пользователей за раз: достаточно лишь разделять названия профилей пробелом и помнить о вместимости текстового поля.
Сколько человек можно отметить в посте
Для фотографий и видеороликов, опубликованных в ленте, ограничений не предусмотрено. Но, слишком рьяно выделять всех, кто попадется под руку, не рекомендуется – попытка вместить каждого на изображении теоретически может привести к жалобам со стороны пользователей (и даже некоторых друзей!), а еще на добавляемых в ленту материалах порой сложно найти свободное место для подготовки упоминаний – пространство на фотографии сильно ограничено.
Сколько человек можно отметить в Истории
Stories вмешает до 10 отметок. Добавляются ссылки на сторонние аккаунты в том числе через виджет «Упоминание», но намного проще воспользоваться кнопкой для добавления текста (справа сверху), а уже после начать подготовку нового сообщения с символа «@». Социальная сеть сразу отобразит специальное контекстное меню для выбора профиля, который необходимо выделить. После публикации «Истории» каждому отмеченному пользователю придет соответствующее сообщение в Direct.
Сколько друзей можно упомянуть в комментариях
Привычное ограничение на 5 друзей переработано: Instagram после обновления считает не сумму аккаунтов, добавленных вместе с @, а количество использованных символов в текстовом поле. Если место при вводе сообщения закончилось, то ссылки на весь комплект друзей или знакомых выставить не выйдет даже при сильном желании.
Когда пропадёт отметка в сторис
Ни на уведомление об упоминании в Stories, которое Instagram пересылает в Direct, ни на публикацию повлиять нельзя: а потому остается лишь ждать, когда пройдет 24 часа, а вместе с тем пропадет и «История». Если ждать, пока закончится социальный таймер не осталось, то проще обратиться с конкретными требованиями к автору публикации – возможно, тот пойдет на уступки и скроет фотографию или видеоролик.
Как отметить себя или человека в чужой сторис
Социальная сеть Instagram не разрешает редактировать содержимое Stories, опубликованных с чужих аккаунтов. Единственный способ обойти ограничение – подготовить нечто похожее на репост в личном профиле, а уже после – расставить отметки и упоминания. В сети предостаточно сервисов, разрешающих скопировать чужие материалы. Альтернативный способ – сделать скриншот чужой записи, а уже «сверху» прикрепить дополнительную информацию.
