Оформляем и упаковываем посты в телеграм
Содержание:
- Зачем нужен телеграмм бот
- Форматирование текста в telegram на компьютере и телефоне
- Способы форматирования текста в Телеграм
- Как писать курсивом
- Шрифты в Телеграмм
- Специальные сайты
- Зачем нужен телеграмм бот
- Все началось с ботов
- Как сделать зачеркнутый текст в Эксель
- Как писать курсивом
- Как сделать зачеркнутый шрифт
- Как изменить и увеличить шрифт в Телеграмме
- Форматирование текста в «Telegram»: как писать жирным шрифтом
- С помощью чего можно форматировать текст
- Проверка орфографии в Телеграмм
- Как оформить статью в Телеграф
- Как сделать зачеркнутый текст в Телеграмме с помощью бота
Зачем нужен телеграмм бот

Боты пользователей во многом позволяют оптимизировать тот или иной процесс ответа на письма. К примеру, если вы медийное лицо или представитель крупной компании, можете давать людям ссылку на вашего бота с ответами на самые частозадаваемые вопросы. Также можно организовывать поддержку клиентуры, в конце пути при необходимости предоставляя контакт с реальным человеком ― что-то вроде робота, присутствующего у каждого мобильного оператора.
Есть и системные боты. Они, как правило, созданы первоначальными «родителями» Телеграмма. Некоторые боты работают прямо в чате, другим же нужно писать. Их задача ― предоставить какую-либо системную информацию. К примеру, один бот русифицирует Телеграмм, другой ― регистрирует пользовательских ботов.
Остальные боты ― развлекательные. Они отвечают на ваши вопросы, ищут картинки и фильмы, служат вам Википедией, играют в Виселицу и рассказывают смешные анекдоты. Они могут рассказать вам о факте дня или автоматизировать какой-либо процесс.
А еще они могут изменять свой шрифт.
Форматирование текста в telegram bot
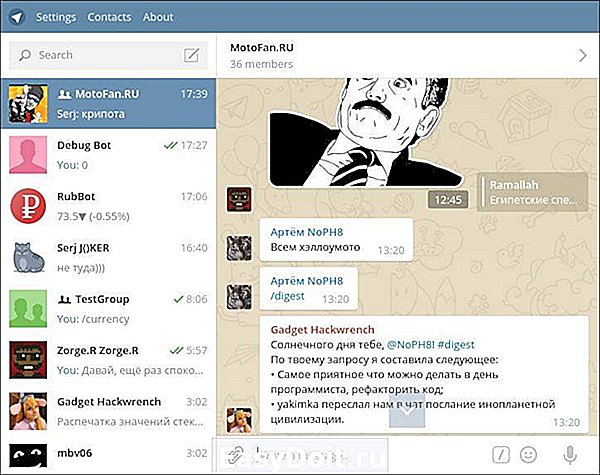
Но на этом мы с вами еще не прощаемся. Помните, как я почти в самом начале обещала показать вам быстрый и простой способ форматировать текст при помощи робота? Что ж, настало это время.
Не так давно в мессенджер добавили новых роботов. И в их списке фигурировал один из самых полезных ― @bold. Он работает достаточно просто, ведь его не нужно даже искать в контактах.
Для начала просто войдите в чат с интересующим пользователем. После этого наберите в чате @bold и необходимый вам текст. Ничего не изменится, но это нормально. Не переживайте.
После этого нажмите Enter. Тут же сверху появится небольшое белое меню с тремя вариантами. Кликните на один из них мышкой. Отформатированный текст тут же отправится в чат. Учтите это и сразу набирайте все сообщение, а не по частям. Иначе так можно ввести собеседника в заблуждение.
Как видите, все это не сложно. Несмотря на то что мессенджер для многих все еще не переведен на русский язык, у него понятный и простой интерфейс. Большинство важных функций на поверхности, а те, что нужно искать, не спрятаны глубоко.
Плюсы текстовых возможностей:
- Можно настроить мессенджер под себя, используя нужные функции телеграмм.
- Можно уменьшить или увеличить шрифт.
- Возможность повеселиться с друзьями, настраивая бота.
- Возможность исправить ошибки в своем письме.
Минусы текстовых возможностей:
Все это требует настройки.
nashkomp.ru
Форматирование текста в telegram на компьютере и телефоне
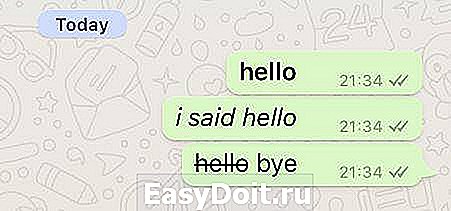
Более того ― все команды тоже остаются прежними, хоть вы просто в чат пишете, хоть с ботами общаетесь. Разница только в названии файловой системы, и то это играет роль только в процессе русификации.
Существует всего три варианта функции «format». И все они тоже работают при помощи чат-ботов ― но об этом мы поговорим немного позже. А сейчас рассмотрим более простой и понятный вариант.
Чтобы использовать разный формат текста, необходимо:
- Поставить два специальных символа. Для жирного это *, для курсива ― _, для текста программиста ― апостроф.
- Между ними наберите необходимое сообщение.
- Отправьте его.
- Любуйтесь результатом.
Правда, не стоит злоупотреблять всем этим. Для начала подумайте: а целесообразно ли использование данного шрифта в данном тексте
Первые два используются только для выделения важной информации ― просто так привлекать внимание попросту невежливо. Последний же и вовсе зачастую используется только для выделения технических терминов и названий
Мы разобрались со всеми возможностями форматирования
Но еще не затронули самое важное ― возникающие со всем этим проблемы
Размытые шрифты в rdp telegram — решение
Повторюсь еще раз ― интерфейс программы «Телеграмм» крайне удобен для пользования. Приятный и настраиваемый масштаб, возможность изменить фон ― все это очень даже хорошо. Но все это легко может быть испорчено достаточно неприятным глюком ― постоянно размытыми и нечеткими шрифтами. И вы уже начинаете паниковать ― может, это зрение так резко упало?
Проблема встречается исключительно на настольной версии программы. Впрочем, в этом нет ничего удивительного ― ведь в таком баге виноват не мессенджер, а ваша система. Всему виной коварная Виндовс 7 ― она постоянно устанавливает свои экзотически шрифты, портя все на свете.
Для начала сделайте вот что:
- Нажмите правой клавишей мыши по пустому месту рабочего стола.
- Выберите в контекстном меню «Персонализация».
- Пройдите по пути «Экран» ― «Настройка текста ClearType».
- Отключите его при помощи галочки.
- В том же самом «Экран» выберите «Использовать другой размер текста», установите масштаб на стопроцентный и «Использлвать шрифт Виндовс ХП».
- Скачайте файл по этой ссылке и запустите его. Он вносит изменения в системный реестр, что поможет вернуть нормальные шрифты на место.
- Перезагрузите ПК. Все должно сработать.
Что ж, осталось только поговорить о персонажах, упомянутых выше уже очень много раз.
Способы форматирования текста в Телеграм
Все описанные формы акцентирования используются не только в рукописных текстах, но и печатных, набранных с помощью компьютера. Причем не только в деле создания информационных ресурсов или документов, но и прямом общении между пользователями с помощью ПК.
Сами коммуникации обеспечиваются посредством специальных клиентских программ различных чатов, почтовых служб, мессенджеров. Каждая из них, в меру своей сложности, дает некоторые функциональные возможности смыслового выделения текста.
Речь, в разрезе статьи, пойдет о Telegram и тех методах акцентирования внимания на части написанного, которые в нем доступны. Дополнительно, так как не всем пользователям удобен изначально заложенный размер символов в окне программы, затронем тему, как изменить шрифт в Телеграм, чтобы не получилось так, как представлено на картинке ниже.
Последнее важно не только по причине личных предпочтений человека, но и из-за размеров устройств его выводящих. Сейчас, используются экраны с большим количеством точек на каждый квадратный дюйм поверхности и не всегда мессенджер правильно определяет названую характеристику в разрезе физического размера области отображения
Соответственно и неверно выставляется масштаб текста, что создает определенные трудности в его чтении.
Как писать курсивом
Для форматирования текста в телеграмме курсивом существует также 3 способа, о которых сейчас мы и поговорим.
1 способ (с помощью символов)
Также, как и в использовании функции жирного текста следует обособить его символами. Выбираем слово и прописываем с обоих сторон «__привет__», после чего ваш текст будет полностью покрыт курсивом.
2 способ (при помощи меню)
Если вы опробовали жирный текст в телеграмме, то вы могли заметить, что при создании жирного текста с помощью меню в сплывающем меню была строка «Курсив». Ее и требуется выбрать для создания текста курсивом.
Для этого выделяем для этого текст, нажимаем на три точки сверху и выбираем «Курсив».
3 способ (бот)
Для форматирования текста при помощи бота нам потребуется всё тот же бот «@bold». Как и с жирным текстом вводим в начале сообщение слово «@bold» и вписываем текст. После чего выбираем 2 строку в сплывающемся меню.
Теперь вы знаете как быстро сделать шрифт в Telegram жирным, курсивом или зачеркнутым. Для этого следует использовать дополнительные символы, выделить текст или воспользоваться ботом.
telegrammix.ru
Шрифты в Телеграмм
Создатели «Телеги» не оснастили свое творение достаточным количеством оформлений для писем, однако стандартные операции с текстом доступны. Существует несколько вариантов оформления написанного послания как в версии desktop, так и мобильной или iOs.
Разновидности
 Шрифты в Телеграм.
Шрифты в Телеграм.
В «Телеграме» пользователю предостав-ляется несколько вариантов стиля:
- Жирный.
- Kursiv.
- Подчеркнутый.
- Зачеркнутый.
- Моноширинный.
Использование
Стили форматирования помогают четче выразить мысли или привлечь внимание. Важную информацию выделяют жирным, что-то менее значимое – курсивом, а то, о чем нужно помнить, подчеркнуть
При создании официальных писем заголовки можно помечать жирным. Как использовать форматирование, каждый решает для себя сам.
Специальные сайты
Для тех, кому предложенных вариантов оказалось мало, советуем посетить ресурс 4txt.ru. Он может делать куда больше изменений. Функционал по форматированию текста намного интереснее и шире, чем в самом мессенджере. Среди функций изменения, которые отсутствуют в Телеграмм, на сайте есть:
- подчеркивание;
- перечеркивание;
- переворачивание;
- зеркальное отражение;
- транслитерация;
- перевод в азбуку Морзе.
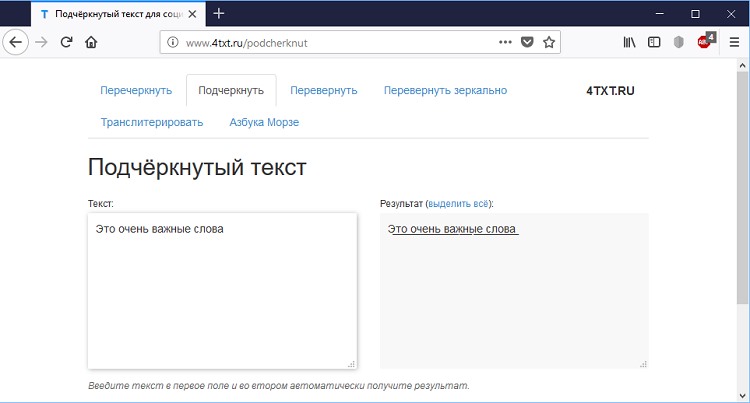
Интерфейс веб-ресурса состоит из двух параллельных окон. В левое окно вводится первоисточник. А в правом в это время одновременно отображается результат форматирования. Отформатированный текст нужно выделить и скопировать, а затем вставить уже в текстовое поле Telegram. Однако классические варианты на сайте отсутствуют. Писать жирным шрифтом или курсивным текстом здесь не получится.
И также с задачами изменения текста хорошо справляется сайт ru.piliapp.com. Он предлагает уже другой функционал по видоизменению. Вот список его возможностей.
- З̶а̶ч̶е̶р̶к̶н̶у̶т̶ы̶й̶ ̶т̶е̶к̶с̶т̶
- с̷и̷м̷в̷о̷л̷ ̷с̷л̷э̷ш̷
- П͟о͟д͟ч͟е͟р͟к͟н͟у͟т͟ы͟й͟
- д͇в͇о͇й͇н͇о͇е͇ ͇п͇о͇д͇ч͇е͇р͇к͇и͇в͇а͇н͇и͇е͇
- п̤у̤н̤к̤т̤и̤р̤н̤а̤я̤ ̤л̤и̤н̤и̤я̤
- в̰о̰л̰н̰а̰ ̰л̰и̰н̰и̰я̰
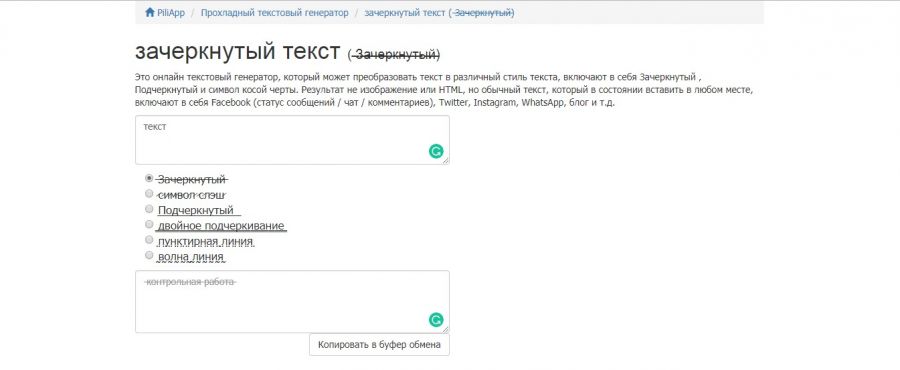
Текстовый генератор имеет незатейливый и простой интерфейс, который выполнен в виде двух одинаковых окон. В верхнем – пользователь пишет слово, а в нижнем получает выбранный результат. Полученный формат является обычным текстом, который копируется в буфер обмена и легко вставляется в Telegram.
Зачем нужен телеграмм бот
Боты пользователей во многом позволяют оптимизировать тот или иной процесс ответа на письма. К примеру, если вы медийное лицо или представитель крупной компании, можете давать людям ссылку на вашего бота с ответами на самые частозадаваемые вопросы. Также можно организовывать поддержку клиентуры, в конце пути при необходимости предоставляя контакт с реальным человеком ― что-то вроде робота, присутствующего у каждого мобильного оператора.
Есть и системные боты. Они, как правило, созданы первоначальными «родителями» Телеграмма. Некоторые боты работают прямо в чате, другим же нужно писать. Их задача ― предоставить какую-либо системную информацию. К примеру, один бот русифицирует Телеграмм, другой ― регистрирует пользовательских ботов.
Остальные боты ― развлекательные. Они отвечают на ваши вопросы, ищут картинки и фильмы, служат вам Википедией, играют в Виселицу и рассказывают смешные анекдоты. Они могут рассказать вам о факте дня или автоматизировать какой-либо процесс.
А еще они могут изменять свой шрифт.
Форматирование текста в telegram bot
Но на этом мы с вами еще не прощаемся. Помните, как я почти в самом начале обещала показать вам быстрый и простой способ форматировать текст при помощи робота? Что ж, настало это время.
Не так давно в мессенджер добавили новых роботов. И в их списке фигурировал один из самых полезных ― @bold. Он работает достаточно просто, ведь его не нужно даже искать в контактах.
Для начала просто войдите в чат с интересующим пользователем. После этого наберите в чате @bold и необходимый вам текст. Ничего не изменится, но это нормально. Не переживайте.
После этого нажмите Enter. Тут же сверху появится небольшое белое меню с тремя вариантами. Кликните на один из них мышкой. Отформатированный текст тут же отправится в чат. Учтите это и сразу набирайте все сообщение, а не по частям. Иначе так можно ввести собеседника в заблуждение.
Как видите, все это не сложно. Несмотря на то что мессенджер для многих все еще не переведен на русский язык, у него понятный и простой интерфейс. Большинство важных функций на поверхности, а те, что нужно искать, не спрятаны глубоко.
Плюсы текстовых возможностей:
- Можно настроить мессенджер под себя, используя нужные функции телеграмм.
- Можно уменьшить или увеличить шрифт.
- Возможность повеселиться с друзьями, настраивая бота.
- Возможность исправить ошибки в своем письме.
Минусы текстовых возможностей:
Все это требует настройки.
nashkomp.ru
Все началось с ботов
Не так давно, за функцию форматирования сообщений в Телеграмм отвечали специальные боты. Они и до сих пор существуют и хорошо справляются со своими задачами.
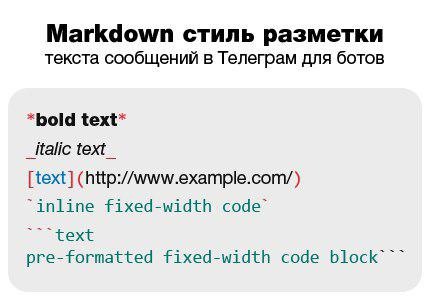 Вот таким вот сложным образом выглядело форматирование с помощью бота.
Вот таким вот сложным образом выглядело форматирование с помощью бота.
Сегодня работать с ботами стало намного проще. Выполнение текстовых изменений больше не требует сложных манипуляций и вписываний кодовых комбинаций. В качестве наглядного примера послужит универсальная специальная программа @bold, которую не надо устанавливать, искать строке поиска мессенджера и активировать. Бот по умолчанию функционален и легко вызывается в строке ввода сообщений.
Порядок действий будет следующим:
- Открыть диалоговое окно и ввести в строку сообщения @bold.
- Бот выходит из спящего режима и просит ввести текст.
- Когда вы написали сообщение, необходимо выбрать вариант текстового оформления из контекстного меню. Оно вызывается над строкой сообщения из юзернейма бота.
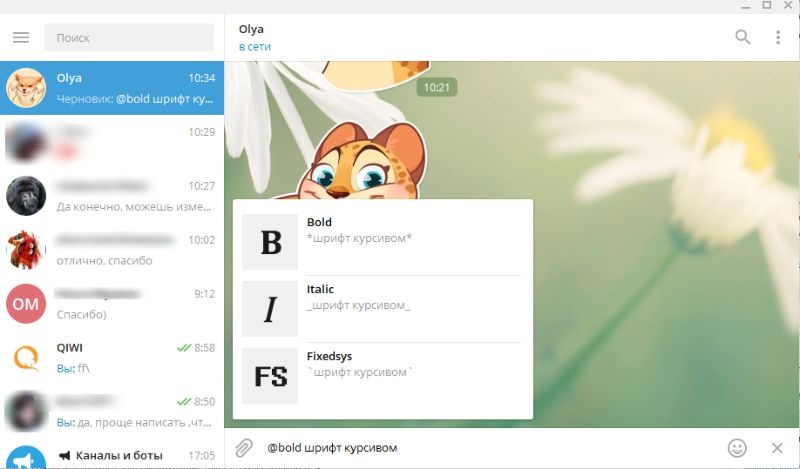
Бот предлагает три классических формата:
- «B» или Bold – жирный шрифт;
- «I» или Italic – наклонный шрифт;
- «FS» или Fixedsys – особый шрифт системного и технического назначения.
Бот-программа @bold является первопроходцем в сфере форматирования и с течением времени это становится все более заметно из-за ограниченного функционала.
К примеру, видоизменяться будет весь текст, а не конкретное слово
Поэтому расставить акценты или обратить внимание на определенный момент не получится. И также каждое сообщение получает надтекстовой маркер с юзернеймом бота, который показывает, что текст был создан с помощью @bold
Писать сообщения при помощи бота можно на мобильных платформах Android и iOS, а также на десктопных операционных системах Windows, macOS, Linux.
Использование ботов является одним из старейших методов. Теперь зависимость в специальных внутрипрограмных помощниках спадает. На данный момент мессенджер предлагает выделение текста другими и более актуальными для пользователей способами.
Как сделать зачеркнутый текст в Эксель
В процессе работы над визуальным оформлением текста в таблицах Excel довольно часто требуется выделить ту или иную информацию. Это достигается путем настройки таких параметров как вид шрифта, его размер, цвет, заливка, подчеркивание, выравнивание, формат и т.д. Популярные инструменты выведены на ленту программы, чтобы они всегда были под рукой. Но есть и другие функции, которые нужны не так часто, но полезно знать, как их найти и применить, если они понадобятся. К таким, например, относится зачеркивание текста. В данной статье мы разберемся, как можно это сделать в Эксель.
- Метод 1: зачеркивание ячейки целиком
- Метод 2: перечеркивание отдельного слова (фрагмента)
- Метод 3: применение инструментов на ленте
- Метод 4: горячие клавиши
- Заключение
Метод 1: зачеркивание ячейки целиком
Для реализации поставленной задачи придерживаемся следующего плана действий:
- Любым удобным способом выделяем ячейку (или область ячеек), содержимое которой хотим зачеркнуть. Затем правой кнопкой мыши щелкаем по выделению и в раскрывшемся списке выбираем пункт “Формат ячеек”. Также вместо этого можно просто нажать комбинацию клавиш Ctrl+1 (после того, как будет выполнено выделение).
- На экране отобразится окно форматирования. Переключившись во вкладку “Шрифт” в блоке параметров “Видоизменение” находим опцию “зачеркнутый”, отмечаем ее и щелкаем OK.
- В результате получаем перечеркнутый текст во всех выделенных ячейках.
Метод 2: перечеркивание отдельного слова (фрагмента)
Описанный выше способ подходит в случаях, когда требуется зачеркнуть все содержимое ячейки (диапазона ячеек). Если же нужно сделать перечеркнутым отдельные фрагменты (слова, цифры, символы и т.д.), выполняем шаги ниже:
- Дважды щелкаем по ячейке либо устанавливаем курсор на нее и затем жмем клавишу F2. В обоих случаях активируется режим редактирования, что позволит выделить часть содержимого, к которой мы хотим применить форматирование, а именно, зачеркивание.Как и в первом методе, щелчком правой кнопкой мыши по выделению открываем контекстное меню, в котором выбираем пункт – “Формат ячеек”.Примечание: выделение можно выполнить и в строке формул, предварительно выбрав нужную ячейку. В этом случае контекстное меню вызывается щелчком по выделенному фрагменту именно в данной строке.
- Мы можем заметить, открывшееся на этот раз окно форматирования ячеек содержит только одну вкладку “Шрифт”, которая нам и нужна. Здесь мы также включаем параметр “зачеркнутый” и кликаем OK.
- Выделенная часть содержимого ячейки стала перечеркнутой. Нажимаем Enter, чтобы завершить процесс редактирования.
Метод 3: применение инструментов на ленте
На ленте программы, также, предусмотрена специальная кнопка, позволяющая попасть в окно форматирования ячеек.
- Для начала производим выделение ячейки/фрагмента ее содержимого или диапазона ячеек. Затем в главной вкладке в группе инструментов “Шрифт” кликаем по небольшому значку со стрелкой, направленной по диагонали вниз.
- В зависимости от того, какое выделение было выполнено, откроется окно форматирования – либо со всеми вкладками, либо с одной (“Шрифт”). Дальнейшие действия описаны в соответствующих разделах выше.
Метод 4: горячие клавиши
Большинство функций программы Excel можно запустить с помощью специальных сочетаний клавиш, и перечеркнутый текст не является исключением. Все что нужно сделать – это нажать комбинацию Ctrl+5, после того, как будет выполнено выделение.
Метод, несомненно, можно назвать самым быстрым и комфортным, но для этого нужно запомнить данное сочетание клавиш.
Заключение
Несмотря на то, что зачеркнутый текст не является таким востребованным, как например, полужирный или курсив, иногда он необходим для качественного представления информации в таблицах. Справиться с задачей можно разными способами, и каждый пользователь может выбрать тот, который ему кажется наиболее удобным в реализации.
Как писать курсивом
Для форматирования текста в телеграмме курсивом существует также 3 способа, о которых сейчас мы и поговорим.
1 способ (с помощью символов)
Также, как и в использовании функции жирного текста следует обособить его символами. Выбираем слово и прописываем с обоих сторон «__привет__», после чего ваш текст будет полностью покрыт курсивом.
2 способ (при помощи меню)
Если вы опробовали жирный текст в телеграмме, то вы могли заметить, что при создании жирного текста с помощью меню в сплывающем меню была строка «Курсив». Ее и требуется выбрать для создания текста курсивом.
Для этого выделяем для этого текст, нажимаем на три точки сверху и выбираем «Курсив».
3 способ (бот)
Для форматирования текста при помощи бота нам потребуется всё тот же бот «@bold». Как и с жирным текстом вводим в начале сообщение слово «@bold» и вписываем текст. После чего выбираем 2 строку в сплывающемся меню.
Теперь вы знаете как быстро сделать шрифт в Telegram жирным, курсивом или зачеркнутым. Для этого следует использовать дополнительные символы, выделить текст или воспользоваться ботом.
Рекомендуемые сервисы для Telegram:
- Godlikes — Качественные подписчики по специальной цене! Стоимость 1-го подписчика всего 5,5 рубля! ️ 5 дней контроля отписок!
- Morelikes — Накрутка просмотров: 128 руб. за 100 шт., подписчиков: боты от 0.74 руб , живые подписчики от 3.36 руб. за 1 шт.
- Bosslike.ru — ️️️ Бесплатные подписчики и просмотры ️️️
- Mrpopular — подписчики от 0.14 руб ️; просмотры от 0.09 руб ️
Как сделать зачеркнутый шрифт
Такой шрифт можно выполнять также различными способами. Например, в компьютерной версии для выделения сообщений подчеркиванием нажимают клавиши Ctrl+U.
В панели инструментов также можно выбрать соответствующий вариант.
С помощью 4txt.ru
Такой способ наиболее полезен для пользователей, которые используют веб-версию. Но с помощью этого ресурса возможно делать шрифт только зачеркнутым или подчеркнутым.
На заметку!
Все остальные функции 4txt.ru не влияют на работу и сообщения в Telegram.
Для редактирования текста необходимо:
- открыть сайт;
- выбрать тип начертания зачеркнутый;
- в поле для текста ввести необходимые слова или предложения;
- после этого набранное содержимое копируют и вставляют в мессенджере.
Как поменять шрифт на подчеркнутый, стало понятно.

Как изменить и увеличить шрифт в Телеграмме
Изменить размер шрифта в телеграмм меняется для всех элементов одновременно. Вы не можете изменить размер отдельных символов или слов в сообщении. Единственная возможность управлять размером – масштабирование. Вы можете изменить масштаб для себя, но не для собеседника – он будет видеть текст в соответствии со своими настройками. Чтобы изменить масштаб, выполните следующее:
- В левом верхнем углу щелкните по меню.
- Выберите пункт «Настройки»
- В появившемся окне прокрутите вниз, до раздела «Масштабирование» и установите нужный вам масштаб.
Этот принцип действует на всех устройствах: десктоп, андроид, iphone.
telegramzy.ru
Форматирование текста в «Telegram»: как писать жирным шрифтом
Мессенджер «Телеграмм» оснащён множеством полезных функций, которые привлекают миллионы пользователей со всего мира. Приложение очень быстро завоевало публику, взлетев на верхние строчки рейтинга самых популярных социальных сетей. Этот факт обусловлен безопасностью общения, чем могут похвалиться немногие мессенджеры, удобством и простотой интерфейса, большим количеством интересных опций, предоставленных разработчиками. С каждым обновлением «Телеграмма» добавляются новые возможности для пользователей, приложение неустанно развивается, радуя своих приверженцев.
Несмотря на богатство функционала, форматированию в «Telegram» было уделено немного внимания, хотя всё же минимальные, самые востребованные опции для выделения текста с очередным обновлением были сделаны. Вы наверняка замечали, как администратор какой-либо группы пишет сообщения разными стилями. Выделять заголовки и важный текст можно разными способами. Мессенджер позволяет писать жирным шрифтом, курсивом и шрифтом программистов, применяемым для оформления программного кода. Стиль написания теперь можно изменить в любом сообщении, не обращаясь к ботам и сторонним ресурсам, при этом допускается как выделение всего текста, так и его части.
С помощью чего можно форматировать текст
В зависимости от того, на каком устройстве вы используете Telegram, есть три основных способа отформатировать текст — контекстное меню редактирования, спецсимволы и сочетания горячих клавиш.
Меню редактирования
Этот способ работает для мобильных телефонов и десктопа. Выделяете нужный фрагмент текста, всплывает небольшое меню — в нем выбираете раздел с форматированием и нужный стиль шрифта. В этом же меню можно повесить ссылку на текст.
Покажу на примере телефона на Android. Выделяем нужный текст, во всплывающем меню жмем на три точки. Открывается список всех доступных опций форматирования — кроме стилей, здесь также есть опции копирования, вставки и создания гиперссылки.
Форматирование текста в Telegram через контекстное меню
Этот способ работает аналогично на всех устройствах, различается лишь вид всплывающего меню.
Горячие клавиши
Если пользуетесь Telegram c компьютера, будет удобно использовать для форматирования сочетания клавиш. Их легко запомнить, а использовать быстрее, чем вызывать меню.
Вот сочетания для разных типов форматирования текста в Telegram. Если работаете на Windows, используйте клавишу Ctrl, если на MacOS — клавишу Cmd.
- Жирный — Ctrl (Cmd) + B
- Курсив — Ctrl (Cmd) + I
- Подчеркнутый — Ctrl (Cmd) + U
-
Зачеркнутый— Ctrl (Cmd) + Shift + X - — Ctrl (Cmd) + Shift + M
- Гиперссылка — Ctrl (Cmd) + K
Символы
Последний способ — при наборе обернуть нужный текст в специальные символы. Так можно применить только три стиля: полужирный, курсив и моноширинный.
- Для полужирного нужны две звездочки слева и справа от фрагмента. **text** → text
- Для курсива понадобятся по два знака нижнего подчеркивания слева и справа. __text__ → text
- Чтобы сделать текст моноширинным, оберните его в тройные апострофы. «`text«`→
Использование спецсимволов для форматирования текста в Telegram
Откройте для себя чат-бота
Выстраивайте автоворонки продаж и отвечайте на вопросы пользователей с помощью чат-бота в Facebook, VK и Telegram.
Проверка орфографии в Телеграмм
Печатая, мы торопимся и часто совершаем досадные опечатки. А кто-то просто плохо знаком с правилами грамматики и орфографии. Но проверка орфографии в телеграмме на компьютере тоже доступна. За это отвечает специальный бот — @GrammarNaziBot. Его можно добавить в приватный чат или групповой. Любая ошибка будет сопровождаться комментарием и правильным вариантом. Комментарии бота бывают очень язвительными и забавными. Кроме проверки орфографии и грамматики, вы еще и развлечетесь.
Давайте разберемся, как включить проверку орфографии в телеграмме.
- Откройте программу и наберите в строке поиска название бота — @GrammarNaziBot.
- Если вы не ошиблись в символах, его название появится в левой части окна. Щелкните по нему.
- В правой части появится кнопка «Начать». Нажимаем.
- В сообщениях набираем /start. Это команда, которая инициирует любой бот.
- Попробуйте ввести слово с ошибкой – бот сразу вас поправить.
Добавьте его в чат. Для этого необходимо выполнить следующие действия:
- Создайте новый чат. Для этого щелкните в левом верхнем углу на значок меню, выберите команду «Создать группу» и введите имя группы.
- Добавьте в новую группу собеседников и списка контактов, который появился на экране.
- Если в списке нет имени бота, введите его название в строке поиска и добавьте в группу.
После этого бот примет активное участие в вашем общении. Однако следует заметить, что в работе @GrammarNaziBot бывают перебои. Поэтому если он не комментирует ошибки, значит проблема в нем, а не в телеграмм.
Как оформить статью в Телеграф
Если говорить о полноценном ведении блога или канала, использование мобильной версии для подготовки больших объёмов текста не самый удобный вариант. Однако телеграф позволяет использовать компьютер и телефон без существенных неудобств.
С компьютера
- Открываем любой браузер и в строку поиска вставляем ссылку https://telegra.ph/. Оказавшись на основном экране вас встречают 3 основных поля:
- Title – заголовок;
- Your name – необязательное поле для введения имени или никнейма;
- Your story – основное поле для написания истории.
- Для загрузки изображения достаточно нажать на Enter и кликнуть на иконку фотоаппарата слева. Откроется проводник ПК, где останется указать путь до нужного файла.
- Для изменения визуальной составляющей и структуры выделяем нужные слова и выбираем соответствующую функцию из появившегося списка.
С телефона
В качестве альтернативы рассмотрим ещё один вариант открытия нужной ссылки. Для этого мы будем использовать специального бота, позволяющего сразу перейти к нужной странице.
Важной особенностью данного способа является привязка статьи к аккаунту, что будет удобно для дальнейшего редактирования.
- Открывем строку поиска, вписываем имя бота @telegraph и выбираем первый результат с синей галочкой.
- Тапаем на Start и выбираем Create a New Story.
- Останется написать нужную информацию с помощью удобных инструментов для редактирования.
- Для вызова строки инструментов достаточно сделать двойной тап по экрану и выбрать нужный элемент.
Как сделать зачеркнутый текст в Телеграмме с помощью бота
Не самый удобный способ, но он имеет право на существование. Вы можете воспользоваться простейшим роботом: ничего не нужно устанавливать, он начинает работу моментально:
- Поставьте курсор в строку ввода сообщения и впишите @bold;
- Начните писать – бот предложит три варианта оформления (курсив, жирный и моноширинный);

Просто нажмите на соответствующую кнопку. Месседж уйдет с пометкой «via bold».

Этим помощником пользуются редко – есть более удобные алгоритмы.
Как в Телеграмме сделать курсив, жирный или иные шрифты, мы разобрались – недостаточно симпатично оформить текст, нужно проследить за его грамотностью! Попробуем?
