Рамка в инстаграм, создаем сами
Содержание:
- Как изменить фон через Instagram?
- Другие варианты оформления
- Популярные сервисы
- Мобильные приложения
- Просматриваем аватар в Instagram
- Как подогнать размер фото под Инстаграм
- Как сделать рамку для Instagram
- Как сделать красивую арт-аватарку для Инстаграм в кружке
- Canva для социальных сетей
- Сорви овации
- Правила оформления аватарки
- Специальные онлайн-сервисы
- В заключение
Как изменить фон через Instagram?
Встроенный функционал социальной сети Инстаграм позволяет без труда поменять фон в сторис на любой вариант – сплошной цвет или тематическую картинку. Обновить фоновое изображение доступно несколькими способами через панель управления сторис и в режиме редактора. Выбор подходящего метода зависит от желаемого конечного результата.
Способ 1: Применение градиента
Чтобы изменить обои для истории в Instagram:
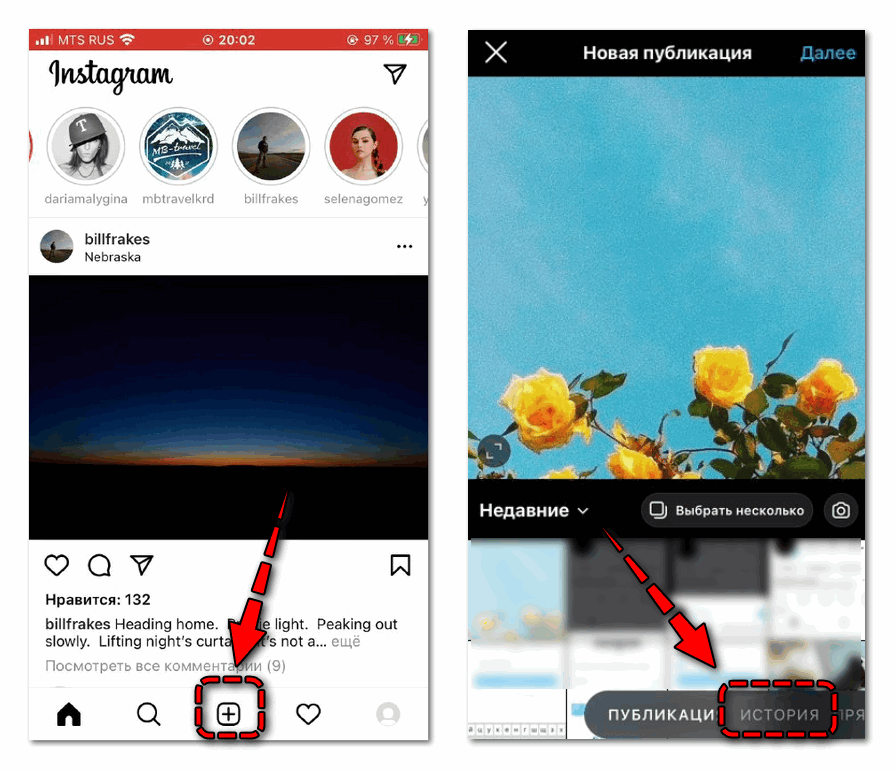
- Перейдите в режим создания сторис – кликнуть по «+» в нижней панели и свайпнуть вправо внизу экрана.
- Найдите в меню управления справа опцию «Создать» в виде иконки «Аа».
- Нажмите на круг в правом нижнем углу для изменения цветовой схемы.
- Добавьте при желании фото из галереи, стикеры или блоки внимания.
- Разместите публикацию в общей ленте или среди близких друзей.
Представленным способом можно поменять фон в сторис на любой цвет. Для этого удерживайте палец на параметре – иконка кружочка, – после чего на экране появится круглая цветовая схема. Перемещайте палец по блоку, пока не найдете подходящий вариант.
Способ 2: Использование инструментов редактора
Альтернативный путь, позволяющий выбрать цветные обои для истории, предполагает обработку публикации в режиме редактора. Прежде всего в режиме создания сторис потребуется выбрать любое изображение или создать новый кадр. Далее следуйте указанной инструкции:
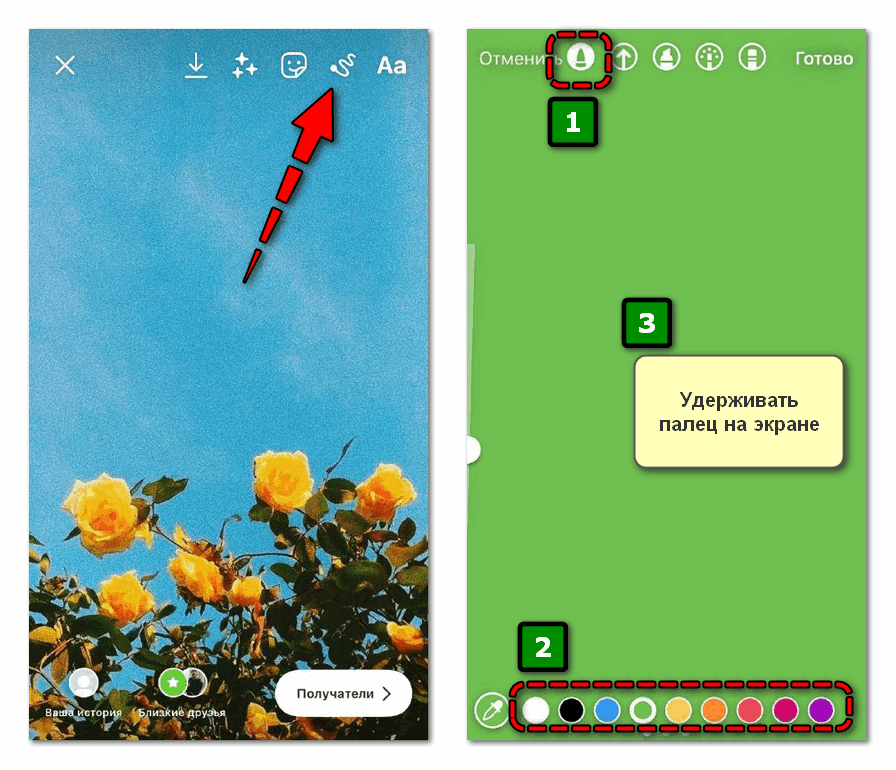
- Найдите вверху страницы инструмент для рисования.
- Выберите в параметрах снизу нужный цвет.
- Удерживайте палец на экране для применения.
- Кликните «Готово» в правом верхнем углу для подтверждения изменений.
- Добавьте при необходимости дополнительные элементы.
- Опубликуйте новую историю в личном профиле.
В сравнении с вышеуказанным способом данный вариант позволяет создать интересный эффект в публикации – сделать акцент на отдельном элементе фотографии. После установки для сторис темного или цветного фона выберите инструмент «Ластик». Проведите пальцем по той части экрана, где находится нужная деталь. В результате высветится часть исходного изображения.
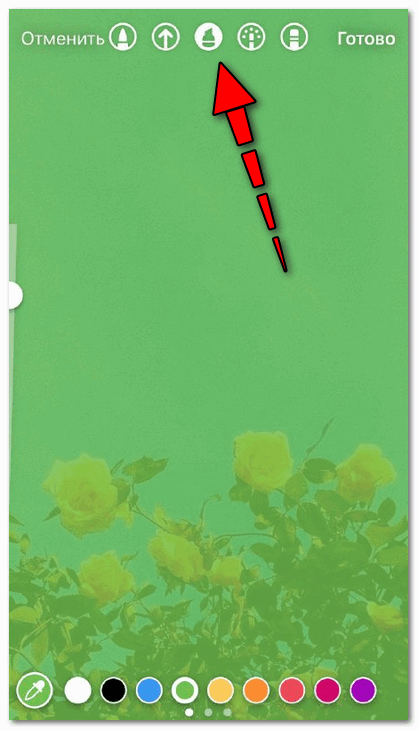
Редактор также позволяет применить не только сплошной, также полупрозрачный фон для сторис в социальной сети Инстаграм. После перехода в режим рисования в верхней панели найдите инструмент «Фломастер», выберите цвет и привычным образом добавьте цветовое наложение на картинку.
Способ 3: Выбор фото из галереи
В качестве фона для публикации можно установить любое понравившееся изображение
Важно выбирать обои без большого количества деталей и ярких цветов, чтобы элементы поверх хорошо просматривались и читались. Чтобы добавить фотографию в сторис:
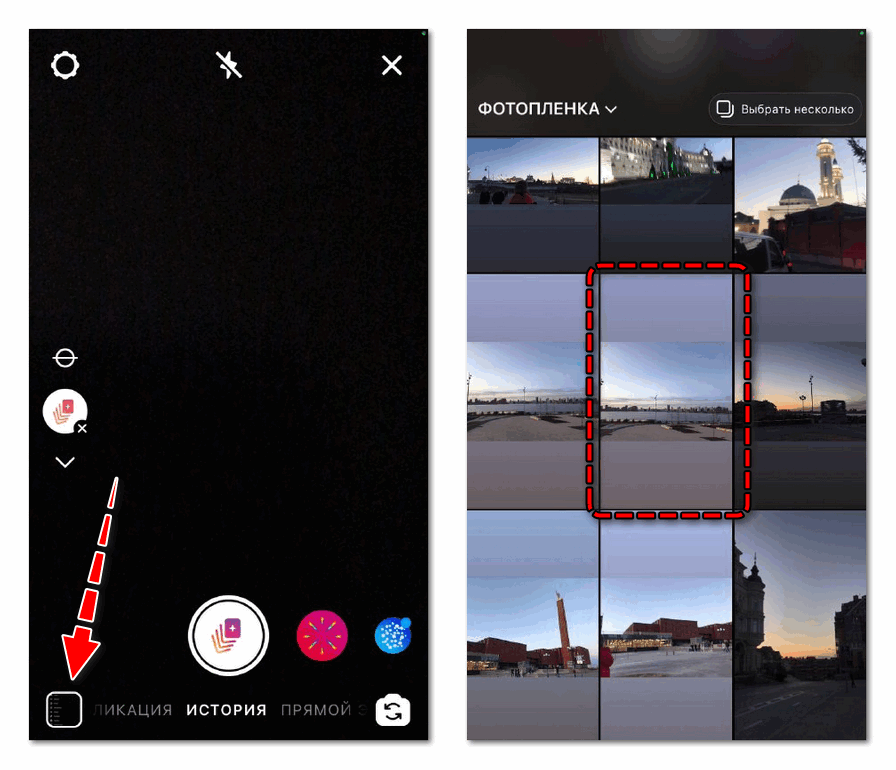
- Откройте режим создания новой истории.
- Перейдите в галерею устройства через иконку в левом нижнем углу.
- Выберите в перечне подходящее изображение.
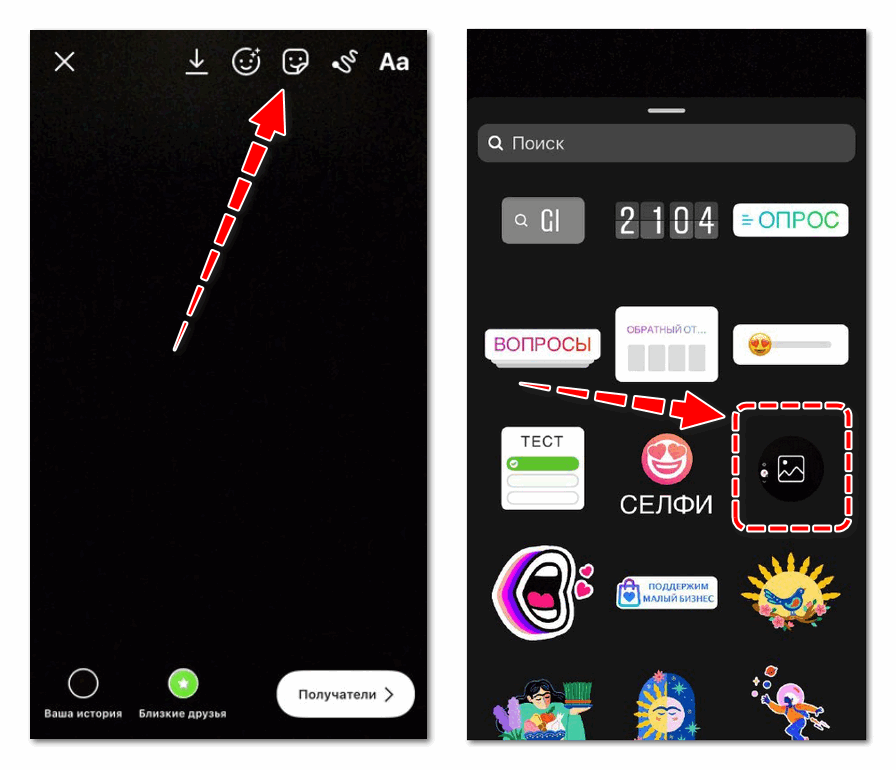
Поверх выбранного изображения можно добавить другие фотографии. Для этого откройте инструмент «Стикеры» в верхней панели, найдите опцию с соответствующей отметкой, отметьте в галерее подходящую картинку. Останется определить размер и расположение каждой фото. Подобным образом удобно создавать коллажи непосредственно в социальной сети.
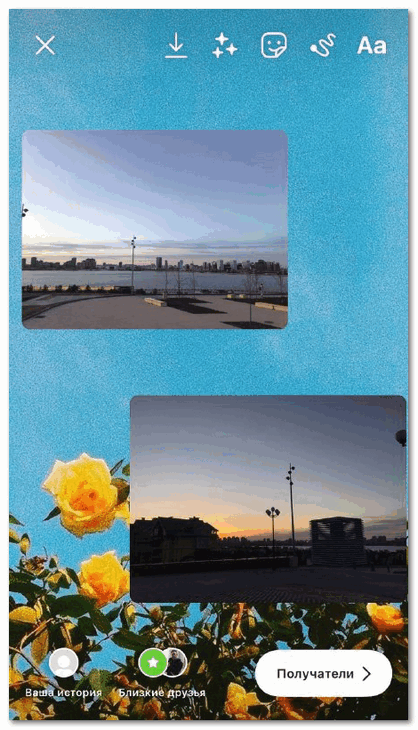
Другие варианты оформления
Аватарка – то, что сможет заинтересовать посетителя профиля. Она должна быть светлой и легко различимой.
Несколько идей, как оформить главную фотографию:
- уменьшить размер снимка, убрать рамку под человека на снимке и сделать эффект, как будто «модель» вылезает из-за ободка;
- использовать приложения, которые создают анимированного персонажа;
- рисованные аватарки, выполненные через фоторедакторы.
Владелец учетной записи может обратиться к дизайнеру за созданием аватарки или сделать её самостоятельно. Например, приложение Zmoji создает анимированного персонажа на основе внешности пользователя.
Популярные сервисы
Pixlr
![]()
- Выходим в опцию «Создать новый рисунок».
- На панели с инструментами выбираем колер и заполняем им все или добавляем на лист сохраненный заранее фон.
- Нажимаем на вкладку «Слой». Здесь можно выбрать, каким способом мы загрузим нужное изображение. С компьютера, из библиотеки редактора, через URL и т.д.
- Правим и подгоняем размер в границах шахматной подложки.
- Опять же, находим следующее наслоение. Таковых может быть много. При этом в разделе «Коррекция» есть разнообразные функции. Например, примените «Обесцвечивание» для подключения черно-белого фильтра. На панели справа можно контролировать, как слои будут взаимодействовать друг с другом.
Надо отметить, что эти фоторедакторы более популярны для создания аватаров для блогов, ютюб-канала.
Canva
Принципиально последовательность работы везде примерно идентичная. Надо просто разобраться в системе самого программного приложения.
![]()
Как сделать аватарку для Инстаграм в кружочке или без. Упрощенный алгоритм:
Через Канву можно подгрузить понравившийся шаблон для последующей обработки из большой базы таковых. Они предполагают наложение на фотографию рамки, которая представлена различными геометрическими и абстрактными фигурами.
![]()
Мобильные приложения
Для блогеров, редактирующих аккаунт через смартфон, рекомендуем следующие мобильные приложения, чтобы сделать в инстаграме надпись на фото и картинки.
WordSwag для айфонов и андроидов
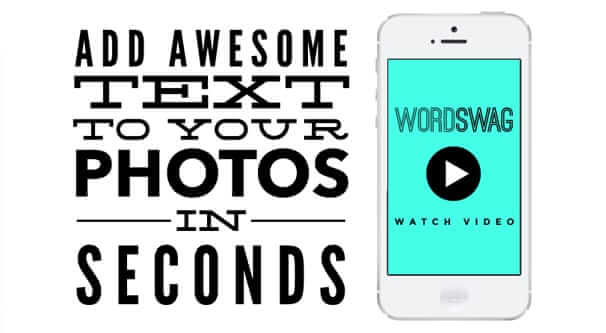
WordSwag – приложение как для iOS, так и для Android. Если любите постить в аккаунте цитаты и хотите, чтобы картинки с надписями выглядели красиво и трендово, то WordSwag для вас.
Блогер может написать текст в инстаграме на фото, а затем украсить надпись – поменять шрифт, стиль и цвет, добавить графические элементы.
В WordSwag добавлена встроенная библиотека вдохновляющих цитат, шуток и мыслей, так что блогеру даже не нужно придумывать текст для фотографий.
PicLab для надписей и стикеров
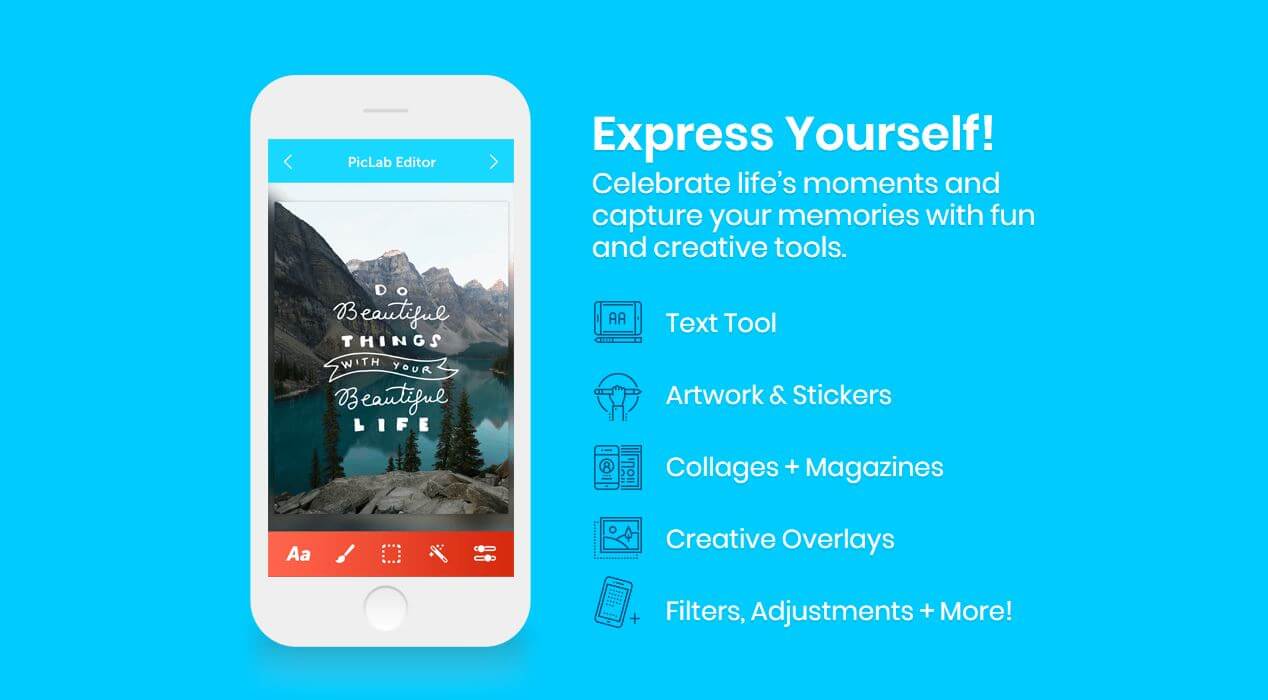
PicLab – создаёт подписи к фотографиям в инстаграм, а также делает изображения и стикеры. Много встроенных фильтров и эффектов.
Приложение PicLab способно создать несколько слоев текста, менять прозрачность и расположение слоёв, добавлять тени, получая таким образом интересные эффекты. Минус в том, что многие функции доступны только в платном формате.
Приложение Phonto
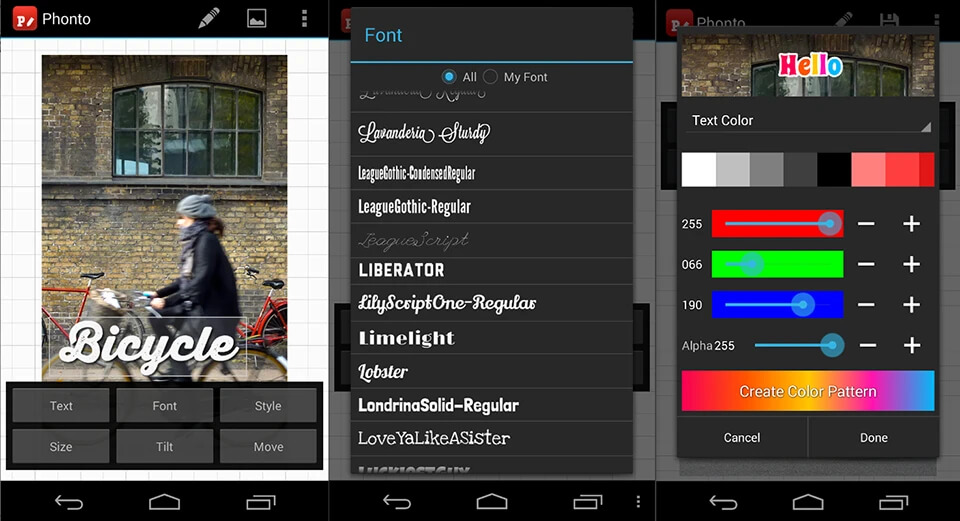
Разработка Phonto – приложение для текста на фото в инстаграм, которое создано специально для добавления надписей на фото и картинке. Собственно, это единственная функция, зато качественно реализованная.
Здесь предлагается 200 шрифтов. В Phonto добавляют пользовательские шрифты, меняют цвет надписи для слов или отдельных букв одновременно. Текст вращается, меняется расстояние между буквами.
В Phonto можно писать текст на фото в инстаграм и добавлять эффекты, такие как фон, тени и штриховки. Минус – далеко не все шрифты поддерживают русский язык.
PicsArt для инстаграма
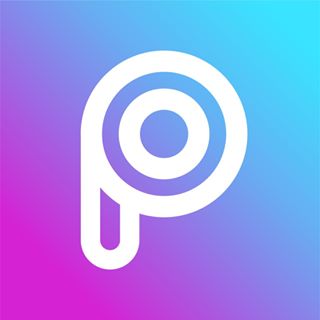
Пиксарт – популярное приложение, возможно лидер в нише. И на то есть причины. Это универсальный фоторедактор, простой в применении.
Приложение PicsArt предлагает инструменты редактирования изображений и большое количество фильтров. Здесь вы можете сделать надпись в истории в инстаграм, выбрать готовую или создать собственную забавную наклейку.
В пиксарте можно объединять фотографии в настраиваемые коллажи, добавлять художественный шрифт. Встроенный полнофункциональный модуль камеры включает в себя эффекты предварительной съемки и фотоинструменты.
Snapseed – мобильный редактор
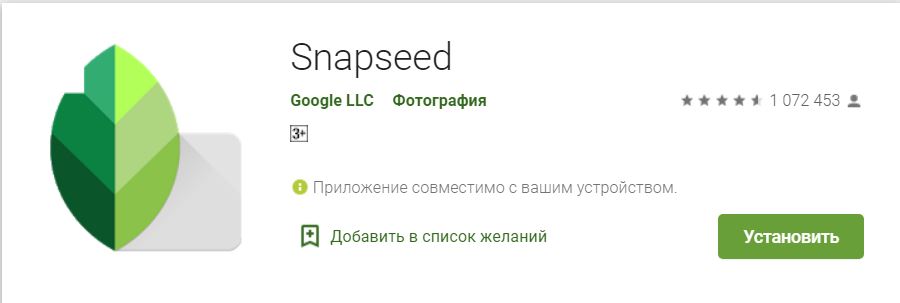
Snapseed – профессиональный фоторедактор компании Google. Это также популярная разработка, доступная как для iOS, так и для Аndroid устройств.
Приложение для фотографов, похожее на программу Photoshop для мобильных телефонов. В принципе, Snapseed способно сделать надпись на видео в инстаграме и заменить кучу других приложений. Но если вы не делаете обработку фотографий, то функции будут избыточными.
Text Over Photo
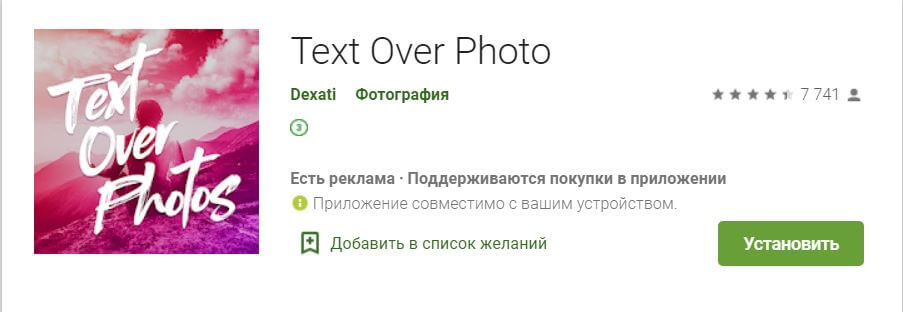
Программа Text Over Photo – название приложения говорит само за себя, и предлагает сделать надписи на фото в инстаграм. Содержит много интересных функций:
- Алфавит из людей.
- Эффект «волнистый текст».
- Разрешает поместить фотографию в текст или букву, шрифт поверх эмодзи, поверх коллажей, поверх сеток, поверх знаменитых людей.
Просматриваем аватар в Instagram
Если вы хоть раз сталкивались с необходимостью посмотреть аватар в Instagram в полном размере, то могли заметить, что сервис не дает его увеличить. Но все же существуют способы, позволяющие детально рассмотреть фото профиля.
Способ 1: Просмотр публикаций
Как правило, если пользователь Инстаграм ставит фотографию в качестве аватара, то в большинстве случаев она уже опубликована в профиле.
Откройте профиль интересующего пользователя и внимательно изучите список публикаций – скорее всего, вы найдете интересующую вас фотографию и сможете ее детально рассмотреть, ведь теперь Instagram поддерживает возможность масштабирования.
![]()
Подробнее: Как увеличить фото в Instagram
Способ 2: Gramotool
Если нужной фотографии в аккаунте пользователя не оказалось, или вас вовсе интересует человек, страница которого закрыта, посмотреть аватар можно с помощью онлайн-сервиса Gramotool.
- Перейдите в любом браузере на сайт онлайн-сервиса Gramotool. На экране появится окно, в котором вам будет предложено вставить ссылку на профиль пользователя или сразу указать его логин. После ввода кликните по кнопке «Посмотреть».

В следующее мгновение аватар запрашиваемого профиля отобразится в увеличенном размере на этой же странице.
![]()
Способ 3: Веб-версия
И, наконец, в заключительном способе для просмотра аватара в Инстаграм мы будем использовать веб-версию сервиса.
- Перейдите на сайт Инстаграм. При необходимости, выполните авторизацию и войдите под своим аккаунтом (для этого на главной странице кликните по кнопке «Вход», а затем введите свои учетные данные).

Откройте интересующую страницу – если вы зашли на сайт через компьютер, то увидите аватар в чуть более большем размере, чем он отображается через приложение. Если вам этого недостаточно, кликните по изображению профиля правой кнопкой мыши и выберите пункт «Открыть изображение в новой вкладке» (в разных браузерах данный пункт может называться иначе).

В новой вкладке будет отображена картинка. При необходимости, она может быть сохранена на компьютер или другое устройство для последующего масштабирования. Для этого кликните по изображению правой кнопкой мыши, следом выбрав пункт «Сохранить изображение как».
![]()
К сожалению, разрешение сохраненного изображения будет низким (150×150 пикселей), поэтому при масштабировании в любом просмотрщике или графическом редакторе картинка будет выглядеть примерно следующим образом:
![]()
Подробнее: Программы для просмотра фотографий
Опишите, что у вас не получилось.
Наши специалисты постараются ответить максимально быстро.
Как подогнать размер фото под Инстаграм
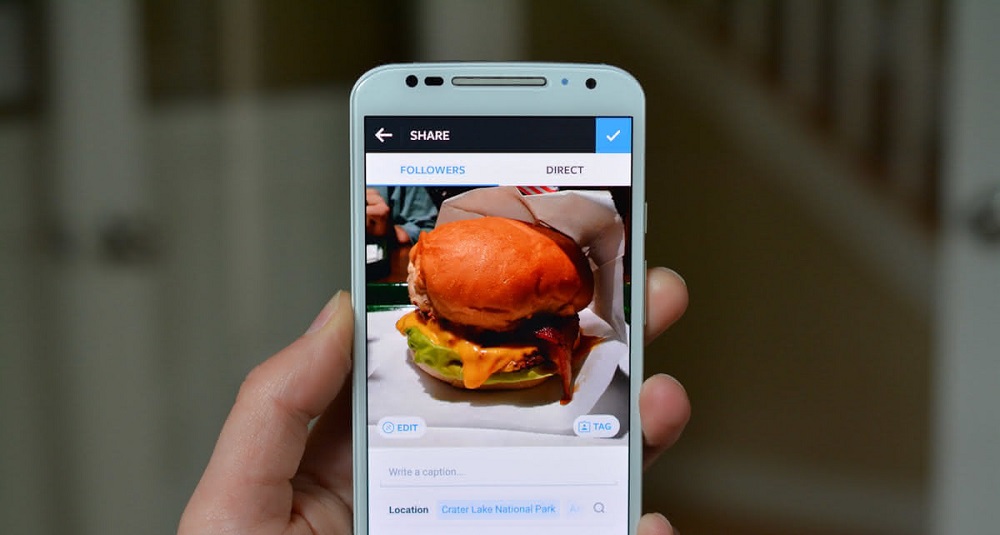
Подогнать исходное изображение под пропорции социальной сети задача хотя и надоедливая, совсем несложная – в сети легко отыскать кучу программного обеспечения, упрощающего задачу в разы:
Самостоятельная обрезка
Обрезать фото вручную и добиться полного отображения снимка на страницах социальной сети помогут даже предустановленные в операционные системы Windows или MacOS графические редакторы (тот же Paint от Microsoft разрешает изменять размер в пикселях или процентах). Если же под рукой оказался Photoshop или Lightroom, то проблем тоже не возникнет.
Сжатие размера изображения
Альтернатива Paint, Photoshop и Lightroom – проверенный инструмент, уже давно представленный в сети – Canva. Загрузить фото так, чтобы Инстаграм не обрезал ничего лишнего (а заодно изменить некоторые детали, вроде надписей, фильтров или даже рамок), Canva помогает с помощью специальных шаблонов, заранее подобранных для разных социальных сетей.
В реалиях Instagram предусмотрены специальные наборы для публикаций, Stories, обложек для вечных «Историй», аватарок и даже сеток.
Приложения, изменяющие параметры изображения для Инстаграм
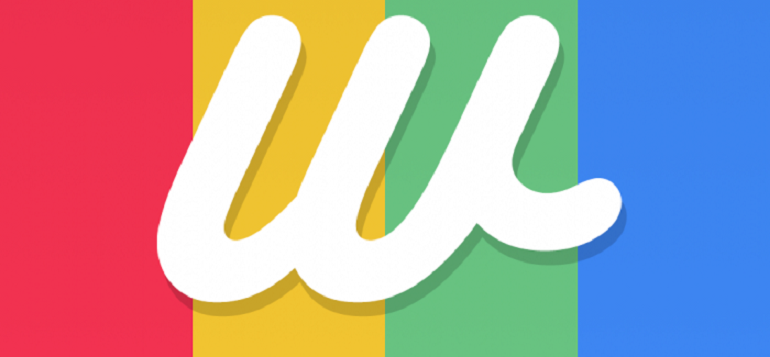
Автоматически подобрать пропорции под размер новостной ленты Instagram способна целая коллекция графических редакторов – NoCrop, Square, Whitagram. Перечисленные помощники адаптируют контент и под классические публикации, и под Stories, а заодно – помогут с поверхностным изменением отдельных деталей. Добавят текст и эффекты, нестандартные геометрические фигуры и визуальные элементы, способные подчеркнуть тематику снимка.
Выложить фото в социальной сети Инстаграм без обрезки деталей по краям поможет и специальное программное обеспечение, и ручная настройка разрешения фотографий или изображений, загруженных из сети. Помнить придется лишь о пропорциях. Если кадр шире или уже, чем предполагает система, то по краям появятся белые полосы, а детализация сразу же снизится.
Как сделать рамку для Instagram
Встроенные функции Инстаграма не позволяют делать рамки. Для создания желаемого дизайна постов, сториз или аватара разработаны мобильные приложения и онлайн-сервисы. Традиционный способ – обработка изображения на компьютере в любом фоторедакторе.
Онлайн-сервисы для рамок

Онлайн-сервис Canva создает изображение и сохраняет шаблоны. Этот вариант подходит тем, кто предпочитает работать на компьютере или планшете.
С главной страницы сервиса нужно перейти в раздел «Записи в Инстаграме» и выбрать готовый шаблон, где присутствует рамка.

Специальные приложения
Мобильные приложения для создания постов в Instagram имеют ограниченный функционал, который позволяет использовать фильтры, менять размер или накладывать текст. Для создания сложного дизайна с применением различных эффектов придется воспользоваться несколькими приложениями.
Чтобы создать минималистичное оформление с геометрическим обрамлением, подойдет мобильное приложением InstаSize.

Для начала работы нужно загрузить изображение, нажав на синий круг с плюсом, а затем выбрать формат.

Желтая кнопка с разнонаправленными стрелками позволяет изменять размер и двигать изображение по холсту. Это самый простой способ создать нужное оформление. Чтобы задать точный размер, нижнее горизонтальное меню следует прокрутить влево и выбрать значок «Рамка». С помощью ползунка установить желаемую ширину.

На последнем этапе необходимо сохранить в памяти телефона обработанное изображение или опубликовать его сразу в Инстаграме.
Интересные примеры и идеи
Помимо цветового оформления и публикации постов в определенной последовательности, когда они создают уникальное графическое изображение, рамки для Инстаграма – это быстрый способ создать запоминающийся дизайн профиля. Чтобы найти оригинальные идеи для оформления, можно посмотреть аккаунты с различной тематикой:

Различная ширина оформления создает немонотонную последовательность изображений. Такой способ позволяет органично вписать в ленту фотографии разного формата и ориентации.

Использование рамок в 3 последовательных постах, которые составляют один горизонтальный ряд, привлекает внимание к значимой информации

Рамка при необходимости выполняет роль текстового блока, где размещают условия акций, контактные данные или объявления.
Как сделать красивую арт-аватарку для Инстаграм в кружке
Показываем, как самому быстро стилизовать аватарку для Инстаграм.
Шаг 1. Стилизуем фото.
Используем любой фоторедактор с фильтрами. Для смартфона можно скачать Picsart, Pixlab, PicsKit, PicShot и другие. Мы будем делать на компьютере, подойдет бесплатный онлайн редактор Photomania.net.

Выбираем подходящий фильтр, например, Tintbrush из раздела Painting (стилизация под рисунок красками).

Можно сделать сплошную заливку фильтром или выделить нужные фрагменты кисточкой. Интенсивность эффекта можно регулировать. В данном примере интенсивность на максимуме.

Сохраняем фото на компьютер.

Получаем вот такое фото.

Шаг 2. Добавляем кружочек в Canva.
Идем в редактор Canva, нам нужен квадрат. Так как изначальное фото имеет размер 600х900 рх, можно сделать квадрат чуть больше — 700х700 рх, размер выставляется в разделе «Настраиваемые размеры».

Пока у нас просто белый квадрат, нужно добавить маску с кругом. Заходим в «Элементы», спускаемся до раздела «Рамки» и выбираем круг.

Круг получается маленький, можно его немного увеличить, например, до размера 580х580 рх при ширине квадрата 700х700 рх. Выравниваем по центру.

Теперь нам нужно поместить в кружок наше фото. Идем в «Загрузки» и загружаем с компьютера наше стилизованное фото.

Теперь перетаскиваем фото в кружок.

Можно добавить дополнительную рамку вокруг кружка, опять идем в «Элементы», и выбираем уже не маску, а фигуру круг.

Рамка должна быть чуть больше основной фотографии, чтобы было легче регулировать размер, можно сделать круг прозрачным.

Добавляем цвет для рамки и убираем прозрачность.

Цветной круг нужно перенести на задний план за фотографию, нажимаем на круг правой кнопкой мыши и выбираем «На задний план» или «Переместить назад».

Получается такая рамка. Сохраняем фотографию, жмем «Скачать».
 Можно сделать не однотонную рамку, а градиентную, также можно добавить не только круг, но и объекты других форм. Идем в «Элементы» и прокручиваем вниз до раздела «Градиенты» или пишем в поиске слово gradient.
Можно сделать не однотонную рамку, а градиентную, также можно добавить не только круг, но и объекты других форм. Идем в «Элементы» и прокручиваем вниз до раздела «Градиенты» или пишем в поиске слово gradient.

Тут много объектов разной формы. Все цвета настраиваются, можно менять размер и ориентацию фигур. У нас получилось несколько вариантов аватарки.

Шаг 3. Ставим в профиль — показываем в следующем разделе (Как поставить фото или картинку на аву в Инстаграм).
Как сделать фото в кружке с эффектом 3D
Суть такой аватарки в том, что часть вашей фотографии должна немного выходить за пределы кружка и тогда получается эффект 3D аватарки.
Есть несколько способов сделать такое фото, показываем наш. Сначала нужно выбрать фотографию. Советуем найти или специально сделать фото на однотонном фоне — такой фон будет легче убрать.
Затем нужна программа или приложение, убирающее фон. Можно использовать Photoshop или любой другой софт, мы возьмем Teorex PhotoScissors. Добавляем туда фото. Зеленой кистью выделяем то, что нужно оставить, красной, то — что убрать. Программа удобна тем, что тут не нужно выделять весь объект — достаточно отметить цвета.

Жмем «Вырезать».

Дорабатываем детали и сохраняем фото с прозрачностью в формате PNG. Не обязательно доводить фото до идеала, так как аватарка в Инстаграм все равно маленькая и небольшие ошибки не будут бросаться в глаза.

Идем в Canva, снова делаем белый квадрат, как в предыдущем примере и добавляем туда маску-рамку круг.

Вставляем в маску оригинальное фото с фоном.

Можно добавить небольшую рамку («Элементы — Градиенты»).

Теперь загружаем фото человека без фона поверх всех слоев. Задача сделать так, чтобы часть фото выходило за пределы кружка, иногда нужно немного увеличить фото с прозрачностью.

Получается вот такой интересный эффект.

Canva для социальных сетей
Так как Канва – это простой и доступный графический редактор, он чаще других применяется для брендирования и создания дизайна социальных сетей.
Возможности сервиса помогут для оформления:
- Вконтакте – картинки для постов, обложка для шапки группы профиля, иконки товаров, аватарки;
- Facebook – фон для группы, сопроводительные картинки для публикаций, истории;
- Youtube – шапка канала, значки, заставки;
- Instagram – лента, сторис, аватар;
- Twitter – баннеры, сопроводительные изображения к публикациям;
- Одноклассники – обложки, аватарки, картинки для постов;
- Telegram, Whatsapp — картинки для постов и рассылок.
Сорви овации
Будьте самыми стильными! Используйте суперэффекты:
- Маски для инстаграма.
- Обложки для актуальных историй.
- Красивые шрифты.
- Топ-20 лучших фильтров VSCO.
- Анонимно смотреть истории.
- Видеоредакторы.
- Как убрать предмет с фото.
- Рамки (большая коллекция).
- Мемоджи.
- Акварельные мазки.
- Flat Lay раскладка.
- Надпись в круге на фото.
- Двойная экспозиция.
- Снимки в стиле Полароид.
- Красивый инстаграм в маленьком городе.
Еще куча лайфхаков, секретов обработки, лучших фильтров и необычных масок. А также о том, как сделать радугу на лице, наложить текст, правильно разложить раскладку на фото, описано в сборной большой статье. Кликайте на картинку!
Теперь вы знаете, что размытая рамка по бокам делается довольно просто. Скачивайте приложения, делайте свои фото уникальными и неповторимыми. Пускай ваши снимки набирают большое количество лайков.
Спасибо за ваше потраченное время
Правила оформления аватарки
Если вы решили сделать аву в Инстаграме в кружке, вам необходимо соблюдать требования социальной сети к изображению. К техническим требованиям относятся следующие параметры:
- вес фотографии не должен превышать 50 Мб;
- картинка должна быть в формате PNG или JPEG;
- размер не больше, чем 1080×1080 пикселей.
О том, как установить аву мы рассказали здесь.

Широкоформатные изображения социальная сеть позволяет приближать или отдалять. Instagram предполагает также соблюдения некоторых правил:
- не несет оскорбительный или провокационный характер;
- не содержит запрещенную символику или знаки;
- предпочтительно изображение реального человека.


При добавлении авы в кружочке или без старайтесь соблюдать все правила. Если другим пользователям покажется, что она оскорбительна, они могут пожаловаться на профиль администрации социальной сети. В этом случае, вам грозит блокировка.
Специальные онлайн-сервисы
Веб-сервис LoonaPix помогает юзерам создавать обрамления для фото. Он не имеет никаких водяных знаков, что является преимуществом. Чтобы воспользоваться расширением, нужно:
- открыть LoonaPix;
- перейти в категорию “Фоторамки”;
- определить интересующий раздел;
- указать обрамление;
- нажать “Выбрать фото”;
- загрузить картинку в сервис;
- наложить на фото выбранную рамку;
- скачать полученное изображение.
Для создания обрамления используют сайт Canva.com. Сервис имеет большое количество уникальных фильтров, стикеров, фоторамок.
.jpg) Canva – бесплатный сервис для создания уникальных рамок и сложного дизайна.
Canva – бесплатный сервис для создания уникальных рамок и сложного дизайна.
Для применения рамки нужно:
- зайти на Canva.com;
- загрузить свое фото;
- выбрать утилиту;
- подкорректировать изображение;
- скачать его на устройство.
Canva имеет свое мобильное приложение, но на сайте удобнее работать с компьютера.
Сервис имеет бесплатные и платные обрамления. Чтобы воспользоваться редактором, нужно:
- открыть Fotor и нажать на “Попробовать сейчас”;
- кликнуть на “Открыть” и загрузить изображение для редактирования;
- указать вид файла;
- нажать на панель “Рамка”;
- выбрать категорию;
- установить утилиту.
Главный недостаток сервиса заключается в том, что он не имеет функции редактирования.
 Сервис Fotor имеет множество тематических шаблонов и функцию редактирования.
Сервис Fotor имеет множество тематических шаблонов и функцию редактирования.
Онлайн-сервис Pixlr предлагает юзеру небольшое количество красивых вставок. Некоторые из них платные, но 1 раз можно ими воспользоваться. Сайт не имеет русскоязычной версии, поэтому многим трудно с ним работать. Pixlr содержит функцию редактирования.
Для создании фоторамки нужно:
- перейти на Pixlr;
- нажать на “Open image” и загрузить фото;
- кликнуть на левую панель и воспользоваться разделом добавления элементов;
- выбрать “Border”;
- нажать на понравившийся стиль;
- редактировать утилиту (поменять цвет, фон, размер);
- для детальности добавить несколько разных обрамлений (кликнуть на “Add”);
- для редактирования рамок перейти в следующие разделы редактора;
- после окончания начать на “Save”;
- установить расширение и размеры.
Благодаря предложенным онлайн-редакторам можно самостоятельно создать изображение с рамкой для поста в “Инстаграме”.
В заключение
Несколько наблюдений из личного опыта по съемке видео в сторис.
Следите за светом. Хорошее освещение способно спасти даже плохую камеру на телефоне, поэтому старайтесь снимать днем с естественным светом
Также обратите внимание на источник – если снимать против света, то видео получится темным
Даже слабый ветер может испортить звук. Микрофоны на телефонах очень чувствительны к сильному шуму – даже небольшой ветер может заглушить ваш голос, поэтому стараетесь не снимать «говорящие сторис» во время сильного ветра.
Если на телефоне нет стабилизации, то лучше снимать видео с места. Цифровая стабилизация есть на многих телефонах – она позволяет снизить вибрацию картинки при ходьбе, но даже ее иногда не хватает для ровной съемки. Поэтому, если вы видите, что ваши видео для сторис получаются слишком дрожащими, в следующий раз попробуйте снять их стоя на месте или при очень медленной ходьбе. На айфонах, начиная с седьмой модели, такой проблемы нет – камера достаточно хорошо стабилизирует кадр.
