Как заменить фото в инстаграме после публикации?
Содержание:
- Инструкция, как изменить публикацию
- Как редактировать пост в Инстаграме с телефона
- Как выгрузить комментарии из Инстаграма вручную?
- С компьютера
- Таргетированная реклама в Instagram: как настроить и запустить эффективную рекламную кампанию.
- После публикации
- Как скачать Актуальное
- Как добавить новый пост в Инстаграм: все возможные способы
- Как редактировать пост в Инстаграм после публикации
- Изменить Актуальное в Инстаграме
- Как редактировать профиль в инстаграм с телефона
- На iPhone
- Сторонние приложения для публикации с телефона
- Как красиво редактировать свой профиль
- Как отметить друзей в Инстаграме на фото?
- Вариант 4: Moldiv
- Как создать Актуальное в Инстаграм
- Как изменить фон сторис в Инстаграм
- Почему не получается отредактировать пост в инстаграм?
- Как редактировать пост в Инстаграм после публикации
Инструкция, как изменить публикацию
А теперь пора разобраться, как изменить публикацию в Инстаграм с телефона или компьютера. Для наглядности мы подготовили инструкции для каждого устройства, так что вы можете спокойно с ними ознакомиться. Кстати, в случае с ПК речь пойдет об операционной системе Windows, хотя и владельцы ноутбуков от Apple тоже могут пользоваться представленный руководством.
Через телефон
С телефона для редактирования поста нужно выполнить следующие действия:
- Полностью открываем публикацию. Для этого требуется нажать по ее миниатюре в профиле.
- Кликаем по трем точкам в углу экрана.
- Вносим необходимые правки и сохраняем изменения, нажав по галочке.
Изменения будут сразу заметны после их сохранения. И да, подписчикам не придется уведомление, что вы как-то отредактировали пост.
Через ПК
Как давно известно, через веб-версию социальной сети нельзя управлять своими публикациями. Более того, их даже не получится изменить. Что же делать в такой ситуации, если доступа к смартфону нет, а в посте допущена существенная ошибка? Во-первых, не переживать. А во-вторых, установить на компьютер специальную программу, которая является эмулятором телефона.
Самым популярным и качественным приложением, судя по оценкам пользователей, является BlueStacks. Но учтите, что для стабильной работы подобной утилиты требуется довольно мощный компьютер, с неплохим процессором и достаточным количеством оперативной памяти. С более полными системными требованиями вы можете ознакомиться на официальном сайте разработчика.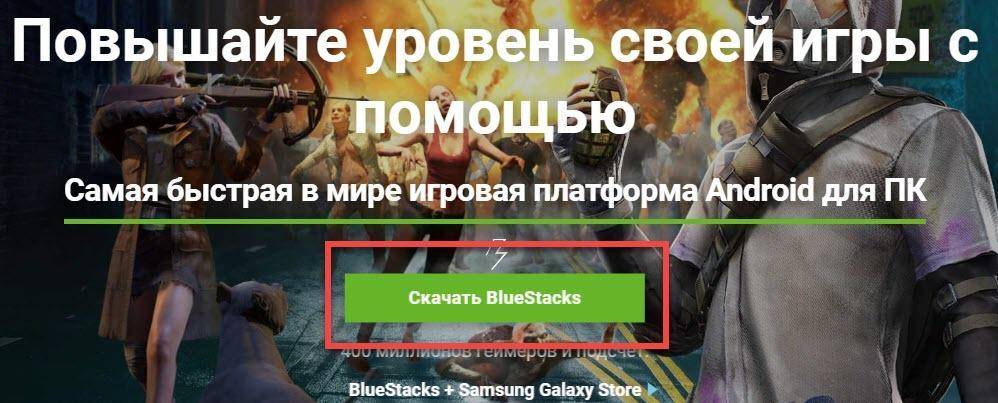
После загрузки EXE-файла открываем его, а затем выполняем стандартную установку. Указываем место сохранения всех данных, а затем ждем, пока инсталляция завершится. Обычно процесс длится около 5-ти минут, но всё зависит от мощности ПК. Когда установка закончится, перезагружаем компьютер и запускаем эмулятор.
Выполняем авторизацию в аккаунте Google, чтобы получить доступ к Play Маркету. Ничего сложного делать не требуется, достаточно ввести название почты и пароль. А далее просто загружаем на виртуальный телефон приложение Instagram, входим в свой профиль и редактируем публикацию стандартным способом.
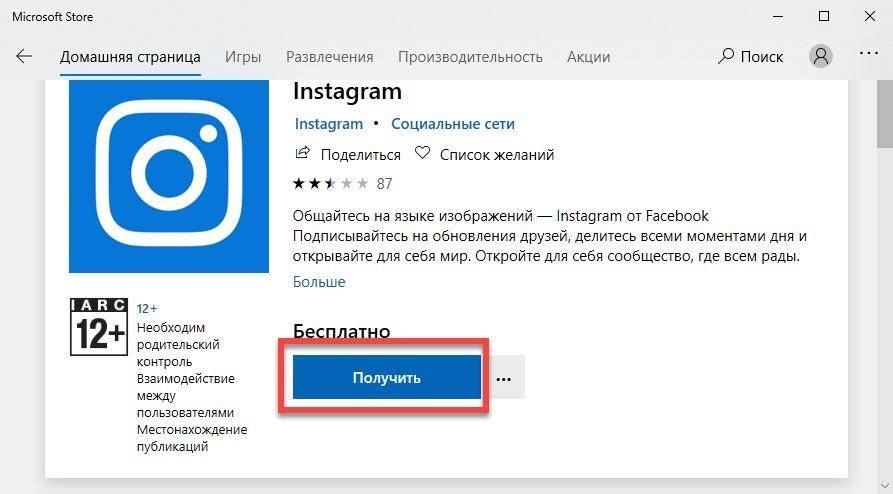
Как редактировать пост в Инстаграме с телефона
Приведём пару общих рекомендаций по изменению записи:
С Андроида
Теперь об алгоритме внесения правок с телефона, работающего благодаря ОС Гугла:
- откройте собственноручно созданный пост;
- коснитесь троеточия;
- выберите команду «Редактировать»;
- измените текстовое сопровождение (непосредственное описание, упоминания людей, хештеги);
- сохраните проделанные изменения.
Ранее нельзя было редактировать публикации, с момента появления которых прошло некоторое время. Но сейчас подобное ограничение снято, и человек в любой момент волен вернуться и поправить описание.
С Айфона
Отличие мобильной версии iOS от Андроида в плане изменения записей незначительно:
- кликните троеточие (для Айфона – горизонтальное);
- нажмите «Редактировать»;
- скорректируйте тексты;
- тапните «Готово».
Участникам медиаплощадки доступна правка ранее оставленных собственных комментариев. Свайпните по интересующему отзыву слева направо и выберите пиктограмму карандаша. Потом закрепите совершённое редактирование.
Под собственными фотографиями нельзя менять чужие отзывы – можно лишь стирать оные.
Как выгрузить комментарии из Инстаграма вручную?
Если нужны комментарии из одного поста и их относительно немного — до 100–200, выгрузить и обработать данные можно без помощи специальных сервисов.
Теоретически, таким способом можно «вытащить» из Инстаграма и 1000 комментариев, но на приведение массива в удобный вид уйдет столько времени, что ну его.
Итак, чтобы «вытащить» комментарии из Инстаграма вручную:
- Откройте нужный пост в браузере на компьютере, в приложении на смартфоне не получится выделить больше одного комментария.
- Выделите все комментарии под постом — зажмите левую кнопку мыши и протяните до конца.
- Скопируйте текст через Ctrl+C или правый клик.
- Вставьте комментарии в файл Excel, Google Таблицу или любой другой документ через Ctrl+V или правый клик.
На выходе получаем вот такой документ:
Обратите внимание — чтобы скопировать все комментарии, в том числе — ветки с ответами, придется развернуть их
Дальше этот массив нужно обработать. Например, если комментарии нужны для определения победителя в конкурсе, — удалить лишнюю техническую информацию вроде ячеек «Посмотреть ответы (1)», разнести по разным столбцам имена пользователей и тексты комментариев, присвоить каждому комментарию порядковый номер.
После этого можно использовать генератор случайных чисел и записывать итоги розыгрыша 😉
Как видите, ручной работы довольно много, и с большим количеством комментариев такой вариант нецелесообразен. Так что давайте разбираться, как все автоматизировать.
С компьютера
Тут мы рассмотрим два варианта это с помощью приложения с Microsoft Store и браузерную версию Инстаграма.
Через браузер
- Найдите пост в котором нужно удалить комментарий, чтобы открыть его кликните мышкой. Возле поля «Добавить комментарий» кликните на «три точки».
- После клика появится дополнительное меню. Нужно выбрать «Удалить комментарий»
- Теперь напротив каждого комментария должны появится серые крестики. Нажмите на крестик который находится на против ненужного комментария.
- В появившемся окне нажмите «Удалить комментарий»
- После того как все комменты будут удалены, снова нажмите на три точки и завершите удаление комментариев.
Через приложение с Microsoft Store
Для компьютеров, на которых установлена Windows 8 и выше есть приложение инсты, загрузить его можно в Microsoft Store, далее для удаления комментария выполните следующее:
- Запустите программу Инстаграм и авторизуйтесь.
- Перейдите к нужному посту и откройте все комментарии.
- Найдите коммент, который следует удалить.
- Кликните по нему левой кнопкой мыши и потяните влево, пока комментарий не удалится.
Этот же способ работает, если необходимо убрать плохие комменты под своим постом. Также есть кнопка пожаловаться, чтобы сообщить администрации о пользователе, который нарушает правила.
Теперь вы знаете, как удалить коммент в инстаграме. Такая функция присутствует для всех приложений инсты на разных операционных системах. Нужно либо зажать пальцем нужный коммент либо провести им справа налево и выбрать соответствующую функцию.
Таргетированная реклама в Instagram: как настроить и запустить эффективную рекламную кампанию.
Ажиотаж вокруг этого появился после того, как кто-то шибко умный посмотрел в рекламном кабинете на вот это предупреждение.
Прочитал и давай очередную драму создавать =) Даже в «Подробнее» ходить не стал, чтобы увидеть, что даже для рекламы с текстом есть исключения, где охват будет нормальным.
Как на самом деле
Конечно, так и будет, если это что-то подобное.

Предупреждение касается только рекламных постов и вам стоит думать о количестве текста, если вы планируете промотировать посты из ленты. В остальном же если картинка хорошо и красиво оформлена, шрифт читаемый, а содержание соответствует интересам вашей аудитории, то все у вас будет хорошо.
И еще. Картинка ниже в одном аккаунте получила наибольший охват за месяц из всех постов. При среднем охвате в 900-1000 у этого поста охват 1700. Картинка. Не фото с телефона. С текстом. Охват почти в 2 раза выше обычного.

После публикации
Настраивать и изменять публикации, не удаляя, возможно и после перенесения stories в раздел «Актуальное». Для этого потребуется кликнуть по нужному посту и открыть дополненное меню под значком «…» в правом углу экрана мобильного телефона. Далее возможно вносить изменение по своему усмотрению.

Перед загрузкой и редактированием необходимо учесть следующие стандарты программы:
- размер видео- и фотоизображения – 9х16 (приложение оптимизирует картинку при загрузке);
- формат фотографий – PNG, видеозаписей – .MOV, .MP4, слайд-шоу и анимаций – .GIF (последние можно создавать с помощью Boomerang);
- разрешение файлов – 720p и более;
- длительность каждой видеозаписи – 15 секунд (нарезку следует сделать заранее при помощи сторонних приложений, совместимых с работой Instagram);
- максимальный размер загружаемого материала – 2,3 гигабайта.
Добавить обложку возможно непосредственно с использованием инструментов программы, создав картинку самостоятельно или скачав на сторонних тематических ресурсах. Текст и ссылки допускается вносить во время публикации или редактирования.
Как скачать Актуальное
Чтобы сохранить информацию перед удалением, пользователю доступна функция «Скачать».
Доступна такими методами:
- скачивание данных через Настройки;
- сохранение отдельных фото;
- мобильные приложения и онлайн-сервисы.
Воспользовавшись первым пунктом, получить фотографии, размещенные в Ленте и Истории. Скачать отдельные снимки можно через «Архив», выбрать пункт «Сохранить фото».
Инструкция, как скачать через стандартные инструменты:
- Перейти в категорию «Архив публикаций».
- Выбрать фотографию – нажать на три точки «Сохранить фото».
- Подождать окончания загрузки.
Снимок окажется в Галерее, откуда можно просмотреть или опубликовать снова. В Настройках приложения можно скачать все файлы, которые были размещены в Истории или Ленте.
Как скачать видео из Актуального в Инстаграм:
- Открыть меню «Настройки».
- Пролистать к пункту «Скачивание данных».
- Указать адрес электронной почты, куда должна прийти ссылка на скачивание.
Приложения и программы для создания Актуального
Используя сторонние приложения, пользователь может создать фотографии в одном стиле и разместить. Пример — StoryArt и Maker, где доступны шаблоны для Инстаграма. Сделав изображение для Истории, поделиться через Stories.
Инструкция, как создать Актуальное для Инстаграма через StoryArt:
- Скачать и установить приложение через официальный магазин контента Play Market или AppStore.
- Выбрать шаблон, который будет использован для публикации.
- Отредактировать, добавив надписи и изображения.
- Нажать на кнопку «Опубликовать» — Поделиться в Инстаграм.
- Появится меню выбора «Лента» или «История».
Также, фотография будет сохранена в Галерее. Постоянные Истории можно дополнять новыми изображениями, если знать как сохранить в актуальное Инстаграма.
Как добавить новый пост в Инстаграм: все возможные способы
Собрали для вас все самые актуальные способы публиковать пост в ленту Инстаграма:
Добавляем пост с телефона в мобильном приложении
Чтобы выложить пост в Инстаграм с телефона, необходимо авторизоваться в приложении. После на главной странице приложения нажмите на + и теперь останется выбрать нужное фото или видео на вашем устройстве. Или зайти с профиля, также нажав на значок плюсика и выбрав из списка форматов «Публикация»:
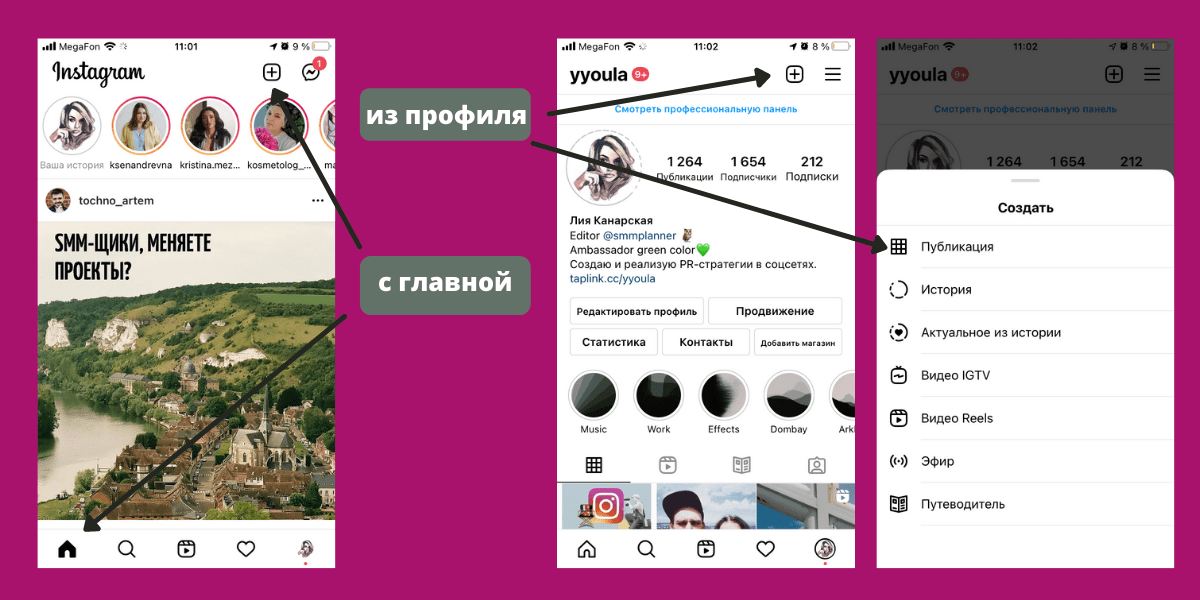 Как опубликовать пост с телефона
Как опубликовать пост с телефона
Публиковать посты в Инстаграм таким образом можно как с устройства на Android, так и на iPhone – мобильное приложение работает одинаково.
Если у вас несколько аккаунтов, то вы легко сможете поделиться постом сразу в нескольких профилях Инстаграма. Ваш пост можно продублировать и в другие соцсети: в Фейсбуке, Твиттере, ВКонтакте, Tumblr, Одноклассниках – для этого нужно связать ваши страницы с Инстаграмом. Кроме того, публиковать пост можно сразу с настройкой продвижения через рекламу в мобильном приложении Инстаграма.
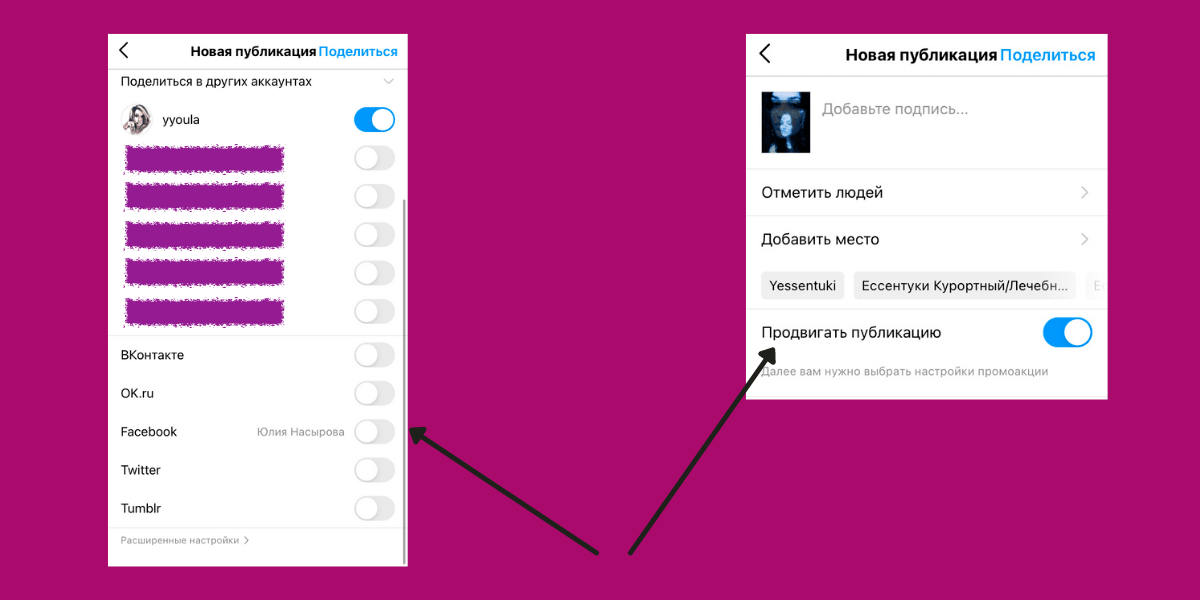 Для активации настройки переведите ползунок, чтобы он стал синим
Для активации настройки переведите ползунок, чтобы он стал синим
Расширенные настройки публикации поста позволят вам: скрыть лайки и просмотры, выключить комментарии к посту в Инстаграме. Настроить автоматический способ публиковать ваши посты из Инстаграма в Фейсбуке. Выбрать аудиторию на Фейсбуке, с которой вы будете делиться постом: «Доступно всем», «Только я» или «Друзья».
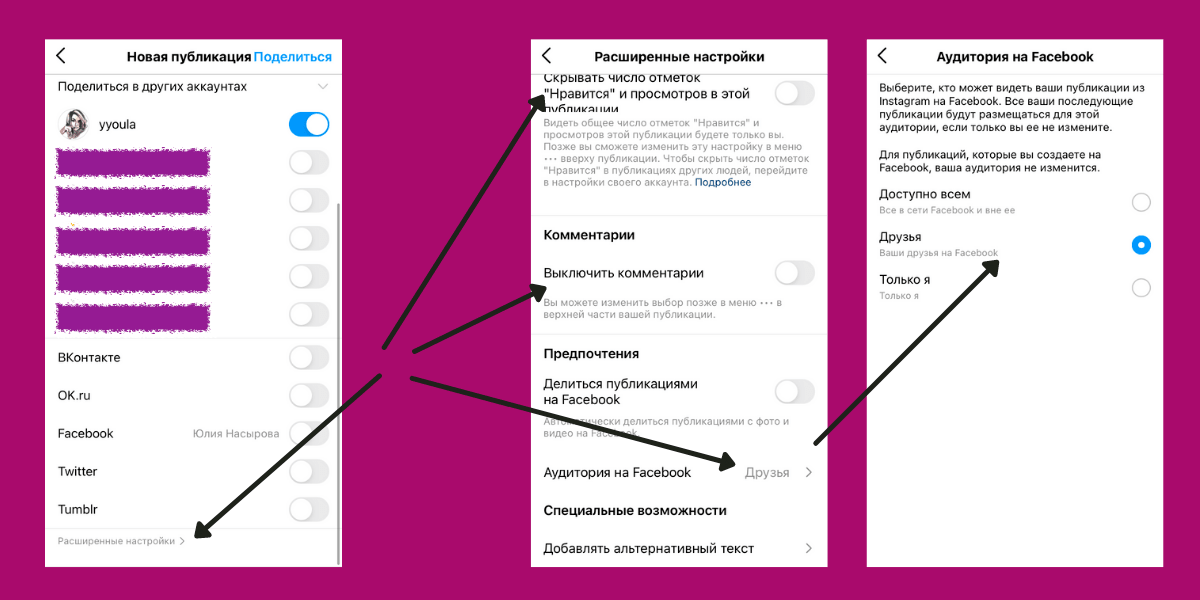 Расширенные настройки публикаций в Инстаграме
Расширенные настройки публикаций в Инстаграме
Публикуя пост в Инстаграме, в расширенных настройках вы также сможете добавить к рекламному посту отметку «Оплачено спонсором», для этого ваши бренд-партнеры должны у себя в настройках одобрить вас как партнера и ваш запрос на публикацию.
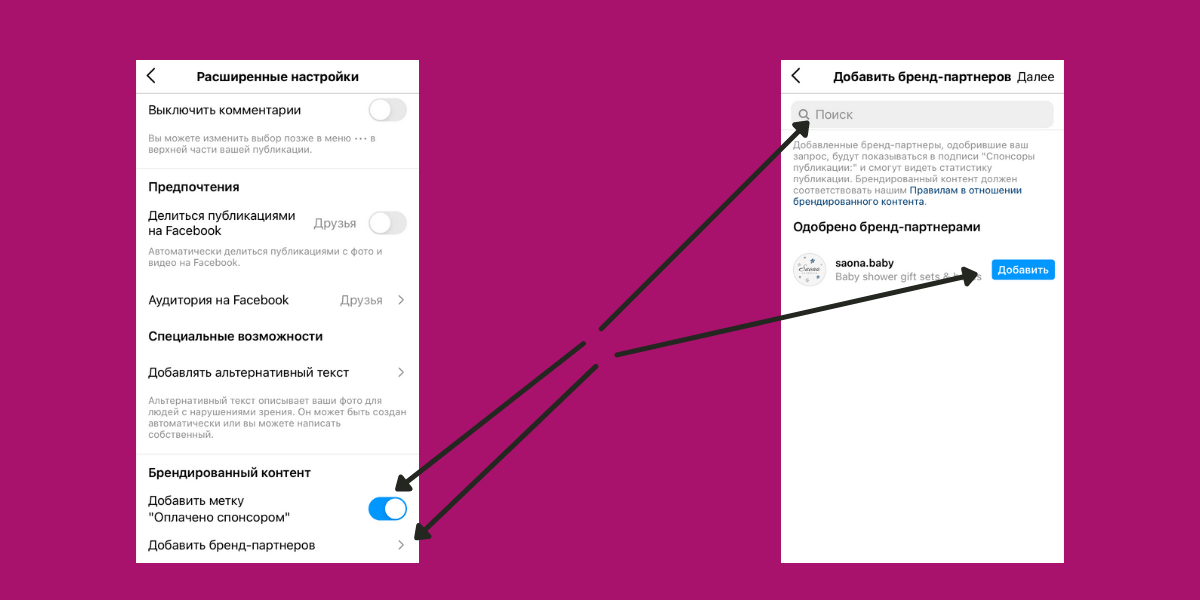 Добавить бренд-партнера можно только после его одобрения – он появится в списке с кнопкой «Добавить»
Добавить бренд-партнера можно только после его одобрения – он появится в списке с кнопкой «Добавить»
Как правильно сделать пост в Инстаграме с компьютера
Есть несколько способов опубликовать пост в веб-версии Инстаграма. Пригодится для тех, кто предпочитает в принципе работать с ПК, или же в каких-то ситуациях, когда в мобильном приложении опубликовать пост в Инстаграме не получается. Например, с помощью редактора кода сайта – везде пишут, что это решение только для продвинутых пользователей, но нет. Это максимально не сложно. Добавить новый пост в Инстаграм можно так (на примере браузера Google Chrome):
Заходим меню браузера – «Посмотреть» – «Разработчикам» – «Инструменты разработчика» (либо зажав быстрые клавиши, для пользователей Windows это Ctrl+Shift+i, для обладателей Mac – Alt+cmd+i).
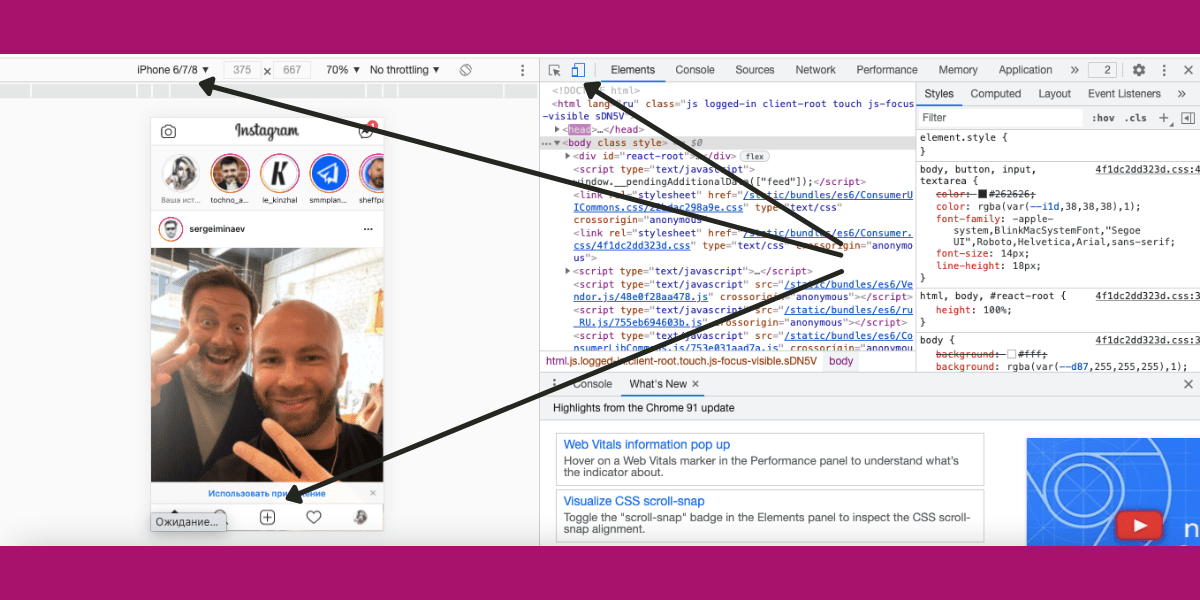 Как выложить пост в Инстаграм с компьютера
Как выложить пост в Инстаграм с компьютера
Теперь останется выбрать пункт Toggle device toolbar и запустить в режиме разработчика Инстаграм в мобильной версии. Главный нюанс подобного метода я уже описала в одноименной статье – опубликовать несколько фото в посте не получится.
Добавить пост в ленту Инстаграма можно и через специальное расширение браузера. Опять на примере работы Google Chrome:
Установим приложение User-Agent Switcher в магазине Chrome и для публикации поста в ленту с веб-версии нажимаем на значок расширения. Выберите любой эмулятор IOS или Android, Windows Phone:
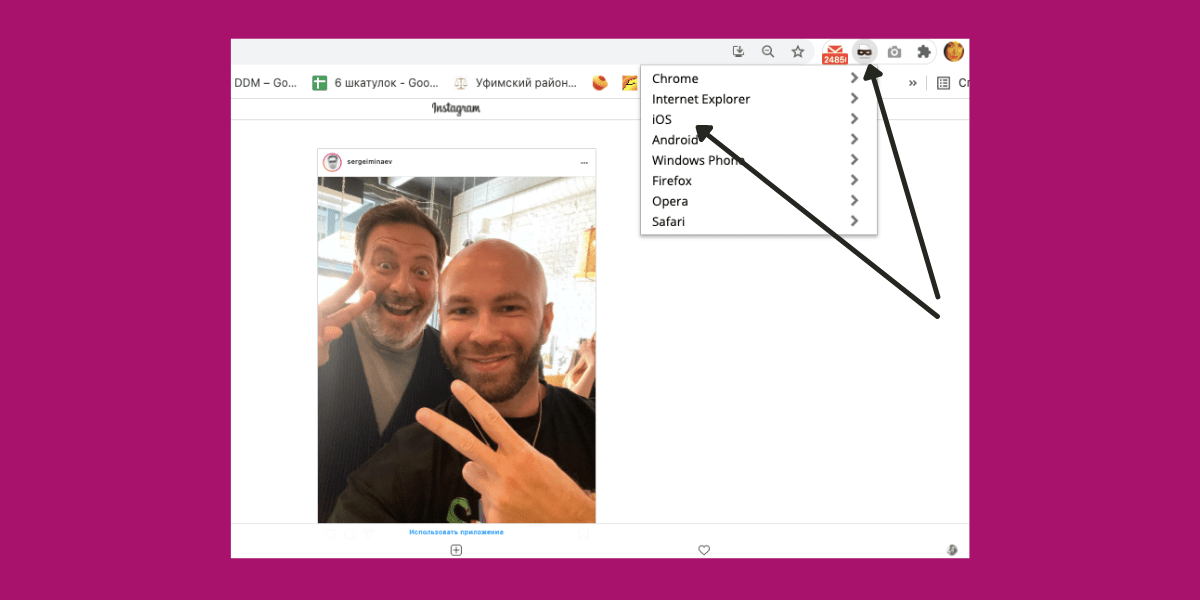 Как в Инстаграм выкладывать пост в аккаунт через расширение браузера
Как в Инстаграм выкладывать пост в аккаунт через расширение браузера
Легкий и удобный способ загрузить пост в ленту Инстаграма – с помощью сервиса SMMplanner. Удобный интерфейс, возможность пользоваться родным API Инстаграма, встроенный редактор, возможность командной работы и кросспостинг публикаций во все соцсети – сервис отложенного постинга №1 в России SMMplanner подходит как новичкам, так и профессионалам. После регистрации и привязки профиля в Инстаграме нажмите запланировать пост или опубликуйте его сразу же:
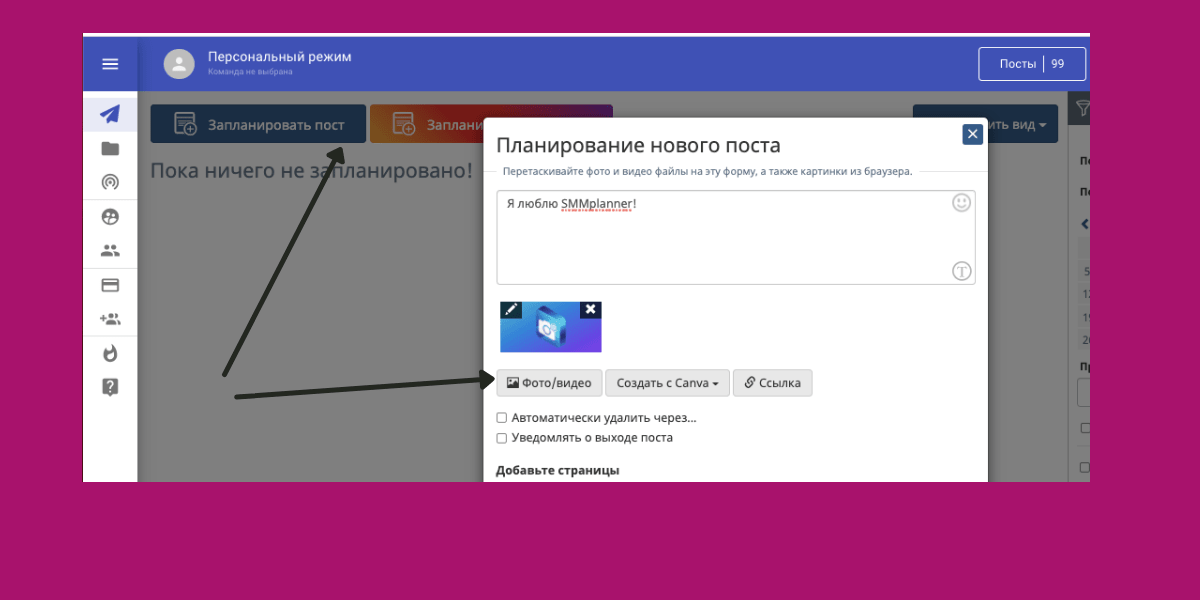 До 100 постов в месяц можно публиковать бесплатно
До 100 постов в месяц можно публиковать бесплатно
Как редактировать пост в Инстаграм после публикации
- Находим пост, который нужно изменить (любой давности).
- Касаемся в правом верхнем углу.
- Касаемся «Редактировать» .
- Вносим изменения в публикацию.
- Касаемся в правом верхнем углу.
Вы можете задать любой вопрос, связанный с Instagram. Ответим быстро.Задать вопрос>>
- Добавить место (т.е. указать геометку, где было сделано фото/видео);
- Добавить партнёра (бизнес-аккаунты могут отмечать партнёров, которые смогут смотреть статистику поста и продвигать его);
- Изменить подпись (можно дополнить описание публикации, добавить хештеги и т.д.);
- Отметить людей (если на фото присутствуют знакомые лица, можно их отметить);
- Изменить альтернативный текст (данный текст описывает фото для людей с нарушениями зрения).
К большому сожалению, нельзя.
Также не получится поменять местами фото в карусели.
Такова позиция Инстаграм. Ничего с этим не поделаешь. Можно лишь удалить публикацию и заново добавить фото с новыми изменениями.
Нельзя. Такой возможности не предусмотрено.
Для этого придётся скачать Андроид-эмулятор и запустить приложение Инстаграм (инструкция в статье).
С помощью BlueStacks можно полноценно работать в соц. сети.
Изменить Актуальное в Инстаграме
Если необходимо отредактировать категорию: выбрать по обложке, в появившейся первой фотографии – «Редактировать Актуальное». Появится два меню: с главной фотографией и «Добавить». Во второй доступно редактирование раздела, с добавлением новых снимков или видео.
Размещая новые медиафайлы в определенную категорию, она будет первой в списке. Разделы можно удалять или скрывать от посетителей. Чтобы не создавать заново, доступно полное удаление названия и обложки.
Рекомендации для Актуального:
- дизайн можно подобрать в приложениях Pinterest и WeheartIT;
- поменять местами Актуальное в Инстаграм можно лишь через добавление новых фотографий;
- подписи можно сделать смайликами, не вписывая название;
- добавить Сторис в актуальное доступно через Архив, где также можно скрыть публикацию.

В новой версии Инстаграма была убрана функция публикация обложки только для друзей. Размещая снимок через «Группа» — Лучшие друзья, другие пользователи не смогут увидеть главное фото. Поэтому обложку необходимо публиковать только в общем доступе. Посетители страницы смогут прокрутить её, если кликнут два раза по экрану.
Добавить фотографии и оформить
Категория «Актуальное» занимает позицию не только варианта для сохранения важных фото, но и возможность прорекламировать продукцию, создать еженедельные подборки
Оформление Актуального – не последняя задача, на которую должен обратить внимание пользователь. В отличие от стандартных публикаций в Ленте, для Историй еще не созданы приложения отложенного постинга
Пользуясь инструкцией, как добавить Историю в Актуальное Инстаграма, владелец сможет размещать снимки, созданные в режиме реального времени и подготовленные заранее:
- Сохранить картинку в Галерее.
- Авторизоваться в Инстаграме, нажать на значок фотоаппарата в левом верхнем углу.
- Появится камера, а снизу – медиафайлы из Хранилища.
- Выбрать изображение – Поделиться.
- Добавить в Актуальное – Готово.
Такими нехитрыми манипуляциями можно наполнить разделы, перемещая значки Актуального в соответствии с последней публикацией.
Обновление раздела
В обновленной версии Instagram появилась функция добавления обложки, без публикации в Историю.
Чтобы отредактировать раздел:
- Зайти в Инстаграм.
- Нажать на кнопку Актуальное — Статистика.
- Появится список пользователей, просмотревших публикацию и кнопка Изменить.
- Нажать клавишу Редактировать обложку.
- Выбрать вариант Из галереи.
Добавленное изображение не будет опубликовано в Stories. Владелец учетной записи может выбрать любую картинку и установить её в качестве обложки.
Значки Актуального нельзя перемещать между собой — обновляются от последней Истории. То есть, опубликовав в Stories новое изображение — оно выведет значок на первое место среди остальных.
Как редактировать профиль в инстаграм с телефона
Поменять настройки и описание профиля с телефона не сложно, главное знать, где нажать, чтобы попасть в редактор настроек.
- Необходимо перейти в личный профиль. На нижней панели нажмите крайний правый значок человечка. Оказавшись на странице профиля, в правом верхнем углу нажмите на значок с тремя точками.
- В пункте меню «Аккаунт» теперь нужно нажать на «Редактировать профиль»
Теперь можете вносить любые корректировки. Этому следует уделить больше внимания – правильное заполнение всех полей способствует правильному продвижению.
Существует ещё несколько способов, способных подсказать, как в инстаграм редактировать профиль
На iPhone
Владельцы устройств от компании Apple посещают Instagram через официальный клиент из App Store. Чтобы редактировать комментарии в инстаграме на Айфоне, следуйте инструкции:
- Запустите приложение инсты на устройстве.
- Откройте пост, где указан комментарий, который следует отредактировать, перейдите к списку комментов.
- Найдите свой среди них.
- Проведите по нему пальцем влево, чтобы вызвать дополнительное меню.
- Справа появится значок корзины, коснитесь его, чтобы стереть комментарий.
- Теперь напишите правильный коммент и опубликуйте его.
Что касается браузерной версии инсты, там отсутствует функция удаления или редактирования комментариев, доступна только их публикация. Если нужно внести изменения в коммент, придется использовать приложение инсты для своего устройства.
Сторонние приложения для публикации с телефона
Еще один способ загружать полноразмерные фото — пользоваться специальными приложениями. Ниже — самые популярные и простые среди программ.
InstaSize
Софт для телефонов на Андроидах и iOS. Здесь есть как обычные стандартные функции, так и другие возможности — изменить размер, край, характеристики кадра. Дополнительно — функция масштабирования снимков.
Несколько форматов, в которых можно работать. Есть самый нужный функционал — обрезать края, добавить фильтры, текст и настройки
Whitagram
Простое в обращении приложение без лишних функций. Единственная его задача — загрузить полноразмерное фото в соцсеть.
«Без обрезки» или NoCrop
Еще одно простое приложение, которое помогает загрузить полное фото в Инсту. Программка с множеством функций. Большинство из них платные, но для основной цели — опубликовать фото без обрезки краев — хватит и бесплатного функционала.
При нажатии на каждый из вариантов программа предлагает скачать дополнительные утилиты для редактирования
Кроме того, доступны такие функции:
- повернуть или изменить масштаб фотографии;
- использовать фон — более сотни бесплатных вариантов;
- фильтры — если мало тех, что есть в Инсте;
- блоки текста — вставить, изменить наклон, местоположение;
- стикеры — в распоряжении пользователя более 400 самых разных стикеров, есть из чего выбирать.
Запустите программу и выберите снимок для публикации. В кадре появится светлая рамка, под которую нужно подогнать изображение. После этого кадр можно публиковать — Инстаграм его уже не обрежет.
Мы рассмотрели основные способы, которыми можно опубликовать фото в Инстаграм, не обрезая при этом половину снимка. Все они простые в использовании, ведь главное — просто соблюсти пропорцию и разрешение кадра. А еще через программы можно дополнительно настроить фильтры, добавить рамки и надписи, в общем, полностью подготовить фото к публикации во всей его красоте. Если вы знаете другие способы — расскажите нам об этом.
Как красиво редактировать свой профиль

В независимости от направления деятельности профиля, он должен отвечать на три простых, но самых главных вопроса:
- Кем вы являетесь?
- Род вашей деятельности?
- Что полезного получат ваши подписчики? Посетитель должен в два счета понять, чем ваш профиль станет ему полезным в повседневной жизни или профессиональной деятельности.
Каждый человек, у которого есть аккаунт в этой социальной сети, хоть раз задавался вопросом о том, как красиво отредактировать профиль в инстаграм. Постарайтесь дать ответы на следующие вопросы:
- Как вас зовут?
- Род вашей деятельности, чем занимаетесь, в чём разбираетесь и можете дать совет или помочь.
- Пару слов об образе жизни, хобби, увлечениях.
- Достижения.
- Тематика постов в вашей ленте.
- Возможные варианты связи (ссылки на аккаунты других соц. сетей, скайп, адрес электронной почты и др.)
Но тут стоит помнить о том, что количество символов не безгранично. Нужно кратко, но чётко, красиво и оригинально сформулировать свои мысли, чтобы у посетителя отложилась в памяти о вас только необходимая информация.
Как отметить друзей в Инстаграме на фото?
Осуществить данную операцию можно при помощи стандартных хэштегов. Это рабочий метод выделения фото и привлечения к ним внимания. Если задействовать уникальные ключевые слова, можно привлечь пользователей.
Подобное действие стремительно увеличивает охват аудитории. Чтобы добавить на публикацию заранее выбранную отметку, человек должен выполнить такие действия:
Под постом выбирается опция Комментарии.
Пишется подходящий, привлекающий внимание текст.
Осуществляется его публикация.
Операция производится достаточно быстро и легко. Пользователь может привлечь подписчиков при помощи написания их имен
Но здесь важно помнить об одном важном ограничении. На одной публикации нельзя выделять более 10 человек
Вариант 4: Moldiv
Полноценный фоторедактор, в котором собрано всё, что нужно для создания ярких и красивых публикаций: коррекция снимка (сглаживание кожи, изменение овала лица, увеличение глаз), соединение фото в коллажи, добавление текста и наклеек с различными шрифтами, продвинутые функции камеры.
Как использовать Moldiv:
- Загрузите приложение и разрешите доступ к камере на главной странице.
- Кликните «Редактировать» и выберите нужное фото.
- Выберите подходящий инструмент в нижней части:
- Фильтры – для удобства фильтры рассортированы по тематикам (например, basic, food, pastel).
- Бьюти-фай – изменение гладкости кожи, овала лица, размера глаз.
- Текст – добавьте надпись и выберите подходящий шрифт.
- Также есть инструменты для изменения тона подсветки, контрастность, размытие и т.д.
- Кликните на иконку скачивания в правом верхнем углу, чтобы сохранить отредактированный снимок в галерею.
Загрузить приложение для Android или iOS.
Бесплатные сервисы позволяют добиться на фото для Инстаграм профессиональной ретуши. Все приложения бесплатные – как правило, их функционала хватает для редактирования снимков. Расширить функционал и получить больше опций можно через подписку.
Как создать Актуальное в Инстаграм
Инструкция, как проще создать Актуальное:
Таким образом можно добавить фото в Актуальное Инстаграм. Категории можно редактировать, изменять обложки и название. Максимальное количество символов, которые умещаются в названии – 16.
Примеры, как назвать Актуальное:
- рассказать о себе: «Добро пожаловать!», «Обо мне» и другие варианты;
- поставить смайлик или точку, оставив поле пустым;
- использовать нестандартный шрифт, скопировав из клавиатуры или онлайн-сервисов.
В зависимости от цели профиля, это может быть привлекательное название для посетителей: «Как стать блоггером», «Инструкция, как быть счастливым» или фраза, описывающая контент внутри раздела.
Создаем Актуальное из «Архива»
Второй способ, как создать Актуальное из «Архива» возможен в том случае, если пользователь ранее архивировал записи. То есть, был установлен параметр: «Автоматически отправлять в Архив».
Чтобы выбрать старые публикации и сохранить в новое «Актуальное»:
- Открыть Инстаграм – боковое меню «Архив».
- Нажать сверху по категориям: «Историй».
- Выбрать из списка нужные Stories.
- Под записью нажать по «Выделить».
- Указать «Актуальное», куда должна быть перемещена История.
Добавлять можно в новые разделы и уже существующие. Посты будут сгруппированы по дате размещения, поэтому в старом Актуальном могут быть заменены некоторые записи по сроку публикации.
Убрав такой пост из списка «Актуального», он будет снова перемещен в «Архив». Выделять каждый пост нужно по-отдельности.
Как изменить фон сторис в Инстаграм
Изменение фона может потребоваться при размещении важного текстового сообщения или активных ссылок для подписчиков. Для внесения коррективов необходимо:
- Сделать любую фотографию в стандартном режиме.
- Включить режим рисования, выбрать оттенок и инструмент для работы.
- Нажать на любую область изображения, чтобы закрасить его.
- Нажать «Готово», сохранить результат и продолжить редактирование записи.

Изменить фон в редакторе возможно частично. Для этого используется специальный ластик, расположенный в верхнем правом углу. С его помощью удастся стереть часть заливки и открыть нужную область фотографии. Ластик удобно применять и для создания надписей.
В разделе «Актуальное» коррективы с помощью заливки также разрешается вносить. Для этого потребуется открыть дополненное меню и перейти в режим редакции.
Почему не получается отредактировать пост в инстаграм?
Причин, почему у человека не получается провести редакцию, может быть немало. Среди самых распространенных из них, можно отметить:
- Отсутствие кнопки Редактирования. Есть вероятность того, что пост был опубликован до 2018 года.
- Желание изменить сведения, которые нельзя редактировать. В стандартных постах разрешается изменять тексты, теги, геолокацию. Можно проставлять отметки и описание. Больше ничего сделать нельзя. Если захочется наложить фильтр, придется удалять пост.
- После проведенного редактирования пост может не сохраниться. Это происходит по причине сбоя в работе мобильного приложения. Здесь нужно выключить и включить интернет. Выйти из профиля и снова авторизоваться в нем.
Проблемы, связанные с отсутствием возможности проводить редактирование публикации, решаются быстро и легко. Главное знать, как правильно действовать и добавлять контент.
Как редактировать пост в Инстаграм после публикации
- Находим пост, который нужно изменить (любой давности).
- Касаемся в правом верхнем углу.
- Касаемся «Редактировать» .
- Вносим изменения в публикацию.
- Касаемся в правом верхнем углу.
Вы можете задать любой вопрос, связанный с Instagram. Ответим быстро.Задать вопрос>>
- Добавить место (т.е. указать геометку, где было сделано фото/видео);
- Добавить партнёра (бизнес-аккаунты могут отмечать партнёров, которые смогут смотреть статистику поста и продвигать его);
- Изменить подпись (можно дополнить описание публикации, добавить хештеги и т.д.);
- Отметить людей (если на фото присутствуют знакомые лица, можно их отметить);
- Изменить альтернативный текст (данный текст описывает фото для людей с нарушениями зрения).
К большому сожалению, нельзя.
Также не получится поменять местами фото в карусели.
Такова позиция Инстаграм. Ничего с этим не поделаешь. Можно лишь удалить публикацию и заново добавить фото с новыми изменениями.
Нельзя. Такой возможности не предусмотрено.
Для этого придётся скачать Андроид-эмулятор и запустить приложение Инстаграм (инструкция в статье).
С помощью BlueStacks можно полноценно работать в соц. сети.
