Подписки на фейсбук
Содержание:
- Что нового в статистике Фейсбук?
- Охват
- Как это сделать — Метод 1
- Публикации
- Пропали друзья в Фейсбуке: причины
- 6 разделов новой статистики Фейсбук и как ими правильно пользоваться
- Как найти группы в поиске и через рекомендации
- Страница
- Статус в сети с компьютера в Фейсбуке
- Аудитории на основе данных Facebook
- На группу
- Как узнать, кто подписан на вас на Facebook (Рабочий стол)
Что нового в статистике Фейсбук?
Первое, что бросается в глаза — это, конечно же то, как выглядит новая аналитика. Фейсбук хорошо поработал над визуальностью, так как теперь старая статистика кажется абсолютно устаревшей. Кстати, если в старой версии статистики было всего 10 видов графиков, то в новой их аж 18. Будет что анализировать!
Итак, далее вы найдете три наиболее важных изменения в новой статистике.
#1 Метрика «Люди, обсуждающие это» или PTAT (people talking about it) разбита на отдельные понятные категории:
новые отметки «нравится» страницы;
вовлеченные пользователи;
упоминания страницы;
чек-ины (отметки месторасположения).
#2 Показатель «распространение» заменен на метрику «вовлеченность«, т.е. отношение количества человек, которые лайкнули пост, поделились им, кликнули на него (например для того, чтобы увидеть полностью, лучше разглядеть изображение или посмотреть видео) или же оставили к нему комментарий, к общему количеству человек, которые увидели этот пост. Вовлеченность — это ключевой элемент статистики и я еще вернусь к нему.
Проще говоря, вовлеченность — это активность пользователей по отношению к публикации против количества пассивных ее просмотров.
Более подробно о вовлеченности и метрике «Говорят об этом» можно почитать здесь: Как работает Фейсбук? Что должен знать каждый менеджер страниц.
#3 Эффективность публикаций — это совершенно новый элемент в статистике Фейсбук. Теперь вы сможете получить детальную информацию о каждой вашей публикации из так называемой карточки публикации. Здесь вы увидите не только общий охват публикации, но и информацию о том, кто и как взаимодействовал с постом: сколько кликов, комментариев и перепостов вы получили непосредственно на странице, сколько кликов, коментариев и перепостов вам удалось собрать от появления публикации в хрониках пользователей после их взаимодействия с ней. К тому же, вы сможете узнать и о негативной реакции на публикацию: скольким людям она не понравилась, захотел ли кто из пользователей скрыть ее, или пуще того, отметил оную как спам. Менеджерам страниц следует учитывать такой негативный отклик со стороны пользователей, так как с недавнего времени он включен в алгоритм вывода постов в новостных лентах, о котором я уже писала в одной из предыдущих статей.
Как найти такую информационную карточку? Идем на страничку статистики, или так называемый таб, названный «публикации», спускаемся вниз до «все размещенные публикации» и кликаем на интересующий вас пост. В сплывающем окне у вас появится вся информация о посте.
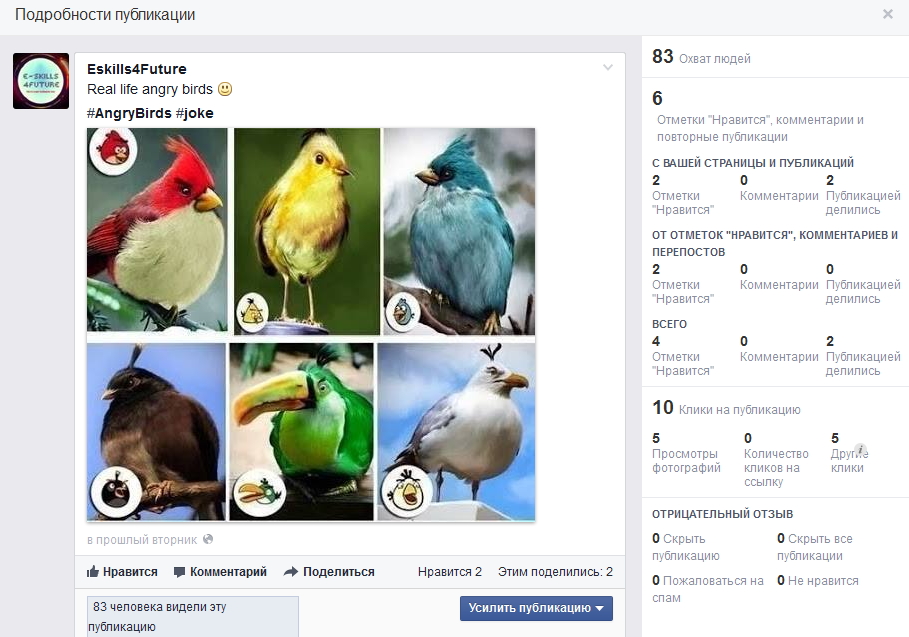
Это были самые значимые нововведения. Давайте теперь разложим все по полочкам и подробнее рассмотрим все новые разделы аналитики в Фейсбук.
Охват
В разделе «Охват» у нас имеется информация о:
— платном и органическом охвате публикации, т.е. сколько уникальных пользователей увидело посты страницы.
Совет: При наведении курсора на графике, вы сможете увидеть сколько пользователей увидело ваши публикации в выбранный вами день. Кликните на день, чтобы увидеть более подробную информацию об активных постах на этот день. Не забывайте также, что в новой статистике есть информация о средних показателях для каждого графика. Для того, чтобы увидеть эту информацию нажимайте показатели, данные в правой колонке (там, где написано «Образец»).
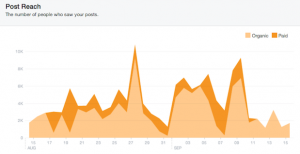 — активности в отношении ваших публикаций, т.е. количество совершенных пользователями действий в отношении активных публикаций за день. К этим действиям относятся лайки, комментарии и перепосты.
— активности в отношении ваших публикаций, т.е. количество совершенных пользователями действий в отношении активных публикаций за день. К этим действиям относятся лайки, комментарии и перепосты.
— негативная активность — когда пользователи решают скрыть публикации, перестают быть поклонниками страницы или отмечают пост, как спам.
— общий охват страницы, который включает общее количество людей, которые видели любые действия на вашей странице, включая изображения, публикации от других людей, рекламу, упоминания и посещения.
Как это сделать — Метод 1
Разделяем людей в личном профиле
Одобряя запросы на дружбу, мы не задумываемся о том, что рано или поздно френд-лист переполнится совершенно посторонними людьми.
Часто так и бывает: число друзей приблизилось к 5000, запросы продолжают поступать, но одобрить их уже невозможно
А ведь именно для этого в личном профиле предусмотрено разграничение статусов.
Это позволит вам — получить кнопку ПОДПИСАТЬЯ ⇓
Как это сделать ↓↓↓
Необходимо просто разделить этих людей на две разные группы:
- Войдите в свой профиль в соцсети.
- Нажмите значок ∇, откройте «Настройки и конфиденциальность» — «Настройки».
- В столбце слева выберите раздел «Общедоступные публикации».
- В строке «Кто может на меня подписываться» установите значение «Доступно всем».
- В этом же меню вы можете выбрать, кто может комментировать ваши общедоступные публикации, а также информацию вашего профиля.
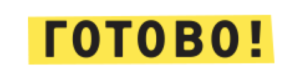
ИНТЕРЕСНО — Читайте: Как набрать много подписчиков на Фейсбук !!!
Тоже самое на телефоне:
Фейсбук предусмотрел, как перевести друзей в подписчики и через телефон. Чтобы открыть меню настроек, коснитесь кнопки ≡. Далее порядок действий аналогичен
После этого все люди, отправившие неподтвержденные заявки в друзья, будут автоматически переведены в подписчики. Вам не нужно будет думать, как перевести не одобренные или удаленные запросы, фейсбук сформирует из них список ваших фолловеров. Эти люди будут видеть в своей ленте ваши публикации, которые отмечены «Доступно всем».
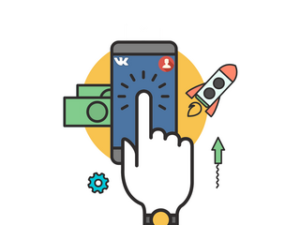
Помимо этого, если вы удалите кого-то из френдлиста, этот человек перейдет в категорию подписчиков.
Важно: если вы не хотите, чтобы слишком много посторонних добавлялось к вам в друзья:
- Откройте «Настройки», раздел «Конфиденциальность».
- В строке «Кто может отправлять запросы на добавление в друзья» установите значение «друзья друзей».
Публикации
Этот раздел, по моему мнению, является наиболее интересным и информативным. Здесь мы получите информацию о:
— том, когда поклонники страницы находятся в сети: по дням недели и времени суток. Когда менеджеры страниц увидели этот новый график, то посыпалось огромное количество восхищенных комментариев на эту тему. Мы ведь так долго ждали чего-то подобного, гадая, когда же лучше всего публиковать посты, чтобы добиться наибольшего охвата. Это, конечно, довольно многообещающий график, который по идее должен был бы нам помочь в определении оптимального время для публикаций. Хотя есть тут свои подводные камни. Заметьте, что информация в этом графике относится ТОЛЬКО к поклонникам вашей страницы и не несет в себе информацию о том, когда поклонники видят именно ВАШИ публикации.. Поэтому, я бы не очень доверяла этой части статистики. Тем более, что имея похожую информацию, все теперь кинутся публиковать контент в одно и то же время, что приведет к большой конкуренции постов в фидах поклонников и, как результат, снизят вероятность попадания вашей публикации в новостную ленту.
Не забудьте также кликнуть на «виды публикаций», чтобы узнать контент какого типа (фото, видео, ссылки) наиболее популярен среди поклонников страницы. С этой метрикой тоже не стоит перебарщивать, а все же публиковать разнотипный контент.
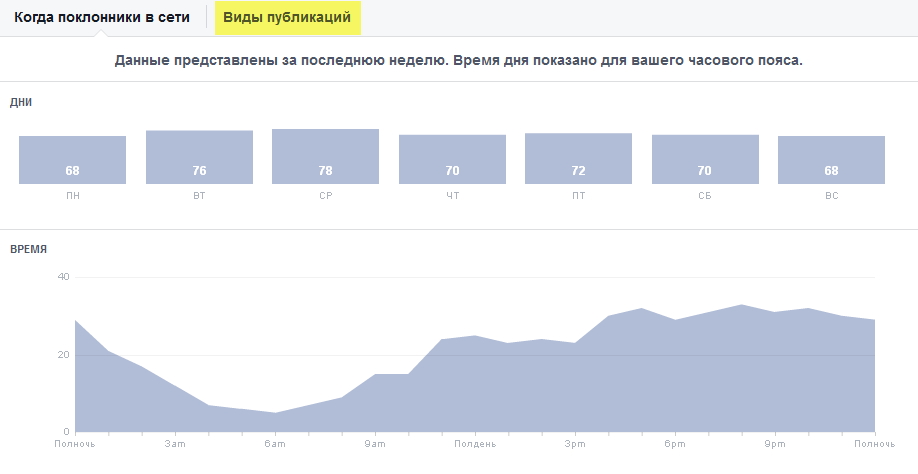 Далее идет детальная информация о каждой публикации. Если вы пользовались старой версией статистки, то подобная таблица будет вам знакома, хотя в ней появились и новые элементы. Фейсбук считает, что имея конкретную информацию о каждом посте, менеджеры смогут лучше понять, что резонирует больше всего с их целевой аудиторией и в дальнейшем улучшат качество и эффективность публикуемого контента.
Далее идет детальная информация о каждой публикации. Если вы пользовались старой версией статистки, то подобная таблица будет вам знакома, хотя в ней появились и новые элементы. Фейсбук считает, что имея конкретную информацию о каждом посте, менеджеры смогут лучше понять, что резонирует больше всего с их целевой аудиторией и в дальнейшем улучшат качество и эффективность публикуемого контента.
Итак, в размещенных публикациях вы найдете информацию о типе поста, целевой аудитории, охвате и вовлечении пользователей. В этой же таблице (нажмите на вторую стрелочку и выберите последний вариант) вы сможете узнать индекс вовлеченности пользователей (см. изображение ниже), т.е. процентное соотношение людей, увидевших публикацию и произведших какие-либо действия по отношению к ней.
Это очень важная метрика, так как она не только показывает реальную картину эффективности публикаций, но также влияет на алгоритм показа ваших публикаций в новостных лентах пользователей. Объясню, что все это значит. Если публикации получают хороший охват, т.е. большое количество пользователей их видит, а индекс вовлеченности при этом остается низким, то в будущем ваши публикации будут все реже и реже попадать в фид поклонников. Вы ведь не хотите, чтобы все ваши старания пропали даром? Поэтому вам необходимо следить не столько за охватом, сколько как раз за этим индексом. Необходимо, чтобы ваши публикации были интересны поклонникам страницы и другим пользователям.
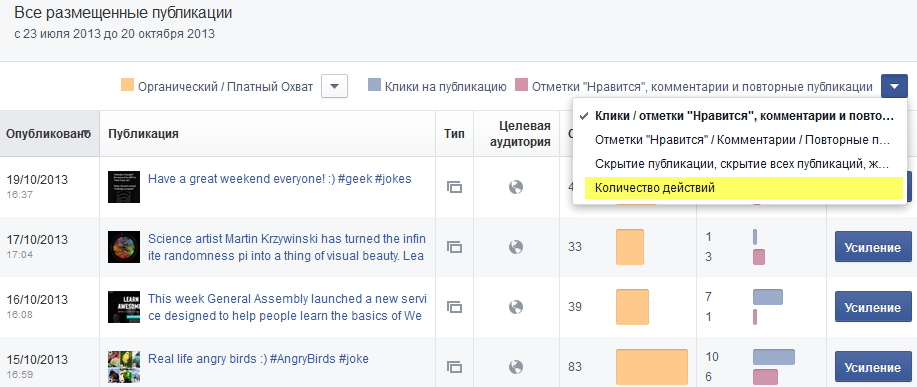
Хочу также привлечь ваше внимание к еще одной интересной метрике — «Охват: Поклонники / Не поклонники». Чтобы узнать, как реагируют на ваш контент поклонники и не поклонники, кликните на первую стрелочку и выберите третью категорию в выпадающем меню
С помощью этой метрики вы можете понять насколько ваши поклонники заинтересованы в контенте, которым вы с ними делитесь.
Пропали друзья в Фейсбуке: причины
Если пользователь заметил, что в списке взаимных подписок не хватает одного человека – возможно тот отписался или заблокировал. Но если такой вариант не подходит, значит мог быть системный сбой или социальная сеть автоматически отписала друзей.
Основные причины, почему пользователя нет в друзьях:
- удаление. Нужно проверить список страниц, на которые оформлена подписка;
- система посчитала, что владельцы аккаунтов не взаимодействуют, поэтому переместила в список фанатов;
- блокировка. Другой пользователь мог заблокировать или добавить в «Ограниченный перечень»;
- техническая ошибка. Можно решить через обновление вкладки или перезапуск приложения.
Facebook редко отписывает пользователей и эта проблема в основном встречается в Инстаграме: если не посещать страницу товарища более месяца – Instagram расценит его профиль как «Неинтересный».
Удаление из взаимных подписчиков
Если пользователь удалился – это отобразится в разделе: «Страницы, на которые вы подписаны». В Фейсбуке есть два способа, как убрать дружбу: отписаться или полностью удалить.
Способ, как найти отписчика:
- Открыть Facebook – выбрать раздел: «Друзья».
- Сверху выбрать: «Поиск» – вписать и имя, фамилию.
- Посмотреть доступных пользователей с этими данными.
Если такой человек не обнаружен в списке – значит он удалился из перечня подписчиков или деактивировал свою учетную запись.
Узнать, на кого подписан:
- Открыть вкладку: «Друзья» в верхней части страницы.
- Сбоку посмотреть: «Отправленные заявки».
В этом разделе может быть пусто, если выбрали функцию: «Удалить из друзей». Выбирая вариант с отпиской – указанный человек будет добавлен. От него можно также отписаться или отказаться от дружбы полностью.
Узнать, что заблокировали в Facebook
Найти друзей через Фейсбук, которые заблокировали возможно двумя способами:
- посмотреть через общие подписки;
- использовать ссылку на учетную запись.
Зная никнейм или примерные данные, человека ищут либо через поисковую систему, либо добавляют ник в адресную строку. Второй вариант точнее: пользователю достаточно добавить название аккаунта и нажать кнопку Enter.
Как искать через поисковую строку:
- Зайти в Google или Яндекс.
- Вписать имя пользователя и город – добавить в конце «facebook».
- Просмотреть списки пользователей.
Но перед тем, как перейти к поиску, нужно выйти из своей учетной записи. Открыв профиль, который добавил в «Черный список» – страница будет обновлена и перенаправлена на главную сайта.
Пользователь удалился: как проверить
Если учетная запись нужного человека была деактивирована – её не определит ни поисковая система, ни списки друзей других пользователей. Проверить можно через список сообщений, где была переписка с этим человеком.
- Открыть Messenger – вписать в поиске имя.
- Найти переписку – попробовать перейти в профиль.
При деактивации, страница будет недоступна и её невозможно найти другими способами. Но если аккаунт был заблокирован по решению администрации, появится надпись: «Временно недоступна». Владелец должен самостоятельно разблокировать, используя номер телефона или адрес электронной почты.
Второй способ, как проверить удаление – посмотреть по фотографиям, где человек был отмечен. Если страница более недоступна: название аккаунта не будет выделено синим цветом, а ссылка станет некликабельной.
6 разделов новой статистики Фейсбук и как ими правильно пользоваться
Итак, статистика в Фейсбук теперь разбита на 6 (в будущем 7) основных разделов: обзор, отметки «нравится», охват, посещения, публикации и пользователи. Каждый из разделов мы рассмотрим более детально попозже, а сейчас хочу вам представить несколько фишек относительно новых графиков.
Слайдер начальной и финальной даты отчета — для того, чтобы выбрать период за который вы хотите получить статистику, воспользуйтесь специальным слайдером (см. изображение ниже) или же выберите один из предложенных вариантов: неделя, месяц или квартал. Если же вы желаете получить данные за более длительный период, то вам нужно будет экспортировать данные. Максимальный отчетный период, кстати, 180 дней.
Новые графики стали более информативны и функциональны. Если вы хотите получить подробную информацию не за один день (для этого вам нужно просто кликнуть на интересующую вас дату на графике), а за какой-то определенный период, то выберите на графике дату с которой вы хотите начать анализ и протащите курсор до финальной даты вашего отчета. У вас откроется всплывающее окно со статистикой за выбранный отчетный период.
Бенчмаркинг или сравнение средних показателей с течением времени — в новой статистике на страницах Фейсбук теперь возможно получать информацию о средних показателях и сравнивать их с показателями за последний период (неделя или месяц). Как это делается, вы можете увидеть на изображении ниже.
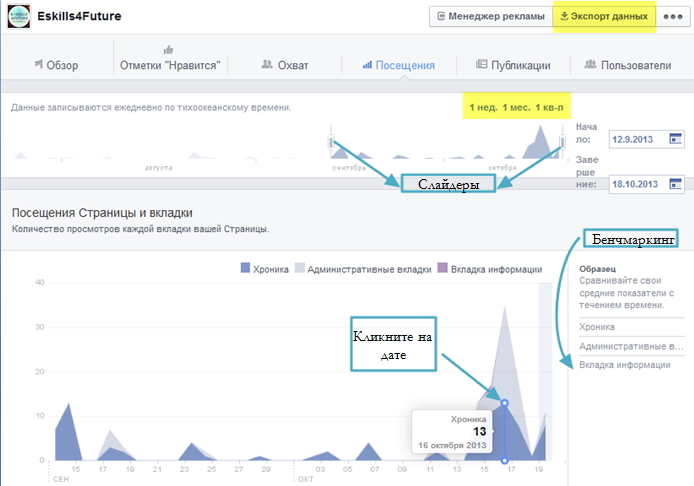 Новые возможности статистики Фейсбук. Кликните на изображении, чтобы увеличить его.
Новые возможности статистики Фейсбук. Кликните на изображении, чтобы увеличить его.
Как найти группы в поиске и через рекомендации
С мобильной версии можно посмотреть рекомендуемые. Они будут подобраны с учетом предыдущих подписок и интересов пользователя. Также влияют подписки друзей: если они приглашали или есть совместные сообщества.
С помощью раздела: «Поиск» можно искать группы по категориям и просто введя название. В списке выпадут похожие наименования и типы сообществ.
Чтобы воспользоваться рекомендациями в мобильной версии:
- Зайти в Facebook – нажать: «Настройки».
- Появится рекомендуемая группа.
Также, в настройках групп можно найти: «Интересное» и список недавно созданных. Рекомендации сообществ можно найти в компьютерной версии, если перейти в тот же раздел. Появится список групп, на которые подписаны друзья.
Если было замечено нарушение или администратор группы в причинах отказа указал причины, противоречащие правилам Фейсбука – можно пожаловаться модерации социальной сети. Для этого, нужно перейти к выбранной общине и нажать снизу три точки: «Отправить жалобу».
Страница
Для администраторов страниц важно различать, чем отличаются люди, поставившие отметку «Нравится» от подписчиков:
- нажав «Подписаться», человек соответственно становится подписчиком и регулярно получает уведомления об этом паблике в свою ленту ;
- нажав «Нравится», пользователь высказывает свое особое расположение, таких людей еще называют поклонниками.
Отследить можно количество и состав каждой из этих категорий.
Для этого есть разные способы:⇓⇓⇓
- В левой части экрана отображается окно «статистика». Здесь указано общее количество людей в каждой из категорий. Нажав на кнопку «Все» можно увидеть имена людей, а также ознакомиться со списком топовых поклонников, если они есть. Этот способ доступен не только модератору, им может воспользоваться любой посетитель страницы.
- Для администраторов, которым присвоена роль менеджера и выше: нажать на вкладку «Настройки» над обложкой, затем выбрать «Люди и другие страницы». В этом разделе будут доступны: ⇓⇓⇓
- люди, которым нравится паблик;
- люди, подписавшиеся на него;
- другие страницы, которым нравится ваша;
- список заблокированных аккаунтов;
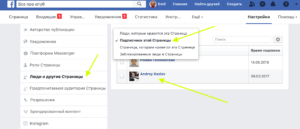
Каждый аккаунт, отображенный в данном списке, администратор может заблокировать или удалить из поклонников. Для этого необходимо нажать на шестеренку в правом верхнем углу над списком.
3. Для создателей аккаунтов также есть еще одна удобная опция для ответа на вопрос, как посмотреть подписчиков страницы в фейсбук: вкладка «Сообщество» в правом столбце, под аватаром.
Статус в сети с компьютера в Фейсбуке
Убрать статус активности с компьютерной версии или включить возможно через настройки чата. «Онлайн» также будет отключен и в мобильной версии.
Как выключить:
- Открыть сайт – перейти сверху по ярлыку: «Messenger».
- Появится окно приложения – нажать сверху три точки.
- Выбрать: «Выключить статус в сети» – выбрать, кто сможет посмотреть.
- Сохранить настройки.
При редактировании с браузерной версии владелец страницы может указать:
- убрать для всех. Никто из друзей не сможет посмотреть последнюю активность;
- только для определенных контактов. Выделить пользователей, которые не должны увидеть статус: «Онлайн»;
- выделить тех, кто сможет просматривать.
Выбирая последний и второй вариант, владелец должен ввести имена людей из раздела: «Взаимная подписка». Ограничить доступ к такой информации можно навсегда или временно, если скрыть информацию об идентификаторе: «В сети».
Не отображается «онлайн» в Facebook
Случаются ошибки, когда владелец страницы не может указать статус или его не видно другим пользователям.
Почему информация об активности не отображается:
- в параметрах конфиденциальности указано: «Кто видит ваши будущие публикации» – Никто. Нужно поменять на «Доступно всем»;
- пользователь не обновил приложение или недоступен Messenger;
- последняя активность была более 12 часов назад;
- нужно обновить страницу или перезапустить приложение.
Как и с другими ошибками, статус «Онлайн» связан с техническими проблемами: нестабильное подключение к сети, сбой внутри Facebook.
Последняя причина – приложение Messenger. Хоть основной статус «В сети», из полной версии Facebook, не зависит от Мессенджера – обновить вторую утилиту необходимо.
Аудитории на основе данных Facebook
С этим набором инструментов работать проще. Нет надобности, использовать сторонние плагины, составлять дополнительные списки или применять несколько внутренних программ. Аудитории уже составлены на основе данных посетителей группы.
Видео
Плагин сортирует людей, которые смотрят видео, загруженное в сообщество. Нужно выбрать период, когда подписчики включали трансляцию. Дальше указать, как долго он выдержал просмотр. Желательно выбрать срединные значения. Так как согласно статистике не все пользователи досматривают рекламу до конца. Однако минимальные показатели также нежелательно выставлять. Так как оно загружается автоматически.
Чтобы составить аудиторию на основе видео, нужно выполнить следующие условия.
- Выбрать видео, указать источник и нужную страницу.
- Появится таблица, где будут отсортированы видео и общее количество подписчиков вместе с гостями.
- Следует отметить один или несколько медиафайлов и создать аудиторию.
Бизнес-профиль Instagram
Facebook позволяет связать пользователей из Instagram. Для этого надо выбрать нужный аккаунт и указать время, когда пользователь был на странице.
Посетителей выбирают по следующим показателям:
- все посетители сообщества;
- гости, которые смотрели рекламу;
- пользователи, которые отправили СМС;
- те, кто сохранили у себя публикацию.
Лиды
Создаёт аудиторию из пользователей, которые делали запросы через форму обратной связи. Плагин позволяет делать тонкую настройку.
В частности можно указать посетителей, которые:
- просто открыли форму и сразу вышли;
- открыли, почитали, но не заполнили;
- открыли, заполнили и отправили.
В конце надо сохранить настройки. Всё, форма готова.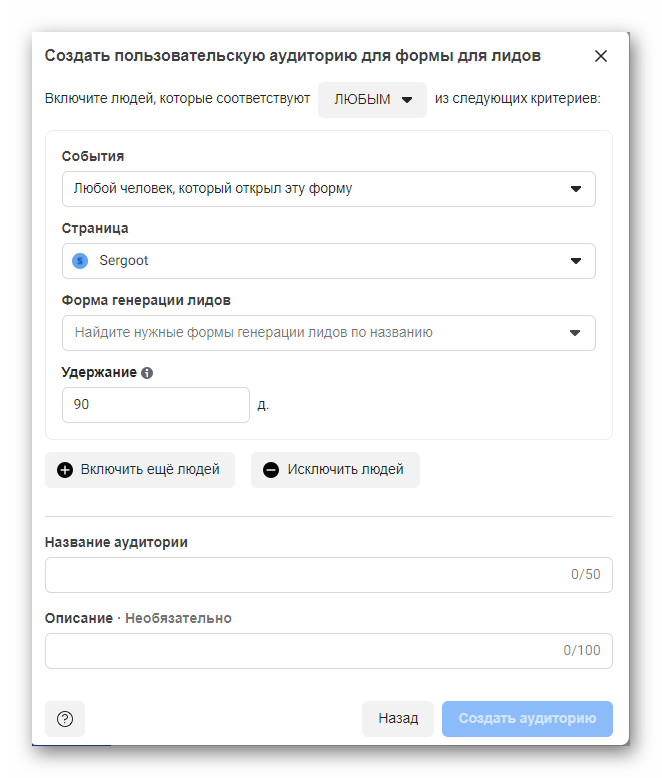
Мероприятия
В этом разделе настраиваются пользователи, которые как-то переходили и взаимодействовали с мероприятиями. Это могут быть самые разные посетители. Например, те, кому понравилась новость, но он не смог пойти. Или люди, которые смогли посетить мероприятие.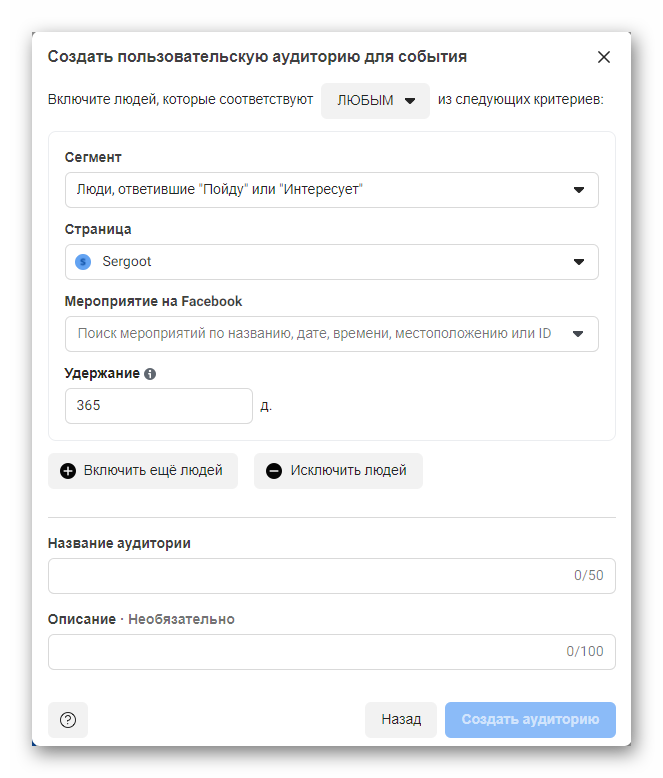
Instant Experience
Инструмент позволяет настраивать посетителей, которым понравилась реклама. Однако они не стали подписчиками. Таким образом, можно продолжить делать рассылку именно этим пользователям.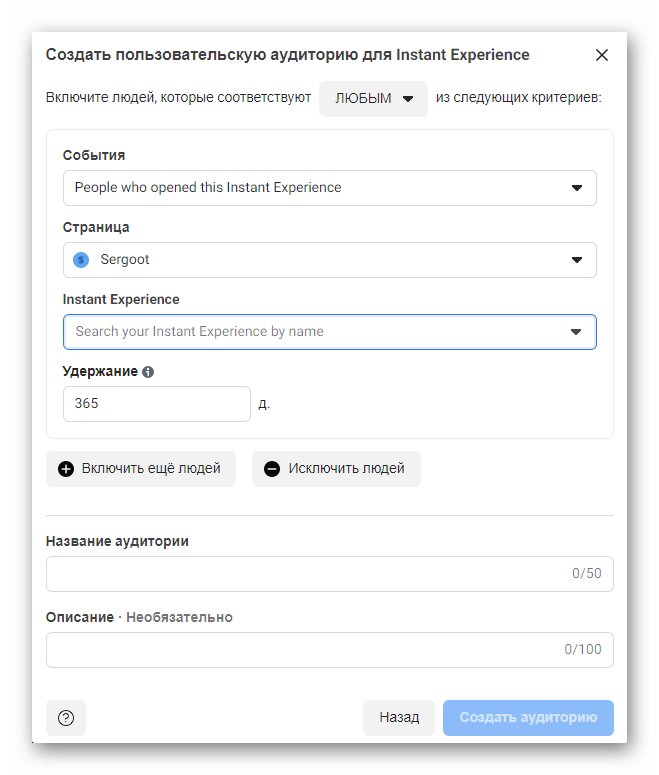
Страница Facebook
Собирает список пользователей, которые переходили в сообщество. Либо каким-то образом взаимодействовал с публикациями или рекламой. Действие с инструментом напоминает вариант с Инстаграмом. Нужно выбрать страницу, дни и способ взаимодействия (нажавшие на кнопку / любые посетители страницы / те, кто написал не стене / посетители, сохранившие страницу или публикацию).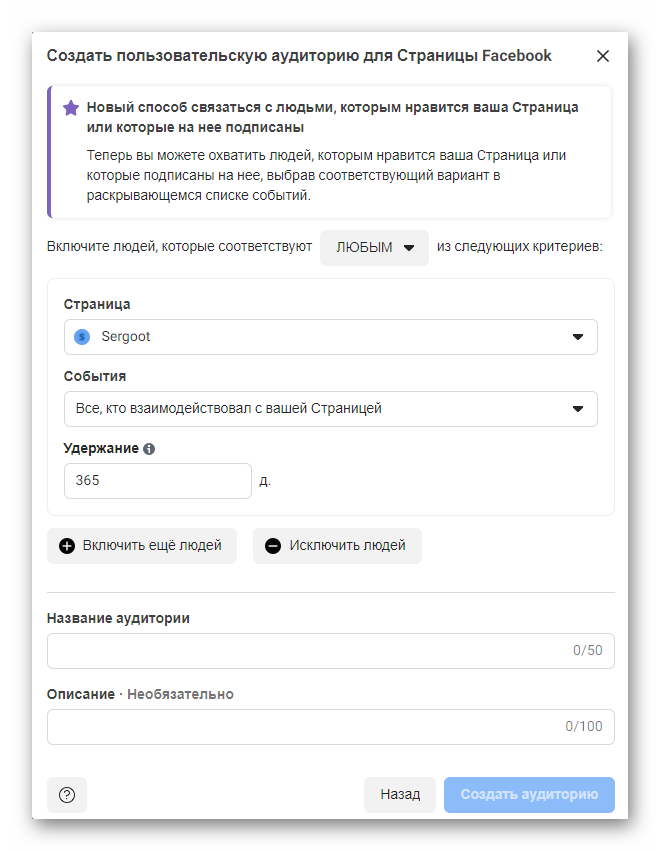
Покупки
Способ доступен только для тех, кто подключил магазин в Фейсбук. Метод позволяет отслеживать пользователей, которые совершали покупки или просто знакомились с товаром.
В плагине доступны следующие опции:
- просмотр товара;
- добавление в корзину (без покупки);
- приобретение товара.
Объявления на Facebook
Создание аудитории, которым была показана платная реклама. Тут немного параметров. Пользователи, которые просматривали товары из каталога. Или люди, которые отправляли сообщения о товарах. Также можно добавить или исключить людей. Дополнительно выставляют количество дней, в течение которых посетители будут находиться в аудитории. После этого они будут вычеркнуты. По умолчанию стоит 180 дней.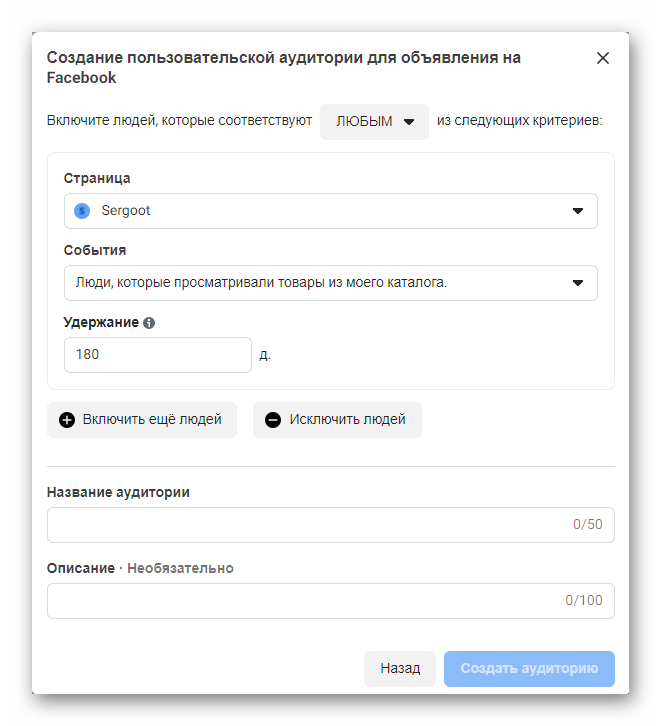
На группу
Последнее, что остается рассмотреть, это как найти раздел со своими подписками на группы в фейсбуке
Важно заметить, что сделать это можно в несколько элементарных шагов. Ниже я предоставляю вам алгоритм, который позволит вам посмотреть свои подписки на группы в Facebook
На компьютере
Как и всегда, начнем с компьютерной версии социальной сети. Чтобы посмотреть свои подписки на группы в фейсбуке, требуется выполнить ряд последовательных действий:
На основной странице рассматриваемой социальной сети, в левой её части, есть раздел «Группы». Жмите левой кнопкой мыши по графе, которая отмечена на скриншоте ниже:
На этом все
Теперь, если вы обратите внимание в левую нижнюю часть экрана, то увидите там раздел «Ваши группы». Как не сложно догадаться из названия, именно там вы и сможете посмотреть все те группы, на которые вы ранее подписывались.
На телефоне
На компьютерной версии социальной сети найти список групп было достаточно легко. Теперь я расскажу вам, как это сделать в мобильном приложении. Для осуществления поставленной задачи выполним ряд несложных действий:
- Запускаете приложение на своем мобильном устройстве. В нижней части страницы будут представлены шесть основных разделов фейсбука. Нужно будет щелкнуть по четвертому значку слева.
- Открывшаяся страница отвечает за группы в фейсбуке. В верхней части экрана будут находиться группы, на которые вы подписаны. Но, чтобы увидеть полноценный список всех групп, необходимо будет кликнуть по строке «Ваши группы». Данная строчка располагается в левой верхней части экрана.
- Готово! Если вы выполнили указанные действия верно, то перед вами будет открыта страница со всеми группами, на которые вы ранее подписывались. Это не единственный способ, который позволит вам посмотреть свои подписки в фейсбуке на группы. Но, рассказанный мной метод, является самым простым в исполнении.
В заключении стоит отметить, что посмотреть свои подписки в новом дизайне фейсбуке удастся каждому пользователю, кто ознакомится с сегодняшней инструкции. Так как, в рассказанных мной способах, нет никаких сложностей. Нужно лишь поочередно выполнять все действия, которые я отметил в своей инструкции выше.
Как узнать, кто подписан на вас на Facebook (Рабочий стол)
Если у вас уже есть настройки для всех, вы легко сможете увидеть, кто подписан на вас на Facebook. Вот как это можно сделать на своем ПК.
Метод №1: Из вашего профиля
Во-первых, давайте посмотрим, как вы можете найти своих подписчиков из самого профиля. Для этого откройте на своем компьютере и щелкните имя своего профиля в верхнем левом углу.
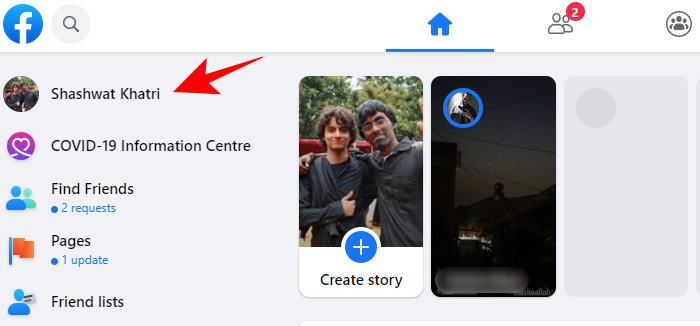
На следующем экране нажмите «Друзья».
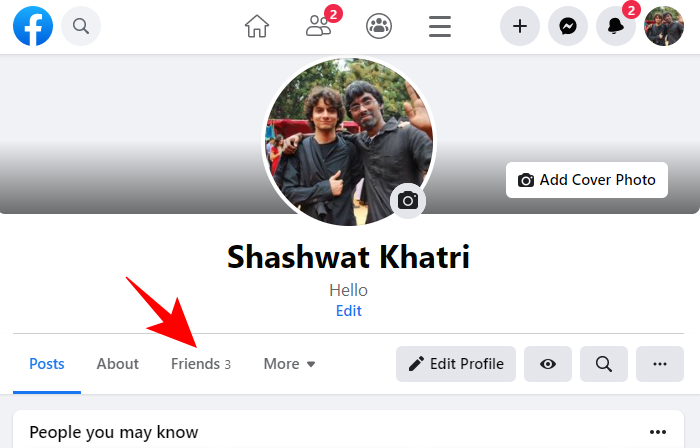
Теперь в разделе «Друзья» вы должны увидеть подписчиков. Нажмите здесь. Это покажет всех, кто не является вашим другом, но, тем не менее, следит за вами.
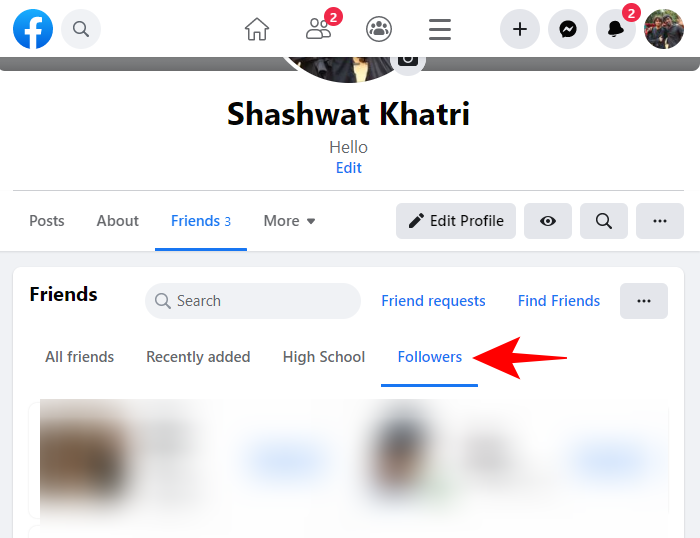
Если вы не видите эту опцию, не волнуйтесь. Это означает лишь то, что за вами не следят посторонние.
Связанный: Как увидеть последние сообщения в приложении Facebook
Метод № 2: Из настроек и конфиденциальности
Еще один способ проверить, кто подписан на вас, – через настройки Facebook. Вот как вы можете получить к нему доступ:
Щелкните значок круглого профиля в правом верхнем углу.
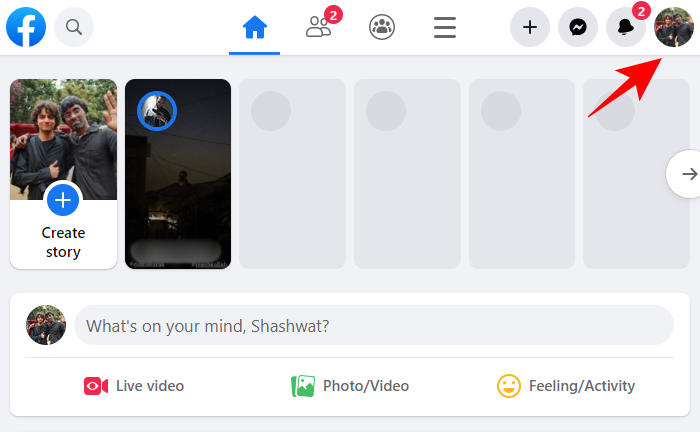
Нажмите «Настройки и конфиденциальность».
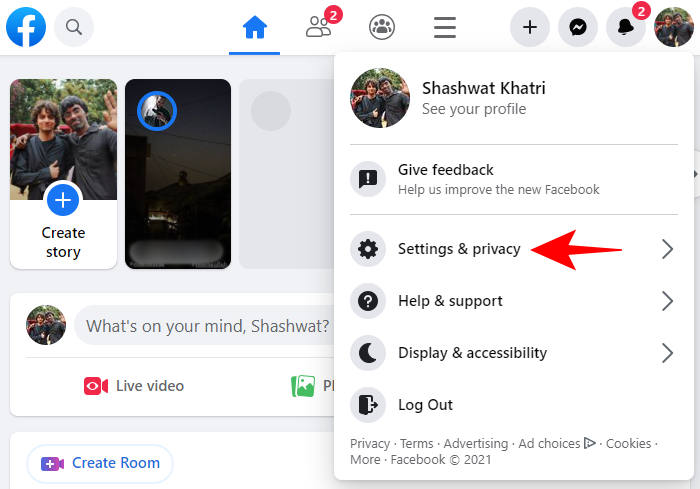
Теперь перейдите к ярлыкам конфиденциальности.
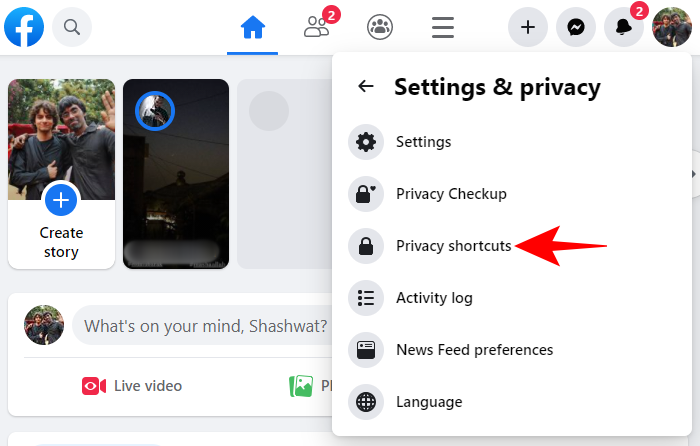
В следующем окне прокрутите вниз, пока не дойдете до «Ваша информация Facebook». Под ним нажмите Доступ к вашей информации.
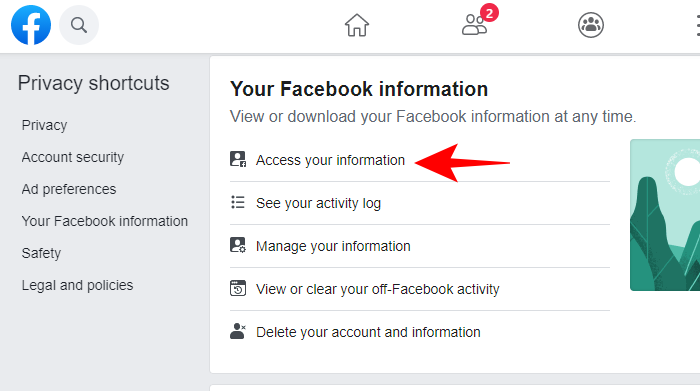
Прокрутите вниз и нажмите «Друзья и последователи».
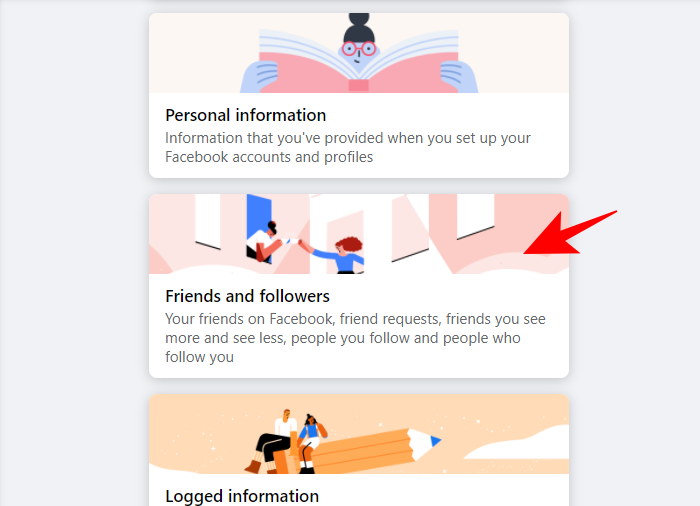
Здесь нажмите Люди, которые следят за вами.
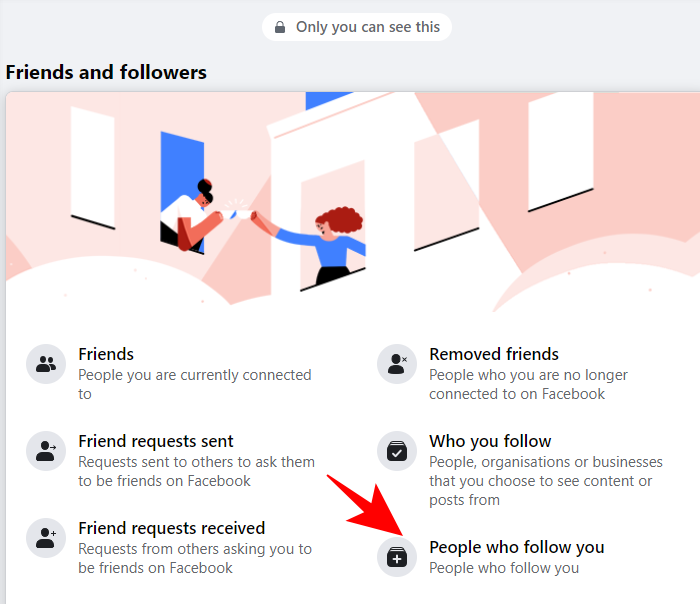
Это приведет вас к той же странице, которую мы видели в предыдущем методе, где будут показаны все ваши подписчики, не являющиеся друзьями.
