Как редактировать группу в вк
Содержание:
- Зачем нужен цвет индикатора в ВК
- Обзор возможностей редактора
- Как работает вики-разметка
- Как изменить отправленное сообщение Вконтакте
- Как редактировать сообщения в ВК с телефона
- Картинки
- Как сделать пользовательский URL «ВКонтакте»
- Как добавлять медифайлы в редакторе статей «ВКонтакте»?
- Как изменить дизайн страницы вконтакте: свежие способы
- Как редактировать записи на стене ВКонтакте
- Как изменить сообщение?
- Таблицы
- Почему так важно редактирование
- Возможные проблемы
- Как сделать вики-меню
- Как изменить имя в вк на английское
- В мобильной версии
- Как поставить обои в сообщении на ПК
- Ответы на прочие вопросы по редактированию сообщений в ВК
- В течение какого времени можно изменять отправленное сообщение?
- Можно ли отредактировать прочитанное сообщение?
- Можно ли отредактировать и полностью стереть (удалить) сообщение?
- Почему не могу изменить сообщение?
- Зачем вообще нужно редактирование сообщений?
- Как узнать, во сколько было отредактировано сообщение?
- Как сохранить исходный вариант сообщения на случай, если человек его отредактирует?
- Ответы на прочие вопросы по редактированию сообщений в ВК
- В течение какого времени можно изменять отправленное сообщение?
- Можно ли отредактировать прочитанное сообщение?
- Почему не могу изменить сообщение?
- Зачем вообще нужно редактирование сообщений?
- Как узнать, во сколько было отредактировано сообщение?
- Как сохранить исходный вариант сообщения на случай, если человек его отредактирует?
- Видео
- Новый редактор статей ВКонтакте и вики-разметка
- Как изменить логин Вконтакте?
- Заключение
Зачем нужен цвет индикатора в ВК
Сервис Kahuna, специализирующийся на раскрутке брендов в соцсетях, анализировал реакции пользователей на различные типы уведомлений в течение 90 дней. Статистика показала, что мгновенные оповещения со светом привлекают в 2 раза больше внимания, чем вибрация или звук. Индикатор:
- не раздражает так, как назойливые мелодии;
- не мешает в помещениях и на мероприятиях, где необходимо соблюдать тишину;
- позволяет по цвету определить, сообщение это или пропущенный звонок.
Изменение оттенка света имеет значение в том случае, когда необходимо отличать разные типы уведомлений
Человек понимает, что получил комментарий на странице ВК или менее важное оповещение от игры, не снимая смартфон с блокировки. Это позволяет не отвлекаться на ненужные действия и экономить время
Обзор возможностей редактора
Внутри редактор статей Вконтакте многим напоминает уже знакомый нам Telegraph, однако, он более функциональный.
Для начала нам предлагают указать название статьи и просто начать писать.

Когда ставим курсор на новую строку, сбоку слева появляется плюсик. Он служит для добавления медиафайлов в статью (статичных изображений, гифок и видео).


Для картинки или видео можно указать подпись. Выделите объект мышью и напишите свой текст под ним:

Если же вы хотите убрать добавленный медиафайл, его также нужно выделить мышкой, затем на клавиатуре нажать Delete.
Чтобы применить к тексту форматирование, выделите его мышкой. Сверху появятся иконки – выделение жирным, курсивом, зачеркивание, добавление ссылки, заголовков, цитирования.

Чтобы добавить маркированный список, перед текстом поставьте значок звездочку и сделайте пробел.
Чтобы добавить нумерованный список, перед текстом поставьте единицу, точку и пробел. Нажатием на клавишу «Enter» вы перейдете на новую строку и продолжите список.
Кстати, внизу справа есть иконка в виде вопроса, нажатием на нее вы откроете подсказки по редактору Вконтакте.

Например, здесь есть подсказки по горячим клавишам:

И созданию списков:

Следующий шаг после написания и оформления статьи – ее публикация. Для этого переходим в раздел «Публикация».

Здесь мы можем загрузить обложку для статьи (ее пропорции должны быть 16:9). По центру обложки не стоит размещать надписи или другие элементы, так как они будут перекрываться названием статьи и авторством. Если вы хотите добавить какую-либо надпись или другой элемент, то их можно расположить в левом или в правом нижнем углу. Однако перегружать обложку текстом не стоит!
Кстати, вы можете создать шаблон обложки в своем едином фирменном стиле и в дальнейшем применять его для новых статей. Вот, к примеру, как сделал Дмитрий Зверев:

Кроме того, вы можете отредактировать ссылку на статью, сделав ее короткой (по умолчанию в хвостик ссылки подставляется название статьи латиницей).
После того, как вы нажали по кнопке «Опубликовать», увидите ссылку на свою статью, которой можно поделиться с любым пользователем. Чтобы эта статья появилась на стене профиля или сообщества, нужно нажать «Прикрепить к записи» – тогда ее увидит ваша аудитория.

Опубликованные от имени паблика или личного профиля статьи доступны всем пользователям. Если вы публикуете статью от имени закрытой или частной группы, то в настройках можно указать, чтобы доступ был только у участников.

Как работает вики-разметка
Вики-разметка — это язык, который используется для верстки страниц. Условно его можно назвать младшим братом HTML. На вики-страницах удобно писать и форматировать текст, вставлять иллюстрации, видео, ссылки, таблицы. Можно сверстать простую статью или составить целый интерактивный гайд с главами и подзаголовками.
Ширина любой вики-страницы — 607px. Высота ограничивается только количеством знаков, всего их может быть около 16 000.
Вся вики-разметка держится на тегах, как и HTML. Есть одиночные теги (например, — перенос строки) и парные (например, жирный текст
).
 Как работают теги для текста в вики-разметке В некоторых случаях вики-разметка использует упрощенный синтаксис (теги заменены на типографские знаки). Например, для создания маркированного списка используются звездочки «*», а для нумерованного — решетки «#».
Как работают теги для текста в вики-разметке В некоторых случаях вики-разметка использует упрощенный синтаксис (теги заменены на типографские знаки). Например, для создания маркированного списка используются звездочки «*», а для нумерованного — решетки «#».
 Как работают типографские знаки в вики-разметке
Как работают типографские знаки в вики-разметке
Все существующие теги и методы их использования собраны в официальном сообществе вики-разметки ВКонтакте. Используйте материалы этого сообщества как надежную шпаргалку. А в этой статье мы пройдемся по основным принципам работы с вики-разметкой и пошагово покажем, как с ее помощью создавать страницы и меню группы.
В стандартном редакторе вики-страниц есть два режима: визуальный и режим вики-разметки (кнопка переключения выглядит так: <>).
 Так выглядит активный режим вики-разметки
Так выглядит активный режим вики-разметки
Примитивный текст с парой картинок можно сверстать в визуальном режиме. Это обычный редактор текста и не требует никаких знаний вики-разметки. Но если вам нужна аккуратная вики-страница с таблицами, ссылками и встроенными видео, это можно сделать только в режиме разметки — при помощи кода.
Сами создатели ВКонтакте рекомендуют не переключать
режимы редактирования туда-сюда во время работы. Говорят, это чревато ошибками на странице и съехавшей версткой.
Как изменить отправленное сообщение Вконтакте
Не позднее, чем 24 часа после отправки, вам нужно найти нужное послание, выделить его и перейти в режим редактирования. Давайте разберем два варианта — если мы сидим Вконтакте с компьютера и через мобильное приложение.
С компьютера
Идем в раздел «Сообщения» , находим и открываем нужный диалог. Пролистаем отправленные сообщения за последний день, и находим нужное. Наведите на него курсор мыши — оно должно выделиться. В правом верхнем углу появится значки — щелкаем по иконке с карандашом, для перехода в режим редактирования.
Сообщение откроется в форме — вы можете вносить изменения. Здесь можно вставлять или удалять графику, аудио и видео контент. Когда закончите, нажмите на галочку, для сохранения.


У вашего собеседника тоже будет отображаться новая версия.
С мобильного приложения
Давайте научимся делать ту же самую процедуру, используя мобильное приложение Вконтакте.
Переходим в нужный диалог, и находим отправленное сообщение. В мобильной версии также действует ограничение в 24 часа, на внесение правок. Нажмите на нужное сообщение.

В появившемся меню выберите пункт «Редактировать» .

Вы перейдете к режиму внесения правок. Сделайте это, и нажмите на галочку для сохранения.

После этого у вас и у вашего собеседника, будет отображаться отредактированная версия сообщения.

Как редактировать сообщения в ВК с телефона
Если же говорить об редактировании сообщений Вконтакте с телефона, то здесь следует рассмотреть мобильную версию сайта и официально приложение социальной сети по отдельности, несмотря на аналогичный процесс редактирования.
На момент написания статьи возможность редактирования сообщений была отключена для мобильных устройств. Поэтому на данный момент если Вам срочно нужно будет отредактировать сообщение придется перейти в полную версию сайта.
Но всё же рассмотрим процесс редактирования сообщений на телефоне, который нам был доступный ранее. Поскольку когда администрация сайта снова включит эту возможность на мобильных устройствах отличий быть не должно.
- Выделяем отправленное сообщение и только после этого появится значок карандаша.
- После нажатия на него будет возможность изменить только что отправленное сообщение.
Проверяйте наличие этой кнопки, поскольку функционал редактирования сообщений на телефоне могут включить в любой момент. Если такая кнопка после выделения сообщения не появляется, воспользуйтесь способом перехода в полную версию сайта.
В этой статье мы рассмотрели как редактировать сообщение в ВК с компьютера и через телефон сегодня. Надеемся в скором времени функционал вернется и у нас будет возможность редактировать сообщения с телефона, как и ранее, без необходимости переходить в полную версию.
Поэтому отвечая на вопрос можно ли редактировать сообщения Вконтакте сегодня мы говорим да, но только в полной версии сайта.
Хоть статья и получилась не большой, мы надеемся что она Вам поможет в этом вопросе. Поскольку нововведение является лучшей функцией, которую ждали все.
Картинки
Предельная ширина изображения, которое можно использовать в вики-разметке, — 607px, это и есть ширина самой вики-страницы. Высота практически не ограничена (помним, что высота самой страницы — 16 000 знаков). Изображения можно загрузить двумя способами.
С помощью загрузчика в верхнем меню редактора.
С помощью кода.
Загружаем картинку в отдельный альбом группы, открываем ее, в адресной строке видим длинный код наподобие этого
https://vk.com/club12345678?z=photo-12345_12345
%2Falbum-12345678_12345678
Копируем из него id картинки (выделено жирным). Дальше обрамляем это двойными квадратными скобками и вставляем в нужные места на странице. Получается примерно так:
]
Что дальше? Отредактируйте выравнивание, обтекание текстом, размер, привяжите ссылку. Для этого напишите нужные параметры после вертикальной черты и через точку с запятой. Например, в таком коде мы задали для картинки размер 300x100px и обтекание текстом справа:
]
Как сделать пользовательский URL «ВКонтакте»
Итак, вы уже знаете, как изменять имя в «ВК», однако, кроме этого, вы можете сменить и адрес страницы. Согласитесь, «именной» URL выглядит гораздо привлекательнее, чем беспорядочный набор цифр. К тому же такую ссылку легче запомнить, а значит, пользователи при необходимости смогут быстрее вас найти.
Чтобы выполнить данную операцию, обратитесь к разделу «Мои настройки». Найдите подраздел «Адрес вашей страницы» и пропишите новый URL. Вы можете использовать свои имя и фамилию, а также специальные символы.
После проделанных действий адрес вашей странички изменится сразу, так как в этом случае проверка администрацией не понадобится.
Как добавлять медифайлы в редакторе статей «ВКонтакте»?
Перейдя на новую пустую строку, пользователь может заметить кнопку «+» слева от области с набираемым текстом.
После нажатия на «+» появится пять новых кнопок:
- Первая кнопка с фотоаппаратом позволяет добавить картинку в статью (из загруженных ранее пользователем во «ВКонтакте», либо новое фото с компьютера);
- С помощью второй кнопки добавляются видео (по умолчанию сразу же открывается список видеозаписей сообщества или пользователя, но через поиск можно найти и другие ролики);
- Третья кнопка дает возможность вставить музыку (можно выбрать из своих аудиозаписей, либо найти новую через поиск);
- Следующая кнопка позволяет вставить в статью GIF-анимацию, причем сразу же открываются документы пользователя и его список загруженных во «ВКонтакте» GIF-файлов;
- Последняя кнопка вставляет специальный разделитель текста.
Добавив новую картинку в текст, ей можно задать масштаб (на весь экран или, например, только на всю область с текстом статьи), а также обтекаемость текстом (первая кнопка). Сразу же под картинкой можно добавить описание к данному изображению. Все те же действия можно произвести с видеозаписями и с GIF-анимацией (но анимацию нельзя растягивать на всю ширину экрана).
Также при наведении курсора на добавленную картинку появляется новая кнопка «Создать карусель». Это особая подборка сразу из нескольких изображений (максимум 30 картинок), которая будет отображаться как специальная галерея.
Важно!
Просмотр видеозаписи во время редактирования статьи невозможен. Ее можно будет посмотреть после публикации статьи.
Как изменить дизайн страницы вконтакте: свежие способы
Страница в социальной сети ‒ это уже давно не просто формальная анкета. Это полноценный отпечаток личности, призванный передать индивидуальность современного человека. Но как можно остаться уникальным и не потеряться на миллионах однотипных страниц? Индивидуальный дизайн страницы вконтакте может решить эту проблему. Есть множество способов это сделать, мы остановимся только на простых в реализации и не требующих никакой оплаты.
Меняем тему вконтакте. Get Styles

Первый способ, который мы рассмотрим, предполагает установку специального плагина «GetStyles: Темы для контакта». Установить этот плагин можно на все популярные браузеры: FireFox, Opera, Yandex и конечно Google Chrome. Способы установки на все обозреватели, в принципе, сводятся к одной последовательности действий.
Такие несложные действия помогут изменить дизайн вконтакте на свой вкус.
Меняем тему вконтакте. Vktema.com

Еще одни плагин, на этот раз от vktema.com. Скачав этот плагин и попробовав его установить, вы получите предложение интегрировать дополнительный тулбар для своего web-обозревателя и разрешить авторазгрузку. Немного подозрительно, при этом если вы пойдете дальше, то после перезапуска браузера меню вашей страницы несколько изменится. В новой разделе «Менеджер тем» можно найти список тем для установки, который, конечно, очень отличается от представленного на сайте, но и в нем можно найти интересные темы, чтобы изменить дизайн страницы вконтакте под свое настроение.
К пользованию плагином придется приноровиться: меню менеджера тем неудачно перекрывает меню страницы. Будем надеяться, что разработчики исправят этот недостаток в следующих версиях и, конечно, добавят больше разнообразных тем, расширяющих возможность сделать свой дизайн в вконтакте индивидуальным.
Меняем тему вконтакте. Vkmod.net

Еще один способ, как изменить дизайн вконтакте предлагает проект Vkmod.net. Это расширение несколько проще и лучше предыдущего варианта. После установки предложенного файла и перезагрузки браузера на своей странице в «Настройках» можно обнаружить новую категорию «Мои темы». Тем здесь не в пример больше, можно подобрать дизайн в вконтакте практически на любой вкус. Добавлена возможность изменять цвет фона и даже цвет шрифта. Такая более тонкая настройка очень удобна и приятна для пользователя.
Меняем тему вконтакте. Orbitum

Orbitum ‒ браузер с полной интегрированной поддержкой всевозможных соцсетей. Состоит он из двух частей: левая служит для привязки аккаунта и общения, а правая ‒ для собственно серфинга и прочих задач стандартного браузера. Пользователи Orbitum также могут очень просто и удобно изменить дизайн вконтакте. Разработчики браузера предоставили встроенную возможность изменить тему своей страницы. Каталог предложенных тем насчитывает несколько тысяч вариантов, которые нужно только активировать.
Каждый из этих способов объясняет, как изменить дизайн вконтакте без особых усилий. Вам остается только выбрать свой и сделать шаг навстречу индивидуальности и яркому общению!
Как редактировать записи на стене ВКонтакте

Иногда бывает, что мы создаем запись ВКонтакте у себя на стене, в группе или на стене у друга, но позже замечаем, что допущена ошибка и нужно ее корректировать. Давайте поговорим о том как это сделать, а также обсудим возможные нюансы.
Редактируем запись
Из-за некоторых ограничений этой социальной сети, есть два варианта редактирования записи.
Ситуация 1: В течении суток
Допустим, что после создания вами записи на стене еще не прошло 24 часов. Тогда запись можно править, алгоритм действий следующий:
- Находим на стене запись, которую нужно изменить.

С момента ее создания еще не прошло 24 часа, поэтому кликаем по трем точкам и выбираем «Редактировать».

Теперь корректируем так, как считаем нужным, и нажимаем «Сохранить».

Все, запись исправлена.
Ситуация 2: Прошло более 24 часов
Если сутки после написания записи прошли, то кнопка редактировать пропадает. Теперь вариант только один – удалять запись и выкладывать заново, но уже отредактированную версию:
- Рассмотрим на примере выложенной фотографии. Уже прошло слишком много времени, а мы хотим добавить к ней какую-либо запись. Снова нажимаем три точки и убеждаемся, что кнопки «Редактировать» нет.

В таком случае – выбираем «Удалить запись» и выкладываем ее заново в исправленном варианте.
Заключение
Многие задумаются, зачем такая неудобная система, но все просто. Это сделано для того, чтобы не терялся логический смысл всей переписки. То же самое можно найти и на определенных форумах. Теперь вы знаете, как редактировать запись ВКонтакте и помните, что на ее изменение без удаления у вас есть ровно 24 часа.Мы рады, что смогли помочь Вам в решении проблемы. Опишите, что у вас не получилось. Наши специалисты постараются ответить максимально быстро.
Как изменить сообщение?
Изменить отправленное сообщение в личной переписке можно в течение суток (24 часов) с момента его отправки.
- Нажми на сообщение или наведи на него курсор. В мобильном приложении надо просто нажать на сообщение один раз, держать палец не нужно.
- Выбери пункт «Редактировать» или нажми кнопку редактирования, она выглядит как карандаш:
В полной версии ВК:

В мобильной версии ВК:
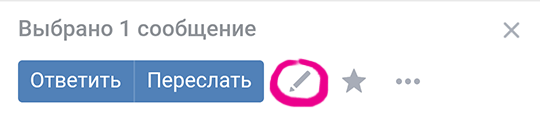
Затем отредактируй сообщение и нажми галочку:
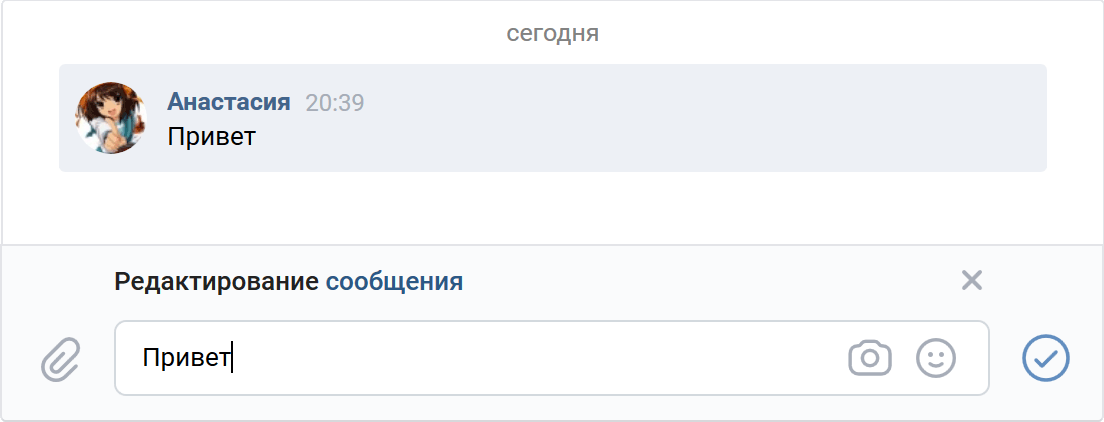
Изменения сохранятся. Вот и все! Ты отредактировал сообщение. При необходимости можно повторить.
В полной версии ВК можно сделать так:
- Убедись, что курсор стоит в поле ввода и мигает (если нет — нажми пробел).
- Нажми стрелку вверх на клавиатуре (↑).
- Включится редактирование твоего последнего отправленного сообщения.
- Отредактируй сообщение и нажми Ввод (Enter).
Это можно делать, даже если на твое сообщение уже ответили.
Хочешь полностью удалить отправленное сообщение? Посмотри здесь, как это сделать
Таблицы
Если вы хотите красиво структурировать содержимое вики-страницы и обеспечить ей аккуратное отображение на мобильных устройствах, без таблицы не обойтись. Здесь вам понадобятся такие простые знаки:

При работе с таблицами можно использовать 4 тега: noborder (делает рамки таблицы невидимыми), nomargin (делает таблицу во всю ширину вики-страницы), nopadding (убирает отступы в ячейках) и fixed (позволяет создать таблицу фиксированных размеров). Сколько ячеек вы укажете в строке, столько столбцов будет в таблице.
Вот пример таблицы 2×2 без отступов сверху и снизу текста внутри ячеек:

Ширина первого столбца — 200px, ширина второго — 300px. Вот что из этого получилось:
В ячейки таблицы можно поместить текст, картинки, аудио- и видеозаписи.
Почему так важно редактирование
Многие создают паблики и сообщества с целью найти друзей по увлечениям или продвинуть свои товары
Чтобы сделать группу популярной и интересной, необходимо всеми силами привлечь внимание читателей. Как это сделать? Посты со смыслом, красивые фотографии — все это приковывает взгляд
Но какими бы познавательными и грамотными ни были сообщения, время от времени их необходимо редактировать. К тому же редактирование — один из самых легких способов наполнения страницы контентом, ведь если ежедневно писать новые посты, то на это уйдет немало времени. Однако именно уникальные сообщения делают паблик не похожим на остальные.
Возможные проблемы
Иногда у пользователей возникают проблемы с заливкой записей, поэтому запрос «почему не могу добавить видео в ВК» пользуется таким большим спросом. Итак, в чем кроется причина загрузить файл в сеть?
- У вас проблемы с Интернет-соединением. Попробуйте зайти на другие сайты, проверить, как они грузятся;
- На сайте ВК идут технические работы. Не стоит сразу же писать в техподдержку, немного подождите;
- Видео залито некорректно. Попробуйте открыть его в другом окне;
- Возможно файл нарушает авторские права;
- Его размер не должен быть больше 2 Гб;
- Содержание содержит элементы порнографии, экстремистские высказывания, жестокие кадры;
- Вы пытаетесь использовать запись с не поддерживаемым форматом.
Иногда видео в ВК не добавляется просто без причины, в этом случае рекомендуем попробовать зайти в систему через другой браузер или временно отложить заливку. Если совсем ни один из приведенных советов не помог, а файл полностью соответствует требованиям — напишите в техподдержку. Только тщательно убедитесь, что без обращения к модераторам, действительно, не обойтись — они очень не любят, когда их беспокоят по пустякам.
Как сделать вики-меню
Меню группы ВК — это не какой-то отдельный функционал, а попросту вики-страница с несколькими картинками, в каждую из которых зашита ссылка на определенную страницу. На самом деле здесь все просто.
- Готовим обложку для меню. Можно взять любую подходящую картинку и нанести на нее текст. А можно нанять дизайнера, который отрисует вам красивые блоки и кнопки. У нас будет меню на 6 кнопок. Для этого нам нужна картинка, где будут обозначены эти кнопки. Определимся с ее размером.
При подготовке картинки для меню помните, что ширина вики-страницы — 607 px, Ширина картинки не должна быть больше, иначе изображение ужмется и потеряет в качестве. Для примера мы взяли изображение размером 510х300 px.
- Режем эту картинку на 6 частей (по части на каждую кнопку). Это удобно делать в Adobe Photoshop инструментом «Раскройка». Если не хотите заморачиваться, воспользуйтесь, например, онлайн-сервисом IMGonline (режет картинки на равные части). Мы же сделали все в Photoshop.
При активном инструменте «Раскройка» кликаем правой кнопкой мыши по картинке и выбираем «Разделить фрагмент», указываем нужное количество фрагментов и нажимаем «ОК».
 Как разрезать картинку в Photoshop
Как разрезать картинку в Photoshop
Чтобы сохранить все отдельные фрагменты, нажимаем «Файл» → «Экспортировать» → «Сохранить для Web». Полученные части картинки загружаем в отдельный альбом сообщества.
Наше меню будет оформлено в виде таблицы из 6 ячеек: в три строки и два столбца. Для этого мы нарезали картинку для меню на 6 равных частей размером 255×100 px. Такой же размер нужно будет проставить для каждой ячейки.
- Создаем каркас для таблицы. Заходим в режим редактирования новой страницы и делаем таблицу. Открываем ее тегом {| и сразу задаем три важных параметра:
- nopadding — разрешит картинкам соприкасаться
- noborder — скроет видимые границы таблицы
- fixed — позволит задать точные размеры ячеек.
Указываем фиксированную ширину ячеек — 255px 255px (два раза, потому что столбцов тоже два). Дальше устанавливаем места для начала новых строк тегом |- и новых ячеек (столбцов) тегом |. Закрываем таблицу тегом |} и получаем такой каркас:

- Помещаем картинки в ячейки и задаем для них ссылки . Поочередно открываем в альбоме сообщества нужные части картинки, копируем из строки браузера их id (photo-12345_12345), заключаем в двойные квадратные скобки, прописываем размеры 255x100px и тег nopadding для склеивания картинок. После вертикальной черты назначаем ссылку для каждой кнопки. Получаем такой код.
{|noborder nopadding fixed |~255px 255px |- | ] | ] |- | ] | ] |- | ] | ] |}
- Готово! Нажимаем «Сохранить страницу» — и получаем удобное меню для сообщества.
 Готовое меню группы в десктопной версии
Готовое меню группы в десктопной версии
Готовое меню группы в мобильной версии
Как закрепить меню сообщества
Если вы делали меню для группы
, то оно будет легко доступно по клику на «Свежие новости» (кстати, эту страничку можно переименовать на «Меню» в режиме редактирования).
Если вы делали меню для паблика
, то его можно поместить на видное место под названием сообщества при помощи закрепленной записи.
Чтобы закрепить меню в группе
, опубликуйте запись с баннером и ссылкой на вики-страницу от имени сообщества (если опубликовать от своего имени, закрепить страницу будет невозможно).В паблике проблем с закреплением не будет: там можно закрепить запись любого автора.
 Как сделать пост со ссылкой на меню в паблике
Как сделать пост со ссылкой на меню в паблике
 Как закрепить меню сообщества
Как закрепить меню сообщества
Как изменить имя в вк на английское
Выше было описано, как изменить имя вконтакте, по каким-то причинам люди хотят ввести его на латинице, что запрещено правилами сервиса. Ранее такой подход затруднял процедуру поиска в сети, потому что система не сопоставляла запросы на транслите и кириллице. Сейчас же сервис воспринимает английские символы даже если они написаны на русском. Выгода от такой смены не ясна, но при необходимости провести ее можно будет, но не совсем стандартным образом. Инструкция, как поменять имя вконтакте на английском.
Бывают ситуации, когда нужно изменить свое имя в контакте, но сервис упорно не хочет соглашаться с вашими требованиями. Как в вк изменить имя, узнаем подробнее.
Всемирная социальная сеть «В контакте» позволяет своим пользователям изменять имя и фамилию, но только в том случае, если имя это не выдуманное, а настоящее. Если вы по привычке зарегистрировались и указали, например, свое сокращенное имя, а теперь хотите указать имя, как написано в паспорте, то это возможно, только придется немного подождать.
В мобильной версии
Необходимо отметить важную деталь: мобильная версия сайта — это не мобильное приложение от ВК, а упрощенный вариант для планшетов и телефонов. Следуйте инструкции:
- Выберете раздел с диалогами.
- Кликните на нужное письмо.
- Возле кнопки «Переслать» нажмите на изображение карандаша.
- Измените текст, если нужно добавьте медиафайл.
- Нажмите на галочку для отправки.
- Возле отправленного текста будет стоять подпись «Отредактировано», без даты и времени.
В отличие от полной версии соцсети, здесь нет возможности отменить редактирование непосредственно в поле для ввода. Т. е. если вы уже изменили текст, но передумали его оправлять, то просто смените раздел сайта, чтобы изменения не сохранились. Еще одна особенность: для изменения сообщения Вконтакте, его нужно выделить нажатием. Если вы случайно выделите два сообщения, то изображение с карандашом будет отсутствовать.
Как поставить обои в сообщении на ПК
Следующий вопрос, который интересует многих пользователей — как поменять фон чата в ВК на компьютере / ноутбуке в полной версии социальной сети. К сожалению, встроенной возможности пока не предусмотрено. Разработчики предусмотрели такую опцию для мобильного приложения, но в дальнейшем планируют расширить возможности на стандартные версии для браузера. Пока же поставить обои в сообщении с помощью встроенных настроек на ПК.
На данном этапе пользователям приходится использовать дополнительные расширения. Популярный вариант — Фон в ВКонтакте.
С помощью этого приложения не удастся поставить обои на диалоги в ВК, но зато можно измерить оформление сайта при работе с ним. Преимущество — поддержка нового дизайна, точная настройка под личные функции, изменение прозрачности, поддержка анимированных картинок и другое.
- Добавление любого количества обоев и их смена по времени.
- Изменение цвета сайта и другое.
Чтобы настроить фон в ВК в сообщениях и в целом по сайту, сделайте следующее:
- Определите разрешение экрана. Для этого может пригодится ссылка yandex.ru/internet.
- Найдите в Интернете или у себя на ПК картинку с подходящим размером, которую планируете поставить.
- Жмите по изображению правой кнопкой мышки и выберите пункт Установить как…
- Убедитесь, что вам удалось поставить обои в сообщении.
В качестве альтернативы можно использовать и другие расширения для ВК, позволяющие поставить интересующие обои. Минус в том, что они действуют на весь сайт в целом, а не конкретно на мессенджер.
Аналогичное расширение можно установить не только в Гугл Хром, но и в Яндекс Браузер. Здесь принцип действия такой же, как в рассмотренном выше варианте. Необходимо сначала загрузить приложение, подобрать подходящие обои, а после поставить их на заставку.
Многие спрашивают, как поменять цвет сообщений в ВК, и можно ли решить эту задачу. Здесь также доступно расширение для браузера Гугл Хром под названием VK color changer. После его установки войдите в социальную сеть, жмите на символ расширения справа вверху и меняйте цвет по своему желанию.
Теперь вы знаете, как в ВК установить фон сообщений в чате и тем самым придать оригинальности оформлению. Проще всего это сделать в мобильном приложении, благодаря появлению специальной функции. Что касается ПК, здесь приходится обходиться иными методами.
Ответы на прочие вопросы по редактированию сообщений в ВК
В течение какого времени можно изменять отправленное сообщение?
В течение суток (24 часов) с момента отправки, но не с момента последнего редактирования. После истечения срока сообщение уже никак не изменить.
Можно ли отредактировать прочитанное сообщение?
Да, можно. Точно так же, как и непрочитанное. В любом случае рядом с ним появится пометка (ред.) — то есть «редактировано». Прочитанное сообщение изменится, но останется «прочитанным».
Можно ли отредактировать и полностью стереть (удалить) сообщение?
Можно полностью удалить сообщение или вставить один пустой символ, и сообщение будет выглядеть пустым. Во втором случае оно придет получателю, но там будет написано только (ред.) («отредактировано») и время, когда ты его отправил. Как это делается, узнай отсюда: Как удалить отправленное сообщение ВКонтакте.
Почему не могу изменить сообщение?
- Прошло более суток (24 часов) с момента, как ты его отправил. По истечении этого времени редактировать сообщение уже нельзя.
- Ты пытаешься изменить сообщение в старой версии мобильного приложения на телефоне, а там такой возможности еще не было. Обнови приложение или зайди в свой ВК через мобильную или полную версию сайта.
Зачем вообще нужно редактирование сообщений?
Чтобы можно было исправить какую-нибудь глупую опечатку или что-то перефразировать, если написал и подумал, что собеседник тебя не вполне поймет.
Как узнать, во сколько было отредактировано сообщение?
Наведи курсор на пометку (ред.) — появится всплывающая подсказка, в которой будет указано время редактирования сообщения.
Как сохранить исходный вариант сообщения на случай, если человек его отредактирует?
Если ты волнуешься, что собеседник изменит свое сообщение в личных интересах, выдели его и перешли самому себе (нажав кнопку «Переслать», найди себя в диалогах по имени). Теперь, даже если человек его отредактирует, у тебя будет копия оригинала с датой и временем.
Ответы на прочие вопросы по редактированию сообщений в ВК
В течение какого времени можно изменять отправленное сообщение?
В течение суток (24 часов) с момента отправки, но не с момента последнего редактирования. После истечения срока сообщение уже никак не изменить.
Можно ли отредактировать прочитанное сообщение?
Да, можно. Точно так же, как и непрочитанное. В любом случае рядом с ним появится пометка (ред.)
— то есть «редактировано». Прочитанное сообщение изменится, но останется «прочитанным».
Почему не могу изменить сообщение?
Возможные причины:
- Прошло более суток (24 часов) с момента, как ты его отправил. По истечении этого времени редактировать сообщение уже нельзя.
- Ты пытаешься изменить сообщение в старой версии мобильного приложения на телефоне, а там такой возможности еще не было. Обнови приложение или зайди в свой ВК через мобильную или полную версию сайта.
Зачем вообще нужно редактирование сообщений?
Чтобы можно было исправить какую-нибудь глупую опечатку или что-то перефразировать, если написал и подумал, что собеседник тебя не вполне поймет.
Как узнать, во сколько было отредактировано сообщение?
Наведи курсор на пометку (ред.)
— появится всплывающая подсказка, в которой будет указано время редактирования сообщения.
Как сохранить исходный вариант сообщения на случай, если человек его отредактирует?
Если ты волнуешься, что собеседник изменит свое сообщение в личных интересах, выдели его и перешли самому себе (нажав кнопку «Переслать»,
найди себя в диалогах по имени). Теперь, даже если человек его отредактирует, у тебя будет копия оригинала с датой и временем.
К сожалению, не многие пользователи знают, что в социальной сети vk есть возможность редактировать собственные сообщения. Эта функция появилась относительно недавно и доступна в полной и мобильной версиях сайта (обещают, что в ближайших обновлениях она станет доступна и пользователям мобильного приложения).
Также, сегодня затронем функцию удаления, которая позволяет удалять сообщения в переписке не только со своей стороны, но и со стороны Ваших собеседников. Обе функции очень полезны и достаточно востребованы, поэтому давайте их разберем.
Видео
Для начала нужно загрузить видео в видеозаписи сообщества. После загрузки открыть видео и скопировать из адресной строки его id (выделено жирным).
https://vk.com/videos-12345678?z=video-12345_12345
%2Fclub12345678%2Fpl_-12345678_-2.
Обрамляем это квадратными скобками и получаем такой код:
`video12345_12345`
Получаем небольшую картинку со значком play, при нажатии на который разворачивается полноценный видеоплеер. Чтобы видео воспроизводилось на самой странице, разработчики ВК предлагают воспользоваться тегом player.
]
Но здесь мы получаем непропорциональную черную рамку вокруг видео:

Чтобы ее убрать, нужно подогнать размер плеера под размер самого видео. Например, в нашем случае подошли такие параметры:
]

Мы получили видео без черных рамок, оно будет воспроизводиться прямо на странице
Новый редактор статей ВКонтакте и вики-разметка
Администрация ВКонтакте объявила о запуске редактора статей 22 декабря 2020 года и позиционирует его как инструмент для публикации лонгридов.
Некоторые пользователи решили, что он создан взамен вики-разметки. Но пока такие выводы делать рано, ведь функционал редактора еще достаточно скудный. В нем нельзя редактировать медиафайлы (размер и выравнивание) и делать таблицы, а гиперссылки можно присвоить только тексту. Здесь нет тегов и кода, есть только визуальный режим, как в обычном текстовом редакторе.
Из этого видно, что сделать удобное меню для сообщества или вики-лендинг по-прежнему можно только с помощью вики-разметки. Что будет дальше — время покажет.
 Так выглядит интерфейс нового редактора статей ВКонтакте
Так выглядит интерфейс нового редактора статей ВКонтакте
Как изменить логин Вконтакте?
Регистрируясь под определенным логином в контакте, вы не можете его изменить, как бы вам этого не хотелось – на сегодняшний день, администрация этой социальной сети не предлагает своим пользователям такой функции. Однако, если вы в качестве логина использовали адрес электронной почты, то изменить его вы сможете, выполнил несколько простых шагов. Для начала зайдите в свой аккаунт, найдите раздел «Мои настройки», в нем выберите функцию, позволяющую изменить адрес электронной почты. После ввода нового адреса, сервис отправит на новый и старый почтовый ящик письма, подтверждающие смену данных.
Заключение
Как можно видеть, редактировать сообщения в ВК на Андроид не сложно. В приложении нужно выполнить следующий алгоритм: нажать на текст – выбрать «Редактировать» — внести изменения – нажать галочку. Принцип действий в мобильной версии сайта: кликнуть по тексту – выбрать «Редактировать» — внести правки – нажать на галочку.

Всем привет! Меня зовут Максим. Я являюсь главным редактором на сайте helpad.ru. Пишу качественные и проверенные на личном опыте статьи. Также веду YouTube-канал, где в видеоформате показываю выполнение определенных инструкций.
- https://lifehacker.ru/vkontakte-edit-messages/
- https://faqkontakt.ru/kak-redaktirovat-soobshheniya.html
- https://lumpics.ru/how-to-edit-messages-on-vkontakte/
- https://greatchat.ru/vkontakte/kak-redaktirovat-soobschenija
- https://helpad.ru/kak-redaktirovat-soobshcheniya-v-vk-na-android/
