Скачать значок вконтакте
Содержание:
- ТОЛЬКО ДЛЯ WINDOWS 10! Размещение папок на панели быстрого доступа в проводнике Windows
- В чем заключаются преимущества компьютерного (полного) сайта?
- Как разместить ярлыки для запуска программ, файлов и папок на рабочем столе
- Как изменить браузер по умолчанию в Windows 10
- Как создать невидимую папку? Невидимая папка в windows 7
- Ярлык веб-программы
- Как вывести ярлык файла
- Как удалить
- Как создать невидимую папку
- Ярлык сайта на рабочий стол: как создать? Две простые инструкции
- Как разместить ярлыки в области быстрого запуска меню «Пуск» (ДЛЯ Windows 8 и Windows 10)
- Как разместить ярлыки для запуска программ на панели задач Windows
- Приложение вконтакте для андроид
- Особенности функционала
- Если в Главном меню Windows вы не нашли нужной программы
- Способ №2 (самостоятельно)
- Заключение
- Выводим ярлык компьютера на Рабочий стол при помощи Параметров системы
ТОЛЬКО ДЛЯ WINDOWS 10! Размещение папок на панели быстрого доступа в проводнике Windows
В новой операционной системе Windows 10 имеется ещё одна возможность быстро открыть важные и часто используемые папки. Теперь это можно сделать при помощи специальных закладок в проводнике Windows.
Область в проводнике Windows, куда можно добавлять закладки называется «Панель быстрого доступа» и расположена она в левой части окна:

В эту панель можно добавлять любую папку для того чтобы открывать её быстро, без надобности лазить и искать по всему компьютеру. Около закреплённых папок отображается значок канцелярской кнопки. Если у вас на компьютере установлена операционная система Windows 10, то, я думаю, вам такая возможность покажется очень полезной. Также в этой же панели будут появляться те папки, которые вы открывали последними.
Закрепить папку в панели быстрого доступа очень просто! Нужно найти на компьютере папку, которую вы хотите закрепить на панели быстрого доступа, нажать по ней ПКМ и выбрать «Закрепить на панели быстрого доступа»:

После этого выбранная папка сразу же отобразится на панели быстрого доступа в проводнике Windows:

Обратите внимание на значок канцелярской кнопки рядом с закреплёнными папками. Те папки на данной панели, которые не имеют этого значка – не закреплены, а просто являются последними открытыми папками, которые будут постоянно меняться
В чем заключаются преимущества компьютерного (полного) сайта?
Десктопный сайт предназначен для больших мониторов, его интерфейс организован таким образом, чтобы пользователи могли легко найти нужные функции и сервисы. Поэтому страница десктопного сайта отображает большое количество разделов, а ряд кнопок дублируется. Далее более подробно расскажем об основных преимуществах, которыми он обладает:
Два меню: левый бар и меню, которое вызывается кликом по значку на верхней панели с именем профиля.
- Наличие ряда важных, но редко используемых разделов: «Товары», «Управление», «Документы», «Мобильные сервисы», «Настройка приложений».
- Если вам нужно отредактировать личную информацию, то обязательно используйте полную версию ВКонтакте для компьютера (Вход > «Моя страница» > кнопка «Редактировать» под аватаркой).
Возможность использовать все расширения и игры, установленные в сервисе.
Но не стоит забывать, что разработчики больше времени уделяют всё-таки именно мобильному варианту. Поэтому многие действия на экране ПК выполнить достаточно проблематично. Например,для того, чтобы позвонить с компьютера или выложить историю, придется пройти целый квест.
Как разместить ярлыки для запуска программ, файлов и папок на рабочем столе
Рабочий стол – это, пожалуй основное наше место работы на компьютере Некоторые пользователи компьютеров, хранят на рабочем столе вообще всё, чем занимаются… Это с одной стороны – разумно, потому что не нужно больше никуда лезть, всё что нужно для личных целей и по работе располагается прямо под рукой – на рабочем столе. Но с другой стороны – это довольно плохая привычка, поскольку рабочий стол, на котором много всяких папок, файлов, ярлыков становится неудобным для работы, потому что быстро уже ничего не найдёшь.
Поэтому моя вам рекомендация – храните на рабочем столе только ярлыки для быстрого запуска самых частоиспользуемых программ, для быстрого открытия частоиспользуемых папок с вашими документами и больше ничего!

Как видите, рабочий стол у меня не забит до отказа всякими значками Здесь располагается только то, что мне постоянно нужно, а именно: основные программы, которыми часто пользуюсь, ярлык на папку с документами по работе и временная папка для хранения записанных видео. Всё! Никакого лишнего мусора. Тем самым я могу быстро найти нужное, а не копаться в нескольких десятках значков на рабочем столе
Теперь перейдём к делу – как же разместить ярлыки для запуска нужных программ, файлов и папок на рабочем столе?
Чтобы вам было нагляднее видеть мои примеры, я очищу рабочий стол и оставлю на нём лишь пару ярлыков.
Самое простое решение для размещения ярылков программ следующее…
Если вы хотите разместить на рабочий стол ярлык какой-либо программы, то вам для начала нужно найти эту программу через меню «Пуск» > «Все приложения». В списке щёлкаем ПКМ по нужной программе и выбираем «Открыть папку с файлом». Например, я хочу разместить на рабочем столе ярлык для запуска антивируса Avast. Значит я нахожу в списке этот антивирус, щёлкаю по нему ПКМ и выбираю «Открыть папку с файлом»:

Откроется папка с уже готовыми ярлыками, которые вы как раз видели в списке всех приложения меню «Пуск». Остаётся только скопировать нужный ярлык на рабочий стол. Для этого щёлкаем ПКМ по ярлыку нужной программы (у меня это – антивирус Avast) и выбираем «Копировать»:

Теперь возвращаемся на рабочий стол, щёлкаем по любому свободному месту на нём ПКМ и выбираем «Вставить»:

Готово! Теперь вы на рабочем столе увидите новый ярлык, как, например, у меня:

Вы можете быстро создать ярлык для любого элемента проводника Windows, например, для какого-то файла или папки. Для этого вам уже не нужно будет лезть в меню «Пуск». Нужно лишь найти требуемый файл или папку в проводнике Windows, щёлкнуть по нему ПКМ и выбрать пункт «Создать ярлык».
Вот, например, у меня на компьютере имеется важная папка «Для работы», которой я пользуюсь каждый день. Мне удобно было бы разместить ярлык для быстрого её открытия прямо с рабочего стола. Сама папка находится в глубине компьютера, а именно – в разделе «Этот компьютер» — «Документы» — «Для работы».
Я кликаю правой кнопкой мыши по папке и выбираю «Создать ярлык»:

В результате в той же папке проводника появится созданный ярлык. Осталось его только перенести на рабочий стол. Просто кликаете ЛКМ по ярлыку и удерживая эту кнопку, перетаскивайте ярлык на рабочий стол.

Не забывайте, что ярлык всегда можно переименовать как и любой другой файл. Для этого просто щёлкните по нему ПКМ и выберите «Переименовать.
Таким вот образом можно легко создавать ярлыки для быстрого запуска любых программ, файлов и папок на рабочем столе!
Как изменить браузер по умолчанию в Windows 10
Поменять установленный по умолчанию браузер в операционной системе Windows 10 довольно просто, если знать настройки, к которым следует обратиться. Первым делом убедитесь, что браузер, который вы желаете установить в качестве основного, имеется на вашем компьютере. Далее необходимо выполнить простую инструкцию для изменения браузера «По умолчанию» в Windows 10:
- Нажимаем на кнопку «Пуск» и в появившемся меню выбираем значение «Параметры»;
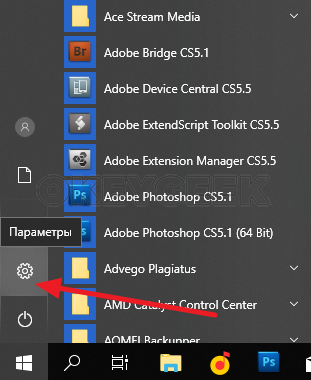
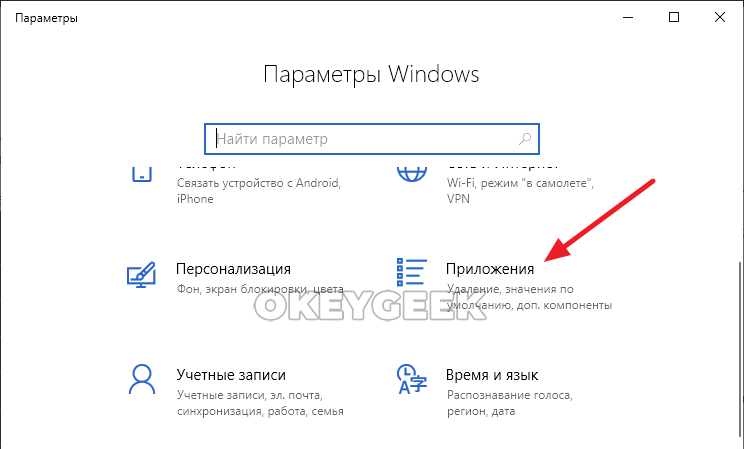
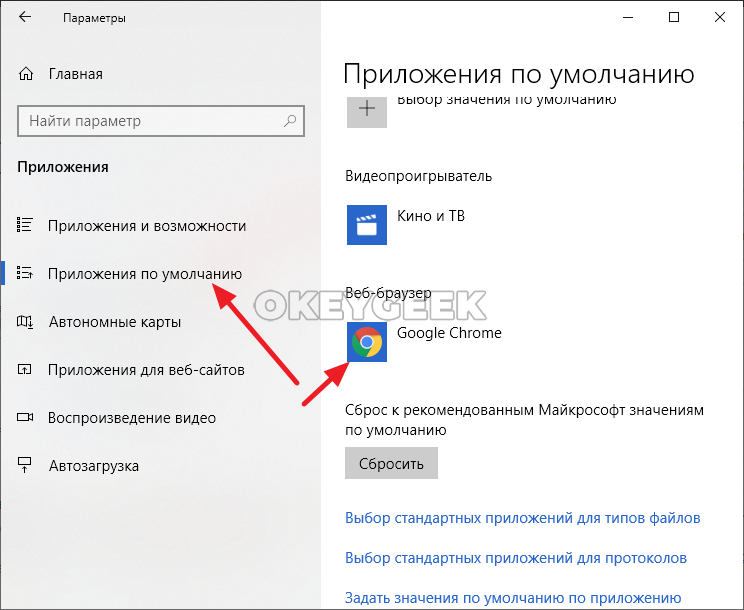
После этого ярлык, который был создан выше, начнет запускаться в выбранном браузере. Кроме того, все ссылки в текстовых документах и других программах станут открываться в установленном по умолчанию браузере.
Как создать невидимую папку? Невидимая папка в windows 7
Невидимая папка – это такая же папка, как и все остальные папки windows, но только она скрыта от всех пользователей ПК и знает о ее существовании только ее создатель.
Вопрос как создать невидимую папку может, появляется по разным причинам. Основная причина — это конечно скрытие контента, например, от начальника, если компьютер располагается в офисе, или от других людей, не имеющих отношения к этому контенту, если ПК находится дома или в публичном месте. Однако есть и другие причины, скажем так бытового характера, когда возникает необходимость в создание невидимой папки: подготовка сюрпризов, подарков и тп.
Если у вас возникла такая необходимость, но вы не знаете, как самостоятельно осуществить задуманное, мы поможем вам в этом и подробно расскажем, как создать невидимую папку.
Невидимая папка на рабочем столе windows 7
Чтобы создать невидимую папку на рабочем столе и пользоваться ей как обычно, но при условии того, что другим пользователям увидеть ее будет практически нереально, выполните следующие действия.
Щелкните правой клавишей мыши по свободному месту на рабочем столе. В появившемся контекстном меню выберите пункт “Создать” и “Папку”.
Теперь, откройте меню “Пуск” и введите в поле поиска по жесткому диску и системе фразу “таблица символов”, в появившихся результатах поиска кликните по соответствующей запросу строчке.
В открывшемся окне “Таблица символов” промотайте ползунок с помощью колесика мыши вниз, примерно на пять шестых, пока не увидите в окне символы, как показано на рисунке ниже. Затем кликните по любой пустой ячейке, где нет никакого символа, и по кнопке “Выбрать”. После чего закройте окно “Таблица символов”.
Чтобы в windows 7 сделать папку невидимой вернитесь на рабочий стол, к недавно созданной папке и кликните по ней правой клавишей мыши. В открывшемся контекстном меню выберите пункт “Переименовать”. Теперь, нажмите сочетание клавиш “Ctrl” + “V”, чтобы вместо названия папки, вставить ранее выбранный нами символ таблицы (пустую ячейку) и щелкните по “Enter”. В итоге у вас должно получиться что-то вроде показанного на рисунке, то есть папка с названием превратиться в папку без названия.
Чтобы продолжить создание невидимой папки кликните по получившейся папке без названия правой клавишей мыши и в открывшемся контекстном меню щелкните по пункту “Свойства”. В диалоговом окне свойств папки перейдите во вкладку “Настройка” и кликните по кнопке “Сменить значок…”. В окне выбора иконки для папки, переместите ползунок немного правее, до момента появления свободного места между иконками. Щелкните два раза левой клавишей мыши по свободному месту, чтобы вы брать его в качестве значка для папки и нажмите кнопку “Ок” (см. рисунок ниже).
После нажатия вами на кнопку “Применить” в окне “Свойства” папка на рабочем столе станет невидимой. Поздравляем!
Как сделать невидимые папки видимыми?
После проделанных нами действий папка стала не видимой на рабочем столе. Однако сразу же возникает вопрос — как сделать невидимые папки видимыми, чтобы можно было работать сними?
Все достаточно просто, особенно если знать о сосуществовании таких папок. Чтобы без проблем находить скрытые директории, нужно кликнуть по свободному месту на рабочем столе, затем нажать сочетание клавиш “Ctrl” + “A”. Результатом это действия будет выделение всех папок и ярлыков на рабочем столе, в том числе и скрытых.
Кликните по невидимой папке два раза левой клавишей мыши, как и по обычной, и на вашем экране откроется ее содержимое, которое можно удалять, перемещать и тд. и тп.
Ярлык веб-программы
Этот способ позволяет сделать не просто значок HTML, а полноправную иконку с логотипом «Ютуба». С помощью этого ярлыка вы будете запускать хостинг каждый раз в отдельном окне, который будет отмечаться на «Панели задач».
Метод отнимет у вас немного больше времени, но оно того стоит, если вы печётесь о дизайне своего «Рабочего стола». Рассмотрим процедуру теперь на примере «Гугл Хрома»:
- Запускаем в браузере страницу, которую система будет открывать при двойном клике по будущему ярлыку.
- Щёлкаем по меню «Хрома». Наводим курсор на инструменты и выбираем создание ярлыка.
Выберите во втором меню «Создать ярлык»
Введите название ярлыка
Включите показ кнопки «Сервисы»
Вы можете просто перетащить выделенную ссылку на «Рабочий стол» с адресной строки любого браузера, чтоб быстро создать значок для запуска «Ютуба». Можно сделать полноценный ярлык с логотипом хостинга. В этом случае в активной вкладке «Ютуба» вызовите меню браузера и в дополнительных инструментах выберите создание ярлыка. Дайте ему имя и подтвердите создание.
Как вывести ярлык файла
К сожалению, разработчики данной ОС не продумали, как можно было отдельные файлы открывать, не заходя в меню. То есть, если вы откроете папку «Мои файлы», выберите любой и нажмете на него, то появится информация, как удалить, переименовать, отправить и совершить другие действия с отдельным файлом, но ни слова о том, как перетащить его на рабочий стол.
Чтобы решить эту проблему, вам понадобится:
- Установить в мобильное устройство приложение «ES File Explorer File Manager», которое является бесплатным файловым менеджером;
- Запустить сервис;
- Найти папку с нужным файлом и открыть ее;
- Обнаружив файл, который вам нужно вывести на главный экран, нажать на него и удерживать до тех пор, пока не появится область выделения;
- Выделить нужный ярлык, не затрагивая при этом остальные, и в появившемся списке опций выбрать «More» («Больше»);
- В окошке кликнуть на «Add to desktop» («Добавить на рабочий стол»).
При успешном выполнении этих действий ярлык файла окажется на главном экране, и теперь вы сможете открывать его оттуда.
Как удалить
Удалить данное приложение социальной сети VK можно несколькими способами, как и любую другую программу. Предварительно следует закрыть программу, после этого можно приступить к удалению. Можно использовать встроенный механизм удаления программ платформы Windows. Нажмите кнопку «Пуск», откройте «Панель управления», найдите пункт «Установка и удаление программ» или схожий раздел. Точное название данного пункта может немного отличаться в зависимости от версии ОС. В сформированном списке софта следует выбрать необходимое приложение и нажать на кнопку «Удалить» или «Деинсталлировать».
Можно найти папку, куда была инсталлирована программа при первоначальной установке, и воспользоваться встроенным деинсталлятором. Помимо этого, можно воспользоваться специализированными программами, например, такими как CCleaner и Uninstall от компании IObit. Достоинство этих программ в том, что они не только удобны и понятны в использовании, но и удаляют все связанные системные записи из реестра и других сервисов и разделов операционной системы. Таким образом, специальные утилиты избавят от остатков удалённых программ, которые могут снижать производительность системы.
Как создать невидимую папку
Сделать невидимую папку не используя специальных программ можно двумя способами.
- Сначала нужно сделать скрытую папку или файл, а затем в параметрах папок установить параметр «Не показывать скрытые файлы, папки и диски». Чтобы создать скрытую папку или скрытый файл нужно навести курсор на папку или файл и нажать правую кнопку мыши, а в появившемся контекстном меню выбрать Свойства. Откроется окно под названием Свойства. Так можно сделать скрытые папки в Windows 8
В этом окне нужно на вкладке «Общие» установить галочку у атрибута «Скрытый» и нажать кнопку «ОК». После этого иконка у файла или у папки станет бледной это означает, что она стала скрытой. Далее открываем Панель управления нажатием на клавиатуре сразу двух клавиш WIN+X и выбрав из появившегося списка «Панель управления».
В Панели управления заходим в категорию «Оформление и персонализация» и нажимаем на пункт «Показ скрытых папок и файлов». Откроется окно под названием «Параметры папок».
В этом окне нужно перейти на вкладку «Вид». На этой вкладке нужно найти в самом низу списка пункт «Не показывать скрытые файлы, папки и диски» и установить около него точку. Нажав в этом окне на кнопку «ОК» ваша папка или файл сразу исчезнет. Чтобы снова скрытые папки сделать видимыми нужно в окне «Параметры папок» на вкладке «Вид» найти пункт «Показывать скрытые файлы, папки и диски» и установить около него точку. Нажав в этом окне на кнопку «ОК» ваша папка или файл снова будет виден.
В этом способе сначала нужно сделать невидимое название папки, а затем сделать невидимым значок папки. Чтобы была папка без названия нужно навести курсор на папку и нажать правую кнопку мыши, а в появившемся контекстном меню выбрать «Переименовать». Затем нажимаем на клавиатуре клавишу ALT и удерживая её набираем цифры 255 на цифровой клавиатуре которая включается клавишей Num Lock. После этого можно отпустить клавишу ALT и название папки сразу исчезнет. Чтобы сделать значок папки невидимым нужно навести курсор на папку или файл и нажать правую кнопку мыши, а в появившемся контекстном меню выбрать «Свойства». Откроется окно под названием Свойства.
В этом окне нужно перейти на вкладку «Настройка» и в ней нажать на кнопку «Сменить значок». Откроется окно под названием «Сменить значок для папки».
Пустое место при нажатии становится синим
В этом окне нужно найти пустое место навести на него курсор и нажать левую кнопку мыши (должен появится синий квадрат), а затем нажать на кнопку «ОК» и окно закроется. Окно Свойства тоже надо закрыть нажав кнопку «ОК» и ваша папка сразу станет невидимой. Чтобы снова увидеть невидимые папки сделанные этим способом нужно выделить все папки нажав на клавиатуре клавиши Ctrl+A. После этого можно найти невидимую папку она будет выглядеть как пустая строчка.
Нажав на эту строчку можно дать ей название и выбрать иконку после чего она будет выглядеть как нормальная папка.
В этом видео показано как скрыть папку на компьютере.
Ярлык сайта на рабочий стол: как создать? Две простые инструкции
Интернет стал неотъемлемой частью каждого компьютера, а браузеры являются главным инструментом для взаимодействия с всемирной сетью. Каждый активный пользователь интернета имеет свои любимые сайты, которые он посещает по несколько раз за день. Прописывать ежедневно адрес сайта по несколько раз – это процедура, которая отнимает пару секунд, но очень сильно надоедает. Можно добавить интересующую страницу в закладки, но она там рискует затеряться среди десятков подобных сайтов. Есть куда более простой и удобный способ – вынести ярлык сайта на рабочий стол, и мы расскажем, как это сделать.
Как разместить ярлыки в области быстрого запуска меню «Пуск» (ДЛЯ Windows 8 и Windows 10)
Для начала, откройте меню пуск для того, чтобы увидеть, как вообще выглядит область быстрого запуска в меню «Пуск». Выглядит она вот так:

Иконки справа – это и есть ярлыки для быстрого запуска программ. У вас там изначально могут быть совершенно другие ярлыки.
Научимся создавать там новые ярлыки. Предположим, какие-то программы на компьютере вы запускаете ежедневно и хотите открывать их быстро, а именно, вам нужно будет только открыть меню «Пуск» и затем открыть иконку нужной программы.
Для примера, я очистил область быстрого запуска, чтобы на ней не было ярлыков и по мере того как буду показывать различные примеры, данная область будет заполняться:

Рассмотрим несколько примеров.
Откройте меню «Пуск» — «Все приложения» и найдите в списку ту программу, которой вы очень часто пользуетесь, например, каждый день. Например, я постоянно пользуюсь программой для редактирования текста – Microsoft Word и именно на ней покажу пример.
Просто кликните ПКМ (правой кнопкой мыши) по иконке нужной программы и выберите пункт «Закрепить на начальном экране»:

Теперь в области быстрого запуска меню «Пуск» (справа) проверьте появление ярлыка для запуска выбранной вами программы:

Как видим, программа появилась и теперь вы сможете всегда быстро запускать её открыв меню «Пуск».
Также, помещать ярлыки на начальный экран «Пуск» вы можете с любой другой области компьютера, а не только с раздела «Все приложения» меню «Пуск». Например, у вас есть ярлык на рабочем столе, и вы хотите его поместить одновременно и на начальный экран меню «Пуск». Для этого щёлкните по значку на рабочем столе ПКМ и выберите «Закрепить на начальном экране»:

Проверяем результат, открыв меню «Пуск»:

И точно также вы можете помещать в меню «Пуск» ярлыки совершенно из любой области компьютера. Просто щёлкаете по значку ПКМ и выбираете «Закрепить на начальном экране». Всё просто!
Также не забывайте, что ярлыки могут вести не только на программы, но и на папки, которыми вы часто пользуетесь.
Для примера я сейчас создам ярлык на начальном экране меню пуск для часто используемой папки «Для работы»:


Теперь в меню «Пуск» в области быстрого запуска у меня добавился ярлык на папку «ДЛЯ РАБОТЫ», которая может располагаться где угодно и искать её без быстрого ярлыка было бы долго
Таким образом, вы можете размещать ярлыки на начальный экран меню «Пуск» для любых папок и файлов!
Как разместить ярлыки для запуска программ на панели задач Windows
Панель задач Windows расположена в самом низу интерфейса Windows. Вот она:
Как видно, в моём примере на панели задач размещено несколько значков – поиск, отображение открытых задач на компьютере и значок браузера Microsoft Edge (иконка «е»). Вот на эту же панель можно добавлять и другие ярлыки, для запуска программ, которыми часто пользуетесь. Обычно там располагают ярлык для запуска браузера, ярлык для запуска проводника Windows, возможно – программы для редактирования текста (например, Microsoft Word).
Принцип размещения ярлыков на панели задач точно такой же, как и на начальном экране меню «Пуск» (см. выше).
Всё что нужно сделать, щёлкнуть ПКМ по любому файлу, папке или уже имеющемуся ярлыку и выбрать пункт «Закрепить на панели задач». Для примера я размещу на панели задач ярлык для запуска текстового редактора Microsoft Word:
В результате, на панели задач появился новый ярлык, при помощи которого я могу быстро запустить программу Microsoft Word:
Имейте ввиду, что на панели задач можно размещать только ярлыки для запуска программ! Т.е. вы не можете на панели задач разместить ярлык для быстрого перехода к какой-то папке или вашему файлу!
Приложение вконтакте для андроид
Самый простой способ — установить через плей маркет. Запускаем клиент, и в строке поиска набираем .

Нам нужен самый верхний вариант в списке результатов. Щелкаем на него, и переходим к странице описания. Здесь нажимаем кнопку «Установить».

Появиться запрос на предоставление разрешений. Нужно нажать кнопку «Принять».

Начнется процедура установки. Дождитесь, пока приложение скачает все необходимое на телефон. Все дальнейшие процедуры пройдут в автоматическом режиме. Когда все будет готово, появиться кнопка «Открыть». Нажмите ее.

Приложение будет запущено. Нам нужно либо создать новый аккаунт (см. как зарегистироваться вконтакте), либо войти в уже существующий. Давайте выберем второй вариант — нажмите кнопку «Войти». Затем введите свой логин и пароль (см. логин и пароль от вк), и еще раз нажмите кнопку «Войти».

В приложении откроется ваша персональная страница вконтакте.

Теперь можно делать все привычные вещи. Прослушивать и скачивать музыку (см. как скачать музыку из вк), просматривать фотографии и видеозаписи друзей (см. как скрыть видеозаписи в вк), лайкать и комментировать их (см. накрутка комментариев вк).
Особенности функционала
Создавая мобильную версию, разработчики не стали добавлять в нее ничего лишнего. Чтобы запустить ее, не нужно даже открывать браузер, можно просто кликнуть по иконке на рабочем столе и очутиться на своей странице. Это позволяет быстро ответить на пришедшее сообщение в случае необходимости и является одним из достоинств приложения.
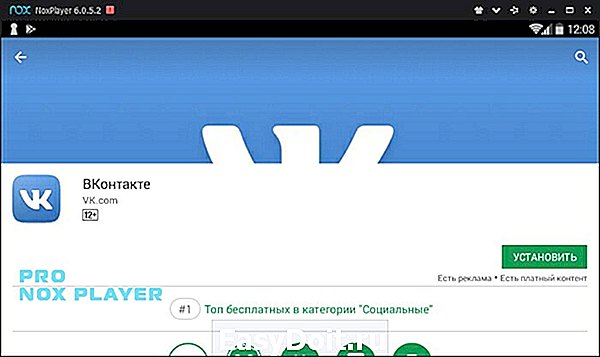
Функции полноценной и мобильной версии Вконтакте практически идентичны. Пользователь может знакомиться с новыми людьми, добавлять их в друзья, переписываться, делиться мультимедийным контентом, объединяться в группы по интересам и т.д.
Для приложения сделан целый ряд интересных возможностей, которые в основном касаются его персонализации. Каждый пользователь может сделать собственную страницу непохожей на другие. Для нее можно установить тему оформления, раскрасить в различные цветовые оттенки, создать собственную тему из любой картинки. Это актуально для современного мира, в котором страница в социальной сети имеет большое значение для своего владельца.
Не смотря на то, что многим покажется странным устанавливать на компьютер мобильную версию приложения, определенный смысл в этом действии есть. Поскольку программа сделана для экранов мобильных устройств, все важные элементы расположены тесно друг к другу, поэтому между ними очень удобно перемещаться. За счет минимальных требований мобильная версия Вконтакте загружается и работает очень быстро.
Еще одно достоинство приложения состоит в том, что оно совершенно бесплатно, загрузить его и пользоваться им можно, не тратя собственные деньги. Ограничения касаются лишь музыки — для ее полноценного прослушивания нужно заплатить определенную сумму.
Если в Главном меню Windows вы не нашли нужной программы
Но иногда в главном меню не удается найти нужную программу (кто-то нечаянно или специально удалил ярлык). Не отчаивайтесь, дело поправимое. Если программа стоит на компьютере, то нужно найти запускающий файл программы и от него вывести на рабочий стол ярлык.
Для текстового редактора Word путь будет такой. С помощью проводника Windows или файлового менеджера Total Commander находите папку Program Files, в ней — папку Microsoft Office, далее
открываете папку OFFICE11 и в ней находите файл WINWORD.exe
![]()
На найденном файле правой кнопкой мыши вызываете контекстное меню, а далее действуете
уже проверенным способом. Так же действуйте с любой другой программой.
Находите ее папку в Program Files, потом находите в папке запускающий программу файл
(чаще всего он имеет расширение .exe но бывают и другие). Если сразу не поймете, какой файл запускающий — двойным щелчком попробуйте его запустить. Если программа запустится — значит все правильно, это и есть главный файл. Выводите ярлык от него на рабочий стол методом,
показанным выше.
Примечание: В папке Program Files ничего удалять нельзя кнопкой Delete. Иначе программа,
которая находится в этой папке, перестанет работать!
Способ №2 (самостоятельно)
- Сделайте клик правой кнопкой мыши на незанятом месте своего рабочего стола.
- Откройте пункт «Создать», и в списке, открывшемся с правой стороны, нажмите на пункт «Ярлык»

В поле, предназначенном для указания расположения объекта, необходимо вписать адрес сайта Одноклассники, https://ok.ru/
После указания расположения, нажмите на «Далее»

В пункт «Имя ярлыка» введите название, выберите «Готово»

- После этого у Вас появится синий ярлычок этого сайта. Теперь Вы создали собственную иконку Одноклассников на компьютере. Осталось понять, как её настроить.
- Нажмите по ней правой кнопкой мыши, выберите пункт «Свойства»
- В появившемся окне выберите вкладку «Документ интернета», кликните на «Сменить значок»
- Далее нажмите на кнопку «Обзор»


Выведите скачанное изображение на рабочий стол. В открытом окне обзора выберите данное фото. Нажмите «Открыть»

В следующем окне нажимайте на «ОК», «Применить»


Для удобства можно перенести его на нижнюю панель, чтобы сразу открыть программу.
Заключение
Вот такие удобные способы для быстрого доступа к важным и часто используемым папкам, файлам и программами имеются в Windows. Лично я пользуюсь каждым из 4-х вышеперечисленных способов на Windows 10. Вообще ярлык — неотъемлемая часть работы в любой, пожалуй, операционной системе, в том числе и в Windows конечно. Они здорово упрощают работу, поскольку позволяют быстро находить, открывать то, что нам нужно. Обязательно берите на вооружение
Сделай репост – выиграй ноутбук!
Каждого 1 и 15 числа iBook.pro разыгрывает подарки.
- Нажми на одну из кнопок соц. сетей
- Получи персональный купон
- Выиграй ноутбук LENOVO IdeaPad
LENOVO IdeaPad Intel Core i3-5, 8ГБ DDR4, SSD, Windows 10
Выводим ярлык компьютера на Рабочий стол при помощи Параметров системы
Способ 1
Открываем «Параметры» системы. Для этого можно кликнуть правой кнопкой мыши по кнопке «Пуск» и выбрать пункт «Параметры» из выпадающего списка,
или кликнуть левой кнопкой мыши по кнопке «Пуск» и выбрать внизу слева значок в виде шестеренки.
В открывшемся окне переходим в раздел «Персонализация».
Откроется небольшое окошко, в котором в блоке «Значки рабочего стола», необходимо установить галочки напротив названий значков, которые вы хотите видеть на вашем рабочем столе.
После этого не забудьте нажать внизу окошка кнопку «Применить» и «ОК». После этого на вашем рабочем столе появится значок «Этот компьютер».
Способ 2
Еще быстрее это можно сделать, если кликнуть правой кнопкой мыши по рабочему столу и выбрать в выпадающем контекстном меню пункт «Персонализация».
Вывод значка «Этот компьютер» на рабочий стол при помощи окна «Выполнить»
Запускаем окно «Выполнить», нажав на клавиатуре одновременно клавиши «Win + R». В открывшемся окне в строке «Открыть» вводим команду
Rundll32 shell32.dll,Control_RunDLL desk.cpl,,5
И ниже жмем кнопку «ОК» или клавишу «Enter» на клавиатуре.
Откроется окно «Параметры значков рабочего стола». Устанавливаем галочку напротив пункта «Компьютер», и жмем кнопку «Применить» и «ОК».
Программирование ярлыка для быстрого вызова с клавиатуры
Можно запрограммировать ярлык «Этот компьютер» так, чтобы он запускался при нажатии на клавиатуре определенной комбинацией клавиш.
Для этого кликаем по ярлыку «Этот компьютер» правой кнопкой мыши и выбираем в выпадающем контекстном меню пункт «Создать ярлык».
Кликните правой кнопкой мыши по появившемуся ярлыку «Этот компьютер» и выберите в выпадающем меню пункт «Свойства».
В открывшемся окне установите курсор в поле «Быстрый вызов» на слове «Нет»,
и нажмите на клавиатуре комбинацию клавиш, которую хотите использовать для быстрого вызова «Компьютера». Потом нажмите клавиши «Применить» и «ОК».
Если все было правильно сделано, то теперь вы можете открывать «Этот компьютер» нажатием запрограммированных клавиш.
Значок «Этот компьютер» можно удалить или скрыть тем же способом, которым вы его вывели при помощи окна «Параметры значков рабочего стола».
Так что не пугайтесь, если у вас по каким-то причинам пропал значок компьютера. Теперь вы можете самостоятельно вывести его на рабочий стол и даже запрограммировать на быстрый вызов при помощи «горячих» клавиш клавиатуры.
