Что за знак в ворде кружочек с 4 палочками и как его убрать
Содержание:
- Написание текста по кругу в Microsoft Word
- Написание текста по кругу
- А в круге
- Из истории знака ©
- Удаляем и заменяем скрытые символы в Word
- Вставка круга
- Как сделать текст полукругом в Ворд 2007, 2010, 2013 и 2016
- Как отключить отображение символов абзаца в Microsoft Word
- Дикая кошка
- Другие знаки и символика анархизма
- Как сделать текст вокруг рисунка?
- Проблема различения внешне похожих цифр и букв
- Как в ворде напечатать цифру в круге?
- Какие скрытые символы есть в iOS
- Способы написания символа
- Как сделать текст полукругом в Powerpoint – Офис Ассист
- Что значит символ «С» в кружочке? Поговорим об авторских правах и не только
- Как сделать текст по кругу или полукругом в Ворде
Написание текста по кругу в Microsoft Word

MS Word — это профессиональный текстовый редактор, который в первую очередь предназначен для офисной работы с документами. Однако, далеко не всегда и далеко не все документы должны быть оформлены в строгом, классическом стиле. Более того, в некоторых случаях творческий подход даже приветствуется.
Все мы видели медали, эмблемы для спортивных команд и прочие «вещицы», где текст написан по кругу, а в центре располагается какой-нибудь рисунок или знак. Написать текст по кругу можно и в Ворде, и в данной статье мы расскажем о том, как это сделать.
Сделать надпись по кругу можно двумя способами, точнее, двух видов. Это может быть обычный текст, расположенный по кругу, а может быть текст по кругу и на круге, то есть, именно то, что делают на всевозможных эмблемах. Оба эти метода мы рассмотрим ниже.
Написание текста по кругу
Если вам не нужно делать круговую надпись на фигуре, а ваша задача — просто написать текст по кругу, сделать это можно куда проще, да и просто быстрее.
1. Откройте вкладку «Вставка» и нажмите на кнопку «WordArt», расположенную в группе «Текст».
2. В выпадающем меню выберите понравившийся стиль.

3. В появившееся текстовое поле введите необходимый текст. Если нужно, измените стиль надписи, ее шрифт, размер. Сделать все это можно в появившейся вкладке «Формат».

4. В этой же вкладке «Формат», в группе «Стили WordArt» нажмите на кнопку «Текстовые эффекты».

5. Выберите в ее меню пункт «Преобразовать», а затем выберите «Круг».

6. Надпись будет расположена по кругу. Если это требуется, подкорректируйте размер поля, в котором находится надпись, чтобы сделать круг идеальным. По желанию или необходимости измените размер, стиль шрифта.

Вот вы и узнали, как в Word сделать надпись по кругу, как и о том, как сделать круговую надпись на фигуре.
А в круге
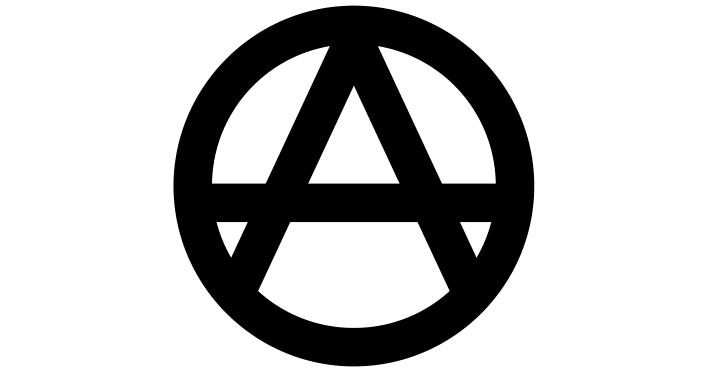
Многие задаются вопросом о том, какую смысловую нагрузку несет буква «А» в кольце, которую носят некоторые подростки на шее в качестве украшения. Что значит знак анархии в таком исполнении? Это нужно распознавать как монограмму «А» и «О», где первая буква, будь то латинский или кириллический алфавит, вписана в круг, то есть в букву «О». «А» означает «анархия», «О» — «порядок». Связанные вместе символы означают «Анархия – мать порядка». Эту знаменитую фразу французского философа и политика Пьера Прудона цитируют маргинальные подростки, отождествляющие себя с определенной субкультурой. При этом они не задумываются о том, какой смысл вкладывал ученый в эту фразу. Зачастую на их одежде можно увидеть именно этот знак анархии. Фото, представленные в статье, демонстрируют, как он выглядит.

Подобный символ встречается в источниках 17 века, например в книге Михельшпахера. Это алхимический труд, основанный на мнении Агриппы о Каббале и магии. Буква «А» означает имя бога Agla, а также начало и конец всего, существующего на Земле. Записана эта мысль как «альфа и омега» — первая и последняя буквы алфавита славных греков.
Из истории знака ©
«С» в кружочке – знак, впервые появившийся в 1952 году. 6 сентября 1952 года была подписана Женевская конвенция, защищающая права собственников. В России данный символ действует с 2003 года.
Нужна буква «С» в кружочке для того, чтобы:
- Оповестить окружающих, что данный продукт создали именно вы.
- Установить правила использования вашего творения.
Знак носит рекомендательный характер. Для большей защиты требуется зарегистрировать лицензию на ваше детище. Однако наличие такого знака на вашем произведении может заставить других людей не красть вашу собственность. Кроме того, копирайт защищается законом РФ об авторских правах. По этой причине вы смело можете подавать в суд на вора, посягнувшего на ваши труды.
Интересно то, что существует зеркальное отражение буквы . Такой символ называют авторское лево, или левой копией. Эта буковка была придумана программистом Ричардом Столлманом, который считает, что исключительных прав не должно существовать. По мнению Столлмана, авторы не вправе ограничивать права на своё творение. Абсолютно все изобретения должны находиться в свободном доступе.
Удаляем и заменяем скрытые символы в Word
В процессе проверки научных работ часто приходится сталкиваться с очень плохим форматированием текста, что во многих случаях связано с тем, что автор работы не знаком с функцией показа скрытых (непечатаемых) символов в программе Microsoft Word.
Скрытые символы в Word будут отображены, если на ленте «Главная» нажать кнопку отобразить все знаки, как показано ниже на картинке.
Отобразить все знаки
После нажатия этой кнопки по всему тексту, перед буквами, между букв и после букв, появятся разнообразные символы, что позволит нам определить ошибки в форматировании текста и удалить или заменить определённые знаки.
Удаляем или заменяем лишние пробелы
Одной из наиболее распространённых ошибок является выравнивание абзацев документа в Word’е не с помощью линейки, расположенной над текстом, или инструментов выравнивания (по левому краю, по центру, по ширине, по правому краю), а с помощью пробелов. Выравнивание абзаца с помощью пробелов, во-первых, более трудоёмко, во-вторых, не всегда позволяет добиться одинакового размера «красной строки» всех абзацев текста, в-третьих, усложняет возможные будущие изменения в выравнивании (с помощью линейки можно за несколько секунд выровнять все абзацы текста, тогда как используя пробелы нужно выравнивать отдельно каждый абзац).
Пробелу при включении отображения скрытых символов соответствует символ точки по центру знака: .
Ниже на картинке показан пример выравнивания текста с помощью пробелов.
Выравнивание текста с помощью пробелов
Использование функции показа скрытых символов позволяет определить, что в работе название раздела («Вступ») вместо выравнивания по центру выровнено с использованием пробелов; то же самое можно сказать и о абзацах, где линейка вообще не использовалась.
Для удаления лишних пробелов в нужных местах необходимо выделить символы пробелов с последующим нажатием кнопки «Delete».
Есть случаи, когда лишние пробелы используются хаотично в самом тексте, что усложняет его восприятие. Часто это связано либо с механической ошибкой при наборе текста, либо при копировании определённых участков текста с Интернета, либо при незнании автора работы, что между отдельными словами нужно ставить только один пробел (см. пример ниже).
Множественное использование пробелов
Очень неудобно вручную удалять пробелы по всему тексту, поэтому целесообразно воспользоваться инструментом «Найти и заменить», для чего нажимаем на «Расширенный поиск» на ленте «Главная» как показано ниже на картинке.
Выбираем расширенный поиск в Word’е
Далее делаем следующие шаги:
1) в появившемся окне переходим на вкладку «Заменить»;
2) в поле «Найти» печатаем с использованием клавиатуры два пробела;
3) в поле «Заменить на» печатаем с использованием клавиатуры один пробел;
4) нажимаем на кнопку «Заменить все» (см. картинку ниже).
Убираем лишние пробелы с использованием «Найти и заменить»
После нажатия кнопки «Заменить всё» увидим окно с количеством проведённых замен. После этого повторяем операцию (нажимаем «Заменить всё») до тех пор, пока число выполненных замен не будет равно нулю.
После осуществления вышеуказанных действий все лишние пробелы в тексте будут убраны.
В дальнейших моих уроках будут рассмотрены примеры удаления или замены других лишних символов с использованием функции показа скрытых (непечатаемых) символов в программе Microsoft Word.
- IT-технологии
- Без рубрики
Удаляем и заменяем скрытые символы в Word : 3 комментария
Планетарное Спасибо, очень выручили.
При выводе на печать символы (код 240) не убираются, при использовании редактирования «Найти — заменить» не находится этот символ для вставки в строку «найти». на главной вкладке в разделе «Абзац» везде ставлю «Нет» — не убираются.
Вставка круга
- На верней панели открываете вкладку Вставка.
- В группе Иллюстрации нажимаете кнопку Фигуры и выбираете объект Овал.

- Рисуете указателем мышки овал в нужном месте документа, а чтобы он автоматически становился кругом, одновременно зажмите и удерживайте клавишу Shift на клавиатуре.

Таким образом, получается ровная геометрическая фигура произвольного размера.
Чтобы нарисовать круг нужного диаметра, необходимо проделать 2 шага:
Шаг 1. Выделяете щелчком мыши нарисованное изображение.
Шаг 2. Переходите в раздел Средства рисования и вводите вручную в поле Размер высоту и ширину. К примеру нарисован объект диаметром 4 см.

Если вы хотите нарисовать круг и вставить туда текст или нарисовать круг с цифрой внутри, то потребуется сделать следующее:
- Кликаете правой кнопкой мыши на иллюстрацию и выбираете функцию Добавить текст.

- Добавляете внутрь изображения слова или цифру, а далее редактируете подходящий размер, шрифт, цвет, стиль и т.д.

Как сделать текст полукругом в Ворд 2007, 2010, 2013 и 2016
![]()
При оформлении листовок или плакатов часто возникает необходимость сделать текст в виде полукруга
Такой текст выглядит необычно и сразу привлекает внимание к документу
Может показаться, что для создания подобного текста необходимо использовать профессиональные программы для дизайнеров, но на самом деле можно обойти только одним текстовым редактором. В этой небольшой статье вы узнаете, как сделать текст полукругом в редакторе Word 2007, 2010, 2013 или 2016.
Если у вас современная версия Word, например, Word 2007 или более новая, то вы можете сделать достаточно красивый текст в виде полукруга. Для этого сначала необходимо добавить в документ элемент, который называется «Надпись». Для этого перейдите на вкладку «Вставка» и нажмите там на кнопку «Фигуры». В результате откроется достаточно большой список доступных фигур. В этом списке необходимо выбрать элемент «Надпись». Его найти очень просто так как он находится в самом начале списка фигур. На скриншоте внизу нужный элемент означен с помощью стрелки.
![]()
После того как вы выбрали элемент «Надпись», ваш курсор превратится в крестовину. С помощью этой крестовины необходимо нарисовать прямоугольник, в потом вставить или вписать в него текст, который должен быть оформлен в виде полукруга. В результате у вас должен получиться примерно такой элемент, как на скриншоте внизу.
Дальше необходимо убрать рамку вокруг текста. Для этого выделяем рамку с помощью мышки и переходим на вкладку «Формат». Здесь необходимо нажать на кнопку «Контур фигуры» и в появившемся меню выбрать вариант «Нет контура».
![]()
После удаления контура можно приступать к настройке оформления текста. Для этого снова выделяем блок текста, переходим на вкладку «Формат» и нажимаем там на кнопку «Текстовые эффекты».
![]()
В результате откроется меню, в котором необходимо выбрать эффект и применить его к тексту. Для того чтобы сделать текст полукругом, вам необходимо перейти в меню «Преобразовать» и выбрать там один из эффектов в разделе «Траектория движения».
![]()
Благодаря этому эффекту, текст внутри созданного вами текстового блока будет оформлен в виде полукруга. Для того чтобы изменить кривизну полукруга необходимо просто изменить размеры блока с текстом. В конечном итоге у вас может получится примерно такая текстовая надпись как на скриншоте внизу.
При необходимости полукруг из текста можно наклонить на любой угол вправо или влево. Для этого необходимо навести курсор на зеленую точку над блоком с текстом, зажать левую кнопку мышки и передвинуть курсор в необходимом направлении.
Экспериментируя с настройками текста на вкладке «Формат», можно получить надписи с самым разным оформлением.
![]()
Как пример – текст на скриншоте вверху.
Как отключить отображение символов абзаца в Microsoft Word
wikiHow работает по принципу вики, а это значит, что многие наши статьи написаны несколькими авторами. При создании этой статьи над ее редактированием и улучшением работали авторы-волонтеры.
Количество просмотров этой статьи: 88 060.
В Microsoft Word есть кнопка (выглядит вот так — ¶), которая позволяет отобразить символы абзацев и другие символы форматирования. Эта кнопка называется «Отобразить все знаки». В некоторых случаях включить символы абзаца может быть весьма полезно (например, если вам нужно удалить разрывы страниц, но вы точно не знаете разметку страницы). В то же время включенные символы абзаца во время набора текста могут отвлекать, поэтому, если хотите их отключить — воспользуйтесь одним из описанных в данной статье способов.
Дикая кошка
Также среди символов анархизма можно поставить эмблему черной кошки. Этот знак анархии — символ ИРМ. Организация рабочих призывала к забастовкам и радикальным объединениям. Разработчиком дизайна символа черной кошки с выгнутой спиной и выпущенными когтями был Ральф Чаплин, один из организаторов ИРМ. Она играла важную роль в расовой и гендерной терпимости. ИРМ — одна из первых профсоюзных организаций в США, которая принимала в свои ряды чернокожих и женщин. К их заслугам также можно отнести установление восьмичасового рабочего дня. Они сыграли немаловажную роль в увеличении свободы слова в начале прошлого века в Штатах.
Доподлинной информации о появлении символа анархии в виде черной кошки не установлено. Одна из историй гласит, что знак служил талисманом одной, казалось бы, провальной стачки. Тогда многие забастовщики, получив изрядную порцию полицейских дубинок, попали в больницу. Одновременно в лагерь забастовщиков забрела избитая и худая кошка. Пролетарии принялись ее откармливать. Животное начало поправляться. Одновременно с этим начали налаживаться дела у стачкома. Рабочим удовлетворили все их требования, а животное после этого стало их талисманом.
Но есть и другая версия, объясняющая значение знака анархии, фото которого приведено выше. Черная кошка произошла от слова «забастовка», которое по-английски звучит похоже на словосочетание «дикая кошка». Эта игра слов и легла в основу создания символа.
Другие знаки и символика анархизма

Что означает знак анархии черная роза? Одним из первых объяснил и популяризовал его Лиз Хайлеман. Его основное использование – отделение анархической литературы от остальной. Произошел он от перевода с английского ирландской баллады «Черная роза». Этот символ можно увидеть на анархической книжной ярмарке, которую в последний раз проводили в 2012 году.
«Ешь богатых» — это знак анархии, значение которого говорит само за себя. Выглядит как «Веселый Роджер», только вместо скрещенных костей под черепом красуются столовые вилка и нож. Использовался как символ анархо-панка. Большую популярность получил в восьмидесятых годах прошлого века после выхода сингла «Мотурхед» в 1987 году для кинокомедии «Съешь богатых».
Символ красных анархо-скинхедов (рашей) можно добавить в список как еще один знак анархии. Значение его трех красных стрел внутри круга расшифровывают девизом «Свобода. Равенство. Взаимопомощь». Действовали они в Германии, с начала тридцатых годов 20 века, как антифашистская организация.
Как сделать текст вокруг рисунка?
Как сделать текст вокруг рисунка?
| Как сделать текст вокруг рисунка |
Как создать текст вокруг рисунка – это вопрос на который затруднится ответить даже пользователь, но немного повозившись можно найти как это сделать, а можно просто прочесть эту статью до конца.
Первоначально конечно мы размещаем рисунок в документе, изменяем формат рисунка , располагая его вокруг текста и по центру.
Чтобы сделать текст вокруг рисунка, необходимо выполнить следующие действия
1. В ворд 2010 печатаем текст и выделив его переходим на вкладку «Вставка», нажимаем кнопку «WordArt» и выбираем стиль текста.

Выбираем стиль WordArt
1.1. В появившейся вкладке «Формат» нажимаем на кнопке «Текстовые эффекты», затем «Преобразовать» и выбираем шаблон «Круг».
Шаблон — Круг
1.2. Может в начале показаться, что круг не получился, чтобы завершить преобразованием, нужно с помощью маркеров изменить размер текстового блока, сделав его квадратным.
1.3. Перетаскиваем текст сверху изображения, предварительно выбрав обтекание для текста «Перед текстом» и для изображения «За текстом».
В контекстном меню выбираем обтекание текстом для круга и для фотографии
2. В ворд 2003, чтобы включить панель Word Art, нажимаем « Вид » — « Панели инструментов » — « Word Art » 2.1.
На панели Word Art нас интересуют две кнопки — « Добавить объект Word Art » и кнопка « Меню “Текст – Фигура” » (или « Форма Word Art »).
Если на панели этих кнопок нет, то наша задача туда их поместить – для этого нажимаем на стрелочку «Параметры панели инструментов » — « Добавить и удалить кнопки » — « Word Art »

Добавить и удалить кнопки
(можно кликать по рисунку)(рисунок 1)
2.2. Теперь нажимаем на кнопку « Добавить объект Word Art » и пишем текст, затем наводим курсор на текст и нажимаем правую кнопку мыши, выбираем «Формат объекта Word Art »

Выбираем «Формат объекта Word Art »
(рисунок 2)
и так же как и с рисунком выставляем параметры по центру и вокруг текста, чтобы мы наш текст могли растягивать.
2.3. Теперь осталось сделать текст по кругу или вокруг рисунка. Не забываем выделить текст. Нажимаем кнопку « Меню “Текст – Фигура” » и выбираем форму – « По кольцу ».
Нажимаем кнопку « Меню “Текст – Фигура” »
(рисунок 3)
2.4. Теперь осталось совместить два объекта и разместить один за другим – картинку за текстом… (наводим на рисунок, нажимаем правой кнопкой мыши и выбираем пункт меню – «Порядок» — «На задний план».
Вот и все – задача размещения текста вокруг рисунка решена
Кому нужно, можете скачать образец.
Спасибо за внимание. Титов Сергей
Титов Сергей
Проблема различения внешне похожих цифр и букв
Ряд цифр и букв имеют внешне схожее начертание,
малоразличимое при небольшом размере шрифта.
Например, цифры «0», «1» и буквы
«О», «l» (L).
Это является серьёзной проблемой, особенно в тех случаях,
когда необходимо строго однозначное прочтение
символов. К примеру, при записи ручкой на листке бумаги
или печати на принтере своего буквенно-цифрового
пароля. Решением данной проблемы пришлось
заниматься первым программистам и
фонт-дизайнерам (в XX-м веке, в самом начале
компьютерной эры). Давно уже, появились
специальные контрастные шрифты, такие как
Inconsolata, Consolas (системный в OS Windows), Anonymous Pro, Deja Vu Sans Mono и многие другие.
Некоторые из них можно бесплатно скачать по ссылкам с
сайтов их авторов-создателей и с профильных Интернет-ресурсов.
Смотреть пример: http://www.levien.com/type/myfonts/inconsolata.html
Если допускается техническими условиями и
проектным заданием, то вместо цифрового нуля, в
HTML-код ставится
«Ø» (latin capital letter O with stroke, с косым штрихом,
из модификации латинского алфавита для
скандинавских языков –
норвежского и датского), приблизительно похожий,
своим начертанием, на перечёркнутый пополам
нолик. В текстовом редакторе –
такой значок берётся, копируется из таблицы
спецсимволов (Special Character), и вставляется в нужную
позицию в строке. Данный
лайфхак-приём будет полезен, если возникают
сложности с поиском и установкой на девайс
специального фонта. Этот совет позволит
сэкономить время и не перепутать цифру «0»
(zero) с буквой «О» не только на мониторе вашего
ПК, но и на экранах других
устройств, где может не оказаться нужного шрифта.
Такая форма записи, традиционно, применяется при
обозначении на листе бумаги
смешанной, буквенно-цифровой информации,
например, своего пароля, кода доступа
Примечательно, что даже есть шутливое выражение
«», подчёркивающее важность
наличия этого элемента, наделяющего
символ определённым смыслом и значением. Графический вид нуля в разных типах шрифтов –
можно посмотреть и сравнить их изображение на
картинках с помощью специализированного сервиса
на странице сайта: http://www.fileformat.info/info/unicode/char/0030/fontsupport.htm
Рисунок 2
При редактировании и правке текста,
перечёркивание неправильно написанного или
ненужного символа – производится большим косым
крестиком (двумя крест-накрест
перекрещивающимися диагональными штрихами
равной длины)
В текстовом редакторе это
осуществляется средствами форматирования —
сначала выделяется фрагмент, а затем в меню
нажимается последовательность кнопок и
вкладок (Format – Character – Font Effects – Strikethrough) для выбора из
выпадающих списков необходимого эффекта.
Зачёркивание одного или нескольких слов в
строчке или в целом абзаце документа – делается с
помощью горизонтальной одинарной
или двойной линии, достаточной толщины.
Если нужно точно выяснить, что в тексте написано –
буква или цифра, то можно, в режиме поиска на странице, задать
нужный символ и
убедиться, что он будет найден именно там.
Как в ворде напечатать цифру в круге?
В Word среди символов есть цифры, обведенные в кружок.
Открываем документ в Word, нажимаем пункт меню «Вставка».

В открывшемся меню нажимаем «символы», в подменю нажимаем «другие символы». В открывшемся подменю среди шрифтов выбираем Arial Unicode MS или Wingdings 2. Прокручиваем ползунок вниз и видим цифры в круге. В Arial Unicode MS от 1 до 20, в Wingdings 2 от 0 до 10.


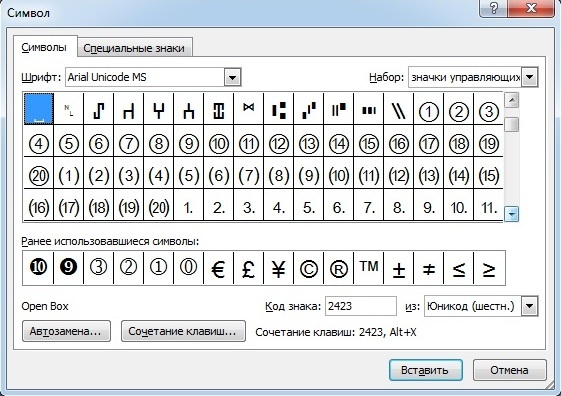
Нажимаем на выбранную цифру и на «вставить».

А еще можно обойтись без меню вставка и изменения шрифта. Просто в тексте набираете нужный код, используя сочетание клавиш Alt + цифровой код от 9312 до 9331. Зажимаете клавишу Alt и набираете нужное сочетание цифр. Например, Alt + 9319 = цифре 8 в кружочке, Alt + 9328 = цифре 17 в кружочке и т.д.
Какие скрытые символы есть в iOS
Большая часть специальных символов спрятаны за стандартными кнопками на клавиатуре и вызываются зажатием клавиш.
Зажатие клавиш на русской клавиатуре не даст никакого результата, а вот половина кнопок английской раскладки позволяют вводить диакритические знаки. Необходимость в них возникает далеко не у всех пользователей.
Просто помните, если нужен символ из другого языка, знак для транскрипции или буква с ударением, зажимайте похожую клавишу в английской раскладке.
А вот символьная клавиатура содержит гораздо больше нужных и полезных знаков, которые часто нужны при переписке.
1. Символ градуса ° – используется для обозначения угла и температуры и вводится зажатием цифры .
2. Дефис –, минус –, тире —, точка маркер • – эти символы скрываются за клавишей дефис. Именно такой символ вводится на клавиатуре по умолчанию, при зажатии кнопки доступен более длинный минус или самое длинное тире, а еще здесь есть символ маркера для разделения списков или ввода команд азбуки Морзе.
3. Обратный слэш \ – вводится путем зажатия кнопки прямого слэша , хоть для обратного и предусмотрена специальная кнопка во втором разделе символов.
4. Символы разных валют: доллар $, евро €, фунт £, йена ¥ и даже южнокорейская вона ₩ – доступны для выбора при зажатии клавиши ₽.
5. Символ параграфа § – скрывается за клавишей амперсанд &.
6. Всевозможные виды кавычек: открывающая, закрывающая, нижняя и «ёлочки» – спрятаны за кнопкой “.
7. Символ многоточие … – можно ввести после зажатия кнопки точка ., а вот поставить три точки подряд у вас не получится)
8. Перевёрнутые вопросительный ¿ и восклицательный ¡ знаки – скрыты за обычными клавишами ? и !.
9. Апостроф ‘, гравис ` и одинарный штрих ′ – эти символы можно получить при зажатии кнопки одинарные кавычки ‘.
10. Символ номера № – скрыт за кнопкой с символом решетки #.
11. Знак промилле ‰ – можно ввести путем долгого нажатия на символ проценты %.
12. Символ неравенства ≠ и приблизительного равенства ≈ – эти полезные для математиков и физиков знаки спрятаны за клавишей равно =.
13. Быстрый ввод доменов – доступен при зажатии клавиши точка . во время активации адресной строки в браузере.
14. Символ – можно получить путем автозамены. Для этого нужно создать правило автозамены по пути: Настройки – Основные – Клавиатура – Замена текста (яблочко можно скопировать из начала данной строки). Там же можно добавить другие варианты.
Теперь ваши письма и сообщения станут более насыщенными и интересными.
iPhones.ru
Стороннее приложение не понадобится.
Способы написания символа
Вставить значок копирайта можно несколькими способами. Выбирайте наиболее удобный для вас.
-
-
- С помощью цифровой клавиатуры Numpad — блока, расположенного с правой стороны основной клавиатуры. Для того чтобы набрать этим способом, зажмите клавишу Alt и поочередно наберите комбинацию цифр 0169. Этот способ не подходит владельцам компактных ноутбуков, имеющих «урезанный» вариант клавиатуры без цифрового блока.
- Используя возможности системы Windows. Нажав кнопку «Пуск», выберите из списка программ и приложений вкладку «Стандартные — Windows», в ней отыщите «Таблица символов». Затем выберите желанный значок, скопируйте его и вставьте в нужный текст.
- С помощью программы Word. Откройте новый документ, выберите вкладку «Вставка», затем «Символы». Отыщите среди множества вариантов , скопируйте букву и вставьте в текстовый документ.
- Применяя таблицы специальных символов из Интернет-ресурсов. В поисковой системе наберите запрос «таблица спецсимволов» или «специальные символы» и в миллиарде предложенных вариантов выбирайте тот, что вам больше по душе. Дальше копируйте знак и вставляйте его в свой текст.
-
Теперь, когда значок поставлен, можно обратиться и к некоторым особенностям его употребления.
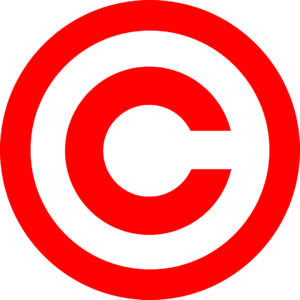
Как сделать текст полукругом в Powerpoint – Офис Ассист
Текстовый редактор Microsoft Word можно использовать не только для работы с документами, в которых есть графики, таблицы и прочее. В нем можно делать что-нибудь и менее официальное. Например, выбрать картинку в качестве фона и что-нибудь написать на ней красиво — это будет открытка, или сделать небольшой коллаж из нескольких рисунков.
О том, как сделать картинку фоном в Ворд, я уже писала, и прочесть статью можно, перейдя по ссылке. Сейчас же давайте разберемся, как можно сделать надпись по кругу или полукругом в Ворде. Это пригодится, если нужно будет сделать эмблему или медаль.
Для начала, нужно добавить соответствующий блок в документ. Перейдите на вкладку «Вставка» и в группе текст выберите или «Текстовое поле» — «Простая надпись», или «WordArt».
Подробнее, как добавить надпись в Ворд, можно прочесть в статье, перейдя по ссылке.
В появившемся блоке, напечатайте что нужно. Затем выделите данный прямоугольник, кликнув по нему мышкой, чтобы по контуру появилась линия с маркерами. Перейдите на вкладку «Средства рисования» — «Формат» и нажмите в группе «Стили WordArt» на кнопку «Текстовые эффекты».
Из выпавшего меню выберите «Преобразовать», затем в блоке «Траектория движения» выберите «Круг».
Текст будет повторят выбранную траекторию… но не совсем. Чтобы он был именно круговой, нужно изменить форму самой области для надписи. Для этого перемещайте маркеры мышкой.
Мне пришлось сильно уменьшить данную область, чтобы слова отображались по кругу.
Если Вам такое не подходит, и нужно, чтобы написанное было хорошо видно, тогда выделите его. Затем откройте вкладку «Главная» и измените шрифт, размер букв, добавьте жирность и прочее. В общем экспериментируйте, чтобы текст стал нужного Вам размера. Я еще добавила по одному пробелу между каждой буквой.
У меня таким образом получилось увеличить нужную область с надписью.
Если же Вам нужно что-то написать именно внутри круга в Ворде, тогда начните с создания самой фигуры.
Для этого переходим на вкладку «Вставка» и в группе «Иллюстрации» нажимайте «Фигуры». В открывшемся списке выберите «Овал».
Курсор изменится на плюсик. Кликните левой кнопкой мыши в нужном месте листа и, не отпуская кнопки, нарисуйте объект. Затем отпустите кнопку.
Чтобы нарисовать именно круг, а не овал, во время рисования нажмите и удерживайте кнопку «Shift».
Выделите фигуру и на вкладке «Средства рисования» — «Формат» в группе «Стили фигур» можете изменить заливку или контур.
Теперь, не убирая выделение с фигуры, на вкладке «Средства рисования» — «Формат» жмите «Добавление надписи».
С помощью появившегося плюсика, нарисуйте прямоугольник. Затем в этом прямоугольнике напечатайте то, что Вам нужно. После этого выделите весь текст и на вкладке «Главная» измените его шрифт и размер.
Выделите блок с надписью и снова откройте «Средства рисования» — «Формат». Здесь в группе «Стили WordArt» нажмите на кнопку «Текстовые эффекты», откроется список, из которого выберите «Преобразовать» — «Круг».
После того, как будет создан круговой текст, давайте уберем заливку и контур самого блока. Выделите надпись, перейдите на вкладку «Средства рисования» — «Формат» и в группе «Стили фигур» сначала выберите «Заливка фигуры» — «Нет заливки», затем «Контур фигуры» — «Нет контура».
Дальше, используя маркеры на рамке блока, сделайте так, чтобы текст был написан по кругу. В моем случае, прямоугольник с надписью нужно уменьшить. Поэтому, чтобы текст вписался и не пришлось уменьшать блок, подбирайте подходящий размер шрифта.
После того, как текст будет написан как нам нужно и четко впишется в фигуру, можно, используя желтый маркер, изменить, где он будет начинаться и заканчиваться.
Как пример, создала еще один круг, в который вписала слова. Как видите, она строже, чем первая, и границы букв четко вписываются в нарисованную фигуру.
Пишем текст полукругом
Если Вам нужна не круговая надпись, а полукруглая, то снова добавьте соответствующий блок и напечатайте в нем. После этого выделите слова и нажмите вверху «Средства рисования» — «Формат». В группе «Стили WordArt» нажмите на кнопку «Текстовые эффекты», выберите из списка «Преобразовать» и кликните по пункту или «Дуга вверх», или «Дуга вниз».
Перемещайте маркеры, которые есть на рамке блока, чтобы написанные слова дугой в Ворде выглядели так, как нужно Вам.
Вот такие круговая и полукруглая надписи получились у меня во время написания статьи.
- Надеюсь, и Вам все понятно, и теперь Вы с легкостью напишите нужный текст дугой или по кругу.
- Поделитесь статьёй с друзьями:
Что значит символ «С» в кружочке? Поговорим об авторских правах и не только
В жизни нашей есть множество интересных и непонятных вещей. Имеются такие штуки и в Интернете. Давайте раскроем одну из подобных тайн.
Среди обитателей Всемирной сети существует две точки зрения о том, что такое буква «С» в кружочке. Давайте рассмотрим обе версии:
- Первые пользователи считают, что значок «С» в кружочке – это не что иное, как выделение цитаты.
- Вторые говорят, что такую буковку используют для обозначения авторских прав на какое-либо изобретение.
Нам с вами предстоит выяснить, кто из этих спорщиков прав. Кроме того, необходимо разобраться в том, как эту самую букву заключить в кружок.
Как сделать текст по кругу или полукругом в Ворде
Текстовый редактор Microsoft Word можно использовать не только для работы с документами, в которых есть графики, таблицы и прочее. В нем можно делать что-нибудь и менее официальное. Например, выбрать картинку в качестве фона и что-нибудь написать на ней красиво – это будет открытка, или сделать небольшой коллаж из нескольких рисунков.
Как написать текст по кругу
Для начала, нужно добавить соответствующий блок в документ. Перейдите на вкладку «Вставка» и в группе текст выберите или «Текстовое поле» – «Простая надпись», или «WordArt».

В появившемся блоке, напечатайте что нужно. Затем выделите данный прямоугольник, кликнув по нему мышкой, чтобы по контуру появилась линия с маркерами. Перейдите на вкладку «Средства рисования» – «Формат» и нажмите в группе «Стили WordArt» на кнопку «Текстовые эффекты».

Из выпавшего меню выберите «Преобразовать», затем в блоке «Траектория движения» выберите «Круг».

Текст будет повторят выбранную траекторию… но не совсем. Чтобы он был именно круговой, нужно изменить форму самой области для надписи. Для этого перемещайте маркеры мышкой.

Мне пришлось сильно уменьшить данную область, чтобы слова отображались по кругу.

Если Вам такое не подходит, и нужно, чтобы написанное было хорошо видно, тогда выделите его. Затем откройте вкладку «Главная» и измените шрифт, размер букв, добавьте жирность и прочее. В общем экспериментируйте, чтобы текст стал нужного Вам размера. Я еще добавила по одному пробелу между каждой буквой.

У меня таким образом получилось увеличить нужную область с надписью.

Вставляем текст в круг
Если же Вам нужно что-то написать именно внутри круга в Ворде, тогда начните с создания самой фигуры.
Для этого переходим на вкладку «Вставка» и в группе «Иллюстрации» нажимайте «Фигуры». В открывшемся списке выберите «Овал».

Курсор изменится на плюсик. Кликните левой кнопкой мыши в нужном месте листа и, не отпуская кнопки, нарисуйте объект. Затем отпустите кнопку.
Чтобы нарисовать именно круг, а не овал, во время рисования нажмите и удерживайте кнопку «Shift».

Выделите фигуру и на вкладке «Средства рисования» – «Формат» в группе «Стили фигур» можете изменить заливку или контур.

Теперь, не убирая выделение с фигуры, на вкладке «Средства рисования» – «Формат» жмите «Добавление надписи».

С помощью появившегося плюсика, нарисуйте прямоугольник. Затем в этом прямоугольнике напечатайте то, что Вам нужно. После этого выделите весь текст и на вкладке «Главная» измените его шрифт и размер.

Выделите блок с надписью и снова откройте «Средства рисования» – «Формат». Здесь в группе «Стили WordArt» нажмите на кнопку «Текстовые эффекты», откроется список, из которого выберите «Преобразовать» – «Круг».

После того, как будет создан круговой текст, давайте уберем заливку и контур самого блока. Выделите надпись, перейдите на вкладку «Средства рисования» – «Формат» и в группе «Стили фигур» сначала выберите «Заливка фигуры» – «Нет заливки», затем «Контур фигуры» – «Нет контура».

Дальше, используя маркеры на рамке блока, сделайте так, чтобы текст был написан по кругу. В моем случае, прямоугольник с надписью нужно уменьшить. Поэтому, чтобы текст вписался и не пришлось уменьшать блок, подбирайте подходящий размер шрифта.

После того, как текст будет написан как нам нужно и четко впишется в фигуру, можно, используя желтый маркер, изменить, где он будет начинаться и заканчиваться.

Как пример, создала еще один круг, в который вписала слова. Как видите, она строже, чем первая, и границы букв четко вписываются в нарисованную фигуру.

Пишем текст полукругом
Если Вам нужна не круговая надпись, а полукруглая, то снова добавьте соответствующий блок и напечатайте в нем. После этого выделите слова и нажмите вверху «Средства рисования» – «Формат». В группе «Стили WordArt» нажмите на кнопку «Текстовые эффекты», выберите из списка «Преобразовать» и кликните по пункту или «Дуга вверх», или «Дуга вниз».

Перемещайте маркеры, которые есть на рамке блока, чтобы написанные слова дугой в Ворде выглядели так, как нужно Вам.

Перемещение желтого маркера позволит изменить, где будет начинаться и заканчиваться текст в полукруге.
Вот такие круговая и полукруглая надписи получились у меня во время написания статьи.

Надеюсь, и Вам все понятно, и теперь Вы с легкостью напишите нужный текст дугой или по кругу.
