Скрин чего ты хочешь в инстаграм: приходит ли уведомление о скриншоте в instagram
Содержание:
- Лента публикаций
- Как я могу сделать снимок экрана без предупреждения кого-то?
- Как удалить актуальное в Инстаграме
- Создание скрытого скрина
- Для чего нужна функция с уведомлениями
- Скриншот и размещение в своей Истории
- Как сделать скриншот без уведомления
- Как сделать скрин поста в ленте и сторис в Инстаграм
- Используйте веб-версию Instagram
- Создаем скрытый скриншот
- Выбор программы
- Как сделать скриншот «Истории» и остаться незамеченным:
- Как скрыть только одну историю
- Как в instagram сделать скриншот фото или сторис (историй) незаметно от автора: 5 способов – все про apple устройства
- Как сделать скриншот в Instagram
- Как запретить делать скриншоты своей страницы
- Создание скрытого скрина
- Как работают уведомления о скриншотах в Direct или историях Instagram
- Как сделать скриншот в инстаграме и для чего это нужно
- Варианты создания скриншота на iPad
Лента публикаций
Что касается ленты публикаций, то можно спокойно делать скриншоты, не опасаясь, что пользователь получит уведомление. Впрочем, в публикациях и так предусмотрена опция "сохранить" или "закладка" в нижнем правом углу поста.
Сохраняемые посты попадают в папку «Все публикации». Другой вариант — функция «Сохранить в подборку»: для этого коснитесь закладки на посте и создайте новую подборку, куда будете сохранять публикации. А главное — пользователи не получают уведомлений, если сохранить публикацию.В бизнес-профиле видно, сколько раз сохранена публикация, но не видно, кто сохранил. А вот в Instagram stories вообще нет опции сохранения.
В Instagram stories посты удаляются через 24 часа с после публикации. Чтобы сохранить историю, добавьте ее в Актуальное. В этом разделе можно сохранить максимум 100 фотографий или видео.
Приватность в Инстаграме на высоте.
Как я могу сделать снимок экрана без предупреждения кого-то?
After Snapchat getting praise for their notification alerts, it was only a matter of time before Instagram added it to their app. Like Snapchat though, there are plenty of users wondering how to get around Instagram screenshot notifications. There’re a few ways to do this:
- Использовать экранный диктофон или встроенная функция записи экрана iOS. После того, как вы начнете запись, просто откройте Instagram, перейдите к сообщению, которое вы хотите сделать скриншот, выйдите из приложения и остановите запись. После этого вы можете посмотреть видеозапись и сделать скриншот из Instagram.
- Получите доступ к Instagram через их сайт. К счастью, они не добавили уведомления скриншотов на сайт Instagram. Таким образом, вы можете просматривать фотографии онлайн и снимать скриншоты, не уведомляя их. Вы можете использовать такой инструмент, как Gyazo сделать это.
- Стороннее приложение для смартфона, типа «iOS Screen Recorder»Тоже делает свою работу. Он сделает снимок, который вы хотите сделать на скриншоте, и сохранит его в галерее.
Завершить для Instagram скриншот уведомлений
Instagram, решив добавить уведомления еще раз, является хорошим знаком. Возможно, и, надеюсь, другие приложения для социальных сетей тоже решат сделать это. В частности, WhatsApp и Facebook пользователи запрашивают эту функцию. Учитывая то, что мы теперь видим уведомления на скриншотах в Instagram, есть большая вероятность, что другие платформы действительно будут это делать.
С другой стороны, вы не можете быть поклонником этой функции. Если это так, вы можете использовать одно из приведенных выше решений и снимок экрана, не уведомляя другого человека. Если у тебя есть приложение для записи экрана, то это также будет работать для Сохранить видео Snapchat тоже!
Как удалить актуальное в Инстаграме
Заходим на главную страницу своего профиля, в разделе «Актуальное из историй» находим ту сторис, которую будем удалять из данного раздела, и кликаем по ней:
После этого нажимаем на символ из трех вертикально расположенных точек в правом нижнем углу экрана:
И в открывшемся меню выбираем пункт Убрать из Актуального:
После чего подтверждаем свое намерение:
Готово, сторис удалена из раздела «Актуальное из историй», и в моем случае теперь этот раздел пуст:
Если в вашем профиле отсутствует раздел «Актуальное из историй», то не переживайте, на это может быть несколько причин, о которых я поведаю ниже.
Создание скрытого скрина
Чтобы сделать скрытый скрин истории или фото Instagram, не нужно устанавливать дополнительных программ и расширений.
Способ 1: Режим полета
Авиарежим в принудительном порядке отключает все беспроводные сети. Можно использовать это в своих целях:
- Откройте нужную область экрана или запустите Историю, но не закрывайте.
- Разверните шторку уведомлений и выберите «Режим полета».
- Подождите несколько секунд, затем любым способом сделайте снимок экрана.
- Нажмите кнопку, отвечающую за переключение между окнами, и выгрузите Instagram из памяти:
- на Андроид – это свайп приложения влево или вправо;
- на iOS – это свайп вверх;
- на Windows – «Диспетчер задач» с кнопкой «Снять задачу».
- Выключите Авиарежим.
Скриншот сохранен, автор о его создании не знает, а вы снова можете пользоваться Instagram в приложении.
Способ 2: Веб-версия
Так как функция уведомлений, при создании снимков, работает только в приложении, в веб-версии даже скрин видео без проблем:
- Зайдите на сайт Instagram под своей учетной записью.
- Откройте профиль другого пользователя и заскриньте материал.
- Готово. Скриншот сохранен на устройстве.
Заключение
Для создания снимков Instagram, в статье указаны конкретно подходящие для этой задачи способы. Их с лихвой хватит даже для изощренного пользователя Инстаграм.
Для чего нужна функция с уведомлениями
Функция с уведомлениями о скринах помогает защитить авторские права, а также указывает на первостепенную функцию истории в Instagram: это временная информация, а не фиксированная. Если владелец выставляет ее только на 24 часа, то он имеет право знать, у кого она может остаться. Но с другой стороны, это нововведение отменило анонимность пользователей. Многие следят за жизнью знакомых, друзей, детей, возлюбленных, бывших.
Таким образом, несмотря на преимущества и недостатки данной функции, разработчики решили ее убрать и уверяют, что в ближайшее время возвращаться к ней не будут, поэтому можно оставаться спокойным за свою анонимность.
Скриншот и размещение в своей Истории
Чтобы проще разместить публикацию в своей Stories, зритель может сделать скриншот экрана. В создании снимка поможет функция: пролистнуть и остановить. Например, посетителю профиля нужно сделать снимок из видео. Остановить 15-секундную публикацию можно по нажатию прямо на экран, задержав палец.
Как сделать скриншот и разместить в своей Истории:
- Лента – чужие Stories.
- Зажать палец на экране – нажать кнопку питания на смартфоне.
- В выпадающем меню – «Сделать снимок экрана».
Далее, запись можно опубликовать как стандартную Историю. Или же, делать скриншот можно с компьютера, переключившись на мобильный формат через «Просмотр кода».
Пользователь включает Инстаграм через компьютер, далее – нажимает кнопку «PrtSc», остается вставить в какой то из редакторов (например paint) нажав Ctrl+V. Через компьютерные редакторы для фото, можно обрезать только определенную область для дальнейшего размещения.
Чтобы разместить на своей странице чужое видео из Stories – его можно записать через приложение: «Запись экрана»:
- Скачать и запустить приложение.
- Нажать кнопку: «Запись» – перейти в Историю.
- Запустить видеозапись из Stories.
- Остановить съемку, когда закончится показ.
Как и с фотографиями, такое видео можно опубликовать в дальнейшем, оставив подпись автора через функцию: «Текст».
Как сделать скриншот без уведомления
Хотя разработчики и отложили проект «Уведомления о скриншотах», хватило того небольшого срока тестирования, чтобы найти лазейки (да не одну!), как обойти это нововведение. И я уверена, тут не обошлось без женской руки. Если вдруг функцию опять внедрят, все должны быть во всеоружии, чтобы не попасться, поэтому предлагаю вам способы, которые я нахожу наиболее простыми и эффективными в плане того, как скринить то, что ты хочешь, в «Инстаграме».
Веб-версия Instagram
Instagram долго оставался мобильным приложением, и только в 2012 г. появился сайт в браузерах. Веб-версия прошла свой путь развития, но по возможностям не отстает от приложения, за исключением функции делать скриншоты анонимно.
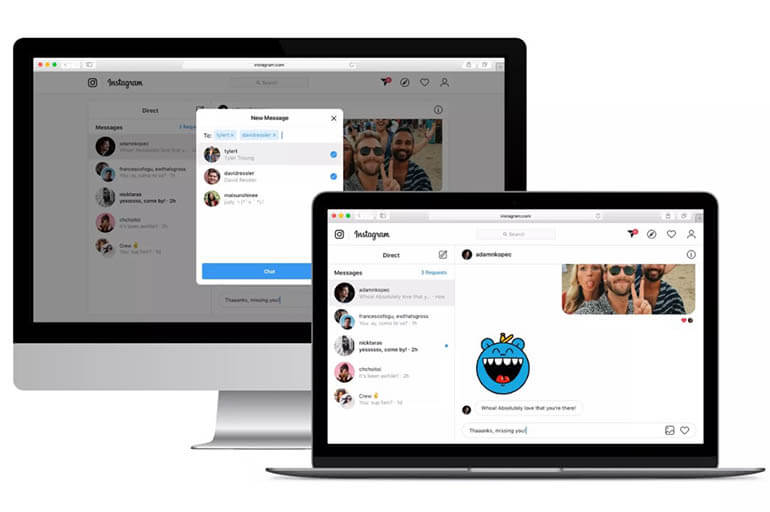 Инстаграм имеет не только мобильную версию.
Инстаграм имеет не только мобильную версию.
Расширение Chrome IG Story
Chrome IG Story – это расширение для браузера Google Chrome, позволяющее смотреть, а главное – сохранять истории друзей в виде фотографий. Особенность Chrome IG Story в том, что данное расширение автоматически включает режим инкогнито, поэтому никто не может вас обнаружить.
Режим полета
Хитрый способ сделать скриншот, не выдав себя.
Чтобы сделать снимок истории, вам нужно:
-
Зайти в нее.
-
Дождаться, пока она полностью прогрузится.
-
Не закрывая Instagram, включить режим полета.
-
Сделать скрин.
Приложение Story Saver
Story Saver предназначено для Android. После установки и авторизации вы попадаете в свой аккаунт Instagram, выбираете интересующую вас историю и нажимаете Save. В «Галерее» телефона появится снимок сторис, при этом ее владелец ничего об этом не узнает.
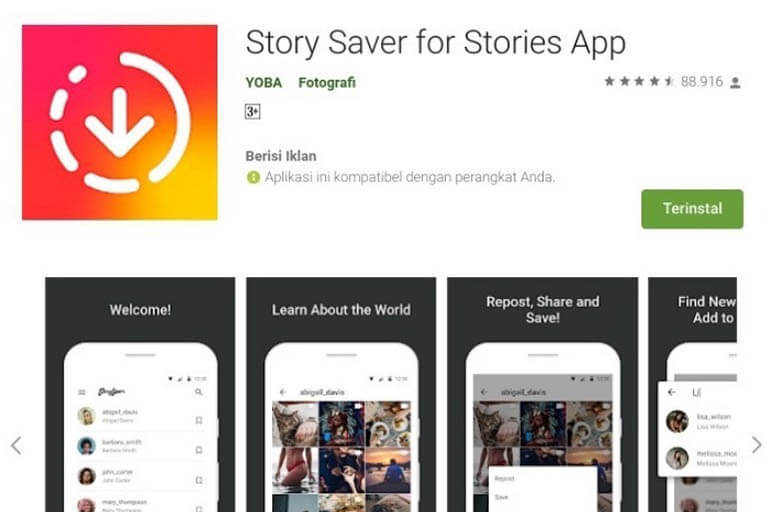 Story Saver – приложение для Андроид.
Story Saver – приложение для Андроид.
Приложение Repost
Владельцам iOS-системы я рекомендую из множества других приложений Repost. Оно выглядит как двойник Instagram, поэтому сложностей не будет. Вам останется зайти в нужную сторис, в ней в правом верхнем углу нажать на иконку 3 точек и выбрать опцию «Сохранить». Фотография окажется тут же в «Галерее» на телефоне.
Другое устройство с камерой
Самый простой способ – взять телефон подруги и отснять нужную вам историю. Качество, правда, будет среднее, но зато быстро и без лишних усилий.
Как сделать скрин поста в ленте и сторис в Инстаграм
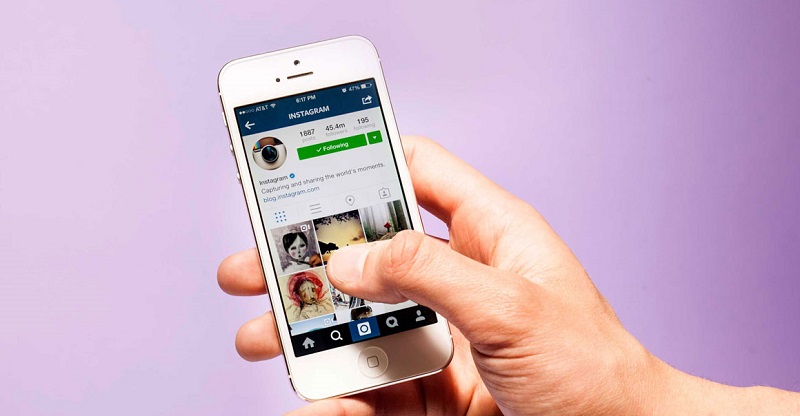
Если понравилась чужая история, фото или видео, выбирайте один из способов для копирования:
- Самый простой и быстрый способ – сделать скриншот страницы в Инстаграм, зафиксировать экран мобильного устройства или компьютера. Для этого используйте стандартные системные инструменты смартфона, зная соответствующие комбинации клавиш.
- Установить дополнительное программное обеспечение на свой телефон или ПК, которое позволит создать скрин и заниматься последующим редактированием изображения. В общем доступе находится множество бесплатных приложений, которые станут вашими незаменимыми помощниками.
- Воспользоваться встроенными инструментами социальной сети. Можете выполнить репост в Инстаграм любой записи, при условии, что к ней не ограничен доступ и она не заблокирована. Для этого достаточно нажать кнопку в виде бумажного самолетика, после чего определить контент видео или фото в свою ленту или отправить его личным сообщением.
Рассмотрим самый простой и быстрый метод сохранения информации и опишем его для разных моделей мобильных устройств и персонального компьютера.
На Android
Практически на всех мобильных телефонах на базе операционной системы Андроид реализована стандартная функция создания скриншотов. На устаревших устройствах позднее 4 версии данный инструмент может отсутствовать. Рассмотрим порядок сохранения информации:
- Следует сразу отметить, что фиксация рабочего экрана производится путем одновременного нажатия нескольких кнопок на корпусе мобильного устройства. Чтобы сделать скрин нажмите клавишу блокировки дисплея и уменьшения громкости (для смартфонов от производителя Huawei).
- Если пользуетесь аппаратурой Samsung, то придется зажать блокировку экрана и кнопку возвращения домой или «назад». Аналогичный порядок действий реализован для серии HTC.
- На некоторых моделях девайсов реализованы программные методы фиксации дисплея. Если откроете меню быстрого доступа, сделав свайп пальцем вниз, то увидите иконку скриншота.
Не существует одной общей инструкции для всех марок и видов смартфонов, рабочая комбинация для всех гаджетов разная. После зажатия клавиш изображение будет сохранено во встроенную память устройства.
Кроме фиксации фото, можете сохранить видеоролик из истории в новостной ленте. На многих телефонах реализована функция записи экрана. На моделях Huawei достаточно нажать на кнопку выключения и увеличения громкости, выбрать съемку дисплея и запустить запись.
На iPhone
Если являетесь владельцем мобильного телефона от всемирно известного производителя Apple, то для создания скрина на Айфоне выполните следующие действия:
- Откройте изображение в ленте или в сторис социальной сети.
- После этого зажмите комбинацию клавиш выключения и возвращения на домашний экран.
- Информация сохранится в память смартфона и ее можно найти в галерее, в соответствующей папке.
На компьютере
- Воспользуйтесь стандартной функцией фиксации экрана. Найдите на клавиатуре кнопку «PrtSc». После этого изображение сохранится в буфер обмена. Вставьте его в любой редактор, например, Paint, зажав кнопки «Ctrl + V». Таким образом, будет захвачен весь рабочий экран персонального компьютера. Если хотите сохранить лишь информацию в открытом окне, то зажмите одновременно комбинацию «PrtSc + Alt». После этого в редакторе отобразится только нужная область.
- Выполните вход в свою учетную запись на ПК, откройте меню Пуск на рабочем столе. После этого найдите раздел стандартных утилит и выберите в нем функцию «Ножницы». С ее помощью сможете вырезать часть экрана и сохранить ее в стандартном формате изображения.
- Скачайте и установите дополнительное программное обеспечение, которое позволит одним нажатием выделить область на дисплее и при необходимости отредактировать результат. Подобных приложений существует множество и предоставляются бесплатно, самые яркие представители – «Скриншотер», «Snagit», «FastStone Capture».
Используйте веб-версию Instagram
В течение долгих лет разработчики Instagram принципиально не делали веб-версию своего приложения. Тем не менее, теперь у Instagram есть свой сайт, где вы также можете проверять свою ленту, публиковать фотографии и даже просматривать истории. Единственное отличие веб-версии от мобильного приложения – это отсутствие на сайте возможности отправлять личные сообщения.
Веб-версия работает отлично, и многие предпочитают использовать ее, а не мобильное приложение. Более того, вы может беспрепятственно делать скриншоты чужих историй, и об этом никто не узнает. Все верно, если скриншот был сделан в браузере, соответствующие уведомления отправляться не будут. Просто зайдите на сайт Instagram.com и откройте истории (в правом углу экрана) и делайте сколько угодно скриншотов.
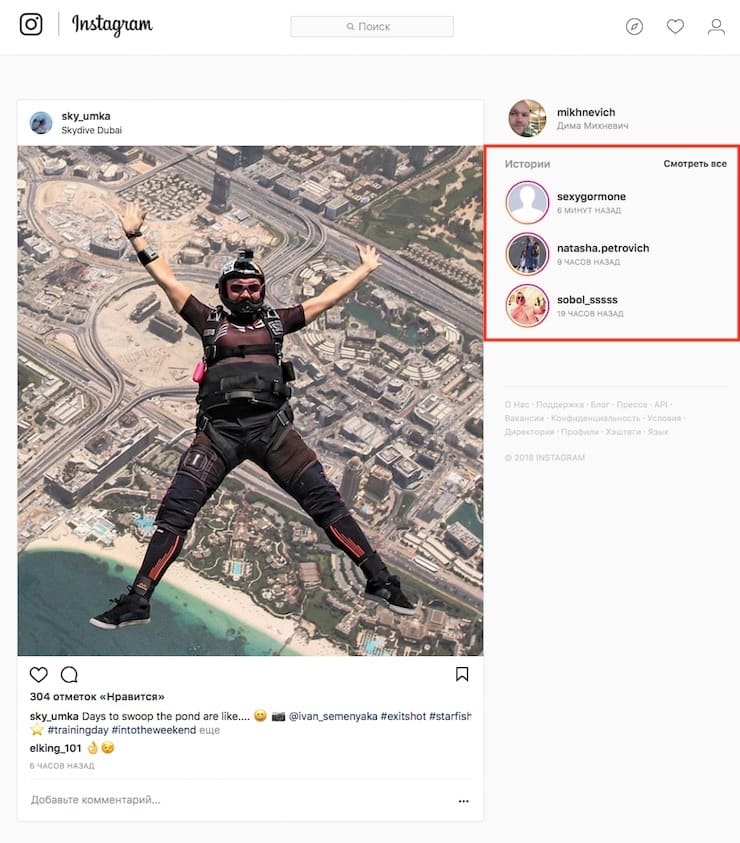
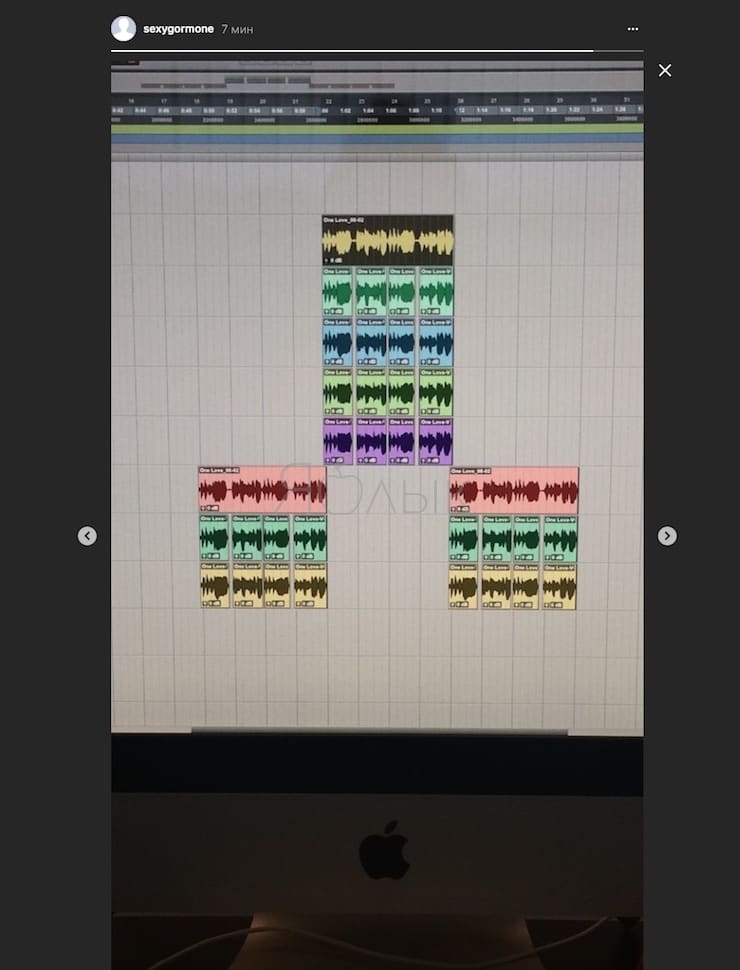
ПО ТЕМЕ: Самые популярные люди в Instagram — 25 аккаунтов с наибольшим количеством подписчиков.
Создаем скрытый скриншот
Два способа, о которых пойдет речь ниже, не потребуют установки дополнительных инструментов: в первом случае вы будете работать через официальное приложение Инстаграм, а во втором — через любой браузер.
Способ 1: Авиарежим
Для того чтобы уведомление о созданном скриншоте было отправлено пользователю, у вас должен быть доступ к сети. Однако, если его не будет, скриншот можно сделать, не боясь быть замеченным.
- Прежде всего, необходимо прокэшировать данные, которые впоследствии будут засняты. Если это история, запустите ее просмотр. Если это фото, присланное в Директ, откройте его и не закрывайте.

Запустите на телефоне авиарежим. Это позволит ограничить устройству доступ к мобильному интернету, Wi-Fi и Bluetooth. Например, на смартфонах, работающих под управлением операционной системы iOS, это можно сделать, открыв настойки и активировав соответствующий пункт. На гаджетах с Android данная функция включается в «шторке» или также через настройки (возможно, потребуется открыть раздел управления сетями).

Откройте Инстаграм. Если требуется создать скриншот истории, запустите ее просмотр и в нужный момент нажмите на смартфоне комбинацию клавиш, отвечающую за создание снимка с экрана.
Когда снимок будет создан, закройте Instagram и выгрузите его из памяти устройства (для iPhone дважды нажмите кнопку «Домой» и смахните вверх приложение).

Подождите около одной минуты. После этого можете открыть на телефоне настройки, чтобы отключить авиарежим и вернуть работоспособность всем сетям.
Способ 2: Веб-версия
Как ни странно, но уведомление о скриншоте будет получено только в том случае, если снимок будет сделан через приложение. Но, используя веб-версию сервиса, вы останетесь анонимны. Функциональность сайта Инстаграм практически приблизилась к мобильному приложению за одним исключением — здесь отсутствует возможность просматривать и отправлять личные сообщения.

В нужный момент создайте скриншот, который будет немедленно сохранен в память устройства. Готово!
Опишите, что у вас не получилось.
Наши специалисты постараются ответить максимально быстро.
Выбор программы
Для того, чтобы сделать скрин с iPad или iPhone, можно воспользоваться одной из специализированных программ. Ниже мы рассмотрим возможности наиболее популярных.
Joxi
Программа Joxi, это приложение, которое сохраняет все ваши скрины в «облаке-хранилище». Храниться они там будут так долго, насколько это будет нужно вам. Потому что удалить их сможет только владелец.
Кроме того, благодаря Joxy, вы сможете отправлять как по одному скриншоту, так и сразу несколько. Отправка может осуществляться на ваше усмотрение: в исходниках или же, помещенные в один архив.
Помимо того, что вы моментально можете сделать снимок экрана на вашем гаджете, программа дает возможность тут же его отредактировать. Согласитесь, это удобно, когда сразу можно добавить подпись, указать стрелочкой или подчеркиванием наиболее важную информацию на изображении или дать комментарий.
Легкий, интуитивно понятный сервис Joxi поможет быстро и качественно редактировать полученное изображение. Работать на iPad в этой программе сплошное удовольствие. Одним движением пальцев, вы сможете перенести границы скрина, если в первый раз они вас не устроили.
У уже нарисованной стрелки можно изменить длину, толщину или направление. А затем, когда редактирование будет завершено, готовое изображение в 2 секунды будет отправлено в «облако». И тут же вы получите ссылку на загруженное фото.
Эта программа сочетает в себе множество плюсов:
- Легко сделать скрин;
- Удобно редактировать картинку;
- Сторонние ресурсы и приложения не нужны;
- Иконка для облачного хранилища Joxi – на рабочем столе;
- Программа работает быстро и гибко настраивается.
ScreenshotMaker Pro
С помощью этой программы, вы сможете сделать скриншот всего экрана, произвольной области или же сохранить скрин только активного окна.
Форматы для сохранения на выбор: .png, .jpg, .gif или .bmp. Куда сохранять – решаете также вы, прописав самостоятельно адрес директории для хранения.
Если вам нужно сделать на айфоне или айпаде серию скриншотов, то функция Auto Screenshot, поможет в осуществлении задуманного. Скриншоты будут сделаны через необходимый интервал времени. Есть возможность выбрать интервал, который меньше чем 1 секунда. Также существует шпионский режим.
Можно воспользоваться функцией, позволяющей вырезать определенный фрагмент экрана (функция «пипетки»), скриншот можно масштабировать, добавить к нему комментарий с макросами. Интерфейс программы понятен и легок в управлении.
Как сделать скриншот «Истории» и остаться незамеченным:
Способ 1. Включите на смартфоне режим полета и сделайте скриншот нужной сториз. Перезагрузите приложение; Способ 2. Зайдите в Instagram через web-версию сервиса, в которой также можно просматривать «Истории». Сделайте скриншот экрана с нужными сториз и сохраните их на устройство.
Недавно Instagram выпустил для Android и iOS новую версию приложения, куда была добавлена функция, которая понравилась далеко не всем: сервис показывает онлайн-статус пользователей и время, когда они последний раз были в приложении. К счастью, ее можно отключить.
Если Вы активный пользователь Instagram, то наверняка когда-либо делали скриншоты публикаций (историй, или так называемых сториз). И, возможно, Вы задавались вопросом: правда ли то, что приложение предупреждает автора публикации о том, что другой пользователь сделал снимок экрана с его историей? В этой статье мы расскажем, так ли это на самом деле.
Как скрыть только одну историю
Скрыть отдельно публикацию нельзя, но можно создать второй аккаунт чтобы публиковать туда. В таком случае, остальные пользователи, подписчики не смогут посмотреть фотографию или видео. Теперь, просматривать Истории смогут только подписчики.
Чтобы воспользоваться вторым вариантом:
- Выйти из своего профиля – Зарегистрироваться.
- После процедуры регистрации и подтверждения – подписаться на второй профиль.
- Настройки – Лучшие друзья.
- Добавить вторую страницу в список.
Скрыть отдельные Stories можно с помощью «Архива», но если указано автоматическое сохранение и фотография была доступна в течение 24-х часов. Раздел «Архив Историй» сохраняет публикации, которые были размещены ранее.
Их можно заново показать в закрепленных Stories, перейдя в категорию редактирования Актуального. Если открыть доступ заново и опубликовать в закрепленных – фотография не исчезнет по истечению 24-х часов.
Как в instagram сделать скриншот фото или сторис (историй) незаметно от автора: 5 способов – все про apple устройства

WWW: Carbon — сервис для создания идеальных скриншотов кода Для подписчиковВ теории сделать скриншот кода, чтобы кому-то показать, — задача несложная. В реальности разговор после этого нередко сворачивает на то, как у тебя настроен редактор и какой шрифт лучше для программирования. Поэтому вовсе не помешает способ делать идеально ров…
Microsoft обновит редактор скриншотов в Windows 10 Redstone 5 Компания Microsoft начала открытое тестирование следующего крупного обновления для Windows 10 с кодовым названием «Redstone 5». В отличии от весеннего выпуска April 2018 Update, новая версия операционной системы получит более крупные и существенные нововведения. Например, о …
Как создать снимок всего приложения или веб-страницы в iOS iOS 11 привнесла несколько заметных улучшений по части создания скриншотов. Тем не менее одну из ожидаемых функций мы так и не получили. Речь идет о возможности делать снимок всей области экрана. Впрочем, благодаря разработчикам сторонних приложений, такая возможность появ…
Эта утилита для Mac быстро сделает гифку вместо скриншота Зачастую сделать простой скриншот — недостаточно, чтобы показать кое-что в действии, а записывать целое видео неудобно. На помощь придет программа Kepture
Microsoft упрощает создание скриншотов в Windows 10 Microsoft сильно упрощает создание скриншотов в Windows 10. Следующая версия предварительного просмотра Windows 10 Insider включает в себя множество пробных функций, в том числе новый способ сделать скриншоты. Как сообщается, вместо того, чтобы поместить инструмент Screen Sk…
Как сделать скриншот в Instagram
 Часто пользователи Instagram находят особенно интересные публикации, которые хочется сохранить на будущее. И самый доступный способ сделать это — создать скриншот.
Часто пользователи Instagram находят особенно интересные публикации, которые хочется сохранить на будущее. И самый доступный способ сделать это — создать скриншот.
Как правило, необходимость сделать скриншот возникает в тех случаях, когда просто скачать изображение из Инстаграм не представляется возможным, например, при просмотре истории или Директа.
Создаем скриншот в Инстаграм
Сегодня любое устройство, на котором возможна работа в Instagram, позволяет запечатлеть скриншот. И, само собой, в зависимости от производителя и операционной системы, принцип создания снимка с экрана может несколько отличаться.
Подробнее: Как сделать скриншот на iPhone, Android

Создаем скрытый скриншот
Два способа, о которых пойдет речь ниже, не потребуют установки дополнительных инструментов: в первом случае вы будете работать через официальное приложение Инстаграм, а во втором — через любой браузер.
Способ 1: Авиарежим
Для того чтобы уведомление о созданном скриншоте было отправлено пользователю, у вас должен быть доступ к сети. Однако, если его не будет, скриншот можно сделать, не боясь быть замеченным.
- Прежде всего, необходимо прокэшировать данные, которые впоследствии будут засняты. Если это история, запустите ее просмотр. Если это фото, присланное в Директ, откройте его и не закрывайте.



Подождите около одной минуты. После этого можете открыть на телефоне настройки, чтобы отключить авиарежим и вернуть работоспособность всем сетям.
В нужный момент создайте скриншот, который будет немедленно сохранен в память устройства. Готово!
Как запретить делать скриншоты своей страницы
Выкладывая личные фотографии и видео, полностью запретить их сохранение чужими аккаунтами не представляется реальным. В первую очередь из-за большого количества обходных способов, перечисленных выше. Ограничить сохранение своих фотографий от определенных лиц можно, добавив их в черный лист. В таком случае информация страницы станет им недоступна.
Вместе с тем, ничто не помешает недоброжелателю создать новый аккаунт. В таком случае, можно закрыть свой аккаунт, и оставить его доступным только для подписчиков. Но, к сожалению, этот вариант не подходит для бизнес-аккаунтов. Да и личной страничке, это тоже не всегда идет на пользу, особенно, если вы озабочены раскруткой профиля.
Часто задаваемые вопросы
Показывается ли в Инстаграме лицо, которое заскринило историю с телефона или компьютера В настоящее время функцию уведомления о скриншоте сториз Инстаграм не имеет. Можно скринить незаметно как с мобильного устройства, так и с ПК.
Присылает ли Инстаграм уведомление о скриншоте, если да, то в каких случаях. Владелец фото или видео получает уведомление о скриншоте лишь в одном случае – когда фото или видео отправлено как самоуничтожающееся сообщение в личной переписке.
Как сохранить Инстаграм-историю другого пользователя? Используя функция сохранения снимка экрана, с помощью установки специальных приложений (Repost, Story Saver и другие), а также с помощью онлайн-сервиса Savegram.ru.

Создание скрытого скрина
Чтобы сделать скрытый скрин истории или фото Instagram, не нужно устанавливать дополнительных программ и расширений.
Способ 1: Режим полета
Авиарежим в принудительном порядке отключает все беспроводные сети. Можно использовать это в своих целях:

Скриншот сохранен, автор о его создании не знает, а вы снова можете пользоваться Instagram в приложении.
Способ 2: Веб-версия
Так как функция уведомлений, при создании снимков, работает только в приложении, в веб-версии даже скрин видео без проблем:
- Зайдите на сайт Instagram под своей учетной записью.
- Откройте профиль другого пользователя и заскриньте материал.
- Готово. Скриншот сохранен на устройстве.

Заключение Для создания снимков Instagram, в статье указаны конкретно подходящие для этой задачи способы. Их с лихвой хватит даже для изощренного пользователя Инстаграм.
Как работают уведомления о скриншотах в Direct или историях Instagram
Когда кто-то сделает скриншот вашей истории в Instagram, вы получите соответствующее уведомление. В истории даже появится специальный раздел, где будет отображаться список пользователей, сделавших скриншот вашей истории. Напротив их имени появится «ромашка».
Пометка о сделанном скриншоте в Direct:
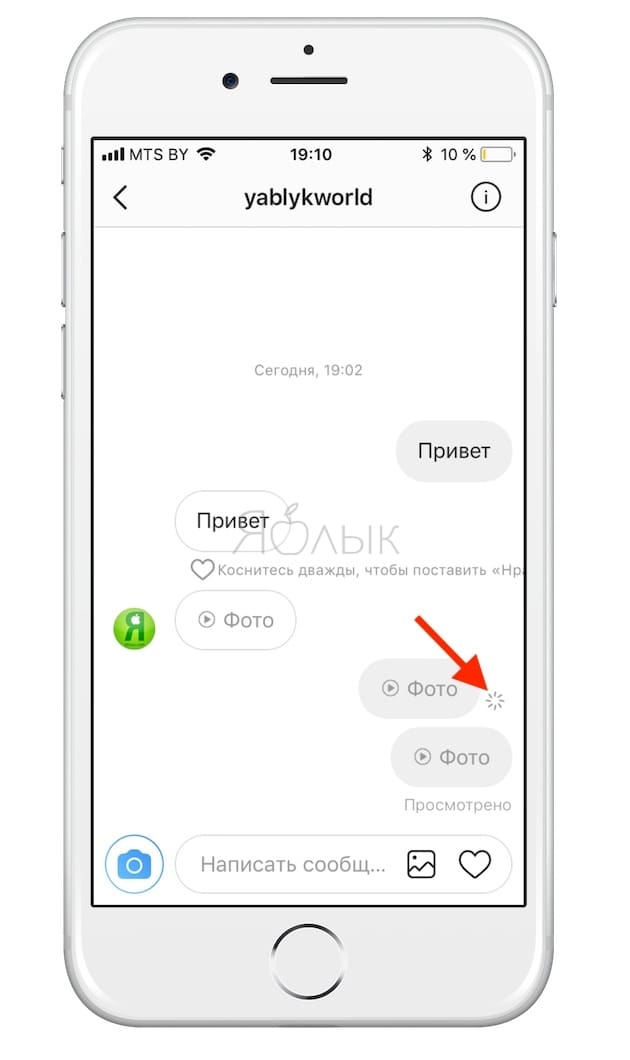
Когда вы в первый раз сделаете скриншот, на вашем экране появится всплывающее уведомление о том, что в следующий раз пользователь будет оповещен о ваших действиях. Instagram не блокирует возможность делать скриншоты, и вы по-прежнему можете сохранять себе понравившиеся кадры, однако теперь об этом будут знать их владельцы.
Пометка о сделанном скриншоте в Историях:
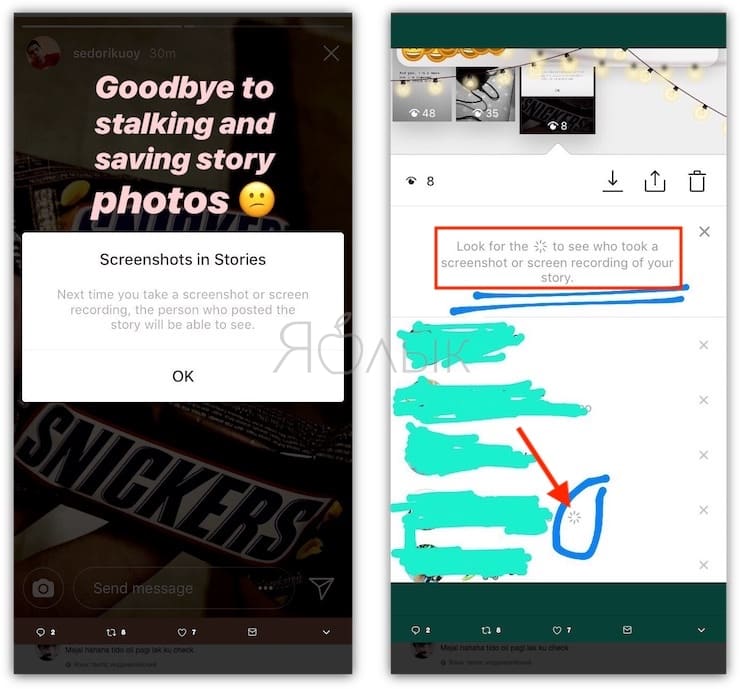
Как сделать скриншот в инстаграме и для чего это нужно
Есть одно важное замечание: политика Инстаграм не случайно запрещает репосты и сохранение фотографий и публикацию их на своей страничке без указания данных владельца. Фотографии, истории, статьи, видео – все это под защитой авторского права
Раньше считалось, что авторское и интеллектуальное право владения в нашей стране не стоит ничего. Однако, с появлением блоггеров и фрилансеров правовая защита выросла и сегодня суды всегда идут навстречу владельцу.
Наверняка не каждый пользователь смартфонов и планшетов знает все о том как сделать скриншот в Инстаграм. Существует сразу два способа:
- без использования сторонних программ;
- с использованием приложений.
Причем, сегодня скрин – это может быть не просто снимок экрана, как в старые добрые времена, а фиксирование историй, моментов, нескольких фото. Как это происходит?

Варианты создания скриншота на iPad
Хочется отметить, что по сути планшет в этом плане мало чем отличается от iPhone. Функция создания и редактирования скриншотов реализована в виде стандартной функции iOS.
Стандартные функции Айпад
Владельцам планшетов нет необходимости отправляться в Апп Сторе. Создать скриншот можно путём использования физических кнопок устройства – «Питание» и «Домой». Для создания скриншота необходимо нажать комбинацию этих кнопок. Снимок экрана будет автоматически сохранён в Медиатеке планшета:
Созданный скриншот можно отредактировать. Для этого необходимо перейти в раздел «Фото» и нажать на гиперссылку «Править», расположенную в правом верхнем углу экрана:
Сфотографировать экран можно также с помощью комбинаций кнопок, затем нажать на миниатюру изображения для перехода в режим редактирования. Для внесения дополнений к скриншоту можно использовать набор инструментов: для рисования, добавления автофигур и фрагментов текстов.
В данном режиме нельзя «поиграть» с настройкой яркости изображения, добавить какие-то эффекты или кадрировать картинку, поэтому, если пользователю необходимо это сделать, то нужно стандартно перейти в раздел «Фото» и использовать уже знакомую кнопку «Править». Для сохранения изменений необходимо использовать кнопку «Готово». Кнопка «Поделиться» позволяет пользователю выполнить сразу два действия: сохранить и отправить скриншот своим контактам по почте, в социальные сети, себе – в виде заметки или же на печать.
Если описанный алгоритм создания скриншота в Айфоне по каким-то причинам не работает, то стоит изучить следующий раздел.
Использование виртуальной кнопки для создания скриншота
Если на Айпаде сломаны кнопки, либо для создания скриншотов пользователь не хочет задействовать физические кнопки устройства, есть другой вариант. Кнопку создания скриншотов можно активировать. По сути кнопка Assistive Touch предназначена для управления устройством с помощью жестов, но частным случаем использования является создание скриншотов.
Для настройки кнопки необходимо открыть настройки Айпада:
Внутри настроек нужно перейти в раздел «Основные» и в нём выбрать строку «AssistiveTouch»:
Для активации функции необходимо передвинуть переключатель вправо до упора
Также необходимо обратить внимание на то, чтобы в настройке «Одно касание» было установлено значение «Открыть меню». Этого достаточно, чтобы в правой части появилась ещё одна кнопка
После нажатия на неё загрузится меню, в котором нужно выбрать пункт «Аппарат»:
Следующий шаг – переход в раздел «Ещё»:
В данном разделе необходимо выбрать пункт «Снимок экрана». Если нажать на него, то произойдёт автоматический захват экрана, раздастся характерный звук, говорящий об успешности операции. В левом нижнем углу отобразится миниатюра изображения. По нему можно кликнуть для перехода в режим редактирования. Более подробно об этом написано в предыдущем разделе инструкции.
Скриншот с помощью iTools
Владельцы гаджетов от Apple могут похвастать своим преимуществом по сравнению с владельцами устройств с Android. Только у них для создания скриншота есть возможность использовать файловый менеджер iTools. Такие скриншоты отличаются качественным изображением и сохраняются в формате png.
Для начала нужно скачать на компьютер и открыть iTools, подключить через USB-кабель к компьютеру Айпад. После этого на мониторе компьютера отобразится экран подключенного к ПК Айпада. Для создания скриншота в интерфейсе программы на ПК нужно нажать на кнопку «Скриншот». Если у пользователя нет задачи сохранять скриншот на компьютере, а нужно только содержимое буфера обмена для использования на планшете, то нужно выбрать соответствующий параметр в пункте меню правее кнопки «Скриншот».
В открывшемся окне нужно выбрать путь к папке сохранения файла и нажать на «Сохранить». По умолчанию файл сохраняется в формате png.
Оба метода создания скриншотов с Айпада довольно легко освоить, они откроют перед пользователем новые возможности. Надеюсь эта статья помогла вам разобраться с тем, как на Айпаде сделать скриншот.
