Как создать учетную запись в скайпе
Содержание:
- На телефоне и планшете — пошагово
- Где бесплатно скачать Скайп на русском языке
- Регистрация учетной записи в скайп
- Как зарегистрировать Skype бесплатно — пошаговая инструкция
- Шаг 1: Что нужно для Skype?
- Как зарегистрироваться на смартфоне?
- Что нужно пользователям для общения через Skype?
- Регистрация в Скайп на компьютере и ноутбуке
- Как восстановить Скайп аккаунт через E-mail
- Регистрация в программе Skype
На телефоне и планшете — пошагово
Регистрироваться в мессенджере на телефоне удобнее всего, используя уже скачанный клиент.
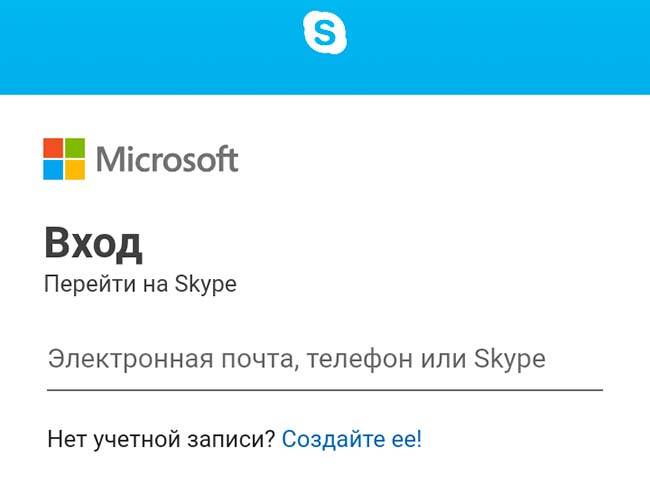
Этот способ подходит и для устройства на операционной системе «Андроид», и даже для смартфона, использующего операционную систему Window.
Далее:
- нужно установить мессенджер на своем устройстве, включить, запустить его, убедиться, что вы находитесь онлайн;
- появится сообщение о создании аккаунта. Программа предложит вам зарегистрироваться, используя телефон или существующий e-mail. Если вы выбрали первую опцию, укажите страну и правильный номер телефона. Вторая опция, несмотря на то, речь идет об уже существующей учетке, позволяет создать адрес заново. Он и будет использоваться для регистрации;
- в следующем окне вам нужно будет вписать пароль;
- ввести имя, фамилию;
- записать дату рождения;
- вписать код доступа, отправленный на ваш номер телефона, либо переписать предложенные символы.
Регистрация для айфона ничем не отличается от регистрации на любой другой модели телефона. Создание учетной записи такое же, как на андроид, пошаговая инструкция – актуальна для обеих систем. Значит, если у вашего друга Самсунг, а у вас айфон, вы сможете попросить у него совет, как сделать все правильно.
Чтобы завести нового пользователя на планшете, удобнее всего использовать оф сайт компании-производителя.
Чтобы сделать это:
- наберите в поисковой системе слово «skype». Первая ссылка будет вести на необходимый ресурс;
- в правом углу окна найдите кнопку «Войти»;
- в раскрывшемся меню нажмите на ссылку, предлагающую зарегистрировать аккаунт;
- введите телефон или придумайте новую электронку;
- решите, какой пароль вы будете использовать;
- заполните имя и фамилию – под ними могу вас увидеть я, любой другой пользователь чата, а том числе приват беседы;
- укажите дату рождения.
Где бесплатно скачать Скайп на русском языке
Не скачивайте Skype со сторонних сайтов! Скачать самую свежую версию, можно на официальном сайте программы, на главной странице: https://www.skype.com/ru/
В левом нижнем углу, под большой синей кнопкой, увидите ссылку: скачайте скайп (показана красной стрелкой на Рис. 1). Жмите на эту ссылку. На открывшейся странице жмите на кнопку Скачать Скайп для Windows. Сначала, как обычно, укажите папку для сохранения установочного файла. Когда файл загрузится — запустите установку программы.
После установки, появится окно входа в скайп. Введя логин, а потом пароль (которые вы указали при регистрации аккаунта), вы можете начать общение с вашими друзьями.
Регистрация учетной записи в скайп
На открывшейся странице начинаем вводить свои данные согласно правилам ввода данных сервиса.
- Вводите Имя
- Вводите Фамилию
- Вводите адрес электронной почты
- Вводите повторно адрес электронной почты
- Выбираете дату своего рождения
- Выбираете пол
- Выбираете страну
- Вводите Ваш город проживания
- Выбирает язык
- Выбираете страну и вводите номер телефона (в данном пункте страну выбирать нужно, для кода мобильной связи)

11. Нужно придумать оригинальный логин скайп, у Вас должна быть галочка возле логина, как на картинке ниже.

Если у Вас при вводе желаемого логина появляется восклицательный знак и надпись справа, значит такой логин уже занят и используется, Вам нужно придумать другой. При регистрации сервис обычно дает подсказки и предлагает выбрать из предложенных логинов.

Ну тут уже на ваше усмотрение, возможно вам понравится из предложенных, если нет, можете немного поиграться с символами и буквами в логине, это не возбраняется. Самое главное подобрать уникальный skype логин.
После ввода логина идем дальше и заполняем остальные поля, можете смотреть на картинки и заполнять, на них я тоже посторался описать .
12. Вводите пароль для учетной записи
13. Вводите повторно пароль (Пароли должны совпадать с введенным ранее паролем в пункте 12.)
14. Вводите буквы и цифры которые видите на картинке. (можете нажать на кнопку – Новые, чтобы картинка изменилась, тем самым выбрать простую картинку для ввода)
15. В завершении нужно нажать на кнопку – Я согласен (-на) – Далее.

После нажатия на кнопку, система проверит правильность заполнения всех полей, если все верно, автоматически произойдет вход в учетную запись на сайте скайп. Сервис поблагодарит Вас за регистрацию и предложет скачать скайп на компьютер, это для тех кто начал с регистрации а не с установки ПО.
Открываете skype и можете вводить свои данные в поле авторизации программы и пользоваться программой.
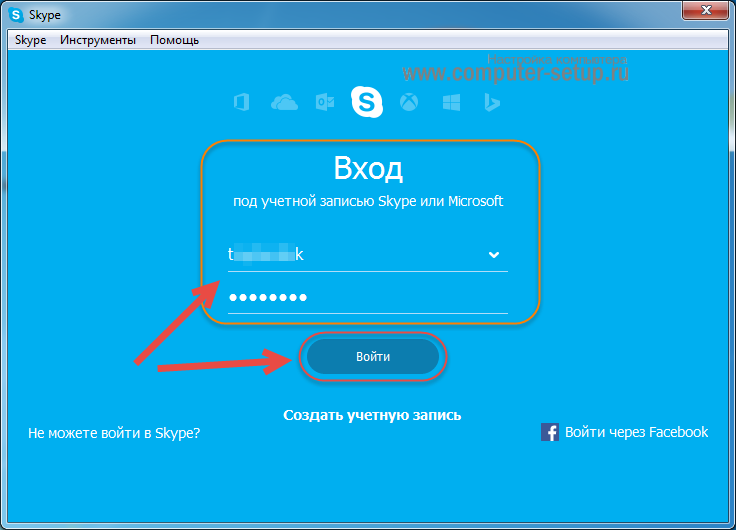
Можете зарегистрировать учетные записи своим близким и родным и общаться по видео связи совершенно бесплатно. Надуюсь статья поможет вам.
Как зарегистрировать Skype бесплатно — пошаговая инструкция
Вы увидите открытый прямоугольник, куда необходимо вводить свой логин и пароль. Данную функцию могут выполнить лишь те, кто зарегистрирован в системе. В нашем случае, за отсутствием и того, и другого, мы не можем войти в программу.

Обратите внимание на надпись «Логин Skype», далее Вы видите строку «Создать учетную запись». Кликните по ней. В случае, если Вы не обнаружили у себя эту надпись, кликните по строке «Зарегистрировать нового пользователя Skype»
Возможна регистрация в скайпе на русском, а также на английском языках. Перед Вами появилось новое окно с запросом на регистрацию либо появится страница ресурса со строкой «Вход или регистрация». Укажите свои персональные данные: имя в строке «Полное имя». Вы можете указать свое настоящее или придуманное имя. Однако стоит учитывать тот факт, что чем достовернее будет информация, тем больше вероятность, что знакомые Вас найдут в системе.

Данная строка может состоять из двух частей: отдельно для имени и для фамилии. Последовательность заполнения строк отличается в разных вариантах программы. К примеру, в новом варианте после имени и фамилии необходимо вводить адрес электронного ящика и далее необходимо заполнить персональные данные.
Дальше заполняйте строку, «Выберите логин для Skype».

Новый вариант системы данная строка называется «Skype Логин» и размещена внизу портала.
Логин для системы является Вашим индивидуальным именем. Это означает, что он принадлежит только Вам и включает в себя латинские и английские символы и цифры. Подобрать логин нелегко, ведь многие варианты уже, как правило, заняты другими пользователями и Вам необходимо составить уникальный набор букв и знаков. Придумайте нечто неординарное и учитывайте, что логин начинается с буквы и минимальное количество знаков – 6.

В новом варианте скайпа, процесс выбора логина упрощен в разы. При внесении символов происходит его автоматическая проверка и если данный логин занят, об этом появится уведомление. Тогда Вам стоит придумать свое или выбрать из предложенных доступных версий.
Необходимо придумать пароль из нескольких символов латиницы и записать его. Пароль является Вашим ключом входа в систему. Без данного ключа Вам не удастся осуществить вход в программу. Пароль включает в себя 6 символов из букв и чисел. При введении пароля в систему символы будут автоматически заменяться точками. Это нормально, так работает система.

Шаг 1: Что нужно для Skype?
Skype очень удобная программа, которая имеет платные и бесплатные возможности.
- Программу Skype cкачать с официального сайта и установить на свой компьютер
- Регистрация пользователя в Skype
- Добавление контактов для последующего общения
- Звонки между зарегистрированными пользователями Skype (общение голосом) с помощью компьютеров
- Видеозвонки между двумя любыми пользователями Skype (видео + общение голосом) с помощью компьютеров
- Обмен мгновенными текстовыми сообщениями (чат, как в аське)
Что в Skype платно:
- Звонки на стационарные и мобильные телефоны по низким тарифам
- SMS на мобильные телефоны
Как зарегистрироваться на смартфоне?
Как зарегистрироваться в Скайпе на телефоне, чтобы мессенджер всегда был под рукой? Очень просто!
Находясь в браузере на телефоне, для того, чтобы пройти регистрацию, введи адрес официального сайта мессенджера. Ты сможешь загрузить установочный дистрибутив или с Гугл Плей, или прямо с сайта.
В нашем примере мы решили взять способ установки с Google Play.
- Проверь, хватает ли у тебя места в памяти устройства, и смело приступай к закачке.
- Шаги «Установить» — «Открыть».
Далее надо разрешить Скайпу совершать некоторые действия (это абсолютно безопасно).
В следующем окне появится предложение залогиниться (если уже имеется учетная запись) или создать новый профиль — то есть пройти регистрацию в Скайп.
-
- На указанный номер практически мгновенно придет код для подтверждения аккаунта. Введи его в нужное поле.
- Затем «Добавление сведений» — имя, фамилия.


 Познакомься с удивительными настройками и возможностями подробнее, займись персонификацией. Также ты получишь некоторые полезные указания от фирменного робота-помощника Скайп.
Познакомься с удивительными настройками и возможностями подробнее, займись персонификацией. Также ты получишь некоторые полезные указания от фирменного робота-помощника Скайп.
Итак, у тебя получилось пройти регистрацию в Скайпе бесплатно на русском языке. Продолжаем совершенствовать навыки.
Что нужно пользователям для общения через Skype?
У каждого пользователя в обязательном порядке должны быть:
- Компьютер
- Интернет
- Установленная на компьютере бесплатная программа Skype
- Регистрация пользователя в Skype (понадобится e-mail, а также нужно придумать имя, по которому Вас будут находить ваши друзья. Ну и конечно, создать свой личный пароль для Skype)
- В программе Skype в список контактов должен быть добавлен логин (его обычно называют «скайпом») другого пользователя. Благодаря такому простому приему программа Skype понимает, с кем Вас надо соединять.
Приведенного выше списка достаточно для обмена между пользователями текстовыми сообщениями (это как обмен СМС-ками по мобильным телефонам).
Для общения голосом через Skype пользователям дополнительно к вышеперечисленному понадобится:
- микрофон (встроенный в компьютер или внешний), чтобы говорить и
- наушники или колонки, чтобы слушать,
- либо специальная гарнитура – микрофон и наушники, что называется два устройства «в одном флаконе».
А вот для видеозвонков через Skype пользователям необходимо иметь следующие возможности:
«Продвинутый» компьютер со стороны каждого пользователя, обменивающихся видеозвонками, ибо старенький ПК просто «не потянет» эту видео-опцию программы Skype. Если у одного из двоих общающихся между собой пользователей нет современного мощного компьютера, то он может отказаться от опции «видео», и с помощью одного простого клика мышкой перейти только на общение голосом, что тоже само по себе очень здорово.
Интернет у каждого общающегося с помощью видеозвонков пользователя должен иметь как можно большую скорость передачи информации, ибо передача видео информации требует хорошей пропускной способности сети Интернет. Причем желательно иметь безлимитный Интернет, особенно если видеозвонков много, иначе лимит быстро закончится и придется дополнительно расплачиваться с провайдером, предоставляющим пользователю услуги доступа в Интернет.
На компьютере у каждого из общающихся друг с другом пользователей должна быть установлена программа Skype
В программе Skype в список контактов должен быть добавлен логин (т.е. скайп) другого пользователя
К компьютеру должно быть подключено дополнительное оборудование для видео: видеокамера (встроенная в ноутбуке или отдельная веб-камера). В зависимости от того, какая у Вас видеокамера, с микрофоном или без него, возможно еще понадобится микрофон (встроенный в компьютер или внешний), чтобы говорить и наушники или колонки, чтобы слушать. Микрофон и наушники может заменить специальная гарнитура, как правило, подключаемая к USB порту компьютера.
Сколько раз проходить в Skype регистрацию пользователя
Прежде чем перейти к регистрации пользователя в Skype, хочу обратить Ваше внимание на 2 важных момента, касающиеся регистрации. Во-первых, в Skype Вам достаточно зарегистрироваться один раз
Затем при удалении и переустановке программы Skype на своем компьютере, при переустановке операционной системы, при переходе на любой другой компьютер тот логин и пароль, который был указан при первой регистрации Skype, остаются с Вами. Это происходит по той причине, что Ваш логин и пароль от Skype хранятся на сервере Skype, а не на вашем компьютере. Преимущество такого способа хранения состоит в том, что Ваш «скайп» остается известным всем людям, которым Вы его сообщили, и при возможных технических или программных сбоях на вашем компьютере контакт не теряется
Во-первых, в Skype Вам достаточно зарегистрироваться один раз. Затем при удалении и переустановке программы Skype на своем компьютере, при переустановке операционной системы, при переходе на любой другой компьютер тот логин и пароль, который был указан при первой регистрации Skype, остаются с Вами. Это происходит по той причине, что Ваш логин и пароль от Skype хранятся на сервере Skype, а не на вашем компьютере. Преимущество такого способа хранения состоит в том, что Ваш «скайп» остается известным всем людям, которым Вы его сообщили, и при возможных технических или программных сбоях на вашем компьютере контакт не теряется.
Во-вторых, можно проделать в Skype регистрацию пользователя несколько раз с разными логинами и паролями, главное, при этом самому не запутаться. Тогда допустим, одни логин будет для общения с родственниками, другой – для случайных интернет-знакомых.
Регистрация в Скайп на компьютере и ноутбуке
Заходим на официальную страницу Skype на русском языке: https://www.skype.com/ru/
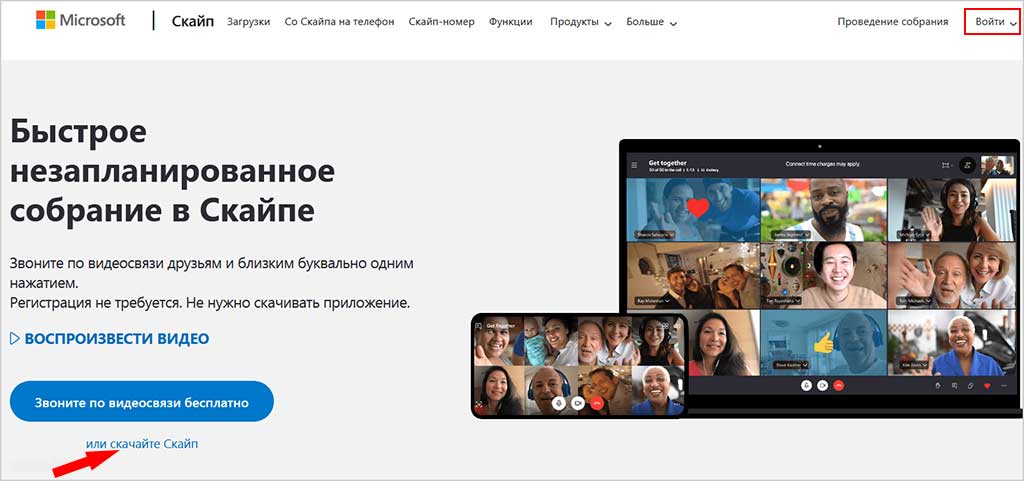 Рис. 1 Главная страница Скайпа на русском
Рис. 1 Главная страница Скайпа на русском
На главной странице Sype вы можете нажать слева внизу большую синюю кнопку «Звоните по видеосвязи бесплатно». На открывшейся странице можно создать видеозвонок, разослав друзьям ссылки, с помощью которых они подключатся к вам. В этом случае, вы можете не регистрироваться в Скайпе, однако, вскоре убедитесь, что такое общение очень не удобное.
Дело в том, что вы будете общаться с помощью веб-браузера, а не программы Скайп. Возможны зависания браузера вместе со скайпом, сбои в работе. Тем более, что, в настоящее время поддерживаются, только, браузеры Microsoft Edge и Google Chrome. Другое дело, если у вас на компьютере будет установлена полноценная программа Sype! Тогда вам не придется отправлять ссылки друзьям с помощью почты или социальных сетей. Вы сможете соединиться с друзьями нажатием одной кнопки. Поэтому, я советую вам, зарегистрировать аккаунт в Скайпе, установить на свой ПК программу Skype и, как говорится, горя не знать!
Действуем так. На главной странице, в правом верхнем углу есть кнопка Войти. Нажимаете эту кнопку.

В выпадающем меню выберите ссылку Зарегистрируйтесь.

В открывшемся окне вводим номер своего мобильного телефона. Можно ввести адрес электронной почты, вместо номера телефона. Для этого, нажмите ссылку Использовать существующий адрес электронной почты.

Откроется другое окно, в которое нужно ввести адрес почтового ящика. Он должен быть рабочим, потому что на него придет код. Жмите Далее.

Потом нужно придумать пароль, не менее 8 знаков. При этом знаки не должны быть однотипными (например, только цифры), а принадлежать разным категориям (буквы английские большие, малые, цифры, знаки). Если система не выдала ошибку в пароле, жмите Далее.

Имя, Фамилия вводим в этом окошке и нажимаем кнопку Далее.

Проверяете почтовый ящик, который вы указали в начале регистрации, находите электронное письмо с четырехзначным кодом. Вводите Код, в окошко и жмите Далее.

Если вы указывали не электронную почту, а номер мобильного телефона, тогда окошко откроется другое. В него введите код, пришедший по SMS и нажмите кнопку Далее.

Наконец, мы дошли до момента завершения регистрации своего аккаунта. Теперь нужно разобрать, что за знаки нарисованы на картинке. Я их, обычно с лупой рассматриваю. Разобрали? Вписали? Жмите Далее.
Теперь вы зарегистрированы в системе. Запишите свои логин (номер телефона, или адрес электронной почты) и пароль в записную книжку. Создание своей учетной записи достаточно провести один раз. После этого, данные, которые вы указали при регистрации, будут храниться на сервере Skype и никуда не пропадут, что бы не случилось с вашим компьютером.
Благодаря логину и паролю, вы можете войти в свой аккаунт Скайпа с любого компьютера, планшета, смартфона, на котором установлен Skype. И тут же связаться со своими друзьями.
После нажатия кнопки Далее, вы окажетесь на странице скайпа и можете сразу же начать общение. Как это делать — описано на этой странице:https://www.pc-pensioneru.ru/besplatnyj-skype-bez-registracii.htm
Но, лучше общаться не через браузер, как в данном случае, а установить программу Skype. Через неё гораздо удобнее общаться. И сохраняются все контакты и чаты. Где скачать программу Skype — об этом ниже.
Как восстановить Скайп аккаунт через E-mail
Регистрация аккаунта в Скайпе практически ничем не отличается от регистрации в любой из соцсетей: система запрашивает эмейл-адрес пользователя, предлагает создать логин и пароль и в завершение процедуры присылает ссылку на новосозданный (ваш личный!) аккаунт.
Для быстрого восстановления утраченного доступа в Скайп необходимы эти три «ключа»: адрес электронной почты, логин и пароль. По себе знаю, что большинство из нас, пользователей Интернета, не очень бережно относится к этим важным кодовым словам: придумал, ввел в соответствующую графу, и благополучно забыл.
Чтобы не возникало проблем при восстановлении аккаунтов, советую записывать логины и пароли по старинке в блокнот или хранить на облачном диске (для получения пространства на нем тоже, кстати, логин и пароль нужны).
Ну, ладно, это я отвлекся.
Вернемся к нашей проблеме: из всех своих кодов вы помните только эмейл-адрес, из которого регистрировались в Скайпе. Негусто, но для восстановления аккаунта достаточно.
Если электронный адрес тоже утерян
Дела обстоят почти безнадежно, если вы умудрились забыть свой эмейл-адрес. Такое происходит достаточно редко, поскольку почта – это значимая часть нашей жизни и деятельности в интернете, она привязана ко всем необходимым ресурсам, поэтому электронный адрес мы обязаны помнить только ради того, чтобы не остаться без кошельков в ЭПС или общения в соцсетях.
Но случаи забывчивости происходят. Особенно они распространены, когда пользователь создал новый почтовый ящик и с него зарегистрировал Скайп-аккаунт.
Без эмейл-адреса восстановиться в Скайпе будет очень нелегко, все действия придется согласовывать со службой поддержки, вести с ее представителями длительную переписку и выполнять все присланные инструкции.
При этом необходимо еще будет немного напрячься и вспомнить имена контактов, их количество, дату своего последнего визита, номер банковской карты, с которой вы осуществляли платежи в Скайпе, если осуществляли.
Решение о восстановлении принимают сотрудники техподдержки – если они посчитают информацию достаточной, вам вернут ваш аккаунт.
Но, если вам не принципиально возвращение старого скайп-аккаунта, намного легче создать новую учетную запись с нового электронного ящика.
Фейсбук вам в помощь
Из всех способов восстановления учетной записи в Skype самой простой и, на мой взгляд, самой надежной остается привязка Скайпа к соцсети Фейсбук. Скайповский аккаунт можно привязать даже после того, как вы потеряли доступ к предыдущей учетной записи… Правда, это будет уже совсем другая страница, но ее вы точно не потеряете – вернуть все поможет информация, сохранившаяся на станице соцсети.
Внизу на стартовой странице Скайпа найдите команду «Войти по логину Facebook». Хотя, что ее искать – там и логотип, и надпись – все на виду. В открывшемся окне введите свой электронный адрес или номер телефона (на этот раз те, которые использовали для регистрации в Фейсбук). И – входите.
Процесс возвращения несложный, вы согласны? Но лучше все-таки не терять аккаунты, особенно если они содержат важные для вас контакты и информацию.
Регистрация в программе Skype
Для работы в программе Skype Вам необходимо зарегистрироваться, то есть создать уникальное имя и пароль. Процесс регистрации довольно прост, он состоит из нескольких этапов. Рассмотрим их один за другим.
1) После установки программы перед Вами открылось окно регистрации и входа в программу (рис. 14-а). Для того, чтобы создать новую учетную запись (зарегистрироваться в программе), нажмите кнопку «Регистрация новых пользователей» (рис. 14-б) левой клавишей мыши 1 раз.

Рисунок 14: а) Окно регистрации и входа в программу;
б) Кнопка «регистрация новых пользователей»
2) После нажатия на кнопку «Регистрация новых пользователей» Вы попадете на интернет-страницу регистрации (рис. 15). Чтобы начать вводить свои персональные данные, установите курсор в соответствующую строку, щелкнув по ней левой клавишей мыши 1 раз. Введите свои имя и фамилию (рис.15-а), адрес своей электронной почты (рис. 15-б). Затем с помощью колесика мыши спуститесь на нижнюю часть страницы, чтобы продолжить вводить свои данные, необходимые для регистрации.

Рисунок 15. Интернет-страница регистрации в программе: а – графы для ввода имени и фамилии; б- графы для ввода адреса электронной почты
3) Следующая часть страницы посвящена информации о Вас (рис 16). Эта информация поможет Вашим знакомым и близким найти Вас в программе. Вы можете заполнить ее по своему усмотрению, вписав только те данные, которые хотите,НО графы, отмеченные символом «*» ( рис. 16-а) ОБЯЗАТЕЛЬНЫ К ЗАПОЛНЕНИЮ. Иначе Вы не сможете зарегистрироваться в программе.

Рисунок 16. Продолжение страницы регистрации: а – графы «Страна» и «Язык», обязательные для заполнения
4) Последний этап регистрации – создание логина (имени) и пароля Skype. Для этого с помощью колесика мыши спуститесь еще ниже по странице. Вы увидите форму создания логина и пароля Skype (рис. 17)

Рисунок 17. Форма создания логина и пароля Skype: а) поле ввода логина;
б) поле ввода пароля; в) поле повторного ввода пароля, г) поле отображения защитного текста; д) иконки помощи для прочтения защитного текста; е) поле ввода защитного текста.
Чтобы начать вводить данные в графу, щелкните по ней левой клавишей мыши 1 раз. Придумайте свой логин и пароль, введите их в соответствующие графы. Еще раз введите пароль в графу (в) – это необходимо для того, чтобы исключить опечатки и последующие проблемы со входом в программу.
Skype предлагает своим пользователям получать новости и информацию о новых продуктах, функциях и специальных предложениях по электронной почты, либо с помощью SMS-сообщений. Рекомендуем Вам использовать электронную почту – это бесплатно и удобно
Если Вы решите получать SMS-сообщения, обратите внимание – Ваш оператор сотовой связи может взимать плату за получение SMS-сообщений. Чтобы отказаться от SMS-рассылки, нажимаем на галочку напротив строки «В виде SMS-сообщений» левой клавишей мыши 1 раз (рис. 18)
В результате галочки в квадрате стоять не должно.

Рисунок 18: а) Метка отказа от SMS-рассылки
Для завершения регистрации необходимо заполнить форму идентификации – подтвердить, что Вы не являетесь роботом или вредоносной программой. Для этого требуется ввести защитный текст (рис. 19-а) в специальное поле (рис. 19-б). Чтобы ввести текст, щелкните на поле ввода левой клавишей мыши 1 раз и переключите раскладку клавиатуры на английскую. Если текст не читается, воспользуйтесь одним из помощников (рис. 19-в). Вы можете обновить текст, прослушать его, либо воспользоваться опцией помощи от программы. Чтобы активировать любого помощника, щелкните по нему левой клавишей мыши 1 раз.

Рисунок 19. Форма идентификации: а) защитный текст;
б) поле ввода защитного текста; в) инструменты помощи.
Для завершения регистрации нажмите на кнопку «Я согласен(-на) -Далее».
Теперь Вы зарегистрированы! У вас есть своя страница в Skype!
После этого браузер перенаправит Вас на страницу, где Вам будет предложено пополнить свой счет. Ставим отметку в строке «No, thanks, I’dlike to start using Skype» (рис. 20-а) и нажимаем на кнопку «Countinue» левой клавишей мыши 1 раз (рис. 20-б).
Напоминаем, что пользование программой бесплатное, платными являются только дополнительные функции, которые Вам, скорее всего, не понадобятся.

Рисунок 20. Страница пополнения счета.
На ваш электронный ящик придет письмо с подтверждением регистрации. В нем содержатся Ваши логин и пароль, поэтому рекомендуем Вам сохранить это письмо.
