Как писать зачеркнутым текстом в «контакте»
Содержание:
- Зачеркнутый шрифт
- Как сделать текст жирным, курсивом или подчеркнуть
- Подборка софтов для смартфонов
- Применение перечеркнутого текста
- Куда можно вставлять отформатированный зачеркнутый текст
- Оригинальный способ
- Проверка орфографии в Телеграмм
- Программа «Текст Конвертер»
- Как сделать зачеркнутый текст ВКонтакте
- Подробно о том, как сделать жирный шрифт в «ВК»
- Как написать перечёркнутым текстом в Facebook
- Программы
Зачеркнутый шрифт
Использование зачеркнутого шрифта уже никого сильно не удивляет. Особенно часто его употребляют чтобы блять выматериться. В данной статье и приведу несколько примеров того, где и как писать зачеркнутым шрифтом. Таких статей предостаточно на белом свете, но мое может быть уникальным тем, что я покажу Вам не только то, как писать зачеркнутым шрифтом в ВКонтакте, на разных сайтах, в HTML и так далее, но и то, как писать зачеркнутым шрифтом в Блокноте!
Как писать зачеркнутым шрифтом в Вконтакте.
Чтобы в социальной сети Вконтакте получить зачеркнутый шрифт в сообщении, нужно указать то, что Ваш символ должен быть зачеркнутым. Для этого используется код
̶
. После данного кода нужно добавить тот символ, который нужно зачеркнуть. В итоге Вы должны получить 7 символов. Таким образом, символ за символом создается зачеркнутое слово или даже предложение.
Но вручную добавлять 6 символов перед каждой буквой дело достаточно затруднительное, которое можно и нужно автоматизировать. Именно с такой целью существуют такие простые программы, как эта, которая создана специально для того, чтобы писать зачеркнутым шрифтом в Вконтакте.
На данном приложении Вы можете набрать текст как есть, а в ответ получить код, отправив который в сообщении можно получить зачеркнутый текст.
Как писать зачеркнутым шрифтом в HTML?
В HTML существую три тэга, с помощью которых можно написать слова зачеркнутым шрифтом. Данные тэги являются закрывающимися, или парными. Это означает то, что при использовании данных тэгов должны быть открывающие и закрывающие тэги. А вот собственно и они:
На месте многоточия должны находиться буква, слово, словосочетание, предложение или даже весь текст, главное то, что все это будет зачеркнуто.
Различий при отображении текста при использовании данных тэгов нет. Но тэг del, в дополнение к визуальным эффектам, сохраняет точную дату и время, когда текст был перечеркнут. Данный тэг удобно использовать для материалов, которые редактируют несколько человек.
Как писать зачеркнутым шрифтов на разных сайтах.
Обычно, сайты используют те же самые тэги для зачеркивания текста, которые были перечислены выше. Правда пользователям не всегда приходится использовать их осознанно. Для этого, в окне редактирования текста имеется специальная кнопка, пиктограмма которой довольно популярно объясняет свою функциональность. Остается всего лишь использовать ее.
Как писать зачеркнутым шрифтом в Word`е?
Не помню как в других версиях, но в 2013-ом Word`е ситуация с зачеркнутым шрифтом полностью идентична с предыдущим пунктом. На вкладке Главная есть специальная кнопка, с пиктограммой ABC. Именно она и поможет Вам перечеркнуть написанный текст. Вам нужно всего лишь выделить нужный текст и нажать на соответствующую кнопку.
Как писать зачеркнутым шрифтом в Блокноте?
Ну и наконец-то, изюминка статьи. Текстовый редактор Блокнот сам по себе представляет довольно мало инструментов для форматирования текста. Да что там скромничать-то, их там вообще нет. Но всё же даже тут можно воспользоваться зачеркнутым и подчеркнутым шрифтом. Хотя выбор того или иного шрифта — дело довольно трудоемкое.
Для того чтобы выбрать подчеркнутый либо зачеркнутый шрифт в Блокноте, нужно… лезть по самые уши в закрома Реестра. В этом нам прекрасно поможет Редактор реестра. Используя его возможности, перейдите в узел
Hkey_Current_User\SOFTWARE\Microsoft\Notepad
В данном узле нас интересуют два параметра: lfUnderline и lfStrikeOut. Если Ваш английский оставляет желать лучшего, то знайте, что первый из них отвечает за подчеркнутый шрифт, а второй за перечеркнутый. Чтобы активировать каждый из них, нужно изменить значение данных параметров с 0 на 1.
Данный способ довольно утомителен в использовании. Вам придется каждый раз менять параметры реестра, чтобы или включить, или выключить такое оформление.
UPDATE и ВНИМАНИЕ, ЧТОБ ВАС
Я абсолютно солидарен. Если вы блять не можете исходя из объяснений в статье написать драным зачеркнутым шрифтом, но при этом понятно, что у других внеземных одаренных созданий это получается на основе той же самой информации — вы рукожоп и бестолочь. И сходите нахуй прежде чем писать в коментах вопрос аля «а как написать зачеркнутым шрифтом». Если Вам не помогла статья, разгонитесь и в стену/окно. И не забывайте при этом о том, что есть адекватные люди, которые умеют воспринимать адекватную информацию и вести себя адекватно.
Как сделать текст жирным, курсивом или подчеркнуть
В соцсети Фейсбук существует много полезных функций, о которых не знают пользователи. Одна из них позволяет менять особенности оформления. Иными словами, можно сделать жирный шрифт в Фейсбук или сделать другое форматирование. Минус в том, что предложенный ниже вариант не работает с кириллицей, но написать название компании или другие латинские символы реально.
Для решения задачи сделайте такие шаги:
Здесь же доступно множество интересных иконок, которые разбросаны по разным группам для удобства поиска. Перед тем как выделить текст жирным в Фейсбук, помните о возможных последствиях. В частности, не все веб-проводники корректно распознают такие изменения. В некоторых случаях зачеркнутый, жирный или подчеркнутый вариант фразы могут отображаться в виде пустых клеток. Но рассмотренный выше инструмент работает корректно, поэтому с ним не должно быть трудностей. При этом старайтесь не делать всю фразу измененной. Лучше вносить изменения в какие-то конкретные слова.
Подборка софтов для смартфонов
Как мы уже упоминали выше, сделать зачеркнутый текст в Инстаграме через встроенный функционал невозможно. Для этого существуют приложения, работа с которыми сводится к нескольким простым действиям. Рекомендуем выбирать любую утилиту из ниже представленной подборки.
Better Fonts
Первый инструмент из нашего списка подходит для устройств, функционирующих на платформе iOS. Пользовательское меню на английском языке, но понять его можно интуитивно (или с помощью переводчика). Некоторые шрифты поддерживают кириллицу, также предусмотрена платная лицензия. Better Fonts позволит инстаграмерам забыть о существовании однообразных текстов в соцсети. Количество пользователей уже преодолело отметку в 5 млн, а шрифтов здесь целых 120 штук.
После успешной установки софта юзер сможет не только делать перечеркнутый текст в Инстаграм. Здесь есть функция вставки пузырьков, эмодзи и переворачивания слов. За первые 7 дней эксплуатации утилиты платить ничего не нужно. Затем сумма (зависит от выбранного пакета) будет списываться в автоматическом режиме с аккаунта в iTunes.
Coret Text
Софт для Android отличается простотой в процессе использования. Скачивать мы его рекомендуем пользователям, которые не любят пользоваться онлайн инструментами для форматирования.
Для установки Coret Text нужно перейти в магазин программного обеспечения Google Play. В поисковую строку ввести соответствующий запрос и тапнуть по первое программе из списка. Нажать «Instal» и подождать, пока иконка софта не появится на рабочем столе телефона. После этих действий переходим в программу, вставляем предварительно скопированный текст, который нужно отформатировать. Coret Text автоматически изменить надпись, которую можно будет вставить под фото или в другое место.
Cool Fonts
Юзать этот сервис могут только владельцы Айфонов, перед которыми всплыл вопрос о том, как сделать зачеркнутый текст в Инстаграме. Несмотря на английский интерфейс, работать с приложением максимально просто. Разработчики специально создали его, чтобы люди могли качественно обрабатывать надписи для инсты.
Cool Fonts совместим со всеми соцсетями и мессенджерами, а также отличается архивом тем и шрифтов. После каждого планового обновления появляется около 10 новых дизайнов. Из стандартных форматов есть жирный текст, курсив, нижнее подчеркивание и зачеркивание.
Stylish Text
Удобное и бесплатное программное обеспечение для Android. Перед пользователями открывается внушительный перечень шрифтов и дизайнов оформления текстового сопровождения. Для текстов здесь предусмотрены следующие эффекты:
- разделенный на несколько частей;
- зеркальный;
- жирный;
- перечеркнутый и подчеркнутый.
Все перечисленные нами стили поддерживаются операционкой Андроид 8.0 и выше. Если при работе возникла ошибка или не отображается какой-то шрифт, нужно убедиться, что модель устройства отвечает этому требованию.
Еще один важный момент для тех, кто будет создавать зачеркнутый текст в Инстаграм через Stylish Text. Большая часть стилей функционирует только с латинской раскладкой клавиатуры. Некоторые пользователи жалуются на проблемы с отображением букв, написанных капсом.
Применение перечеркнутого текста
Зачеркивание в Экселе – это элемент форматирования. Соответственно, данное свойство тексту можно придать с помощью инструментов изменения формата.
Способ 1: контекстное меню
Самый распространенный среди пользователей способ включения перечеркнутого текста связан с переходом через контекстное меню в окно «Формат ячеек».
- Выделяем ячейку или диапазон, текст в которых нужно сделать перечеркнутым. Кликаем правой кнопкой мыши. Открывается контекстное меню. Кликаем в списке по позиции «Формат ячеек».
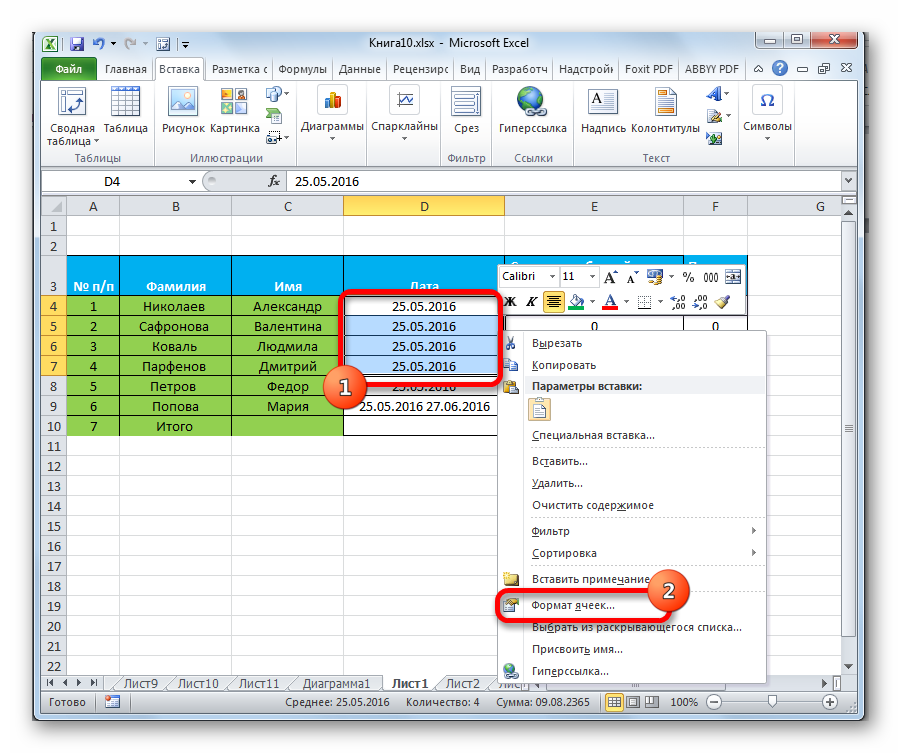
Открывается окно форматирования. Переходим во вкладку «Шрифт». Устанавливаем галочку напротив пункта «Зачеркнутый», который находится в группе настроек «Видоизменение». Жмем на кнопку «OK».
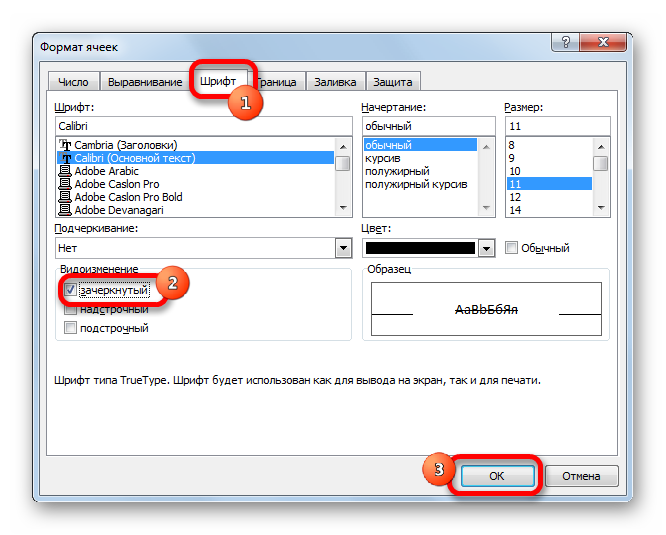
Как видим, после этих действий символы в выделенном диапазоне стали перечеркнутыми.
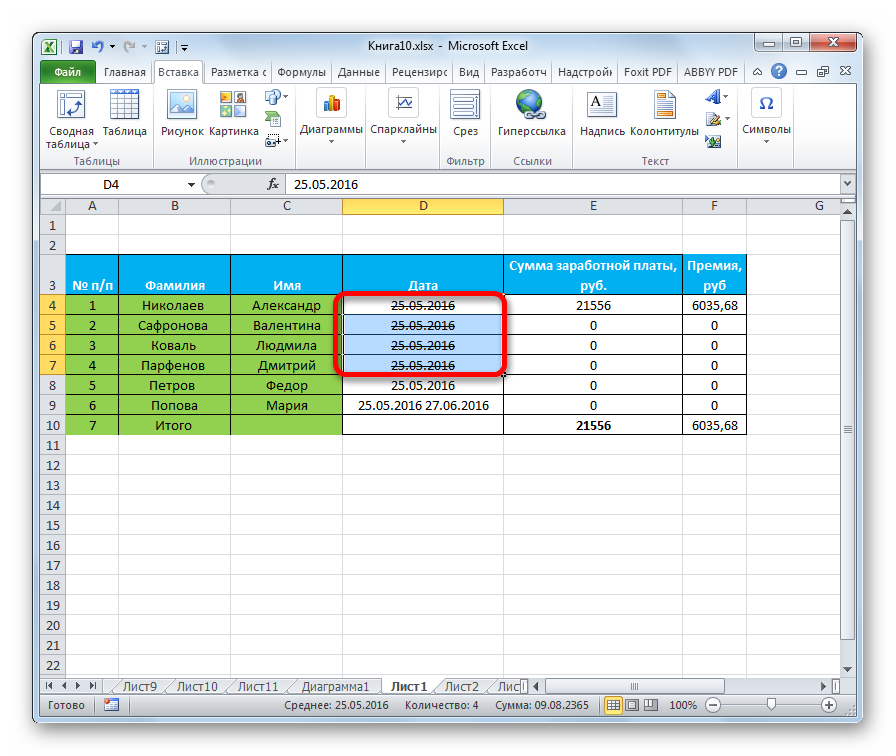
Урок: Форматирование таблиц в Excel
Способ 2: форматирование отдельных слов в ячейках
Зачастую нужно сделать зачеркнутым не все содержимое в ячейке, а только конкретные слова, находящиеся в ней, или даже часть слова. В Excel это тоже возможно сделать.
- Устанавливаем курсор внутрь ячейки и выделяем ту часть текста, которую следует сделать зачеркнутой. Правой кнопкой мыши вызываем контекстное меню. Как видим, оно имеет несколько другой вид, чем при использовании предыдущего способа. Тем не менее, нужный нам пункт «Формат ячеек…» тут тоже есть. Кликаем по нему.
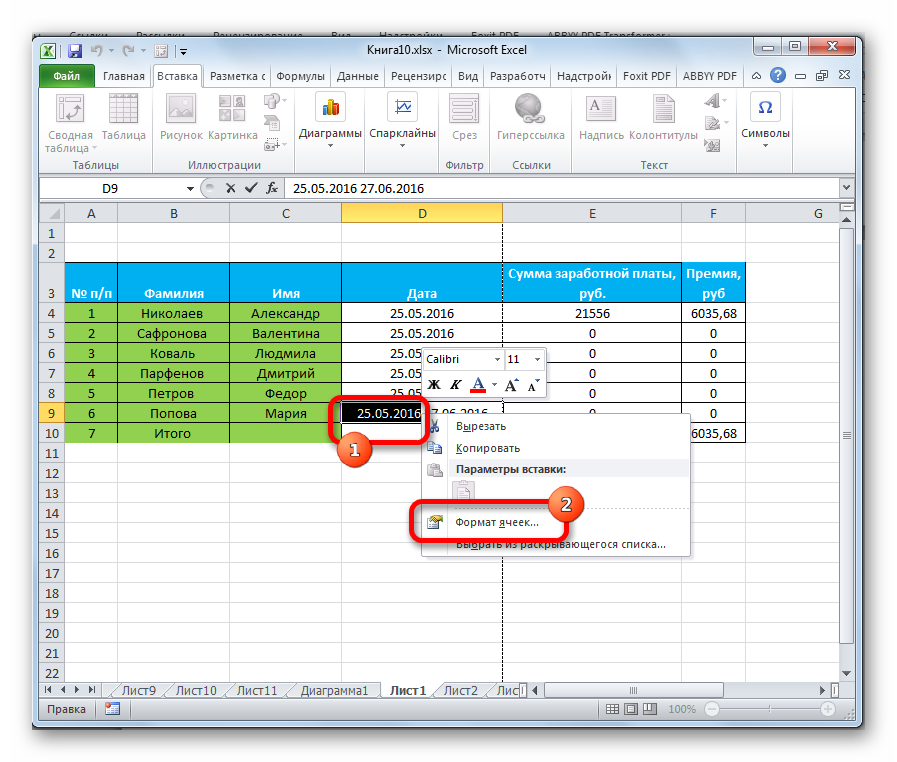
Окно «Формат ячеек» открывается. Как видим, оно на этот раз состоит всего из одной вкладки «Шрифт», что ещё больше упрощает задачу, так как никуда переходить не нужно. Устанавливаем галочку напротив пункта «Зачеркнутый» и жмем на кнопку «OK».
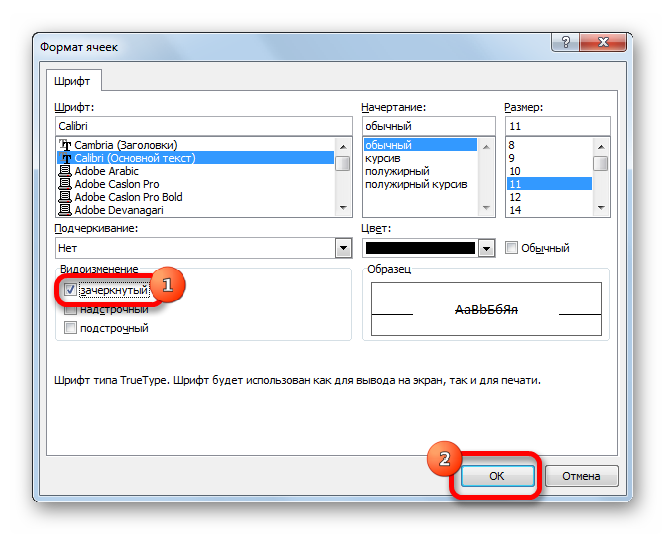
Как видим, после этих манипуляций зачеркнутой стала только выделенная часть текстовых символов в ячейке.
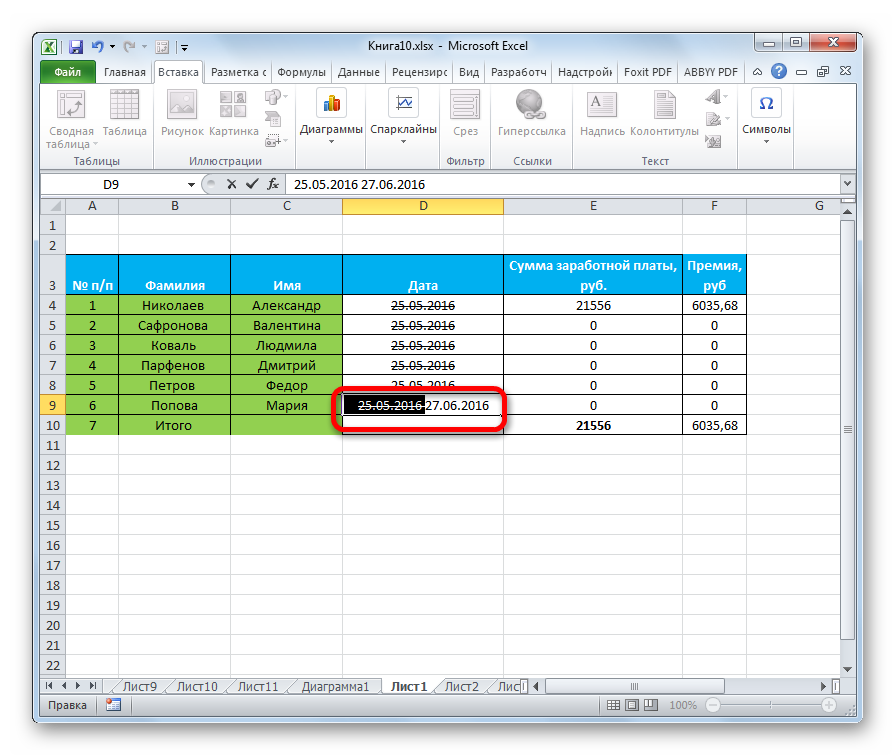
Способ 3: инструменты на ленте
Переход к форматированию ячеек, чтобы придать тексту зачеркнутый вид, можно сделать через ленту.
- Выделяем ячейку, группу ячеек или текст внутри неё. Переходим во вкладку «Главная». Кликаем на пиктограмму в виде косой стрелочки, расположенной в нижнем правом углу блока инструментов «Шрифт» на ленте.
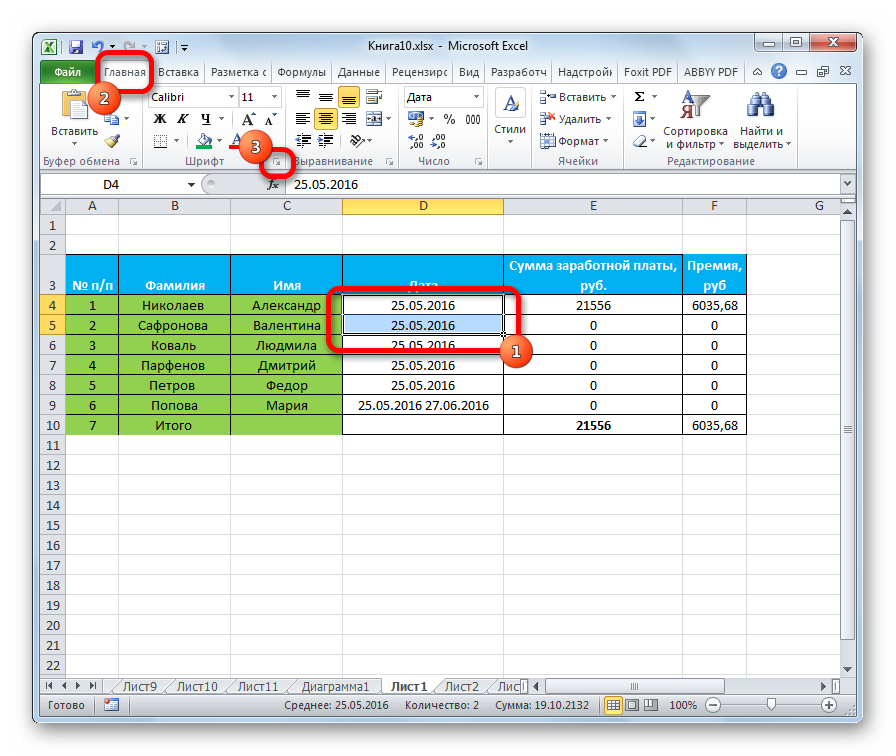
Открывается окно форматирования либо с полным функционалом, либо с укороченным. Это зависит от того, что вы выделили: ячейки или только текст. Но даже если окно будет иметь полный многовкладочный функционал, то оно откроется именно во вкладке «Шрифт», которая нам и нужна для решения поставленной задачи. Далее делаем то же самое, что и в предыдущих двух вариантах.
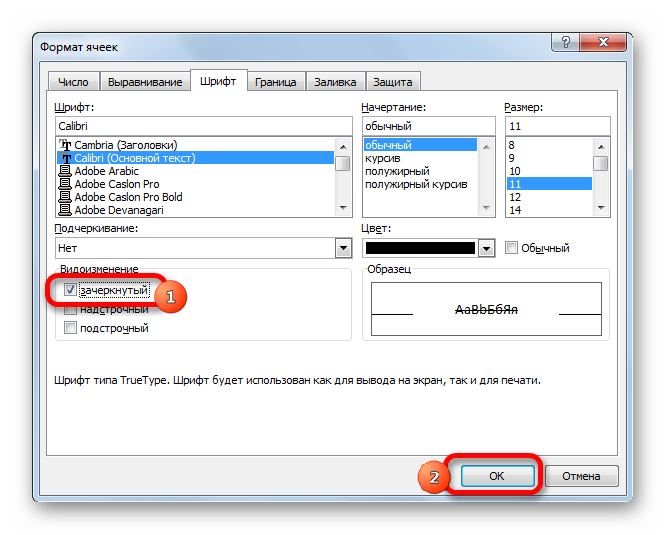
Способ 4: сочетание клавиш
Но самым простым способом сделать текст зачеркнутым является применение «горячих» клавиш. Для этого нужно выделить ячейку или текстовое выражение в ней и набрать сочетание клавиш на клавиатуре Ctrl+5.
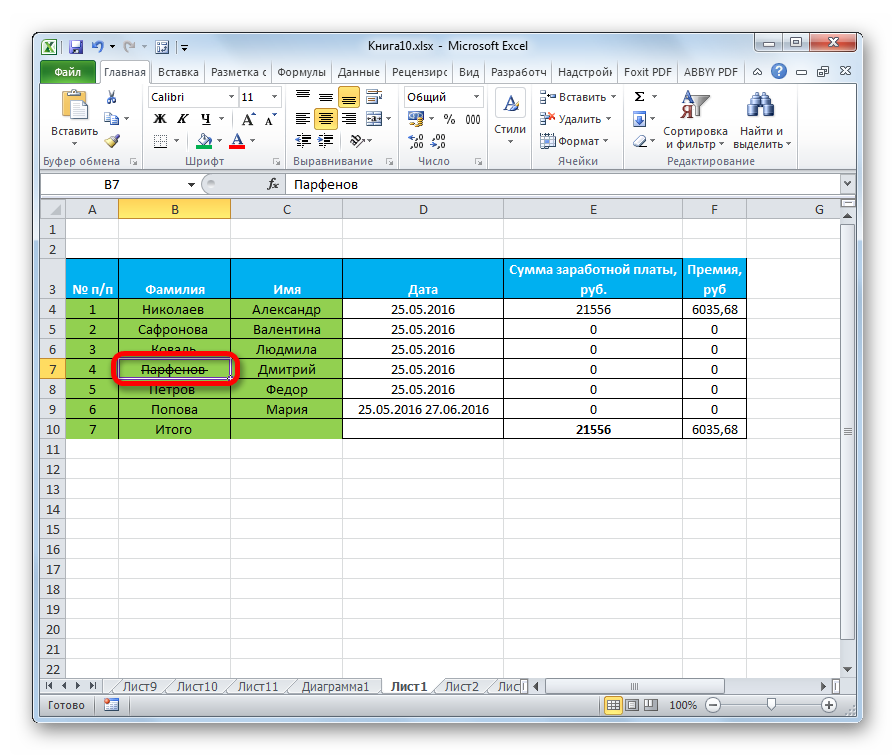
Конечно, это самый удобный и быстрый из всех описанных способов, но учитывая тот факт, что довольно ограниченное число пользователей держат в памяти различные комбинации горячих клавиш, этот вариант создания перечеркнутого текста уступает по частоте использования выполнению данной процедуры через окно форматирования.
Урок: Горячие клавиши в Экселе
В Экселе существует несколько способов сделать текст зачеркнутым. Все эти варианты связаны с функцией форматирования. Наиболее простой способ совершить указанное преобразование символов – это воспользоваться комбинацией горячих клавиш.
Опишите, что у вас не получилось.
Наши специалисты постараются ответить максимально быстро.
Куда можно вставлять отформатированный зачеркнутый текст
Фразу или слово, которое мы решили перечеркнуть, можно вставить вместо имени пользователя. Для этого достаточно под своей аватаркой кликнуть «Редактировать профиль» и заменить имя отформатированным текстом. Добавлять его также можно в раздел «О себе» или в качестве подписи к фотографиям/видео. Во второй ситуации не забываем создавать абзацы, центрировать текст, использовать нумерованные списки и т.д. Это необходимо, чтобы надпись под фото смотрелась эстетично.
В Instagram можно комментировать посты других блогеров перечеркнутым текстом. А также пересылать его в личных сообщениях через Direct. Теперь самое время поговорить о приложениях, которые позволять перечеркнуть текст несколькими нажатиями.
Оригинальный способ
В самом ВК, как и на многих других платформах, можно использовать некие символьные коды, которые отвечают за различные функции. И к счастью, такой код есть и для перечеркивания. И выглядит он так:
Вот только просто так им не воспользоваться, так как зачеркиваться будет не предложение или целое слово, а всего лишь одна буква. То есть, нам придется написать код, а затем букву. Затем снова вставляем код и пишем вторую букву. И так повторяем до тех пор, пока все буквы слова не будут написаны.
Давайте посмотрим на простом примере. Если мне нужно написать слово «Телефон» вконтакте и сделать его зачеркнутым, то придется делать так, как показно на скриншоте. Вся эта абракадабра состоит из вышеуказанного мной кода, после каждого из которых стоят быквы т,е,л,е,ф,о,н. Эти буковки я отметил стрелочками, чтобы вы не запутались.

И вот, что у нас получится, если мы отправим сообщение.

А если бы мы поставили код только один раз в начале слова, то боюсь, что привело бы это к зачеркиванию лишь буквы т. Сами посмотрите и убедитесь.

Вот только только если вам нужно будет зачеркнуть целое предложение, то будет довольно муторно постоянно ставить код и по одной букве. Что же тогда делать в таком случае? У меня есть для вас решение!
Проверка орфографии в Телеграмм
Если вы не уверены в правильности написания некоторых слов/предложений, можно воспользоваться ботом для проверки орфографии в Телеграм!
- Откройте раздел с чатами и впишите в поисковую строку @Engy_Orthography_Bot;
- Для начала общения введите команду /start;
- Введите слово или предложение с ошибкой – ответным сообщением получите верный вариант написания.
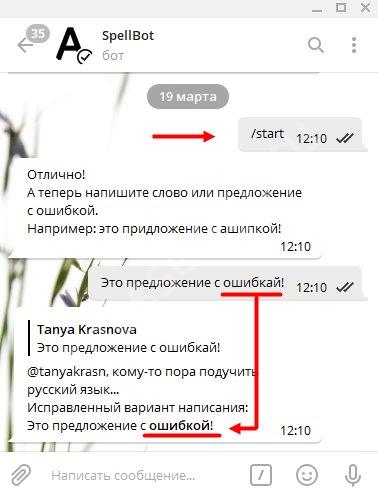
Робот-помощник бесплатный, работает в мобильной и десктопной версии без ограничений.
К тому же, мессенджер обзавелся поддержкой правописания в последнем обновлении – некорректно введенные словечки будут подчеркнуты красной чертой. Удобно для тех, кто сомневается в правильности написания определенных слов!
Программа «Текст Конвертер»
Сразу сделаем оговорку. Данное приложение не сможет выдать вам перечеркнутый текст в VK. Перевернутый или написанный в обратном направлении текст, а так же многое другое — вот что позволяет сделать эта программа.
Приложение можно найти в Google Play Market. Распространение ее абсолютно бесплатное. Отличие платной версии от бесплатной — отсутствие рекламы.
Алгоритм действий для данного редактора текста:
- Открываем программу;
- Выбираем нужный нам стиль форматирования;
- Вводим фразу и далее жмем кнопку «Отправить»;
- Затем нужно выбрать социальную сеть VK и кликнуть по кнопке ОК.
На просторах сети Интернет можно найти информацию, что у кого-то все таки получилось сделать в этом приложении перечеркнутый текст.
Как сделать зачеркнутый текст ВКонтакте
До редизайна, который произошел не так давно, написать зачеркнутый текст можно было используя специальный код «̶». Необходимо было каждую букву слова «обволакивать» данным кодом. Таким образом, мы получали что-то типа такого: ̶п ̶р ̶и ̶в ̶е ̶т. Ну а выглядеть это будет следующим образом:
Увы, но не все знают, что данный код слегка изменился и теперь выглядит следующим образом – «̶». И нет, кавычки в него не входят. Итак, для того, чтобы написать зачеркнутый текст, необходимо:
Ну а чтобы вопрос точно не возникало, вот вам пример готового сообщения и кода, который для него использовался:
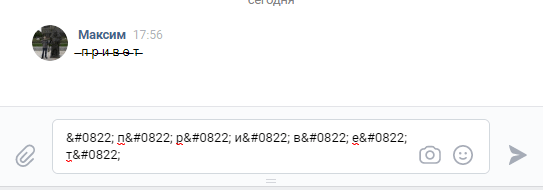
Данный метод работает, как в сообщениях и беседах, так и на стене в группе, сообществе или на личной странице. Однако, со статусом такое не прокатит. Если попробовать, то ничего не изменится.
Подробно о том, как сделать жирный шрифт в «ВК»
Подготовка
Чтобы разобраться, как написать жирным шрифтом в «ВК», нам понадобится несколько элементов. Прежде всего, необходим доступ к сети Интернет. Кроме того, нам потребуется аккаунт в социальной сети «ВК»
Последнее важное условие — права администратора в сообществе, публичной странице или группе
Инструкция
Итак, переходим к практическому решению вопроса, как писать жирным шрифтом в «ВК». 
- Открываем стартовую страницу социальной сети.
- Проходим процедуру авторизации, используя свои пароль и логин.
- Переходим к разделу «Мои группы».
- Переключаемся на вкладку «Управление». Она находится вверху страницы. Данная функция открывает список сообществ, в которых нам доступны административные функции.
- В перечне находим проект, в котором необходимо внести правки. Если групп слишком много, можно воспользоваться поисковой строкой.
- Переходим на страницу необходимого проекта.
- Для решения вопроса, как сделать жирный шрифт в «ВК», нам необходимо отыскать под аватаром ссылку под названием «Управление сообществом». Нажимаем на нее. Открывается меню редактирования страницы. Также посредством этого раздела осуществляется управление проектом.
- Открываем вкладку меню под названием «Информация». Необходимо, чтобы пункт «Материалы» имел статус «Подключены». Убеждаемся, что это так. Сохраняем изменения.
- Возвращаемся в сообщество. Для этого нажимаем соответствующую ссылку в левом верхнем углу страницы.
Работа с текстом
Переходим к следующему этапу решения вопроса, как сделать жирный шрифт в «ВК». После проведения описанных выше действий, под местоположением и описанием группы появляется ссылка «Свежие новости». Наводим на нее курсор. Рядом возникает кнопка «Редактировать». Нажимаем на нее. Копируем текст, который необходимо разместить на странице группы, и размещаем его в возникшем окне.
Обозначаем фразу или слово, которое нуждается в выделении, специальными тегами. В начале указываем . В конце — . К примеру, если написать « Интересные новости», жирным выделится первое слово.
Можно обозначить таким образом всю фразу. Для этого необходимо написать эту фразу следующим образом: « Свежие новости ». Можно обойтись и без тегов.
Аналогичного результата легко добиться при использовании тройного апострофа «»’». В нижнем левом углу страницы находим ссылку «Предпросмотр». Проверяем, все ли выглядит так, как задумывалось и сохраняем страницу, нажав на одноименную кнопку.
Дополнительные сведения
Теперь вы знаете, как сделать жирный шрифт в «ВК», однако следует уточнить еще несколько важных моментов, которые касаются данного вопроса. Чтобы теги заработали, их необходимо вводить без пробелов между символами.
К сожалению, украсить текст разнообразными форматами шрифтов пользователь может лишь в общественных страницах, группах и сообществах. Выделить жирным комментарий, статус или личное сообщение подобным образом не получится.
Следует также рассказать о коде ¯. Его следует вставить на следующей строке после текста. Причем количество этих комбинаций, должно быть равно числу букв. В результате текст станет подчеркнутым. Ранее для зачеркивания текста применялся код ̶. Однако к настоящему моменту данный метод не работает.
Как написать перечёркнутым текстом в Facebook
К сожалению, сама социальная сеть не предлагает возможности создания перечёркнутого текста штатными средствами. Однако сам формат такого текста кодировка Facebook поддерживает, что позволяет его использовать при общении и/или при публикации постов. В таком случае нужный текст заранее прописывается в специальных сервисах, где он перечёркивается, а потом копируется и вставляется уже на Facebook.
По ходу статьи рассмотрим все доступные средства, позволяющие преобразовать обычный текст в перечёркнутый и разместить его на Facebook.
Сервис 1: Spectrox
Данный сайт был создан специально для того, чтобы автоматически перечёркивать набранный текст. Функционал и интерфейс максимально минимизирован, что позволит пользователю без проблем изменять текст.
Инструкция по использованию представленного сервиса сводится к следующим шагам:
- Откройте сам сайт. Перед вами появится форма ввода текста и форма вывода уже отредактированного. Введите нужный текст в первом окне и нажмите на кнопку в виде двух стрелок, расположенную по середине.
В соседнем окне вы увидите уже преобразованный текст. Выделите его двойным кликом левой кнопки мыши или с помощью комбинации Ctrl+A.
Нажмите по выделенному тексту правой кнопкой мыши. Из контекстного меню выберите вариант «Копировать». Также вы можете просто воспользоваться комбинацией клавиш Ctrl+C.
Теперь перейдите на Facebook и вставьте в поле для ввода комментария или текста публикации, скопированный ранее зачёркнутый текст. Вы можете воспользоваться комбинацией клавиш Ctrl+V или нажать по пустому месту левой кнопкой мыши и выбрать из контекстного меню вариант «Вставить».
Сервис 2: Генератор зачёркнутого текста
Такое название носит сайт, который будет рассмотрен нами далее. Его интерфейс тоже максимально прост, но при этом несколько функциональнее рассмотренного ранее конкурента.
После перехода на сайт воспользуйтесь следующей пошаговой инструкцией:
- Впишите в верхнее поле исходный текст или вставьте его из буфера обмена с помощью комбинации клавиш Ctrl+V.
- Далее вы можете указать, зачёркивать ли пробелы, окружающие текст. Для этого используйте специальный пункт, представленный на сайте, напротив которого нужно будет поставить галочку. По умолчанию она там не стоит.
- Нажмите на кнопку «Зачеркнуть!».
В поле ниже отобразится уже зачёркнутый текст. Вы можете скопировать его, воспользовавшись кнопкой «Скопировать в буфер обмена».
Если вам нужно зачеркнуть новый текст, то используйте кнопку «Очистить». Она удалит всё содержимое двух полей, и вы сможете вставить новый текст.
Сервис 3: Piliapp
Тоже похож на предыдущие сайты, однако наделён большим функционалом. В первую очередь вы можете выбрать несколько стилей зачёркивания текста из доступных на сайте. Однако стоит понимать, что не все из может поддерживать Facebook. Здесь также можно создать и подчёркнутый текст, выбрав соответствующий стиль.
Инструкция по использованию тоже очень похожа на аналогичную в предыдущих сервисах:
- Впишите или вставьте в первое поле исходный текст.
- В нижней левой части выберите стиль оформления зачёркивания или подчёркивания текста.
Вводимый текст отображается в режиме реального времени с применением стиля в нижнем окне. Вы можете копировать его оттуда с помощью выделения или специальной кнопки, расположенной под окном ввода.
Нерабочий метод для Facebook
Как видите, в Facebook можно писать зачёркнутым текстом только используя сторонние сайты, куда вставляется текст, а потом копируется зачёркнутый. В интернете можно найти большое количество сайтов, предоставляющих подобный функционал, но рассматривать их в рамках подобной статьи смысла нет, так как принцип работу там будет практически идентичен с теми сайтами, которые уже рассмотрены.
Программы
А вот и еще один довольно интересный поход к нашей задаче. Сейчас в интернете можно найти огромное множество программ, которые предлагают пользователям расширить стандартные функции написания сообщений. Среди них находится и зачеркивание букв.
На самом деле не стоит использовать данный контент. В большинстве своем он окажется самым настоящим вирусом или просто взломщиком. Вы скачаете его, установите, введете свой логин и пароль и… все. С этого момента можно считать аккаунт взломанным. Кроме того, с огромной долей вероятности еще при установке на компьютер будет занесен очень неприятный вирус, блокирующий доступ в социальные сети. Так что старайтесь не иметь дел с программами, обещающими расширение стандартных функций социальной сети.
