Изменение фона страницы в одноклассниках
Содержание:
- Добавление обложки
- Как украсить страницу в Одноклассниках с компьютера?
- Расширяем функционал магазина – опции, приложения, доп. настройки
- Как задать дату и время публикации заметки
- Открытие магазина
- Подпись фотографии в альбоме
- Подпись фото с помощью Paint
- Как убрать фон в Одноклассниках?
- Как украсить главную фотографию в Одноклассниках
- Инструкция, как поменять главное фото в Одноклассниках
- Почему не удается сменить аватарку в ОК?
- Размеры изображений Инстаграм
- Правописание «в отличии»
- Как украсить фото профиля и свою страницу в «Одноклассниках»?
- Как установить обложку в Одноклассниках
- Создать страницу в Одноклассниках: инструкция
- Почему не скачиваются фотографии
Добавление обложки
Чтобы ваша страница выделялась среди миллиона других, разработчики Одноклассников добавили возможность устанавливать обложку профиля. Мало того, что сделать это просто, так еще и абсолютно бесплатно.
- Сначала, перейдите на главную страницу своего аккаунта. Для этого, нажмите вверху по надписи «Одноклассники» и под аватаркой кликните по имени.

- Сейчас над вашей лентой серый фон, чтобы его изменить, жмите «Установить обложку».

- Затем из своих фотографий, загруженных в ОК, выберите ту, что понравилась, и кликните по ней.

- Можете переместить фото мышкой и выбрать подходящий фрагмент изображения. В конце нажмите «Закрепить».

- Если же вы хотите выбрать обложку не из фото своего профиля, а украсить страницу своей картинкой, которая хранится на ПК, тогда нужно нажать на кнопку «Загрузить новую».

- Откройте директорию, где хранится снимок на компьютере. Например, у меня он на Рабочем столе. Выделите его и жмите «Открыть».

- Перемещаем мышкой фото и выбираем нужный фрагмент. Закрепляем результат.

- Установленную обложку можно редактировать. Нажмите на одноименную кнопочку, чтобы открыть дополнительное меню. Вы сможете поменять фото на любое из своего компьютера или выбрать то, что уже загружено в ОК. Есть возможность изменить положение или вообще удалить картинку.

Как украсить страницу в Одноклассниках с компьютера?
Нажмите на свое имя, которое видите под аватаркой.

В правом верхнем углу вы можете увидеть кнопку «Установить обложку». Кликните по ней.

Следующий шаг — выбор изображения. Если нужная фотография загружена на Одноклассники, выберите ее из альбомов. Если ее нет, загрузите с компьютера, как это делаем мы.

Найдите и нажмите на изображение, которое вы хотите установить в качестве обложки.

Переместите изображение при необходимости, затем кликните «Закрепить».

А вот как это выглядит со стороны — когда кто-то заходит на вашу страницу:

Для смены или удаления обложки нажмите на кнопку «Редактировать обложку». Далее выберите необходимое действие.

Расширяем функционал магазина – опции, приложения, доп. настройки
Администраторы
Если вы планируете назначить модераторов и администраторов для управления группы, то зайдите в настройки в раздел «Администрация». Они могут наполнять за вас группу контентом, фильтровать участников, размещать товары, принимать заявки от покупателей.

Связь с участниками группы
В первую очередь, желательно настроить кнопки на главной странице группы сразу под обложкой. Пользователи смогут написать сообщение, позвонить, перейти на сайт. Предоставьте подписчикам максимум возможностей для связи с вами.

Для настройки кнопок жмем «Еще» – «Настройки» – «Вид профиля». В разделе «Главные кнопки на странице группы» совершаем нужные действия. Можно настроить одну или две кнопки.

У сообщений и звонков есть более расширенные растройки:
Сообщения
В этом разделе можно настроить, кто может писать сообщения в группу, составить приветственный текст и подключить автоответчик. Больше о том, как работает автоответчик в группе ОК читайте в нашей статье.

Звонки
Здесь настраиваем возможность принимать звонки от подписчиков, не покидая Одноклассники. Еще можно добавить код виджета на внешний ресурс, например, на свой сайт, если есть.

Прием заявок
Вообще для приема заявок достаточно кнопки «Связаться» в карточке товара и кнопки «Написать сообщение» или «Позвонить» на главной странице группы. Но если вам нужно больше информации от покупателей, можно использовать встроенные приложения ОК и с их помощью создавать расширенные лид формы и анкеты. Или, например, позволить людям забронировать товар или услугу. Приложения находятся в настройках в разделе «Приложения».
Через приложение можно принимать заявки от пользователей, например, на заказ товара или запись на прием. На выбор несколько вариантов текста кнопки – написать, купить, подробнее, связаться, пройти тест и так далее. Здесь есть встроенный редактор для создания сложных лид форм, которые можно настроить по своему усмотрению, например, попросить указать ФИО, адрес, номер телефона, товар, размер.

Анкеты
С этим приложением можно проводить опросы и собирать контакты и получать обратную связь от участников группы.

Редактор анкет выглядит также, как и в приложении «Заявки». То есть, по сути практически ничем не отличается от него.
Lead Ads
Это конструктор форм обратной связи, очень похож на рекламный формат «Сбор заявок» в соцсети ВКонтакте. После создания формы нужно создать скрытый пост с ссылкой на нее, а затем этот пост можно продвигать, например, через MyTarget.

Бронирование
Приложение для бронирования билетов на мероприятия, сдачи чего-нибудь в аренду или прокат. Для работы с ним нужно создать отдельный аккаунт в сервисе Bukza. Это можно сделать прямо через приложение в ОК.

Аналогичные сервисы – «Купить билет» и «YCLIENTS – онлайн запись». Находятся в самом низу списка приложений.
Рассылки
Советуем использовать эту функцию, так как она может стать дополнением к стандарным рассылкам через емейл или мессенджеры. Тем более тут вы делаете рассылку исключительно на подписчиков группы в ОК. Эта функция еще хороша тем, что можно напомнить о своем магазине подписчикам, которые давно не заходили в группу.

Находится в настройках в разделе «Приложения». Можно сделать в группе новую публикацию с ссылкой на получение рассылок и призывом подписаться, а затем использовать приложение для рекламных акций, оповещения о новых товарах и так далее.
Интерактив
Если в соцсетях есть возможность добавить интерактив в группу – используйте это
Интерактив привлекает внимание и позволяет получить обратную связь от подписчиков. В ОК для этого есть приложение «Тесты»

В ОК есть 2 типа тестов – с цветными кнопками или текстовым ответом. При выборе ответа пользователь увидит правильно ли он ответил или нет, будут показаны кнопки – зеленая «Верно» или красная «Неверно». Всем вариантам проставляются баллы.
Как задать дату и время публикации заметки
Заметку, которая подготовлена для публикации, можно сразу отправить для всеобщего обозрения. Для этого понадобится только клик по кнопке «Поделиться».
Однако есть еще возможность отложить публикацию своей заметки до определенной даты и времени (на всякий случай или из каких-то личных соображений). Если есть необходимость в этом варианте, тогда заметка будет опубликована на личной страничке в тот день и час, который Вы установите сами.
Для этого в каждой заметке есть параметр «Время публикации». Если поставить галочку напротив «Время публикации» (1 на рис. 7), сразу же появится шкала для выбора даты (2 на рис. 7) и часа публикации (3 на рис. 7):
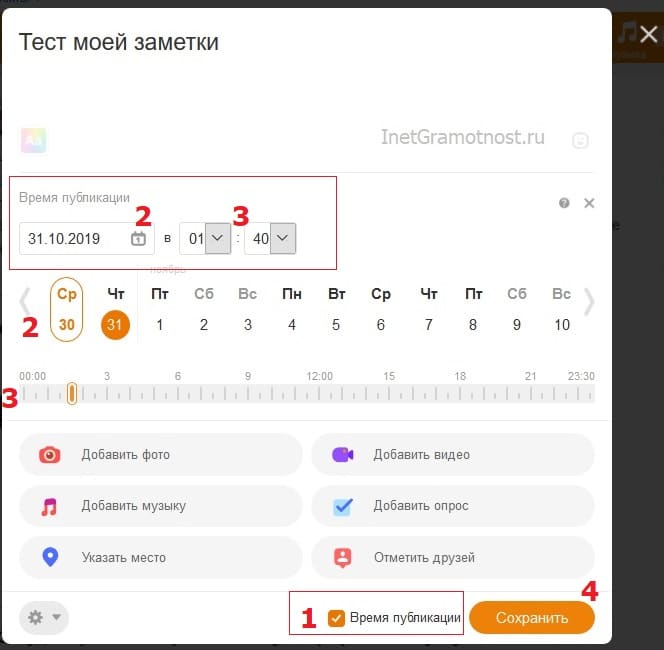 Рис. 7. Задаем дату и время для публикации своей заметки.
Рис. 7. Задаем дату и время для публикации своей заметки.
На рис. 7 для выбора даты можно воспользоваться либо календариком, либо шкалой с датами. Календарик и шкала с датами помечены цифрой 2 на рис. 7. Если кликнуть по календарику, то далее нужно будет щелкнуть по какой-либо дате. Либо можно сразу «ткнуть» в нужную дату на шкале с датами.
Аналогично для выбора времени есть два варианта: табло и шкала (цифра 3 на рис. 7). Кликнув по табло с часами, надо выбрать час публикации. Табло с минутами понадобится для выбора минут. В итоге можно выбрать подходящее время, например, 12:30, что означает 12 часов 30 минут – в это время заметка будет опубликована.
Задав дату и время, пользователь может выключить компьютер. Заметка будет успешно опубликована в назначенную дату и время без участия пользователя.
Как удалить заметку, редактировать ее и отключить комментирование
После того, как заметка была опубликована, могут произойти разные события. В итоге у пользователя может возникнуть желание удалить свою заметку, либо отредактировать ее.
Для этого есть махонькая кнопка в правой верхней части каждой заметки (1 на рис. 8). Если к ней подвести мышку, появится меню, с помощью которого можно сделать следующее:
- Отключить комментирование
- Редактировать
- Удалить.
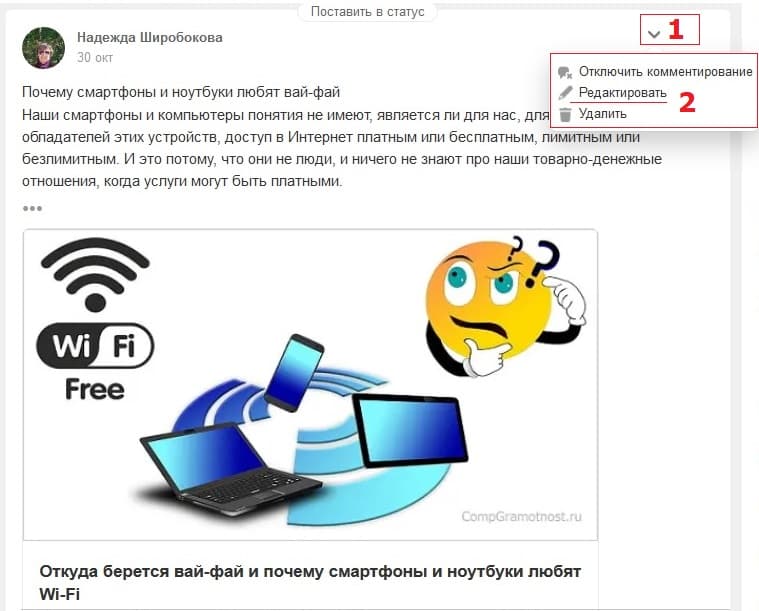 Рис. 8. Заметку в Одноклассниках можно в любой момент удалить, либо отредактировать, либо отключить комментарии.
Рис. 8. Заметку в Одноклассниках можно в любой момент удалить, либо отредактировать, либо отключить комментарии.
Если заметку очень хочется вообще убрать со своей странички, смело жмем «Удалить» (2 на рис. 8). Появится сообщение «Заметка удалена». Рядом с этим сообщением будет команда «Восстановить» – это на тот случай, если заметка была удалена случайно.
Но можно и не удалять заметку, а просто внести в нее исправления. В этом поможет команда «Редактировать» (2 на рис. 8).
Дополнительные материалы:
1. Обращаемся в службу технической поддержки Одноклассников
2. 7 важных вещей, которые Вы должны знать, публикуя свои личные фотографии в Интернете
3. Могут ли храниться фотографии в интернете и личные файлы вечно
4. Как удалиться из Одноклассников полностью и можно ли восстановиться
5. Как искать людей в Одноклассниках, пригласить в друзья и удалять из друзей
Открытие магазина
- Переходим из профиля в раздел «Группы» и нажимаем на кнопку «Создать Группу».
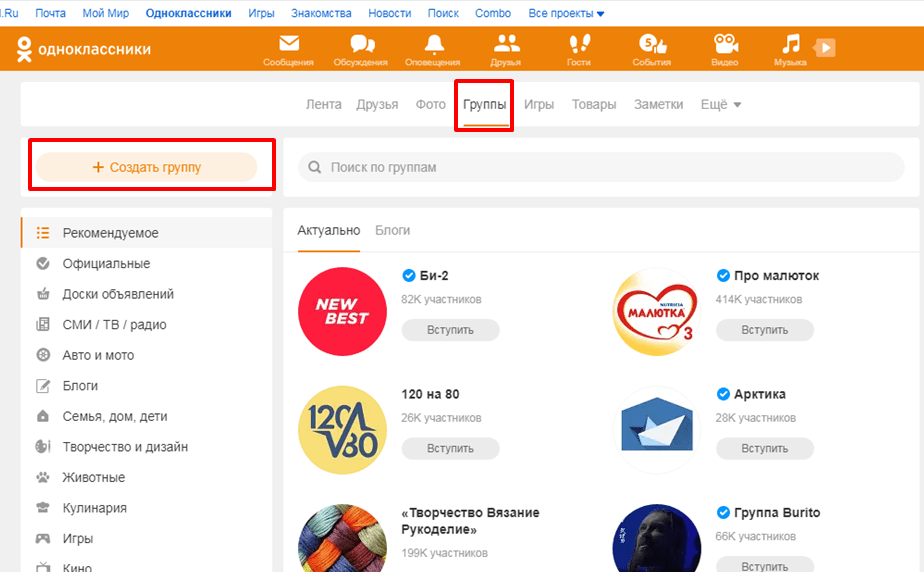 В левом столбце мы видим, что пользователь может посмотреть тематические подборки групп
В левом столбце мы видим, что пользователь может посмотреть тематические подборки групп
- В выпадающем окне выбираем «Магазин».
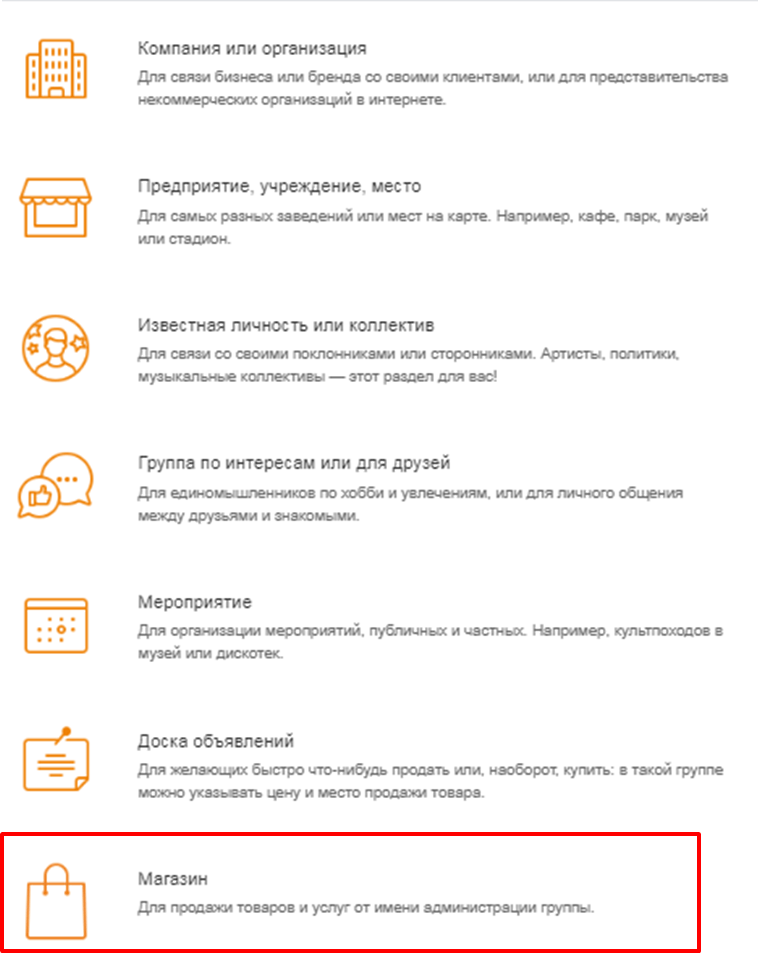 В «Магазин» мы можем добавлять товары, создавать их подборку и указывать варианты доставки
В «Магазин» мы можем добавлять товары, создавать их подборку и указывать варианты доставки
- Открываем и заполняем форму создания магазина.
После нажатия появляется окно для заполнения.
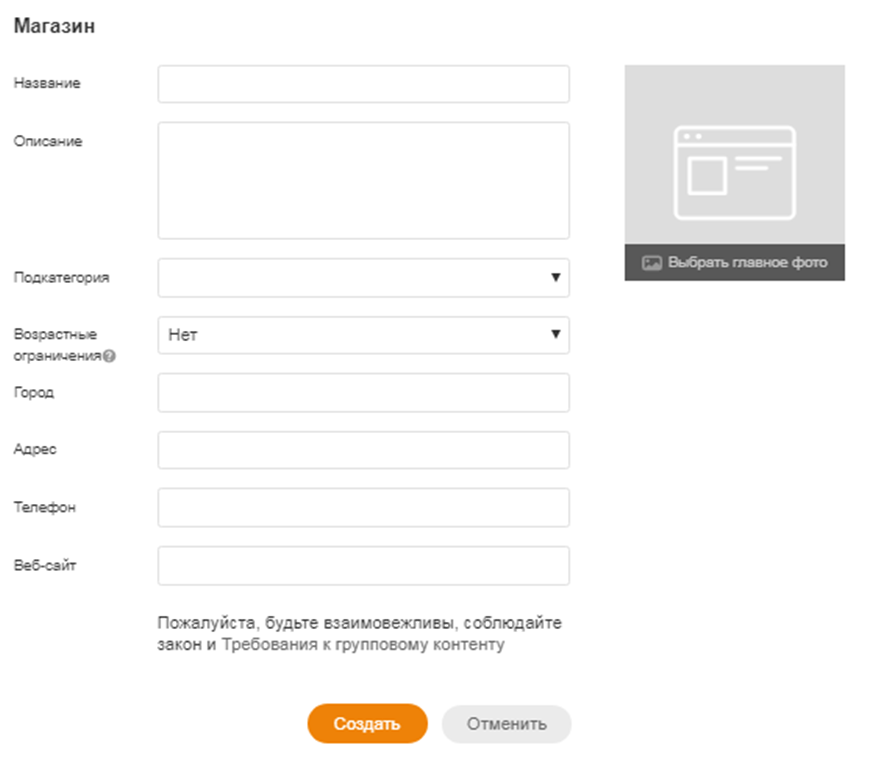 Это все увидят будущие посетители магазина
Это все увидят будущие посетители магазина
Осталось заполнить и нажать кнопку «Создать»:
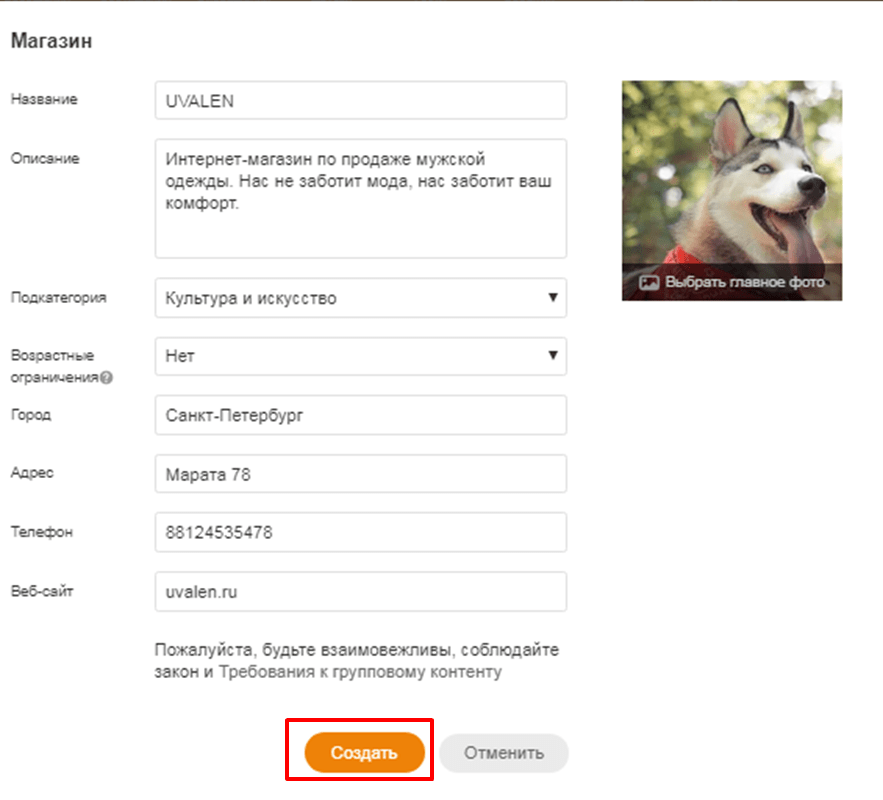 Кстати, после создания Магазина можно сменить тип сообщества, название магазина и другие данные из этой страницы
Кстати, после создания Магазина можно сменить тип сообщества, название магазина и другие данные из этой страницы
Мысленно разрезаем ленточку, мы открылись. Пора двигаться дальше.
Подпись фотографии в альбоме
Подписать свое фото можно с использованием стандартных средств Одноклассников. В данном случае изображение останется нетронутым, но под ним появится текст, написанный автором публикации. Чтобы выполнить задуманное необходимо:
- Посетить профиль ОК.
- Перейти в раздел «Фото».
- Открыть соответствующий альбом и отыскать нужную фотографию.
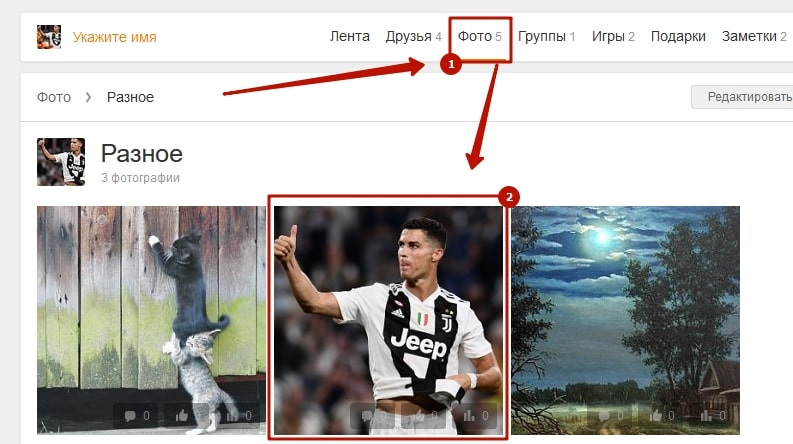
- Открыть фото на весь экран.
- Кликнуть на строку «Добавить описание», расположенную сразу под изображением.
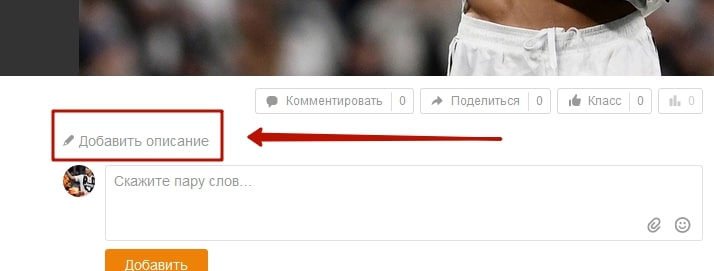
- Вписать текст.
- Нажать кнопку «Сохранить».

Готово. Теперь под картинкой располагается подпись. Ее можно изменить, наведя курсор и нажав на иконку карандаша справа.
Подпись фото с помощью Paint
Оставить подпись непосредственно на фото получится с помощью стандартной программы-редактора от Microsoft. Она входит в установочный пакет любой версии ОС Windows, поэтому обнаружение ее на своем ПК не станет проблемой.
Ярлык для запуска Paint можно отыскать в меню «Пуск», папка «Стандартные» (путь указан для Windows 7). Дальнейшая работа с программой потребует:
Открыть изображение. Вызвать меню программы, выбрать пункт «Открыть». Отыскать изображение во внутренней памяти компьютера. Также снимок можно просто перетащить из папки на окно программы.
Изменить размер снимка (по желанию). Если изображение слишком большое, его можно уменьшить, воспользовавшись функцией «Изменить размер». Новые значения указываются в пикселях или процентах, чтобы не исказить фото, необходимо поставить галочку в строке «Сохранить пропорции».
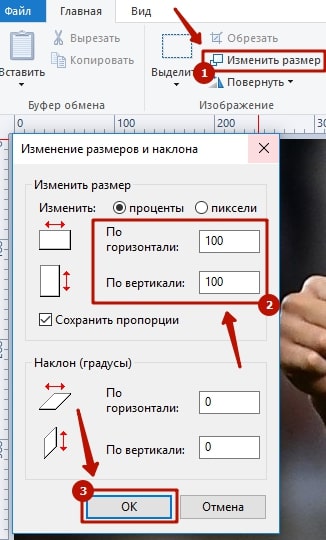
- Поставить подпись. Для этого нужно:
- Кликнуть по иконке «А», расположенной в верхней части окна.
- Отметить область расположения будущей надписи.
- Вписать текст. Если хочется сделать надпись красиво, можно изменить ее цвет, шрифт, размер
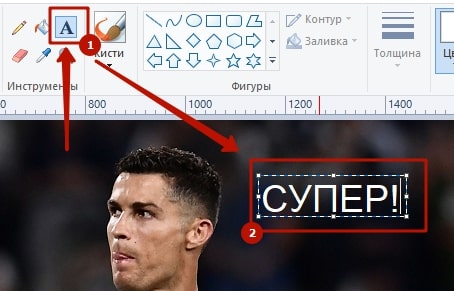
Сохранить результат. Вызвать меню, кликнуть по строке «Сохранить как». Дальше указать путь сохранения и имя файла. Оригинал лучше оставить нетронутым, возможно он пригодиться для новых надписей или прочих изменений.
Следуя указанной инструкции, получится подписать семейное фото, снимок красивого пейзажа и т.д. Независимо от места будущей публикации, изображение уже будет содержать требуемую надпись, что избавит от лишних действий в соцсети или на сайте другого ресурса.
Как убрать фон в Одноклассниках?
Вы попали в нужное меню – пора разбираться, как бесплатно поменять фон страницы в Одноклассниках:
- Войдите в аккаунт;
- На панели под аватаром нажмите на кнопку «Еще» ;
- Появится небольшое меню;
- Выберите раздел «Темы оформления» .
VIP-темы это изображения высокого качества;.
- Пролистайте страницу до раздела «Темы оформления»;
- Просмотрите доступные варианты – при необходимости кликните на кнопку «Еще», чтобы открыть новые обложки;
- Нашли подходящую картинку? Нажмите на нее;
- Появится окно просмотра результата – если вас все устраивает, жмите на оранжевый значок «Установить».
Да, позировать с тюльпанами в огромной сумке или делать селфи в пастельных тонах может показаться маленьким клише. Но вы находитесь в цветущем настроении, так кого это волнует? Поэтому выбирайте подписи, которые вам нравятся и создайте красивую картинку, чтобы нарушить однообразные селфи.
Как украсить главную фотографию в Одноклассниках
Есть несколько способов украсить свою фотографию без вложения средств. Самый популярный –это использование функции “Украсить фото”.
Способ 1
- Авторизоваться социальной сети.
- Найти под главным фото своей страницы кнопку “Украсить фото” и нажать на нее.
В появившемся окне выбрать подходящее украшение.
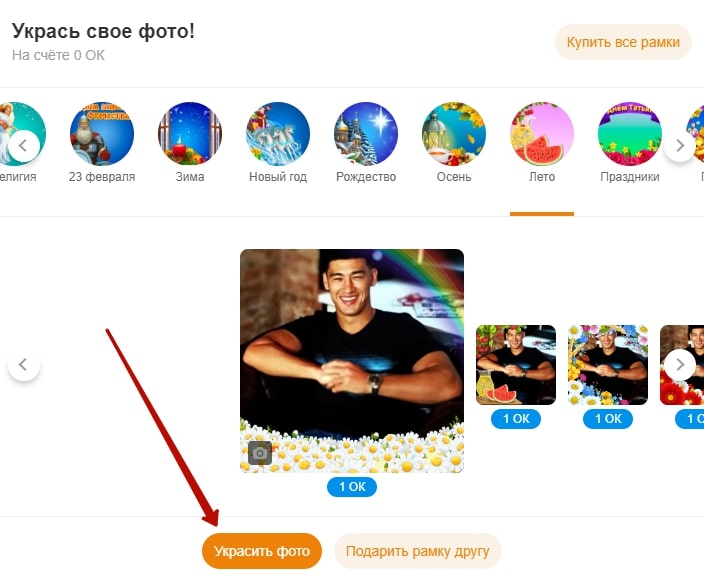
Чаще всего такая функция платная и требует наличия на балансе ОК. В редких случаях появляются бесплатные позиции. Вы можете бесплатно получить ОК. О том, как это сделать читайте здесь.
Способ 2
Если предыдущий вариант не подходит, то вы можете попробовать украсить фотографии в приложениях соцсети.
Для использования этого варианта украшения аватарки необходимо перейти на вкладку «Игры».
В открывшемся окне ввести в строку поиска «Оформление фотографий», нажать «Найти».
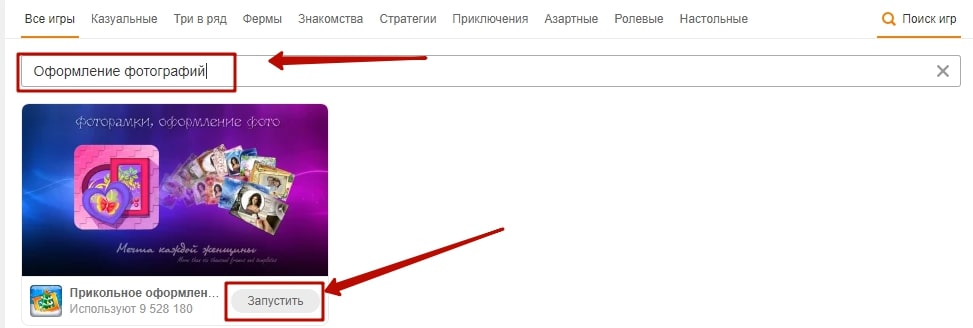
После запуска приложения нажать на кнопку «Загрузить фотографию».
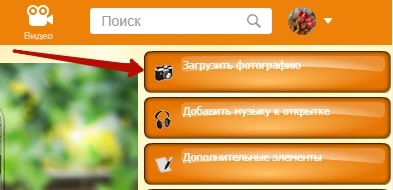
- В левой части рабочего поля содержатся категории украшений: «Рамки», «Детские», «Поздравления» и т.п. Нужно выбрать тематический блок, в котором подобрать интересующий эффект.
- После нажатия на «Выбрать» запускается рабочая область с возможностью изменения размера и угла поворота фото.

С помощью вкладки «Дополнительные элементы» добавляются стикеры или текст.
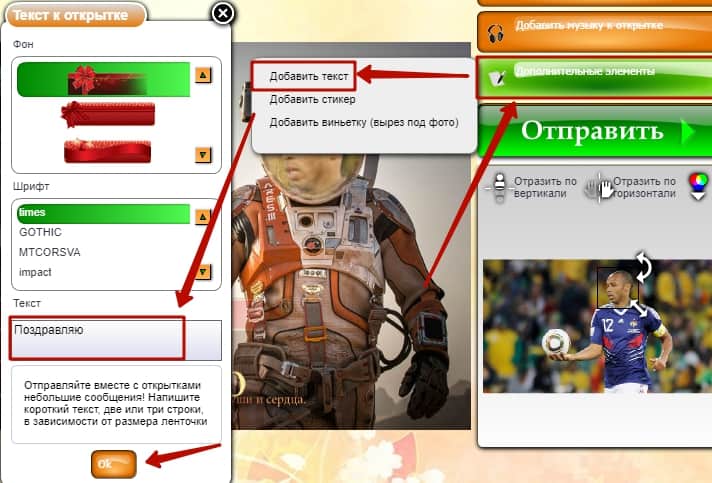
В конце нужно выбрать одно из действий: отправить на компьютер, использовать в Одноклассниках или сохранить фото, нажать «Ок».
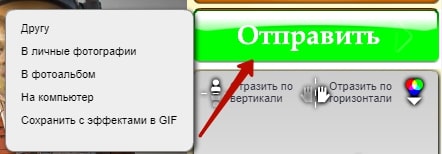
Инструкция, как поменять главное фото в Одноклассниках
Как работать
Amelie
Главная фотография (или аватарка) в социальной сети «Одноклассники» оказывает самое большое внимание на интерес пользователя, который впервые сталкивается с вашим профилем. Именно по ней вас могут узнать без надобности посещения профиля, или же наоборот, она может вызвать неподдельный интерес у человека, вынудив его зайти к вам в гости
Именно по ней вас могут узнать без надобности посещения профиля, или же наоборот, она может вызвать неподдельный интерес у человека, вынудив его зайти к вам в гости.
В сегодняшней статье я расскажу вам о том, как поменять главное фото в Одноклассниках.
Требования к главному фото в ОК
У людей часто возникает желание сменить аватарку. Причин тому бывает много. Кто-то хочет обновить устаревший снимок, кто-то сделал новое красивое фото и хочет им поделиться с друзьями, кто-то хочет показать, как он провел свой отдых и т.д.
Ситуаций бывает много, рассматривать их все мы не станем. Здесь, как говорится, у каждого есть свое право. Но вот с чем сталкиваются многие неопытные пользователи, это несоответствие требованиям загружаемого файла. В результате, фотография либо загрузилась и отображается некачественно (например, слишком мелкое изображение), либо и вовсе не хочет грузиться.
Прежде чем изменять главную фотографию, позаботьтесь о том, чтобы загружаемый файл соответствовал следующим условиям:
- Тип файла – JPEG, GIF или PNG (есть и другие типы, эти наиболее распространенные);
- Размеры изображений – в принципе, могут быть любыми. Если вы загружаете фото, сделанное фотоаппаратом, о размерах не беспокойтесь. Фотоснимки всегда имеют большие размеры, поэтому, проблем с ними не бывает. В остальных случаях, старайтесь загружать изображения с размерами сторон не меньше 1024 х 512 пикселей, чтобы оно корректно отображалось при увеличении.
- Размер файла – до 5 МБ.
Соблюдайте все эти требования, и вы никогда не столкнетесь с проблемами при загрузке главной фотографии.
Как сменить главное фото в Одноклассниках?
Ниже дана пошаговая инструкция, как поменять главное фото в Одноклассниках. Ее также можно использовать на планшетах и мобильных устройствах. Алгоритм действий аналогичен.
- Авторизуйтесь в Одноклассниках и откройте свой профиль.
- Наведите курсор мыши на главное фото и в появившемся меню выберите пункт «Сменить фото».
- Далее нажмите «Выбрать фото с компьютера».
При желании можно выбрать один из уже имеющихся в вашем профиле снимков и сделать его главным.
- Выберите файл на своем компьютере.
- Дождитесь загрузки.
- Установите миниатюру (маленькое изображение, которое будет отображаться в сообщениях, ленте и др. местах).
- Сохраните.
Готово! Теперь ваш профиль имеет другую аватарку.
Еще один довольно актуальный вопрос, связанный с изменением главной фотографии. Относительно недавно в Одноклассниках появился новый инструмент, позволяющий украсить аватарку рамкой. Выбор рамок довольно большой, поэтому каждый желающий сможет найти себе украшение по душе.
Чтобы добавить рамку, достаточно проделать несколько простых действий:
- Навести курсор мыши на аватарку.
- В появившемся меню выбрать пункт «Украсить главное фото».
- Далее выбрать понравившуюся рамку.
- И нажать «Украсить фото».
Готово!
Почему не удается сменить аватарку в ОК?
Зачастую проблемы, связанные со сменой аватарки, возникают тогда, когда загружаемый файл не соответствует описанным ранее требованиям.
Но бывают и ситуации, когда проблемы появляются и при соблюдении всех требований к файлу. Их немного, но они есть. Наиболее распространенными являются:
- Плохое интернет-соединение. Например, если скорость вашего интернета слишком медленная или подключение нестабильно, загрузка файла может прерваться в любой момент. Чаще всего это бывает на планшетах или смартфонах с Wi-Fi. Советую всегда проверять стабильность интернет-соединения.
- Загрузка фотоснимка в альбом, а не на главную. В таком случае снимок не станет главным изображением профиля, а лишь появится в вашей ленте.
Итог
Сегодня я рассказал вам о том, как поменять главное фото в Одноклассниках. Теперь вы знаете все об этом процессе, чтобы у вас не возникало проблем. Подбирайте только качественные и интересные фотографии. Надеюсь, статья была для вас полезной.
А о способах, как скрыть свои фотографии в Одноклассниках от посторонних глаз, читайте в соответствующей статье.
Почему не удается сменить аватарку в ОК?
Зачастую проблемы, связанные со сменой аватарки, возникают тогда, когда загружаемый файл не соответствует описанным ранее требованиям.
Но бывают и ситуации, когда проблемы появляются и при соблюдении всех требований к файлу. Их немного, но они есть. Наиболее распространенными являются:
- Плохое интернет-соединение. Например, если скорость вашего интернета слишком медленная или подключение нестабильно, загрузка файла может прерваться в любой момент. Чаще всего это бывает на планшетах или смартфонах с Wi-Fi. Советую всегда проверять стабильность интернет-соединения.
- Загрузка фотоснимка в альбом, а не на главную. В таком случае снимок не станет главным изображением профиля, а лишь появится в вашей ленте.
Размеры изображений Инстаграм
Instagram – это популярнейший сервис для обмена фотографиями. Количество пользователей превышает 600 миллионов, среди которых личные профили людей и бизнес страницы. Поскольку ресурс нацелен на обмен фотографиями и видео, в которых практически отсутствует текст, формат и размер фото для Инстаграм играют крайне важную роль в качестве контента.
- .
- .
- .
Размер аватарки Инстаграм: 110х110
Изображение профиля отображается круглой формы, поэтому важно загрузить квадратное фото. Другие пользователи увидят миниатюру твоей фотографии в поисковой выдаче Instagram, в списке подписок профилей и в твоих комментариях к постам
Рекомендации:
- На странице профиля фото отображается 110х110
пикселей. - Учитывай, чтобы фото или картинку можно было
легко распознать даже в миниатюре. - Сохраняй пропорции фото 1 к 1.
Размер фото в Инстаграм: 1080х1080
Фотографии в Instagram представлены в высоком разрешении. Чтобы сохранить максимальное качество фото, рекомендуем загружать их только через оригинальное приложение, не используя дополнительные сервисы для обработки. Все загруженные фотографии будут представлены в виде квадратных миниатюр на странице, на которых также должно быть четко видно содержимое поста.
Рекомендации:
- Идеальный размер фото в Инстаграм – 1080х1080.
- Фотоконтент отображается с разрешением 612х612.
- В новостной ленте фото отображается 510х510 пикселей.
- Миниатюра поста составляет 161х161 пикселей.
- Для прямоугольных фотографий (портретных) лучше выбрать разрешение 1080х1350 пикселей, либо просто сохранить соотношение 4 к 5.
Размер сторис Инстаграм: 1080х1920
Instagram Stories стали невероятно популярными сразу после их появления, поэтому активно используются коммерческими аккаунтами для удерживания подписчиков. Публиковать в сторис можно фото и видео ограниченной длины. Хоть такой тип контента является кратковременным, растянутые или обрезанные изображения в stories за сутки могут снизить количество подписчиков. Размер фото в Инстаграм сторис позволяет делиться личными фото во весь рост или большими объявлениями с текстом. Не забывайте пользоваться шаблонами для сторис.
Рекомендации:
- Оптимальный размер фото для сторис 1080х1920 пикселей.
- Минимальный размер фото или видео для Инстаграм сторис – 600х1067.
- Всегда сохраняй пропорции 9:16.
- Допустимый вес файла – 4 Гб.
Более детально о требованиях к загружаемым файлам ты найдешь в Справочном центре Instagram.
Полезный материал:
- Бесплатные уроки Photoshop
- Лучшие онлайн курсы фотосъемки и фотографии
- Профессия графический дизайнер: кто это и сколько зарабатывает
03.
Правописание «в отличии»
В совокупности с простым предлогом «в» этот термин или синоним к нему употребляется в предложном падеже.
К существительному можно поставить вопрос с предлогом «в».
Пример: «Предмет спора обнаружился в отличии мнений между участниками дискуссии» — ставим вопрос в предложном падеже — проявился в чем?
В подобных ситуациях основные объекты предложения не сравнивают, им всего лишь придается некоторая характеристика или определенное состояние.
Между этими двумя частями речи во многих случаях можно поставить второстепенный член предложения.
Пример: «В отличии цветов небесной радуги трудно обнаружить резкий переход» — главное определение – в незначительной разнице.
Имя существительное в предложении с предлогом «в» играет роль дополнения.
Пример: «Совершенно очевидно, что проблема заключается (в чем?) в отличии наших позиций по данному вопросу«.
Словосочетание всегда пишется только раздельно.
Как украсить фото профиля и свою страницу в «Одноклассниках»?
Некоторые социальные сети дают своим пользователям различные дополнительные возможности, с помощью которых те могут выделить свой профиль среди всех остальных страниц. Как правило, все это реализовано в виде специальных платных функций. Таким образом, пользователи приобретают подобные опции и украшают свои страницы и фотографии, а сайты могут зарабатывать с помощью этого дополнительные средства.
В этой статье мы подробно рассмотрим, как украшать свои фотографии и страницы в «Одноклассниках»:
- В полной версии сайта;
- В мобильном приложении;
- В мобильной версии m.ok.ru.
Какие есть возможности для украшения фото и страницы?
Если мы говорим об аватарке, то есть о главной фотографии профиля, а также о других загруженных фото на страницу, то их можно украсить с помощью специальных рамок (в том числе и анимированных), которые добавляются к картинке.
При этом все подобные эффекты разбиты по специальным тематическим категориям, чтобы их можно было легче найти. Таким образом, можно делать особые украшения фотографий к различным праздникам и сезонам, а также по другим поводам.
Таким же образом можно украшать чужие фотографии.
Помимо этого, можно воспользоваться особой функцией украшения страницы. Благодаря ей появляется возможность поставить специальный фон в области над своей аватаркой, то есть вверху своей страницы.
Здесь тоже есть множество разных категорий таких фонов, которые разбиты по своим тематикам, благодаря чему можно легко найти подходящее изображение, которое будет подчеркивать уникальность данной страницы.
Как украсить фото за ОКи?
Чтобы подключить данную функцию, можно просто нажать на кнопку «Укрась фото» под аватаркой пользователя.
В следующем окне можно выбрать рамку для своей фотографии. Все они платные, то есть для их добавления нужно будет сначала купить определенное количество ОК. После того, как рамка будет выбрана, следует выбрать свое фото, которое будет украшено. Чтобы подтвердить свои действия, нужно кликнуть на «Украсить фото».

Если у пользователя недостаточно ОКов на счету, сайт уведомит об этом и предложит пополнить баланс для активации украшения.
Как украсить фото с помощью функции «Фоторамки»?
Чтобы активировать возможность безграничного украшения своих фотографий без оплаты за каждую отдельную рамку, можно просто приобрести соответствующий пакет услуг. Для этого нужно перейти в раздел «Платежи и подписки» в левом меню под аватаркой.

Здесь можно активировать услугу «Фоторамки», либо приобрести себе сразу супер-VIP статус (включает в себя множество специальных функций, которые связаны в том числе и с украшением страницы), нажав на кнопку «Купить» в требуемом разделе.

Как установить обложку в Одноклассниках
Как установить обложку в Одноклассниках? Если вы задали этот вопрос, значит вы новичок данной соц-сети. Чтобы у вас получилось в установке обложки, внимательно изучите инструкцию:
Зайдите в свой аккаунт на Одноклассники.
Нажмите на свое имя и фамилию.
Обратите внимание на серое поле вверху – это место для обложки.
Нажмите кнопку вверху справа «Установить обложку».
Далее загрузите картинку с компьютера или используйте свои фотографии.
Нажимаете по картинке и далее кнопку «Закрепить», внизу справа.
Некоторые пользователи писали, что у них нет кнопки «Установить обложку». Это означает, что у вас обложка уже установлена. В таком случае нажмите «Редактировать обложку», далее «Загрузить новую» и обновляете картинку.
Далее эту инструкцию разберем наглядно, чтобы вам было понятно.
Как установить обложку в Одноклассниках на компьютере
Если вы заходите в социальную сеть с компьютера или ноутбука, то эта инструкция по установке обложки в Одноклассниках будет работать.
Итак, входите в аккаунт Одноклассники. Затем, нужно выбрать картинку для обложки: «скачайте и загрузите изображение с Интернета, если у вас нет картинки». Далее нажимаете кнопку «Установить обложку» вверху справа (скрин 1).
Затем кнопку «Загрузить фото с компьютера» и выбираете левой кнопкой компьютерной мыши фото для обложки с компьютера. После чего кликните кнопку «Открыть», чтобы картинка загрузилась в ваш аккаунт (скрин 2).
Кроме того, фото можно выбрать из вашей галереи, если вы загружали ранее картинку.
Вы увидите загруженную картинку на вашей обложке в Одноклассниках (скрин 3).
Чтобы обложка установилась, нажмите внизу справа кнопку «Закрепить». После этого появится уведомление о том, что «Изменения сохранены». Это означает, что обложка в Одноклассниках была установлена. В подтверждение моей инструкции, прилагаю официальный источник от Одноклассников по установке обложки – «ok.ru/help/54/4599/4603».
Это мое видео:
Как установить обложку в Одноклассниках на Андроид
Если вы работаете с Одноклассниками на Андроид, то обложка для аккаунта устанавливается так же, как с компьютера. Суть не меняется. Только разный дизайн сайта. Вот инструкция:
- Скачивайте приложение Одноклассники с Плей Маркета, если у вас нет данной программы.
- Входите в Одноклассники.
- Нажимаете выше своего имени на иконку справа, в виде значка фотографии.
- Загружаете фотографию с Галереи вашего телефона.
- Далее нажимаете по выбранной картинке, подгоняете картинку под размеры и сохраняете изменения.
Как видите, нет никаких сложностей в этой инструкции!
Здесь я использовал чужой опыт. Помогу даме продвинуть видео:
Создать страницу в Одноклассниках: инструкция
- Прежде всего, для того, чтобы создать аккаунт, переходим на сайт социальной сети ok.ru. Также его можно найти в поисковой системе или ввести в адресной строке.
- Мы сразу очутимся на главной странице сайта, где в правой части найдем кнопку «Регистрация». Как раз она нам и нужна — нажимаем.

Здесь необходимо ввести свой номер телефона и нажать кнопку «Далее». Указывайте достоверную информацию! Дело в том, что на этот номер вам должен прийти код подтверждения регистрации.

- Как только вы дождались смс, вводим код в соответствующую графу. Жмем «Далее»
- Мы уже совсем близки к тому, чтобы создать страницу в Одноклассниках! Настало время придумать пароль.

Далее мы видим небольшую форму-анкету, которую необходимо честно и достоверно заполнить (это в наших же интересах). От достоверности введенных данных будет завесить удобство использования социальной сети – если всё было введено честно, то ваши родственники и друзья смогут быстро вас найти.

Хорошая новость — ваша страничка в Одноклассниках создана! Что дальше?
Почему не скачиваются фотографии
Если фотографии не скачиваются на компьютер или телефон, причин может быть несколько. Это слабое интернет-соединение, заполненная память (характерно для мобильного устройства), ограничения на скачивание со стороны автора фото.
Решением станет увеличение скорости Интернета, очистка внутреннего накопителя или установка карты памяти. Чтобы обойти ограничения, можно написать владельцу профиля и попросить разрешения скачать картинку. Возможно, он пойдет навстречу.
Скачать фотографии из Одноклассников на компьютер можно, используя возможности самого сайта, операционной системы или стороннего ПО. Помимо ПК, загрузка изображений разрешена на мобильное устройство.
