Как добавить публикацию через компьютер в инстаграм
Содержание:
- Подписи и хештеги к посту
- Как работает раздел Архив в Инстаграме
- Как сделать пост в Инстаграм бесплатно с компьютера без помощи программ
- Как добавить фото в Инстаграм с компьютера, используя официальное мобильное приложение
- Программы для загрузки фото в Инстаграм с компьютера
- Скачать Приложение Инстаграм для компьютера
- Insta MSK
- Предупреждение
- Предупреждение
- Подключение автопостинга в SMMplanner
- Популярные вопросы
- С помощью сервиса отложенного постинга
- Как разместить фотографию в Instagram с компьютера легко и быстро
- Как поделиться публикацией в инстаграме
- Обработка фото
- Как скачать фото с Instagram
- Как добавить публикацию в Инстаграм: пошаговая инструкция
- Как с компьютера выложить фото в Инстаграм в браузерах Google Chrome, Яндекс Браузер, Opera
Подписи и хештеги к посту
Многих начинающих юзеров интересует вопрос зачем нужны подписи и хештеги в публикации постов в инстаграм, и в чем их важность. Ответ прост – смотреть даже самые красивые фотографии всегда интереснее, если к ним прилагается текст
Он задает общий фон и настроение, а также помогает пользователю общаться со своими подписчиками, ведь ваше послание могут прокомментировать. Все это создаст нужную активность на странице.
Отсюда возникает вопрос, какие хештеги лучше всего ставить к своим фото. Если вы просто публикуете картинки и вас не интересует привлечение внимания к своей персоне, то можно выбирать абсолютно любые хештеги.
Если ваша задача продвинуть продукт или товар, то стоит выбирать подписи более тщательно. Нужно сосредоточиться на подписях из популярного списка.
Например, вы занимаетесь изготовлением деревянных буков. Если вы хотите, чтоб ваша страничка привлекала покупателей нужно ограничиться несколькими четкими подписями с популярностью не менее 20 тыс. пользователей.
Найти их достаточно просто, все что для этого нужно несколько минут свободного времени и желание. В поисковой сроке прописываете ключевое слово и сайт сам предложит вам варианты.
Как работает раздел Архив в Инстаграме
Архив – это место хранения снимков, которые пользователь сохранил чтобы скрыть от посторонних. Или, фотографии, которые не подходят под общий цвет Ленты. Вкладка расположена в боковом меню, над настройками.
Какие функции доступны в разделе:
- показать в профиле. Заново сделать доступной публикацию для других пользователей;
- удалить. Полностью удалить пост, даже из Архива.
Также, в Инстаграме есть Архив Историй. Это записи, которые были опубликованы более суток назад и не перемещены в «Актуальное». Если владелец страницы отключит функцию сохранения – записи будут просто удаляться, без возможности восстановления.
Добавляем фото и видео в Архив с телефона
Владелец страницы может временно скрывать публикации через функцию: «Архивировать фото». Раздел хранит неограниченное количество постов, поэтому отправлять в «Архив» можно, как видео, так и снимки.
Как заархивировать медиаконтент:
Чтобы посмотреть архив Сторис в Инстаграме нужно зайти в Архив через боковое меню:
- Меню справа – первый пункт: «Архив».
- Сверху выбрать категорию: «История» или «Лента».
Будут показаны все ранее добавленные посты. Чтобы указать архивирование фото в Истории, нужно:
- Открыть раздел: «Истории» – нажать сверху по значку в виде шестеренки.
- В настройках указать: «Сохранять фото в Архив».
Теперь все посты, опубликованные пользователем, будут автоматически архивироваться.
Как посмотреть архивные публикации с компьютера
Зайти в Архив с компьютерной версии возможно только через версию для Windows 10 на ноутбуке или ПК.
Приложение доступно в Windows Market и обладает более расширенным функционалом, чем браузерная версия:
Доступен список архивированных постов из Ленты. Записи из Историй не сохраняются, поэтому получить к ним доступ невозможно. Но, через такую версию Инстаграма посты можно архивировать и восстанавливать к показу в профиле.
Добавление публикаций в Ленту
Чтобы вернуть публикацию из Архива, пользователь должен перейти в соответствующую вкладку и найти запись для восстановления. Это может быть видео, фото или «карусель». Особенность в том, что пост вернется в профиль на ту же дату, когда был опубликован впервые.
Как вытащить из Архива фото в Инстаграме:
- Зайти в раздел – нажать сверху по категориям.
- Выбрать пост – Показать в профиле.
Действие не требует подтверждения. Инструкция для восстановления снимков к показу одинаковая на Андроид и iOS системы.
Как опубликовать пост из Архива в Сторис
Поделиться публикацией можно не только через Ленту, но и добавить в Историю.
То есть, создать Воспоминание, которое увидят другие пользователи:
- Перейти в раздел: «Архив».
- Нажать по ранее размещенной публикации – снизу появится значок в виде самолетика.
- Опубликовать в своей Истории.
Как сделать пост в Инстаграм бесплатно с компьютера без помощи программ
Мы предлагаем вам перейти на новый уровень и научиться добавлять в Инстаграм фото и видео прямо с вашего компьютера, не используя никаких дополнительных приложений. Дополнительный бонус: экономия времени и чувство превосходства над другими (шутка)
NB: я пользователь MAC
По этой причине скриншоты пользователей Windows будут отличаться, но, в целом, вам важно просто понять процесс и вы сможете легко адаптировать новый навык под любую ОС
Ну что, приступим к делу?
Вам понадобится всего лишь Google Chrome (желательно последняя версия) и ваши очумелые ручки.
А теперь начинаем «делать магию»:
- В компьютерной версии браузера заходим в ваш аккаунт Инстаграма. Вводим логин и пароль.
- Теперь, найдите в меню браузера следующую связку: View → Developer → Developer Tools или Посмотреть → Разработчикам → Инструменты разработчика.
- Если вы все правильно нажали, то справа вы увидите консоль для разработчиков (см. скриншот ниже). Не пугайтесь, все не так сложно и страшно, как может показаться на первый взгляд. Возможно, что некоторые из вас уже на этом этапе открыли для себя Америку и уже начинают чувствовать превосходство над обыкновенными пользователями Идем дальше!
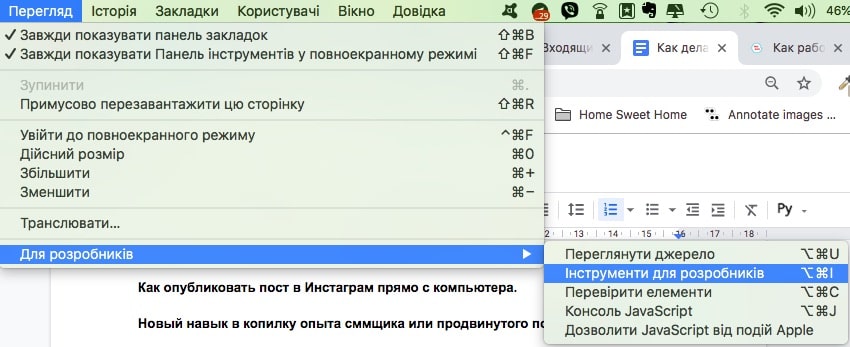
- Теперь нам нужно сообщить вашему компьютеру, что вы желаете просматривать веб-версию Инстаграма как будто бы с мобильного устройства. В консоли в самом верху (левый угол) вы увидите 2 значка/символа: десктоп и мобильные устройства, из которых только один должен быть активным (загорается синим цветом).
- Кликните на каждый значок устройства, чтобы увидеть разницу, как меняется отображение ленты в браузере и на мобильном. В нашем случае, нам нужно выбрать значок с изображением планшета и мобильного телефона (который правее).
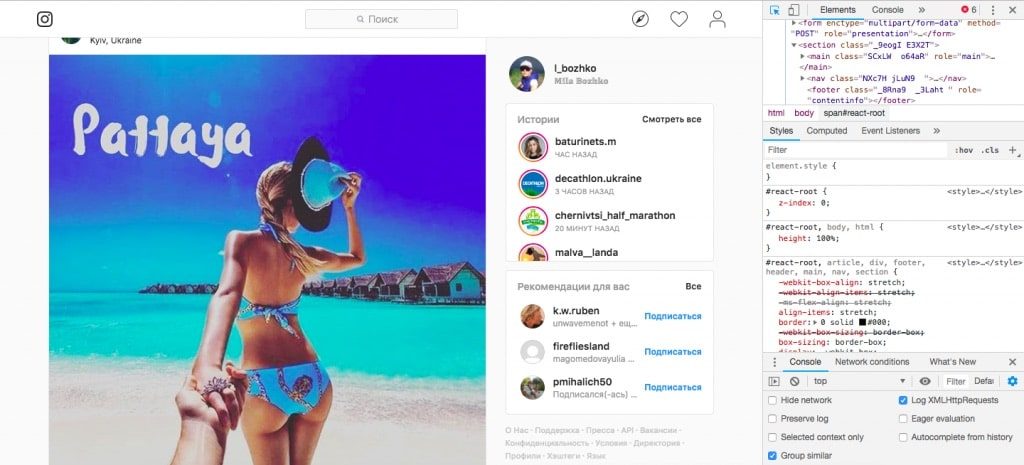
Компьютерная версия просмотра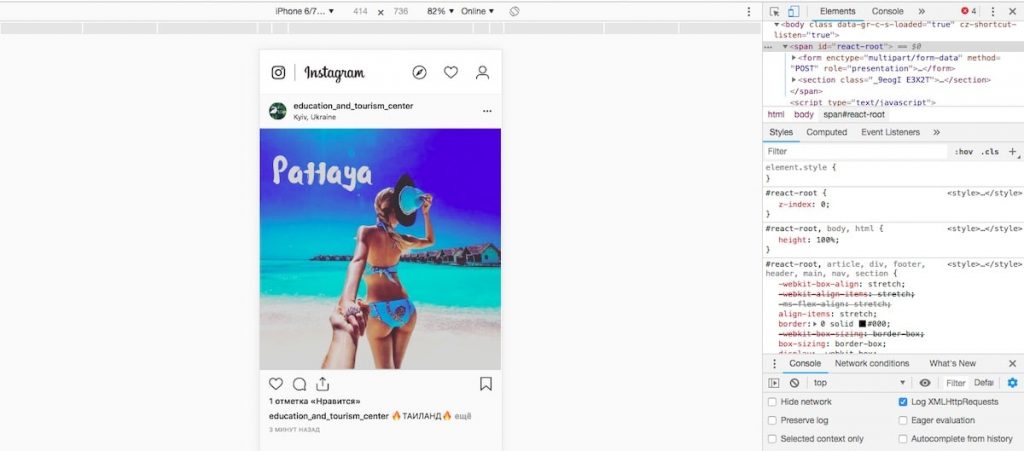
Просмотр ленты Инстаграм с планшета/мобильного
Когда выбираете мобильную версию, вверху активизируется дополнительная панель. Нажимайте на «Responsive» и выбирайте любую модель телефона. Это необходимо сделать для того, чтобы появилась волшебная кнопка «Загрузить». Если этого не произошло, то просто обновите страницу.
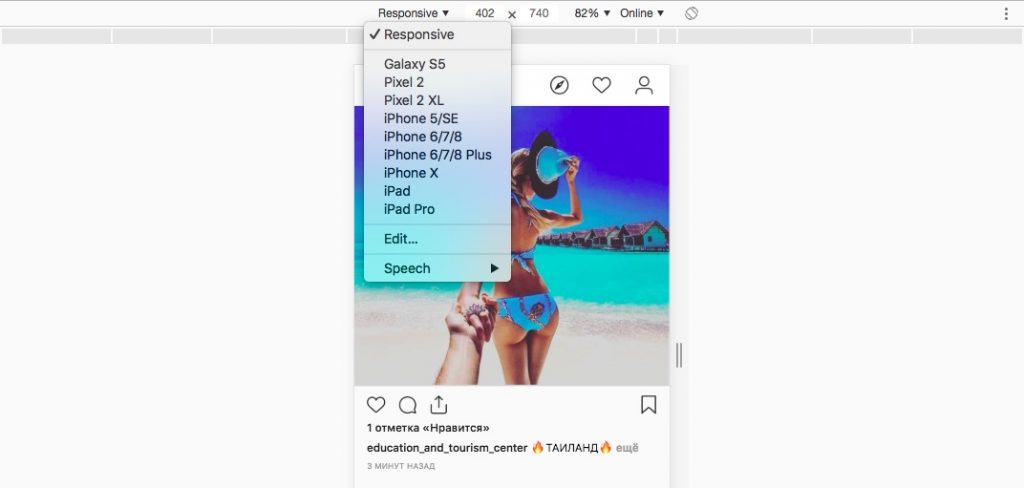
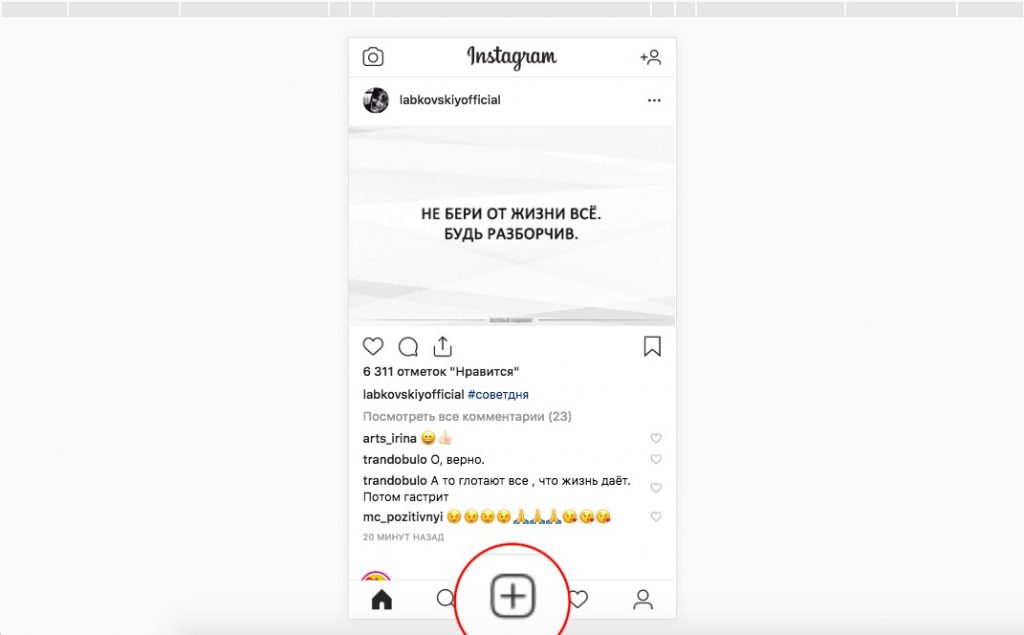
Поздравляем! Если все сделали правильно, то у вас должно получиться сделать ваш первый пост. Теперь перед вами открываются возможности постинга с компьютера, точно также, как если бы вы это делали с телефона. Нажимаете на кнопку плюс мышкой, загружаете фото (только в формате jpeg) и пишите текстовую подводку к нему. Здесь вы можете тегать людей, писать хештеги, добавлять геопозицию — все как в обычном телефонном Инстаграме.
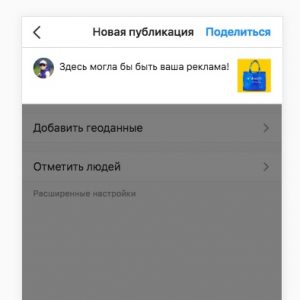
- Для публикации поста осталось нажать на ссылку «Поделиться». И тогда, по мановению волшебного курсора, ваше фото с текстом окажется в ленте ваших подписчиков. Вуа-ля! Кстати, раз вы уже в Инстаграме, добавляйтесь ко мне в друзья @l_bozhko!
- Для того, чтобы все вернуть в обычный режим, нужно просто закрыть консоль разработчика (у меня это крестик в правом верхнем углу).
Попробуйте как-нибудь сделать пост с компьютера, возможно вам понравится именно этот вариант. Ну и батарея вашего телефона скажет вам «Спасибо»
Желаем вам успешного продвижения в Инстаграме!
Как добавить фото в Инстаграм с компьютера, используя официальное мобильное приложение
Еще один гарантированно и исправно работающий на сегодня способ выложить в Instagram фото или видео, имея только компьютер — использовать официальное приложение для Android, запущенное на компьютере.
Для запуска андроид-приложения Instagram на компьютере придется стороннее ПО — эмулятор Android для Windows или другой ОС. Список бесплатных эмуляторов и официальные сайты, где их можно скачать, вы можете найти в обзоре: Лучшие эмуляторы Android для Windows (откроется в новой вкладке).
Из тех эмуляторов, что я могу рекомендовать для целей публикации в Инстаграм — Nox App Player и Bluestacks 2 (однако и в других эмуляторах задача будет не сложнее). Далее — пример загрузки фото с помощью Nox App Player.
Ну а дальше, уверен, вы знаете что и как делать, и публикация фото не вызовет у вас сложностей.
Примечание: BlueStacks я рассматриваю во вторую очередь и не так подробно, потому что мне не очень по нраву тот факт, что этот эмулятор не позволяет использовать себя без ввода данных учетной записи Google. В Nox App Player можно работать и без нее.
Программы для загрузки фото в Инстаграм с компьютера
Постоянно держать открытые вкладки в браузере для просмотра новостей, подготовки новых материалов или публикации фотографий в Instagram неудобно: приходится то и дело переключаться и искать подходящие кнопки в интерфейсе.
Разработчики стороннего ПО предлагают оставить в покое Google Chrome, Mozilla Firefox, Microsoft Edge и Opera и переключиться на специальные инструменты для операционной системы от Microsoft.
App for Instagram: View, Upload Photo Windows 10
Неофициальный клиент социальной сети Инстаграм, представленный в магазин Microsoft Edge и предназначенный для загрузки фотографий и видеороликов в ленту, просмотра новостей, добавления комментариев и обращения к Direct и Stories.
Поддерживается программа операционной системой Windows 10 (а еще частично доступно на Xbox One), запускается в окне настраиваемого размера и предлагает схожий с эмуляторами способ взаимодействия с функционалом.
Программа App for Instagram
Найти и установить программу можно из приложение Mirosofr Stor, которое есть в во всех версиях Windows 10
Socialkit
Мультифункциональный программный комплекс, формально предназначенный для продвижения страниц в социальной сети Instagram.
Распространяется сервис SocialKit по подписке стоимостью 29 рублей в день. Сумма фиксированная и не зависит от того, сколько аккаунтов продвигается, или сколько времени приходится тратить на настройку отложенного постинга или обработку фотографий или видеороликов перед добавлением в ленту.
Следы «накрутки» специалисты из SocialKit разрешает всячески скрывать – предусмотрен обход спам-блокировок (если выбрана модель продвижения через массовые подписки и просмотры), анализ активности для защиты от превышения статистических показателей.
Скачать программу — Socialkit
SocTool
SocTool – инструмент для Instagram, вновь ориентированный на раскрутку аккаунтов и страниц.
Распространяется сервис SocTool по подписке: пробный период – 3 дня (подойдет для тестирования функционала), а вот дальше предстоит подключать наборы Optimal или Pro. В последнем случае предусмотрен доступ к курсам, кейсам и стратегиям продвижения, а платеж станет разовым (8000 рублей).
Скачать программу — SocTool
Скачать Приложение Инстаграм для компьютера
Официальное приложение Инстаграм для компьютера на Windows 10

Появилась и версия Инстаграм для компьютера. Скачать можно бесплатно, есть версия на русском языке. Пока что только для Windows 10.
В этой версии есть почти все, как и в приложении для смартфонов:
- Сторис (Stories, Истории)
- Прямой Эфир
- комментарии
- Директ (личные сообщения) с компьютера
- лайки и подписки
- настройки профиля
- статистика для бизнес-аккаунтов* и аккаунтов автора
*Бизнес-аккаунт советуем завести всем, у кого больше 1000 подписчиков. Вам необязательно что-то продавать подписчикам. Но в будущем вы можете продавать рекламу в своём аккаунте и статистика бизнес-аккаунта пригодится.
Insta MSK
Но это не единственный способ, который я для себя открыл. Можно и вовсе не скачивать никаких дополнительных приложений, а просто воспользоваться специальным интернет сервисом instmsk.ru.
- Войдите на сайт instmsk.ru и нажмите кнопку «Войти». Но, здесь вы входите не в сам аккаунт инстаграма, а просто входите в сервис инстмск через любую социальную сеть. Например я выбрал фейсбук и меня пустили в сервис уже под моим именем и фамилией.
- Далее вы окажитесь в своем личном окне, и перед тем как работать дальше, вам нужно будет подключить на сей раз свой существующий аккаунт instagram. Для этого нажмите на «Добавить аккаунт» и введите свой реальный логин и пароль.
- Теперь, когда ваш аккаунт загружен, вы со спокойной совестью можете заливать свои фотки через компьютер. Для этого нажмите на значок фотоаппарата в верхнем меню.
- Ну а дальше вам предложат выбрать фон для фотографии (я бы не стал ставить) и загрузить само изображение с компьютера. Жмем на «Выбрать файл» и ищем в проводнике то, что нам надо. И после того, как мы всё выбрали, нажимаем на «Загрузить в (ваш логин)».
- После этого вам предлагают обрезать фотку (чего нельзя было делать в предыдущем способе) до состояния квадрата. Но можно довериться сервису, он сам обрежет, оставив центральную часть.
- И в заключительном шаге нам предлагают выбрать один из фильтров и забацать описание. Хочу сказать, что фильтров здесь больше, чем в первом способов, но это ничего страшного. Так что выбираем, пишем описание и нажимаем «Опубликовать в instagram».
Всё. Такой вот простой способ. Фотка публикуется моментально! Правда был один нюанс. Сервис ооочень функциональный, но небесплатный. Бесплатно вы сможете загрузить всего две фотографии для ознакомления, а потом будьте добры раскошелиться. Но если вам этот функционал необходим, то я не думаю, что 100 рублей в месяц ударят вам по карману. Это просто мизерная цена — всего 3,3 рубля в день.
Предупреждение
Иногда нужно выполнить подтверждение через телефон. Разработчики создали сложную систему, чтобы избежать спама и автоматизированных действий: накрутки лайков, комментариев и т.д. Может потребоваться даже смена пароля.
На сайте действуют спам-фильтры для блокировки слишком активных аккаунтов. Когда число лайков, постов или комментариев превышает более 150 единиц в час, соответствующие кнопки становятся недоступными.
Будьте предельно осторожны с передачей персональной информации подозрительным инструментам, за ними могут скрываться мошенники. Рассмотрим, как постить в Инстаграм с компьютера и какие программы могут в этом помочь.
Предупреждение
Иногда нужно выполнить подтверждение через телефон. Разработчики создали сложную систему, чтобы избежать спама и автоматизированных действий: накрутки лайков, комментариев и т.д. Может потребоваться даже смена пароля.
На сайте действуют спам-фильтры для блокировки слишком активных аккаунтов. Когда число лайков, постов или комментариев превышает более 150 единиц в час, соответствующие кнопки становятся недоступными.
Будьте предельно осторожны с передачей персональной информации подозрительным инструментам, за ними могут скрываться мошенники. Рассмотрим, как постить в Инстаграм с компьютера и какие программы могут в этом помочь.
Подключение автопостинга в SMMplanner
Зарегистрироваться на сервисе можно через электронную почту или аккаунт одной из соцсетей: ВКонтакте, Фейсбук, Твиттер или Одноклассники. Если выбрать второй вариант, соцсеть будет привязана к сервису, и вы сразу сможете размещать посты.
После простой регистрации вы автоматически попадете в раздел «Аккаунты», где сможете подключить к сервису нужные соцсети
Покажу на примере подключения Инстаграма с расширенным API SMMplanner. Если выберете API Инстаграма, учтите, что должен быть подключен бизнес-аккаунт, не «Авторы». Также в этом случае есть ограничения на публикации, подробнее о которых можно узнать в FAQ SMMplanner.
С расширенным API SMMplanner можно публиковать IGTV, создавать Истории, подключить собственный прокси и многое другое
Кликните «Подключить аккаунт» — справа откроется окно, в котором необходимо выбрать соцсеть и вариант подключения.
Вводите логин и пароль аккаунта, ниже — кнопка «Подключить». После нажатия на нее увидите всплывающее окно со списком, каждый пункт в котором надо подтвердить. Отнеситесь серьезно к рекомендациям во избежание гипотетических проблем.
Внимательно ознакомьтесь с рекомендациями SMMplanner для безопасного подключения автопостинга
Выполнив рекомендации и подтвердив это, жмите «ОК». На почту придет стандартное письмо от Фейсбука, на которое отвечать не нужно, а в личном кабинете на сервисе появится строка с подключенным аккаунтом Инстаграма.
Подключение автопостинга в SMMplanner занимает совсем немного времени
Теперь переходите во вкладку «Посты» в левом меню, она отмечена значком бумажного самолетика. Здесь сможете приступить к планированию и публикациям.
Выберите формат и приступайте к созданию и планированию поста
Здесь получится:
- добавить фото или видео;
- добавить геометку и UTM;
- прикрепить опрос;
- отредактировать изображение в редакторе Canva;
- прикрепить ссылку;
- настроить автоматическое удаление рекламного поста;
- добавить первый комментарий;
- опубликовать IGTV;
- проверить текст через встроенный Типограф;
- отключить комментарии;
- запланировать дату и время выхода поста.
Знак вопроса рядом со строкой — это предупреждение
Например, обратите внимание, что видео для IGTV должно быть длиннее 15 секунд. Как видите, подключить автопостинг и приступить к работе — дело нескольких минут
Как видите, подключить автопостинг и приступить к работе — дело нескольких минут.
Напоследок несколько полезных фишек автопостинга.
Популярные вопросы
Выложить фото в Инстаграм с компьютера разрешают планировщики, эмуляторы, сервисы социального продвижения и даже браузеры с плагинами и виджетами. Но кроме информации о том, как отправить фотографии и видеоролики в социальную сеть, необходимо знать, как редактировать посты и очищать ленту, предусмотрены ли ограничения на публикацию и не возникнет ли проблем с излишней активностью.
Как добавить несколько фото в инстаграм с компьютера
Если необходимо наполнить ленту новыми публикациями, то достаточно выбрать подходящий инструмент, а после – беспрерывно повторять процедуру добавления контента через «Плюсик», расположенный на панели быстрого доступа. Если же речь о желании совместить схожие по тематике, настроению или оформлению материалы в единый пост, то предстоит воспользоваться специальной кнопкой во встроенном графическом редакторе Instagram.
Добавить несколько снимков в один пост
В публикацию помещается до 10 элементов – фотографий или видеороликов – за раз. Если материалов еще больше, публикацию придется разделить на части. Как разместить несколько фото в истории читайте здесь.
Как удалить пост в Инстаграме с компьютера
Очистить профиль от накопившихся фотографий разрешает даже браузер с запущенной панелью разработчика через клавишу F12. Достаточно найти в правом верхнем углу контекстное меню, скрывающееся за троеточием, а после – выбрать пункт «Удалить».
Удалить фотографию из Инстаграм на компьютере
Как редактировать пост в Инстаграме с компьютера
Изменить уже опубликованные материалы разрешают далеко не все инструменты, перечисленные выше. Та же панель разработчика предусматривает возможность лишь очищать ленту. А потому предстоит обращаться за помощью или к эмуляторам, или к SMM-планировщикам со встроенным редактором.
Как запланировать пост в «Инстаграме» с компьютера
Социальная сеть официально не поддерживает технологию отложенного постинга и не предлагает ни в настройках, ни в новостной ленте распределять контент по дням и часам. Расширять возможности Instagram предстоит с помощью тематических сервисов-планировщиков, вроде SMMPlanner или Creator Studio от Facebook. После пройденной авторизации появится шанс выбрать, когда и в каком формате добавлять фотографии и видеоролики, какие метки прикреплять и стоит ли ограничивать просмотр дополнительными параметрами конфиденциальности. Перечисленные функции по большей части доступны даже без оформления подписок и совершения платежей.
Сколько фотографий можно добавить в Инстаграм за день
Правила социальной сети Instagram формально не ограничивают творческие порывы пользователей и не запрещают публиковать сотни фотографий и видеороликов ежедневно. Но с точки зрения продвижения и расширения информационного охвата чрезмерная активность принесет лишь вред.
Проблемы возникнут и с лояльной аудиторией, едва ли способной выдержать беспрерывный поток контента, и с алгоритмами социальной сети: Instagram попытается защитить новостную ленту и скроет лишние публикации от потенциальных зрителей, а потому потраченные силы останутся незамеченными (знаменитый «Теневой бан»).
Редкий случай – программные ограничения, накладываемые на доступ к некоторым функциям. При попытке поставить рекорд социальной активности порой появляется сообщение: «Действие заблокировано, попробуйте позже».
А потому специалисты (и блогеры) рекомендуют не превышать разумную планку в 5-10 постов за час и в 30-50 за день. Наращивать дополнительные объемы рекомендуется лишь в том случае, если статистика просмотров, лайков и комментариев изменяется в положительную сторону, а не стоит на месте.
Как разместить в Instagram фото в полном размере
Вертикально вытянутые фотографии редактор социальной сети Инстаграм не пытается адаптировать под новостную ленту автоматически, а обрезает сверху и снизу и публикует в более «квадратном» формате. Вернуть исходникам оригинальный размер несложно: достаточно воспользоваться специальный кнопкой, расположенной на панели быстрого доступа встроенного графического редактора. Фотографии вытянутся и появятся в ленте в исходном виде.
Разместить снимок в полном размере
С помощью сервиса отложенного постинга
Сервис отложенного постинга призван облегчить ведение аккаунтов в Инстаграм. Вы планируете сегодня, а результат видите завтра (и даже через год).
SMMplanner дает возможность за минимальную сумму добавлять и удалять фото и видео, публиковать в Ленту, Истории и IGTV.
Удобный и понятный интерфейс
Можно применять к контенту всевозможные фильтры, настройки, редактировать общий вид страницы и, конечно, делать много постов сразу и ставить время их публикации.
Но вернемся к теме статьи: как же именно опубликовать фото в Инстаграме через SMMplanner.
После регистрации в сервисе во вкладке Аккаунты выберите «Подключить аккаунт».
Обратите внимание, что через сервис можно выложить фото не только в ИнстаграмВведите данные от вашего профиля в соцсети и нажмите «Подключить»Перейдите во вкладку Посты и жмите «Запланировать пост»
Перед вами откроется окно планирования нового поста. Здесь все просто и везде подсказки, никаких танцев с бубном.
Добавьте фото через кнопку «Фото/видео», напишите текст и опубликуйте
Несмотря на то, что сервис платный, им можно воспользоваться и бесплатно.
Ребята из SMMplanner предоставляют целых два бесплатных тарифа, вам остается только выбрать
Как разместить фотографию в Instagram с компьютера легко и быстро
На данный момент существует несколько основных способов, с помощью которых можно опубликовать фотографию в своем профиле с компьютера или ноутбука без потери качества.
2 — Эмулятор мобильных устройств
Проще всего опубликовать фотку в Instagram через компьютер или ноутбук, используя сервисы для эмуляции мобильных устройств или специальные приложения, созданные для работой с социальной сетью Инстаграм через компьютер. Такие программы позволяют полностью использовать функционал мобильного телефона на компе полностью или частично. В число самых распространенных сервисов входят:
После установки необходимо авторизоваться в Google Play. Затем через меню эмулятора Android-устройств зайти в папку «Мои приложения», найти там Инстаграм и установить его.
После установки на главной странице приложения появится ярлык Instagram. После этого можно авторизовать в соцсети и выкладывать фотографии как в посты, так и в историях.
Авторизация
Для этого необходимо перейти в приложение, нажать на знак плюса для загрузки снимков, перейти на вкладку «Галерея». В верхнем углу выберите пункт «Другие».
А далее следуйте тем же шагам, что и на смартфоне – образка кадров, выбор фильтра, добавление текст, хештегов, нажатие на кнопку «Поделиться».
2. Grambl. Это один из немногих эмуляторов, которые доступны как для Windows 7, так и для Mac. Скачать приложение бесплатно можно с официального сайта grambl.com. Когда программа откроется, вам нужно будет залогиниться в Instagram. Учтите: приложение не запоминает пароль, каждый раз нужно входить в аккаунт заново. Когда программа запустится, можно будет загрузить снимок и добавить описание к нему. Посмотреть загруженную фотку вы сможете через телефон или другое приложение. Через Grambl можно публиковать только посты. Публикация историй в этой программе недоступна.
3. Nox App Player. Этот эмулятор также практически полностью имитирует смартфон. Чтобы опубликовать фото, скачайте и установите программу на свой ПК. После запуска эмулятора нужно будет скачать Instagram через Play Market (для этого понадобится залогиниться в Google-аккаунте). Через Nox App Player можно публиковать как посты, так и истории.
Как поделиться публикацией в инстаграме
Очень часто пользователи хотят поделиться понравившейся публикацией у себя на странице, другими словами сделать репост записи. Как разместить публикацию в инстаграме в личном профиле?
Само приложение не предусмотрело данной функции, но осуществить задуманное удастся если скачать и установить дополнительное приложение из магазина Appstore или Playmarket для репостов.
После этого возле стандартных кнопок “сердечко” “комментарии” появиться дополнительная кнопка отправки себе на стену. Но стоит понимать, что любая публикация с чужого аккаунта будет иметь подпись своего автора.
Если же вы просто хотите отправить публикацию другу, то под фото нужно нажать стрелочку. Сайт выбросит вам список подписчиков напротив которых будет синяя кнопка “отправить”. Так, можно распространять и видео, и изображения через Директ Иснтаграма.
Обработка фото
1. Facetune
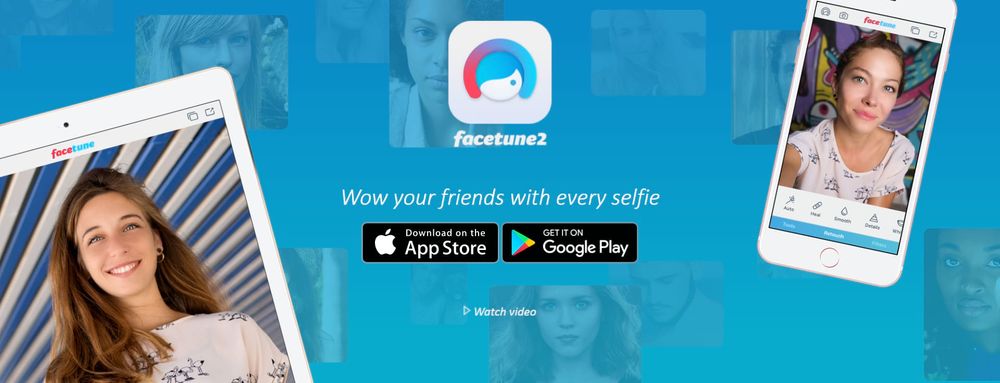
Сервис для обработки фото Facetune
Приложение, которое помогает редактировать фотографии (контрастность, экспозиция, работа со светлыми и темными участками, зернистость, цвет), а также ретушировать их. Можно изменить свою внешность с помощью раздела «пластика».
Также приложение обладает большой галереей встроенный модных фильтров с индивидуальной настройкой.
Цена: бесплатно, есть платные функции. VIP-аккаунт стоит 7,99$ в месяц, 35,99$ в год или 84,99$ на неограниченное время использования. При желании можно сделать снимок экрана и не платить за VIP-аккаунт.
Сложность использования: 2/5.
2. VSCO
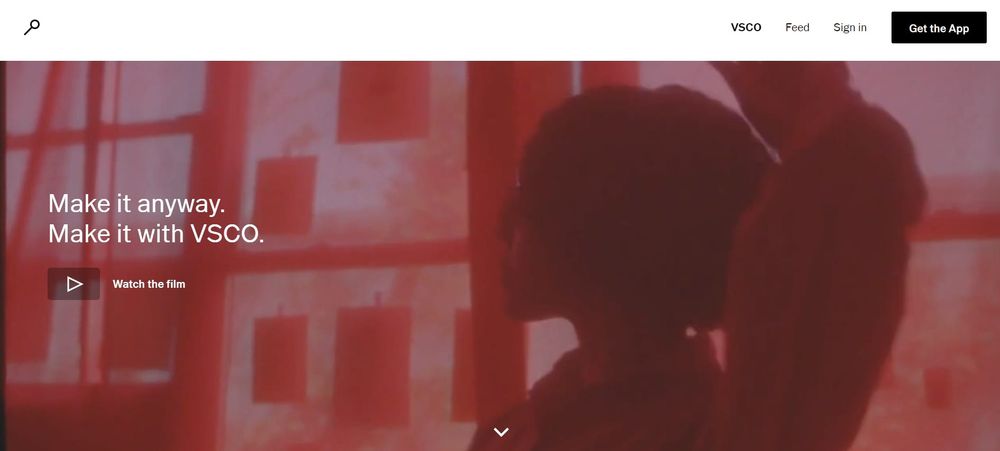
Сервис для обработки фото VSCO
Приложение, полюбившееся многим блогерам благодаря разнообразию фильтров для фотографий и видео. Здесь же можно работать с цветом, яркостью, тенями и светлыми областями, контрастностью и так далее.
Цена: бесплатно, но некоторые фильтры нужно покупать.
Сложность использования: 1/5.
3. Canva
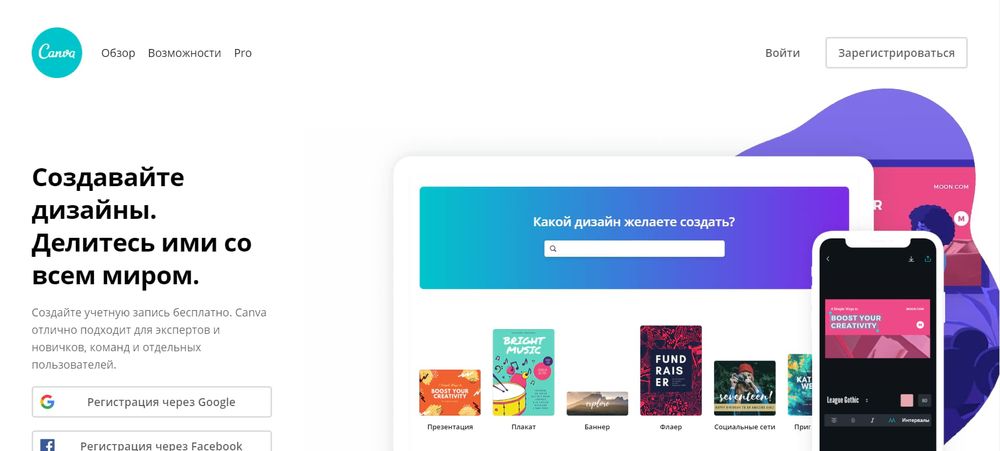
Сервис для обработки фото Canva
Отличное приложение для дизайна оригинальных изображений. Можно использовать встроенные шаблоны, стоковые изображения, стикеры, рамки, шрифты и многое другое. Кроме того, есть возможность создавать анимацию и видео без водяных знаков.
Цена: бесплатно, есть платные элементы, шаблоны и фото.
Сложность использования: 3/5.
4. Crello
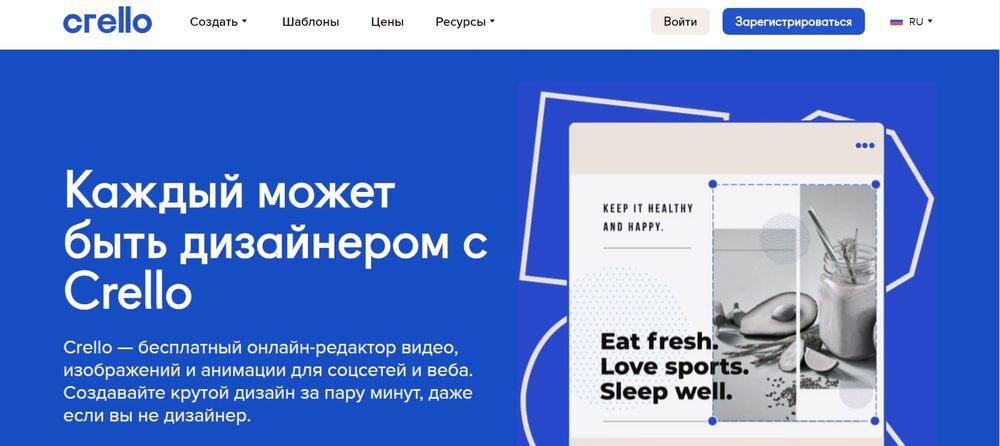
Сервис для обработки фото Crello
Инструмент, позволяющий создавать изображения, анимацию и видео для публикаций, Историй. Различные форматы и размеры, варианты оформления, фильтры и пресеты. Подойдет не только для создания контента в социальные сети, но и для рекламы онлайн и офлайн. Узнайте, как создать свой неповторимый стиль публикаций, пройдя бесплатный курс Дизайн в соцсетях с Crello от SMM.school.
Цена: бесплатно с логотипом ресурса, 7.99 $ в месяц без логотипа на материалах.
Сложность использования: 2/5.
Как скачать фото с Instagram
Очень часто нам так нравятся снимки в Инстаграм, что мы хотим сохранить их на свой ПК. Есть несколько возможных способов сделать это.
Самый простой способ – воспользоваться программным кодом. Для этого нужно открыть пост с интересующим изображением и нажать комбинацию клавиш CTRL+U. Затем потребуется нажать комбинацию клавиш CTRL+F и в открытом окне поиска ввести «og.image». После этого вам нужно будет скопировать первую из ссылок с выбранным тегом и открыть ее в новом окне браузера.
После этого фото можно сохранять на рабочий стол.
Еще один способ того, как сохранить фотографию из Instagram на рабочий стол быстро, заключается в использовании одного из онлайн-сервисов:
- instaport.me;
- instagrabbr.com;
- webbygram.com;
- stapico.ru;
- instagrab.ru;
- downloadvideosfrom.com;
- igrab.ru;
- savemyfoto.com;
- savefrom.net.
Все эти сервисы позволяют скачивать фото и видео из Инстаграм бесплатно. Никаких трудностей в загрузке снимков нет – нужно просто ввести ссылку на интересующее фото. На некоторых онлайн-ресурсах есть ряд дополнительных возможностей: например, скачать все фотографии по выбранному хештегу. В большинстве сервисов не требуется даже регистрироваться.
Также для скачивания изображений вы можете воспользоваться расширением Instagram Downloader, которое доступно практически для всех популярных браузеров. Вам нужно будет просто установить это расширение в свой браузер и предоставить ему все необходимые разрешения.
Рекомендую:
- Самые богатые люди в мире, Форбс 2019: рейтинг топ-20
- Хештеги для продвижения в Instagram: сбор подписчиков, лайков, комментариев
- Налоговая: личный кабинет для физических лиц: как зарегистрироваться и войти, полезные функции
- Какой бизнес открыть в 2019 с минимальными вложениями и максимальной прибылью: 33 доходные идеи
- Где взять деньги на открытие бизнеса с нуля: субсидии, кредиты, займы, частные инвестиции, краудфандинг
Статья подготовлена редакцией сайта. Познакомьтесь с авторами блога
Если вы хотите получать свежие идеи о заработке, инвестидеях, бизнесе, управлении личными финансами в свой почтовый ящик, то подпишитесь на обновления.
100% полезный контент и никакого спама!
Как добавить публикацию в Инстаграм: пошаговая инструкция
Сначала поговорим о размещении поста с мобильного телефона.
Запустите приложение Instagram и коснитесь внизу знака «+».

Выберите нужный вам файл для загрузки.

Нажмите «Далее», после чего отредактируйте контент (измените длительность видео или размер фотографии, наложите фильтр, выберите превью).

Снова нажмите на кнопку «Далее» и вставьте описание в место, где указано «Добавьте подпись».

Разместите подходящие хештеги, начав вводить их с символа #. Добавьте геолокацию и отметьте, если необходимо, других пользователей.

Коснитесь на верхней части экрана кнопки «Поделиться».

Как с компьютера выложить фото в Инстаграм в браузерах Google Chrome, Яндекс Браузер, Opera
Использование инструментов разработчика в браузере — один из самых простых способов решить проблему с выполнением загрузки фотографий в Инстаграм с компьютера.
В режиме разработчика можно открыть страницу веб-сайта в режиме адаптивного дизайна под мобильные устройства. Это эмуляция отображения страницы сайта в разных разрешениях экрана, на мобильных девайсах по выбору пользователя.
Данная инструкция походит для всех браузеров на основе Хрома: Google Chrome, Яндекс.Браузер, Opera, Vivaldi, Амиго и т. д. Алгоритм действий в этих браузерах одинаковый.
Запустите браузер, выполните следующие шаги:
- На странице «Новая публикация» фото можно отредактировать: повернуть или изменить размер изображения. После этого, нажмите «Далее».
- В следующем окне, если нужно, добавьте подпись к публикации, а затем нажмите на кнопку «Поделиться».
- Закройте инструменты разработчика в браузере.
После входа в Instagram с мобильного устройства, вы увидите, что фото было добавлено в Инстаграм напрямую с компьютера.
