Как смотреть ютуб в фоновом режиме на android?
Содержание:
- Дешевле и функциональнее
- Фоновый режим в Ютубе
- YouTube Premium
- Опция «картинка в картинке»
- Включение фонового режима с помощью изменения настроек браузера
- FlyTube
- В приложении телефона Андроид
- Как слушать Ютуб в фоновом режиме на андроид
- Как Настроить и запустить на компьютере
- Сторонние приложения для воспроизведения видео YouTube в фоновом режиме на Android
- Firefox и Chrome
- FlyTube
- Age of Wonders 3 Let’s Play
- NextVid для Android
- Импорт плейлистов YouTube
- Несколько замечаний
- Заключение
- Использовать веб-браузер
- Выделенные особенности
- Встроенный Adblocker
- Фоновое воспроизведение
- Принудительный режим HDR
- Переопределить максимальное разрешение
- Pinch to Zoom (Все устройства)
- Кастинг
- Темная тема
- Режим «картинка в картинке»
- Стиль видео окна
- Повторите видео
- Предпочтительное разрешение и скорость
- Размах управления жестами для громкости и яркости
- Шаги для установки: (для рутованных пользователей)
- Ошибка: Приложение остановлено — что делать?
Дешевле и функциональнее
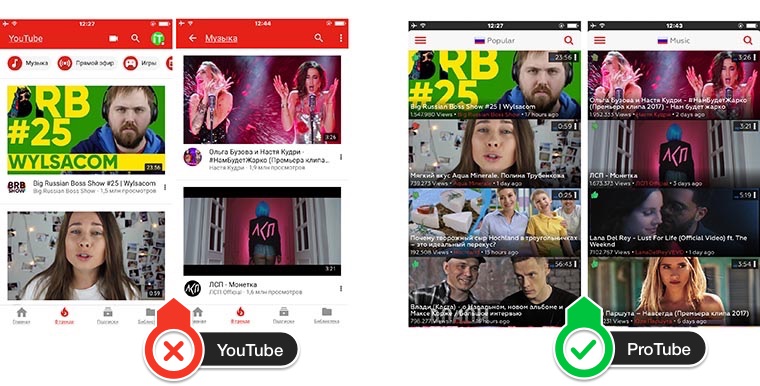
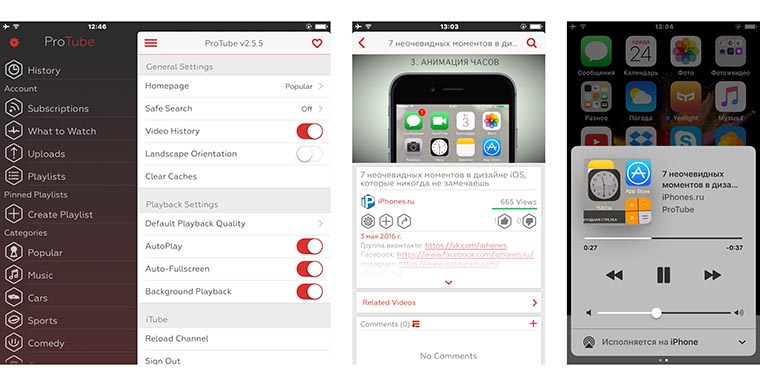
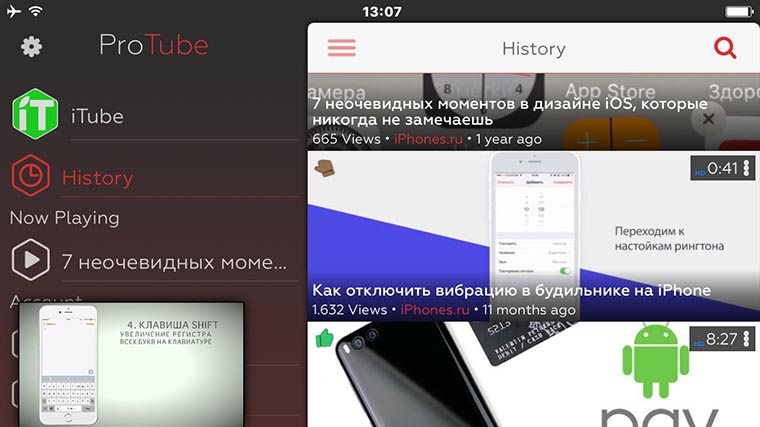
Вместо дорогой подписки на сервис можно подобрать более функциональный клиент из App Store. Одним из лучших в этой категории является приложение ProTube. Давно заменил им стандартный клиент и не жалею.
Скачать ProTube – 229 руб.
За эту цену получите отличное приложение с более компактным интерфейсом. В большинстве случаев на экране умещается гораздо больше информации, чем у клиента от Google. Есть выбор качества при просмотре по 3G\LTE и Wi-Fi, выбор стартового экрана, включение безопасного поиска, крутой горизонтальный режим (владельцы iPhone Plus оценят) и, конечно, фоновое воспроизведение.
А еще в придачу получаем возможность изменять скорость проигрывания ролика. Это полезно, когда слушаешь вебинары, лекции или аудиокниги.
Единственным недостатком можно считать отдельный от стандартного список просмотренных роликов. Видео, которые просмотрели в приложении, не отображаются в просмотренных на компьютере и наоборот.
Фоновый режим в Ютубе
Смотреть видеоклипы в фоновом режиме через официальное приложение невозможно. Социальная сеть заблокировала функцию в одном из обновлений и добавила её к списку платных опций. Поэтому, чтобы заблокировать экран и слушать музыку – пользователю нужно переключиться на платный тариф.
Но разделение экрана работает не со всеми приложениями. Например, запустить Инстаграм и YouTube одновременно не получится.
На компьютерной версии достаточно свернуть окно с Ютубом и продолжать использовать другие вкладки. Режим будет отображен в верхней панели: «Аудиопоток».
Вопрос эксперту
У меня нет кнопки с мини-окном в Телеграме!
Попробуйте обновить приложение или отправьте другое видео.
Как работает фоновый режим в премиуме?
На заблокированном экране остается плеером, с кнопками переключения. Нажав по «Старт» — начнется аудиодорожка.
У меня нет разделения экрана.
Возможно, ваш смартфон не поддерживает эту функцию или устарела операционная система.
Через Telegram-канал
Используя Телеграм, пользователь может перенаправить свой клип и нажать по кнопке: «Мини-окно». Она находится в нижней части плеера, где клип будет воспроизведен в небольшом окне. Помимо того, что можно заблокировать экран, видео с Ютуба будет доступно во всех окнах мессенджера.
Как использовать:
- Перейти в приложение YouTube на смартфоне.
- Нажать под клипом по стрелке – Поделиться в Телеграме.
- Выбрать любой чат или «Сохранить в избранном».
- Перейти к видео в мессенджере.
- Запустить – ниже расположен значок с двумя экранами.
- Нажать по нему – заблокировать экран.
Разделение экрана на Android
Включить Ютуб в фоновом режиме возможно при разделении экрана на Андроиде. Но в некоторых версиях, в основном Android 8 и 9 такая функция может быть недоступна. Социальная сеть просто остановит воспроизведение и нужно перейти заново, чтобы посмотреть.
Сделать разделение экрана:
- Перейти в Ютуб – запустить видео.
- Нажать снизу по кнопке: «Назад» и задержать палец.
- Подождать, пока откроется функция разделения экрана.
- Нажать во второй части экрана по кнопке: «Домой».
- Перейти в другое приложение.
Воспроизведение клипа будет остановлено, если владелец смартфона запустит музыку или клип, расположенный во внутреннем хранилище. Также опция недоступна при заблокированном экране.
Мнение эксперта
Лика Торопова
Привет, я автор сайта storins.ru, если вы не нашли своего ответа, или у вас есть вопросы, то напишите мне, я постараюсь ответить вам максимально быстро и решить вашу проблему. Список самых интересных моих статей:
- ТОП 200 лучших каналов.
- Как поменять тему в YouTube.
- 300 лучших тегов для продвижения.
- Как продвигать свой канал.
- Как попасть в рекомендации Ютуба.
- Как получать доход от YouTube.
Платные функции YouTube
Сделать Ютуб в фоновом режиме стало доступно через премиальные функции.
Пользователю нужно подключиться к платным услугам, после чего появляются такие преимущества:
- прослушивание музыки через YouTube Music;
- контент без рекламы. Можно смотреть видео без появления рекламных роликов;
- офлайн-режим. Прогрузка видео заранее, без необходимости скачивать клип;
- Ютуб музыка. Подборки музыкальных композиций.
Фоновый режим также входит в список, поэтому пользователь сможет запустить социальную сеть. Для тех, кто ранее не использовал платную подписку – предложено два первых месяца бесплатно.
Как использовать YouTube Premium:
Далее, перейдя в Play Market или AppStore, нужно обновить уже установленное приложение. При просмотре видео в Ютубе, можно сворачивать приложение или блокировать экран.
YouTube Premium
Если вы готовы платить за использование нужной вам функции, вы также можете выбрать YouTube Premium, если он доступен в вашей стране. YouTube Premium обеспечивает работу YouTube без рекламы с дополнительными функциями, такими как возможность загрузки видео для просмотра в автономном режиме, доступ к оригинальному контенту YouTube, доступ к YouTube Music Premium и, конечно же, фоновое воспроизведение.
Стоимость премиум-подписки на YouTube составляет $ 11,99 в месяц, в стоимость включается музыка без рекламы, фоновое воспроизведение, загрузка, видео без рекламы и доступ ко всем оригиналам YouTube. Если вы просто хотите слушать музыку, вы можете выбрать Подписку на YouTube Music Premium, которая обойдется вам в $ 9,99 в месяц и предложит музыку без рекламы, фоновое воспроизведение и загрузки.
Замечания: Вышеуказанная цена указана для подписки на YouTube Premium в США и может незначительно отличаться в других регионах.
Если вы студент, вы можете получить доступ по специальной стоимости для студентов на YouTube Premium; $ 6,99 в месяц для YouTube Premium и $ 4,99 в месяц для YouTube Premium Music. Студенты, подписавшиеся на эту услугу до 31 января 2019 года, могут получить подписку YouTube Premium всего за 5,99 долларов США в месяц.
Попробуйте YouTube Premium
Опция «картинка в картинке»
В операционных системах Андроид, начиная с версии Андроид 8.0 и выше, предусмотрена функция «картинка в картнике». Ее суть состоит в открытии небольшого изображения Ютуб на главном экране, если вы перешли временно вышли из приложения. Появившееся окно можно перемещать по экрану в любое удобное место, менять размер, ставить видео на паузу и т. д.
Чтобы включить фоновое воспроизведение YouTube на Android, необходимо сначала активировать эту опцию в настройках смартфона. Для этого сделайте такие шаги:
- Войдите в настройки, а после этого в категорию Приложения и уведомления.

- Перейдите в дополнительные настройки и специальный доступ.
- Жмите на пункт Картинка в картинке.
- Выберите Ютуб и переместите переключатель, включающий нужный режим.
 Следующий вопрос — как смотреть YouTube в фоновом режиме на Android после включения опции. Для этого запустите видео и жмите на кнопку Домой. Появившееся окно можно перемещать и менять размеры (об этом уже упоминалось выше). Чтобы вернуться в приложение, достаточно два раза нажать на окно с видео. Перед применением функции убедитесь в том, что она поддерживается на вашем устройстве. Для этого посмотрите версию ПО в настройках.
Следующий вопрос — как смотреть YouTube в фоновом режиме на Android после включения опции. Для этого запустите видео и жмите на кнопку Домой. Появившееся окно можно перемещать и менять размеры (об этом уже упоминалось выше). Чтобы вернуться в приложение, достаточно два раза нажать на окно с видео. Перед применением функции убедитесь в том, что она поддерживается на вашем устройстве. Для этого посмотрите версию ПО в настройках.
Включение фонового режима с помощью изменения настроек браузера
Если у вас нет желания устанавливать на свое устройство дополнительных приложений можно выполнить включение возможности проигрывать музыку на ютубе в фоновом режиме, то можно попробовать воспользоваться браузером Гугл Хром.
Он позволяет не только смотреть видео и слушать музыку в YouTube, но и позволяет отправлять его в фоновый режим без дополнительных телодвижений.
Для начала нам необходимо установить последнюю версию программы, если на телефоне отсутствует этот браузер, или обновить его, если он был установлен ранее.
Далее нам нужно запустить приложение на телефоне. Это делается с помощью одинарного тапа по ярлыку Гугл Хром на рабочем столе вашего телефона.

В нем необходимо поставить галочку. Для этого один раз нажимаем на квадрат.

После этого нам необходимо выбрать видео, которое нам нравится, и развернуть его на полный экран.
После чего нам нужно нажать кнопку «Домой» на своем сотовом телефоне.
FlyTube

Простой и удобный проигрыватель музыки с YouTube, позволяющий воспроизводить контент в фоне. С помощью приложения можно открыть любое видео с хостинга в маленьком окошке, которое легко разместить в любой части экрана или отправить на задний план, чтобы выполнять различные задачи во время проигрывания контента. В настройках можно выбрать растягивание окна до краёв экрана устройства или вручную поменять его размер, разворачивается приложение одним нажатием.
Многих из вышеперечисленных приложений нет в Google Play, их можно найти на официальных сайтах продуктов или других ресурсах. Скачивайте софт только из надёжных источников во избежание неприятных последствий для системы и утечки личных данных с устройства.
В приложении телефона Андроид
Сделать ютуб в “фоне”, можно и на телефоне. Прямо как поэт написал!
Существует несколько способов, поэтому распишем их в подзаголовках.
1—Покупка подписки Premium
В этом случае, особо утруждаться не приходится. Разве, что номер карты ввести. При оформлении подписки, появляется возможность скачивать видеоролики с сайта. Также, можно слушать музыку бесплатно в приложении YouTube Music. Но самое главное, просмотр видео в фоновом режиме, становится доступным. Более того, пользователь вправе, прослушивать
видео. То есть, заблокировать смартфон, и слушать лишь звук.

Кто-то может сказать: “А зачем вообще тогда нужно видео на ютуб, если вы его слушаете
?” Ответ: иногда, графическая часть видео, не несет особой смысловой нагрузки. В пример можно привести Stand-UP. К тому же, на видеохостинге много бесплатных и качественных музыкальных треков.
Минус этого способа — стоимость пакета Premium равна 199 рублям.
2—Спец Приложения — Лучший способ .
А есть способы
бесплатного просмотра в фоне?Конечно!
Как слушать Ютуб в фоновом режиме на андроид
Это является официальной возможностью подключения фонового воспроизведения и дает следующие преимущества:
- Во-первых, при просмотре видеороликов перестают появляться рекламные видео, которые мешают наслаждаться любимыми роликами.
- Во-вторых, дается разрешение на сохранение видео.
- В-третьих, становится доступной функция прослушивания музыкальных треков.
- Приложение принимает вид, который более удобен в использовании.
- И многое другое.
На сегодняшний день Premium доступен пользователям большинства стран мира, поэтому с оформлением подписки не должно возникнуть никаких проблем.
Однако существует несколько проверенных способов сделать это бесплатно.
С помощью таких путей, возможно, включить любимую музыку, закрыть приложение и пользоваться другим не отвлекаясь на видео. Давайте рассмотрим, что необходимо сделать, чтобы не переплачивать деньги.
Как Настроить и запустить на компьютере
1—В браузере — Лучший и самый простой вариант
Для Google Chrome:
- Запускаем нужное видео на YouTube.
- Кликаем по видео, которое проигрывается, правой кнопкой мыши.
- Появляются настройки ролика от Ютуба.
- Игнорируем их и еще раз кликаем правой кнопкой
- В новом списке выбираем “Картинка в картинке”.

- Находим и включаем нужное видео на ютубе.
- Наводим курсор мыши на середину верхней части экрана.
- Кликаем по появившемуся значку.
Видео отобразилось в отдельном окне, которое можно перемещать по экрану, или вовсе закрыть(звук все равно будет идти). Все работает!
2—Расширение: — (по-любому первый вариант проще)
Чтобы запустить ютуб и смотреть его в отдельном окне, достаточно установить одно расширение…. Вот как это сделать:
- Заходим в магазин расширений браузера.
- В поиске расширений пишем: “Separate Window”.
- Устанавливаем плагин, который рекомендует поиск и скачиваем его.
- После инсталляции запускаем программу, а затем разрешаем плагину совершать показ поверх окон.
В пример можно привести плагин — YouTube NonStop — тоже отличный вариант

Чтобы пользоваться плагином, нужно нажать на его значок на панели браузера в то время, когда проигрывается видеоролик. Видео вынесется в отдельное окно.
Сторонние приложения для воспроизведения видео YouTube в фоновом режиме на Android
1. YouTube Vanced
Для тех, кто ищет удобный и эффективный способ воспроизведения видео YouTube в фоновом режиме с выключенным экраном, являеться YouTube Vanced. Модифицированный YouTube APK, включает в себя множество удобных функций, которые позволяют воспроизводить видео YouTube во всплывающем окне, настраивать проигрыватель по своему вкусу и, конечно, воспроизводить видео в фоновом режиме даже с выключенным экраном.
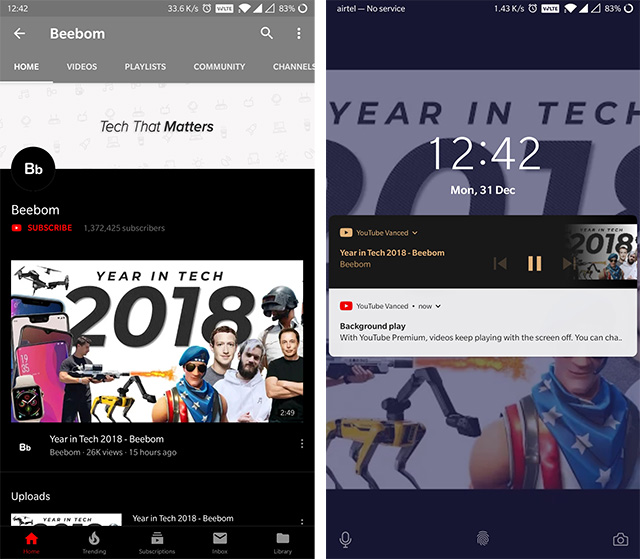
YouTube Vanced — это доступный для пользователей без прав root и это, несомненно, лучший способ смотреть видео на YouTube в фоновом режиме. Хотя само по себе приложение не позволяет вам входить в свою учетную запись YouTube, вы можете загрузить MicroG Vanced APK (доступно с веб-сайта YouTube Vanced), если вы хотите войти в свою учетную запись и получить доступ к своим личным предложениям, плейлистам, и т.п.
Установите YouTube Vanced (бесплатно)
2. Free Music for YouTube: Stream
Free Music for YouTube: Stream — это лучшее из сторонних приложений, которое позволяет воспроизводить видео YouTube в фоновом режиме. Приложение позволяет вамискать своих любимых исполнителей, создавать свои собственные плейлисты, открывать новые музыкальные жанры и просматривать ежедневные топ-чарты, что делает его идеальным вариантом для тех, кто использует YouTube в качестве основного сервиса потоковой передачи музыки.
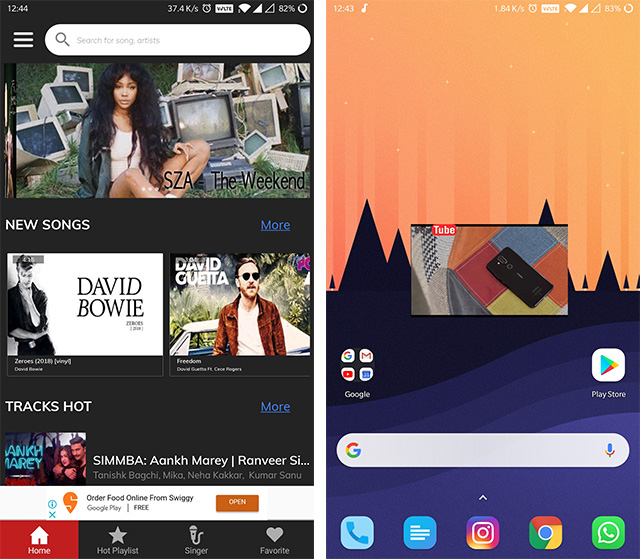
Приложение оснащено всплывающим плеером, который позволяет воспроизводить любые видео на YouTube без необходимости постоянно оставаться в приложении. Приложение также предлагает три виджета что позволит вам получить к нему доступ прямо со своего домашнего экрана, добавив еще больше удобства для обычного пользователя YouTube. Кроме того, приложение включает в себя функцию таймера сна и функцию экономии заряда батареи.Однако приложение не позволяет воспроизводить видео YouTube с выключенным экраном.
Установите Free Music for YouTube: Stream (бесплатно)
3.Awesome Pop-up Video
Как следует из названия, Awesome Pop-up Video позволяет воспроизводить видео во всплывающем окне. Приложение позволяет вам воспроизводить YouTube, Vimeo или любые другие видео из Интернета в компактном маленьком всплывающем окне. На главной странице приложения отображаются популярные видео с YouTube, также можете искать видео на YouTube, Vimeo или вставлять ссылку на видео из Интернета, хотя видео из таких социальных сетей, как Twitter, Facebook не поддерживаются. После воспроизведения видео оно открывается во всплывающем окне с кнопками, с помощью которых можно закрыть его, развернуть его или проверить список воспроизведения.
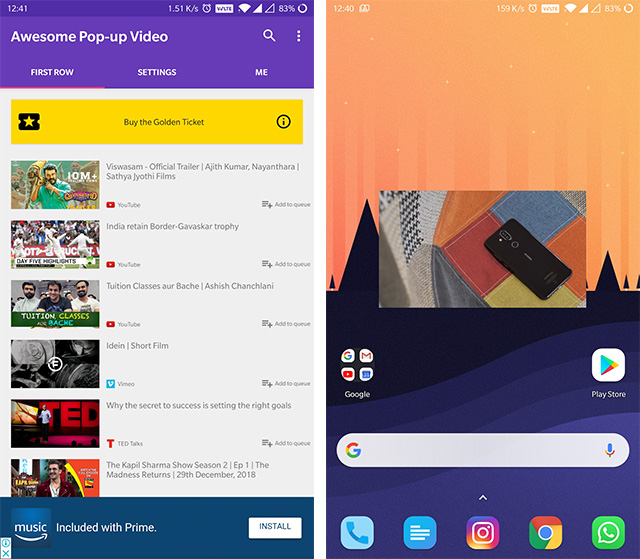
Вы также можете добавить видео в очередь, чтобы оно воспроизводилось в фоновом режиме. К сожалению, музыка из видео на YouTube воспроизводится только в фоновом режиме до включения экрана времени. Другие функции приложения включают в себя настройки op-up, возможность загружать видео и многое другое, Таким образом, если вы хотите, чтобы видео YouTube отображались в виде всплывающих окон во время проверки электронной почты или просмотра веб-страниц, вы можете попробовать приложение Awesome Pop-up Video. Единственным недостатком приложения является невозможность воспроизводить видео с выключенным экраном.
Firefox и Chrome
Бесплатно и без необходимости установки модифицированных клиентов воспроизводить контент в фоне можно благодаря возможностям браузера. В мобильной версии Firefox для Android проблема решается с помощью расширения Video Background Play Fix, отменяющего запрет фонового режима YouTube. Так, при переходе на другую вкладку браузера, его сворачивании и работе с другими приложениями, а также блокировке экрана смартфона, устройство продолжит воспроизведение.
Позволяет решить проблему и штатный обозреватель Android-устройств Google Chrome, для чего потребуется выполнить некоторые действия, после которых ролики с YouTube будут проигрываться в фоне, тогда как вы сможете работать с другими вкладками браузера или иными приложениями на смартфоне. Смартфон можно даже использовать в качестве плеера, так как видео будет воспроизводиться и при выключенном экране.
Как сделать, чтобы контент с YouTube воспроизводился в фоновом режиме с помощью Хрома:
- Открываем YouTube в браузере Google Chrome.
- По умолчанию откроется мобильная версия сервиса, нам же нужно выбрать полную, для чего жмём три точки в правом верхнем углу и выбираем из меню эту опцию.
- Теперь можно свернуть браузер нажатием кнопки «Домой» или «Меню», после чего YouTube видео остановит проигрывание. Чтобы его возобновить, нажимаем кнопку воспроизведения в шторке уведомлений. После этого можно работать с различными приложениями на Android-устройстве, контент при этом продолжит воспроизводиться.
- Если вы снова перейдёте в Google Chrome и затем свернёте его или перейдёте на другую вкладку, видео с YouTubeа опять прекратит проигрываться, так что манипуляции придётся повторить для воспроизведения в фоне.
Провернуть этот же фокус можно и в других браузерах на базе Chromium.
FlyTube

Простой и удобный проигрыватель музыки с YouTube, позволяющий воспроизводить контент в фоне. С помощью приложения можно открыть любое видео с хостинга в маленьком окошке, которое легко разместить в любой части экрана или отправить на задний план, чтобы выполнять различные задачи во время проигрывания контента. В настройках можно выбрать растягивание окна до краёв экрана устройства или вручную поменять его размер, разворачивается приложение одним нажатием.
Многих из вышеперечисленных приложений нет в Google Play, их можно найти на официальных сайтах продуктов или других ресурсах. Скачивайте софт только из надёжных источников во избежание неприятных последствий для системы и утечки личных данных с устройства.
Age of Wonders 3 Let’s Play
Age of Wonders 3 Let’s Play
Блаженны те, кто имеет доступ к Spotify в своей стране. Хотя мы можем установить и использовать Spotify за пределами США и Великобритании, он ограничен только бесплатной версией. Если вы живете в стране, где Spotify еще не запущен, вы не можете купить премиум-членство из-за ограничений кредитной карты.
И из-за рекламы в бесплатном членстве люди выбирают YouTube в качестве альтернативы и начинают создавать плейлисты на нем, чтобы слушать песни. Однако, как и бесплатная подписка на Spotify, плейлисты YouTube нельзя слушать на Android. С технической точки зрения, они могут быть такими, но, поскольку официальное приложение YouTube не может воспроизводить видео в фоновом режиме, это не имеет никакого смысла.
И что теперь? Ну, как всегда, мне удалось найти решение, и на этот раз оно называется NextVid — плеер YouTube для Android .
NextVid для Android
NextVid — проигрыватель YouTube Как видно из названия, это плеер для YouTube, который не только способен воспроизводить ваши видео YouTube в фоновом режиме, но и делает его без рекламы. Итак, давайте посмотрим, как мы можем использовать плеер. Но прежде чем сделать это, почему бы не скачать его из Play Store.
Приложение простое в использовании и сочетает в себе мощь YouTube с простым фоновым плеером. Ищите видео или общедоступный плейлист на YouTube и продолжайте добавлять его в текущую очередь воспроизведения. Вы также можете сохранить текущую очередь воспроизведения в качестве нового плейлиста и освободить себя от необходимости снова найти все эти видео.
Импорт плейлистов YouTube
Из того, что я думаю, будет очень легко, если вы создадите плейлист на YouTube, а затем найдете его, используя NextVid Player для импорта. Однако, если ваши плейлисты настроены как частные, вам придется изменить их на общедоступные. Просто на короткий промежуток времени, чтобы найти его с помощью приложения NextVid Android. Чтобы изменить конфиденциальность списка воспроизведения YouTube с частного на общедоступный, откройте домашнюю страницу YouTube и нажмите ссылку «Список воспроизведения» на левой боковой панели.
После того, как YouTube загрузит страницу вашего плейлиста, нажмите на вкладку «Управление» . Это загрузит вашу страницу управления плейлистом. Здесь щелкните значок блокировки напротив списка воспроизведения, который вы хотите опубликовать, переключите значение и сохраните настройки. Еще одна вещь, которую вы можете сделать — дать уникальное имя плейлисту. Это упростит поиск в приложении NextVid для Android.
После того, как вы обнаружите плейлист в NextVid, добавьте его в приложение. Теперь вы можете снова изменить видимость плейлистов на частную или ограниченную. Это никак не повлияет на плейлисты, которые вы сохранили в NextVid.
Несколько замечаний
- По сравнению с Spotify, поскольку NextVid воспроизводит видео, он потребляет гораздо большую пропускную способность. Кроме того, из-за политики YouTube вы не можете загружать видео через Wi-Fi для потоковой передачи в автономном режиме.
- Для непрерывной потоковой передачи в фоновом режиме отключите любое приложение для экономии заряда аккумулятора, которое отключает беспроводное соединение / подключение для передачи данных, когда экран мобильного телефона отключен.
- Там нет положения, чтобы перемешать, повторить и оценить видео, как это доступно на Spotify или любом другом музыкальном проигрывателе для Android.
Заключение
Несмотря на некоторые недостатки, NextVid для YouTube, похоже, является лучшим приложением для прослушивания плейлистов музыкальных видеоклипов YouTube на Android. Попробуйте приложение и скажите нам, что вы об этом думаете.
Узнайте, как вы можете легко отображать обои рабочего стола в фоновом режиме экрана в Windows 8.1
В этом учебном пособии объясняется, как заставить ссылки открывать в фоновом режиме в браузерах Internet Explorer, Firefox, Chrome и Opera
В этой статье будет показано, как включить или отключить Загрузите сайты и контент в фоновом режиме, чтобы оптимизировать производительность для Internet Explorer 11 в Windows 8.
Использовать веб-браузер
Самый простой способ слушать видео с YouTube без оформления платной подписки – использовать бесплатный веб-обозреватель. Для поставленной задачи отлично подойдет приложение Mozilla Firefox. Достоинство метода в том, что он должен работать на всех устройствах.
Алгоритм действий:
- Загрузить браузер Mozilla Firefox по . Ранее и в Гугл Хром можно было выполнить ту же операцию, но компания пофиксила возможность для повышения продаваемости платных подписок.
- Открыть сайт . Обязательно его нужно открыть в браузере, а не в приложении.
- Нажать один раз по трем точкам в правом верхнем углу и активировать опцию «Версия для ПК».
- Включить воспроизведение, и заблокировать экран. Звук продолжит поступать с динамиков.

Важно! Если нажать на ссылку YouTube, она может открыться через официальное приложение. Чтобы этого не произошло, стоит коснуться ссылки (задержав при этом палец на пару секунд) и выбрать «Открыть в новой вкладке»
Выделенные особенности
Если вы используете приложение YouTube на своем Android-устройстве и часто думаете о фоновом воспроизведении или функции блокировки рекламы, ознакомьтесь со всеми функциями, которые вам очень понравятся. Мы предоставили все выделенные функции приложения Vanced.
Встроенный Adblocker
Объявления Google или любые другие объявления являются важной частью онлайн-платформы для поддержки онлайн-публикаций и создателей. Это еще один способ получения дохода для Google и создателей, а также. В настоящее время большинство людей знают это
Тем не менее, очень многие пользователи не предпочитают видеть более длинные или прерванные рекламные объявления до или между воспроизведением видео. Это раздражает
В настоящее время большинство людей знают это. Тем не менее, очень многие пользователи не предпочитают видеть более длинные или прерванные рекламные объявления до или между воспроизведением видео. Это раздражает.
Приложение Vanced имеет встроенные опции для блокировки рекламы. Вы можете переключать настройки для работы приложения соответственно, что вы не можете сделать с официальным приложением YouTube.
Фоновое воспроизведение
Воспроизведение видео в фоновом режиме (вне приложения YouTube), предлагаемого сервисом YouTube Premium, который запрашивает ежемесячную подписку. В то время как приложение Vanced работает без проблем. Даже если вы нажмете кнопку «Домой» и ваше приложение перейдет в фоновый режим, видео не остановится. Круто, не правда ли?
Принудительный режим HDR
Хотя не все смартфоны поддерживают режим HDR в приложении YouTube, приложение Vanced заставит включить режим HDR на любом устройстве Android. Стоит отметить, что HDR означает «Высокий динамический диапазон» и может удивительно улучшить качество потокового видео.
Переопределить максимальное разрешение
Эта функция позволит пользователю воспроизводить видео YouTube с разрешением, превышающим максимальное. Обычно смартфоны отключают потоковую передачу видео выше определенного разрешения.
Pinch to Zoom (Все устройства)
В настоящее время большинство смартфонов, будь то флагман или бюджетная категория, оснащаются экраном с более высоким соотношением сторон. Экран с более высоким соотношением сторон означает соотношение сторон 18: 9 или выше. Чем выше соотношение сторон вашего устройства, тем больше впечатлений от просмотра вы получите. Таким образом, пользователи могут легко увеличивать формат разрешения видео.
Кастинг
Это позволяет пользователю включать Google Cast из ярлыка переключения. Вы также можете принудительно отключить его, даже если у вас есть устройства для кастинга поблизости.
Темная тема
В настоящее время официальное приложение YouTube поддерживает ночной режим из настроек приложения. В то время как приложение Vanced предлагает темную тему раньше официального приложения.
Режим «картинка в картинке»
Если у вас есть устройство Android Oreo или более поздней версии, приложение Vanced позволяет вам легко использовать режим «картинка в картинке» (PiP).
Стиль видео окна
Не нравится новое окно видео YouTube, которое появляется, когда вы минимизируете видео? Приложение Vanced позволяет выбирать между новым или старым стилем.
Повторите видео
Эта функция позволит пользователю повторять одно и то же видео снова и снова после его окончания. Это не возможно в официальном приложении.
Предпочтительное разрешение и скорость
Выберите предпочтительное разрешение видео и скорость воспроизведения для всех видео и сохраните его. Это будет продолжаться соответственно.
Размах управления жестами для громкости и яркости
Управление жестом смахивания для уровня громкости и яркости позволяет пользователю легко справиться с этим без нажатия каких-либо физических кнопок.
Шаги для установки: (для рутованных пользователей)
- Загрузите YouTube Vanced APK.
- Переместите файл APK в папку устройства / sdcard / Downloads.
- Удалите все обновления YouTube и отключите автоматические обновления в Google Play Store.
- Затем прошейте установщик в TWRP.
- Выполнено.
Для нерутированных устройств просто скачайте APK-файл и установите его как обычно. Это оно.
Надеюсь, в этой статье мы вам очень поможем. Не стесняйтесь комментировать ниже.
Ошибка: Приложение остановлено — что делать?
Одно из распространенных явлений, с которыми сталкиваются владельцы телефонов и планшетов на операционной системе Андроид — это ошибка «Приложение было остановлено». В англоязычной локализации оно звучит, как «Process has stopped». Причём такое может случится как со сторонними программами, так и системными сервисами Android типа com.android.phone, Google Play, Телефон, Контакты, Галерея или Камера. Почему-то много жалоб на это у обладателей отнюдь не дешёвых устройств Samsung Galaxy и Sony Xperia. Есть несколько способов исправить эту ошибку и сейчас мы их подробно рассмотрим.
Но перед тем, как их использовать, не поленитесь и откройте настройки памяти. Там нужно посмотреть статистику использования внутренней памяти. Если она занята «под завязку», то не стоит удивляться, что программы начинают глючить. Особенно к этому критично относятся игры. Удалите лишнее по максимуму, перезагрузитесь и проверьте актуальна ли ещё проблема.
Очистка кеша
Это самый первый и самый простой вариант развития событий, с которого стоит начать. Он срабатывает почти в половине случаев и позволяет избежать сброса настроек ОС. Открываем Настройки и выбираем раздел «Программы».
Здесь нужно открыть вкладку «Все»:
В списке найдите ту программу, которая крэшится с ошибкой «Приложение остановлено».
В её свойствах нажимаем сначала кнопку «Остановить», после этогожмём кнопку «Очистить кэш» и затем — «Удалить данные». Перезагружаем устройство и проверяем работу программы.
Переустановка программы.
Если предыдущий шаг не дал положительного результата — пробуем переустановить приложение. Для этого открываем Google Play Маркет и выбираем пункт меню «Мои приложения». Здесь в списке надо найти нужную программу и нажать кнопку «Удалить».
После этого перезапускаем Android и устанавливаем её заново. Проверяем как программа работает.
Сброс настроек телефона к заводским.
Этот способ идёт обычно как крайняя мера, к которой прибегают если ничего не помогает и ошибка «Приложение остановлено» никак не убирается. Чтобы им воспользоваться, надо зайти в Настройки гаджета и найти раздел «Восстановление и сброс». Здесь будет кнопка «Сброс настроек».
Её надо нажать и далее следовать подсказкам системы. Результатом будет девственно чистый Андроид, на который надо установить нужную программу и проверить её работу. Обычно этот шаг позволяет полностью решить проблему.
Примечание: не стоит забывать и о том, что причиной сбоя работы и в дальнейшем появления сообщения «Приложение остановлено» в Android может служить и ошибки разработчика, которые он допустил в коде при её создании. Проверить это можно установив данную утилиту на другой телефон или планшет и понаблюдав там за её работой. Так же стоит почитать отзывы о программе на Play Market. Если сбой массовый — там обязательно будет много отрицательных комментариев.
nastroisam.ru

