Как сделать видео для youtube новичку за 10 минут
Содержание:
- Способы изменить фото канала
- Рекомендации по добавлению обложек в Ютубе
- Инструменты для создания обложки для ролика на Youtube
- Добавление значка видео на YouTube
- Как скачать
- Размер шапки ютуб
- Что нужно для создания заставки
- Зачем это нужно
- Размеры превью
- Как скачать: пошаговое описание
- Шаг 2. Добавление изображений
- Сайты, рекомендуемые к применению
- Базовый видеомонтаж: подсказка для новичков
- Что такое конечная заставка?
- Как добавить свою картинку к ролику
- Текст на обложке для видео
- Какой должна быть заставка на видео?
Способы изменить фото канала
YouTube предоставляет возможность унифицировать свой канал посредством изменения оформления. Таким образом можно поставить фото на Ютубе, которое будет видно всем остальным пользователям.
С помощью мобильного приложения
Чтобы добавить фото в Ютуб через телефон, необходимо воспользоваться мобильным приложением YouTube. Все действия выполняются в настройках канала.
Пошаговое руководство:
- Находясь на заглавном экране приложения, нажмите по иконке профиля, чтобы раскрыть меню.

- В появившемся списке разделов выберите «Мой канал».

- На вкладке «Главная» коснитесь кнопки «Настройки». Здесь же можно видеть актуальную фотографию канала.

- Дотроньтесь пальцем до значка профиля и в появившемся диалоговом меню выберите предпочитаемое действие: можно сделать свежее фото на камеру или загрузить его со внутренней памяти устройства. Будет представлен пример второго варианта.

- На открывшейся странице выберите из списка предпочитаемый снимок, после чего коснитесь его. Посредством движения пальцев по экрану выберите область для отображения и нажмите «Сохранить».

После этого картинка будет изменена немедленно, о чем сообщится во всплывающем уведомлении.
Через компьютер
Чтобы сделать фото на Ютуб через компьютер, нужно воспользоваться веб-версией сайта, запускаемой в браузере. Алгоритм действий в корне отличается от вышеописанного и будет представлен дальше по тексту.
Пошаговое руководство:
- Находясь на главной странице YouTube, откройте меню профиля, коснувшись иконки учетной записи в верхнем правом углу. Из списка выберите опцию «Творческая студия YouTube».

- Воспользовавшись навигацией на боковой панели слева, перейдите в раздел «Настройки канала» и откройте вкладку «Брендинг».

- В блоке «Фото профиля» кликните по кнопке «Изменить» и в появившемся окне файлового менеджера выберите предпочитаемую заставку учетной записи.

- В появившемся диалоговом окне «Настройка фото профиля» определите границы миниатюры, после чего нажмите «Готово».

- Подтвердите все внесенные изменения нажатием по кнопке «Опубликовать», расположенной на верхней панели.

В нижней части экрана появится уведомление, сообщающее об успешной смене аватара. Этот значок будет отображаться и в шапке канала и на верхней панели YouTube.
Рекомендации по добавлению обложек в Ютубе
С размером изображения мы уже определились, оно должно быть 1280 на 720 пикселей. Размер файла — не более 2 Мб. YouTube принимает изображения в следующих форматах: PNG, GIF (строго не анимированный), BMP, JPG. Если попытаться добавить превью больших размеров, оно будет уменьшено под указанный размер. Картинки меньших размеров также автоматически увеличатся. Обложки, как и сами видео должны соответствовать принципам видео сообщества, которые описаны на этой странице: .
Если эти условия не будут соблюдены, и вы нарушите какой-то пункт, ваше превью может быть удалено системой до выяснения обстоятельств. Будьте осторожны с правилами. В случае повторного нарушения, ваш аккаунт может быть заблокирован на длительное время.
Практически каждое превью в Youtube содержит текст. Эти несколько слов говорят зрителям, что они увидят, нажав на видео
Очень важно, чтобы они чётко выделялись на фоне обложки. Многие допускают ошибки при размещении текста, не учитывая цветовой гаммы
Используйте противоположные цвета: на тёмном фоне нужно писать светлым шрифтом. И наоборот. Лучше буквы на обложке делать максимально большими, чтобы в миниатюрах было хорошо видно, что в них написано.
Важно также учитывать реакцию наведения курсора на превью. Часто нижняя её часть затмевается серой лентой с названием видео
Поэтому не пишите важные слова внизу обложки. Лучшим местом расположения текста является середина. Хорошим решением являются повторяющиеся блоки с разной информацией, которые блогеры создают в превью для своих видео на хостинге Ютуб. Вы можете сделать такую же заготовку с определёнными размерами в редакторе. И вставлять её в каждую обложку к новому ролику.
Инструменты для создания обложки для ролика на Youtube
Практически все видеоблогеры используют для создания превью короля графических редакторов — Adobe Photoshop. Именно Фотошоп имеет все нужные функции, чтобы сотворить интересные и красочные изображения. Тем более, что он позволяет работать с 3D-графикой. Не обязательно использовать именно Photoshop. Если вы хорошо знакомы с другими подобными программами — применяйте их.
Ваша обложка для видео должна быть 1280×720 px, в пропорции 16:9. Этот размер единственный, который используется на сервисе YouTube для превью.
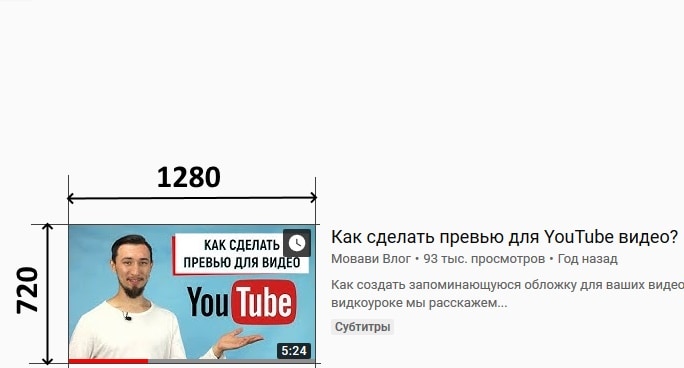
Так как он отлично смотрится и на компьютерных мониторах, и в экранах мобильных устройств. Если вы не знакомы ни с одним графическим редактором, то пришло время выбора. И вы не ошибётесь, если остановитесь на Photoshop. Да, это не простой Paint, который есть в каждой Windows. Но в этом его универсальность.
Советуем найти грамотного специалиста на Ютуб, который демонстрирует в своих видео, как работать с Фотошоп. В интернете есть большое количество сайтов, посвящённых этой теме. Самое главное — побольше практики. Шаг за шагом, подсматривая в туториалы и инструкции вы сможете делать удивительную графику для своих видео. Популярны также другие редакторы, которые умеют работать с 3D-графикой: 4D Cinema. Часто блогеры применяют After Effect от того же разработчика Adobe.
Добавление значка видео на YouTube
Для загрузки превью заходим в наш YouTube-аккаунт (опция Творческая студия):

Далее открываем вкладку Менеджер видео → Видео:

Выбираем любое видео на канале и нажимаем кнопку Изменить. На странице редактирования канала появятся несколько превью-картинок. У последней из них вы увидите надпись Изменить изображение:

Кликаем на нее и выбираем наше отредактированное изображение, после чего нажимаем кнопку Сохранить:

Учтите, что добавить свое превью можно лишь в том случае, если YouTube считает ваш канал надежным (требуется подтверждение аккаунта). Для тех, кто добавляет свои ролики в первый раз, опция смены значка будет недоступна.
Как скачать
Существуют способы скачать обложку видео YouTube на свой компьютер. Самый простой из них – воспользоваться специальным сервисом.
Например, сервис Thumbnailsave.com поможет вытащить превью с Ютуба за считаные секунды. Достаточно лишь скопировать ссылку на видео Ютуба из строки браузера, перейти на Thumbnailsave.com и вставить туда ссылку. Картинка будет доступна для скачивания в нескольких разрешениях.
Другие способы извлечения обложки в коротком видео:
https://youtube.com/watch?v=GgGndm7eFmk
В конечном счёте, создать обложку для видео и загрузить её на Ютуб не так и сложно, а отсутствие навыков Фотошопа и вовсе не является проблемой
Важно сделать картинку интересной и узнаваемой, чтобы привлечь как можно больше зрителей
Размер шапки ютуб
Баннер занимает одну треть часть экрана в браузере стационарного компьютера и посетители блога рассматривают шапку в первую очередь.
Конечно, YouTube смотрят на самых разных устройствах, не только на настольных компьютерах. И то, как будет отображаться изображение канала (или баннер), будет меняться в зависимости от устройства.
В браузере стационарного компьютера и на мобильном телефоне шапка отображается в виде узкого горизонтального баннера с соотношением сторон 6,2:1.
Если зритель смотрит телевизор, это полноэкранное фоновое изображение с соотношением сторон 16:9. Но так как хостинг разрешает загрузить только одно изображение в качестве шапки, то нужно убедиться, что картинка правильно отображается для всех устройств.
Для этого в размеры для ютуба добавили определение «безопасная зона».
Это прямоугольник 1546*423 px. в самом центре. Сюда помещают наиболее важную информацию о канале, которая гарантированно будет видна пользователям, независимо от того, с какого устройства зритель зашел на канал.
Чтобы понять, как размеры шапки изменяются на разных устройствах, загрузим предыдущую картинку на канал. После загрузки вы увидите предварительный просмотр того, как изображение отображается на экране жк-телевизора, на мониторе десктопа и в смартфоне:
Теперь становится понятно, почему так важно сохранять название канала в пределах безопасной зоны 1546 x 423 пикселей. Настольная и мобильная версии выглядят по — разному
Обратите внимание, что изображения на компьютере и на телефоне отображаются с одинаковой высотой, но картинка на десктопе намного шире
Рекомендуемые размеры для ютуба
Разрешение, которое YouTube рекомендует в качестве идеального для баннера, составляет 2560 пикселей в ширину и 1440 пикселей в высоту. Готовый фон для шапки ютуба 2560×1440 пикселей можно скачать на нашем сайте.
Минимальная картинка
На практике изображения могут быть не такими точными. Это не страшно – используйте картинки с другими разрешениями, но в диапазоне между минимальным и максимальным границами, установленными хостингом.
Минимальный размер шапки канала на ютубе — не менее 2048 пикселей в ширину и 1152 пикселей в высоту.
Не пытайтесь установить в качестве баннера изображение с низким разрешением, и если вы попытаетесь загрузить картинку, то получите сообщение об ошибке, которое выглядит так:
Максимальный размер баннера
Максимальный размер шапки ютуб не ограничен количеством пикселей, но ограничен объемом файла — до 6 МБ. Это значит, что можно загружать изображения с высоким разрешением.
Хотя большинство камер и даже смартфонов создают файлы JPG, которые намного больше этого. В таких случаях, уменьшайте файл до 6 МБ перед загрузкой. Вес файла делают меньше уменьшив разрешение или увеличив сжатие. Лучше уменьшать разрешение, но, конечно, стремиться к рекомендуемому размеру.
Что нужно для создания заставки
Чтобы загружать собственные обложки, канал должен быть с хорошей репутацией, пользователь верифицирован. Соблюдение правил сообщества Youtube – одно из главных условий. Чтобы проверить, есть ли у канала разрешение на загрузку заставок, нужно зайти в пункт «Канал» и нажать «Статус и функции» – все параметры должны быть подтверждены.
Главная цель заставки – привлечь аудиторию, обозначить, о чём ролик, заинтриговать зрителя. Придумайте оригинальную идею, представьте, какое впечатление должна произвести заставка (развеселить, заставить задуматься, напугать и т.п.), составьте план и приступайте к созданию короткого вступления перед видео.
Для начала нужно определиться с видом заставки. Как правило, начальные композиции для Youtube-каналов можно поделить на 4 разновидности:
- Превью – красивая картинка, которая несёт смысловую нагрузку про содержание ролика. Обложка несёт малоинформативный характер. Часто используют фотографии, скачанные из интернета изображениями. Можно нарисовать картинку или логотип в любом редакторе.
- Титры – текст на фоне яркого изображения можно использовать в качестве вступления. В начале ролика можно написать название темы, имя автора, поставить какой-нибудь вопрос (например, «Как сделать видео заставку на Ютуб?»). В титры обычно вставляют окно подписки. Конечный кадр видео также может содержать титры – анонс следующего ролика, рекламная информация и т.п.
- Интро – наиболее сложный вид. По сути, это небольшой видеосюжет, презентующий канал или ролик. Его нужно подставлять в начало видео при монтаже, но при этом создавать интро следует отдельно.
Зачем это нужно
В момент загрузки видеоролика вариация обложки будет предложена системой автоматически. Конечно, можно без раздумий принять и использовать именно ее, но гораздо лучше будет создать специальное изображение собственноручно. Сейчас объясним почему:
Сделанная отдельно картинка будет соответствовать стилевой направленности. Если видеоблогер не будет лениться и станет каждый раз при выкладке делать обложку самостоятельно, все превью окажутся оформлены в едином стиле. Посетители обязательно оценят такие старания и общую привлекательность канала.
При личном создании можно использовать только изображения высокого качества, что однозначно плюс. Так как видеохостинг нередко предлагает юзерам довольно посредственные картинки. Они бывают нечеткими, размытыми, далеко не всегда отображают суть происходящего
А пользователи в первую очередь обращают внимание именно на превью.
Есть возможность задействовать сразу несколько фоновых изображений. Чтобы улучшить качество, следует сделать два фона для обложки видео
Задний нужно слегка затемнить, так удастся сместить акцент на передний план. При автоматическом подборе достичь подобного эффекта невозможно.
Можно воспользоваться надписями. Чтобы посетители сразу же при первом взгляде на картинку улавливали смысл видеоролика, неплохо прописать ключевики красивым выделяющимся шрифтом. На количестве просмотров такой ход отразится самым лучшим образом.
Больше видео на нашем канале — изучайте интернет-маркетинг с SEMANTICA
Размеры превью
Заставки preview template – это миниатюры, которые представляют видео. Превью по-другому называют обложка. В русскоязычном интерфейсе превьюшки называют значок для видео ютуб для названия ролика.
Значки дают зрителям подсказку, чего ожидать от видео, прежде чем нажать на просмотр. Если вы не загрузите превью для видео, то изображение будет взято из случайного кадра вашего ролика. Ни в коем случае этого не допускайте! Превью нужно создать отдельно, сделать обложку яркой, ведь люди ищут на хостинге ролики в тысяче похожих клипов.
Чтобы миниатюра работала на 100%, делайте правильного формата.
Идеальное разрешение обложки youtube канала:
- Разрешение: 1280 × 720 (при минимальной ширине 640 пикселей).
- Соотношение сторон: 16: 9.
- Максимальный размер превью для YouTube составляет 2 МБ.
- Допустимые форматы изображений: JPG, GIF и PNG.
Обратите внимание: скачать обложку видео youtube стандартного формата можно в разделе «шаблоны»
Как добавить обложку на видео
Превью можно добавить как при загрузке видео, так и позже, к уже добавленному и опубликованному ролику. Когда вы загружаете файл, хостинг автоматически создает для три варианта заставок.
Значки выбираются случайным образом из ролика и отображаются внизу страницы загрузки:
Автоматически сгенерированные значки не отражают содержание видео, поэтому нажмите на кнопку «Загрузить значок» и добавьте заранее созданную заставку.
Пять правил кликабельного превью:
Привлекайте внимание текстовыми оверлеями. Добавление текста привлечёт зрителей и даст представление о чем будет видео
Это полезно, если вы хотите добавить больше контекста, чем в заголовке.
Изображение на заставке должно быть релевантным ролику. Никто не любит кликбейт. Превью должно быть приманкой, а не обманкой!
Добавьте аватарку. Разместив значок или логотип на обложку видео, вы повысите шансы на то, что зрители запомнят название вашего бренда или канала. Это не только пригодится, когда зрители захотят найти автора на YouTube. Но, также, поможет вам сгенерировать сарафанное радио, если зрители расскажут о канале друзьям.
Не нагромождайте. Превью маленькие, поэтому следите за тем, чтобы на картинке оставалось свободное пространство. Куча-мала на обложке скорее отобьёт желание смотреть ролик.
Интригуйте зрителей. Задача заставки – побудить людей посмотреть видео. Если вам удастся с помощью обложки разжечь любопытство в зрителях, то, они нажмут на просмотр ролика.
Как скачать: пошаговое описание
Варианты загрузки стартовой картинки основываются на извлечении из ссылки уникального кода и его подстановке в специальный линк для скачивания. В одних случаях, вы это делаете самостоятельно, а в других – помогают сторонние ресурсы из интернета. Начало всегда одинаковое:
- Заходим на сайт YouTube.com, подбираем клип с понравившейся обложкой, включаем и сразу ставим его на паузу.
- В адресной строке видим ссылку на этот ролик – она является инструментом, которым мы и будем оперировать далее.
Способ 1. Без сторонних сервисов
Чтобы достать обложку из видео мы подставим в нужном месте идентификатор (уникальный ID, после знака «=»). Этим методом можно скачать очень быстро превью с YouTube, но старайтесь не допускать ошибок при копировании символов. Следуйте инструкции:
- Шаблон http://i1.ytimg.com/vi/ХХХ/maxresdefault.jpg сохраняем в текстовом редакторе или в новой вкладке браузера.
- Нажмём мышкой по строчке с адресом на странице видеоролика и скопируем символы от конца до «равно».
Идентификатор
- Подставляем id вместо «ХХХ» в шаблоне, чтобы получилось, как на картинке ниже.
Редактируем в блокноте
- Выделяем и копируем всю ссылку, вставляем её в браузер и переходим к обложке Ютуб-ролика нажатием «Enter».
Порядок вставки
- Открылась вкладка с фото. Клацаем правой кнопкой в любом месте изображения и сохраняем его к себе на ПК.
Save as…
Загрузка
Способ 2. Онлайн-ресурс
В интернете есть сервисы, которые позволяют скачать превью с любого видео на Ютуб за пару кликов мышкой.
Пример действий на одном из них:
- Линк видеоролика копируем полностью, потом жмём правой кнопкой мыши и выбираем опцию копирования.
Вся ссылка на клип
- Переходим на https://alexbruni.ru/youtube2images/, где в пустую форму вставляем нашу ссылку с видеохостинга.
Превью за один клик
- Нажимаем кнопку «Скачать обложку!». Вам будут предложены изображения в двух форматах.
- Выбираем подходящий, клацаем по нему правой кнопкой мыши, а затем – «Сохранить картинку как».
Готово!
Способ 3. Ещё один ресурс
Есть и другой сервис. Вот как им пользоваться:
- Переходите по адресу https://sitecopy.pro/tools/skachat-prevyu-s-youtube/, нажимаете кнопку «Скачать с YouTube».
- Добавляете скопированную ссылку в форму и клацаете кнопочку под строкой.
Генерируем превью
- Выбираете картинку требуемого размера и скачиваете.
Какую выбрать?
Способ 4. Не ссылка, а её часть
Зная, как найти идентификатор видеоклипа, можем подставить его на следующем сайте:
- Проходим по адресу http://shpargalkablog.ru/2013/06/youtube.html
- На открывшемся блоге видим строчку «Поменять:…»
- Выделяем текст, указанный для примера, и нажимаем сверху правой кнопкой мыши. Только так! Если его удалить, то ничего не получится!
Шпаргалка блогера
- Вставляем идентификатор, ищем подходящее изображение, клацаем по нему и, после открытия новой вкладки, загружаем на ПК.
Способ 5. Исходный код
Этот метод понравится любознательным пользователям, тем, кто любит изучить всё тщательно, изнутри.
- Открываем страницу с роликом и щёлкаем на клавиатуре сочетание «Ctrl + U».
- Появляется вкладка в виде HTML-кода, где нам потребуется найти текст og:image (процесс поиска ускорит комбинация Ctrl+F).
Страшный код
- В обнаруженных строках, присутствует запись content=»https://…», где всё, что стоит в кавычках, и есть ссылка на обложку.
- Выделяем указанный линк и правой кнопкой мышки переходим к изображению.
Ссылка обнаружена
- Сохраняем полученную фотографию на своё устройство.
Способ 6. Расширение Хром
Вот ещё один лёгкий способ, как можно скачать превью с видео на YouTube при помощи браузера Google Chrome.
- В правом углу окна браузера, под знаком закрытия страницы, нажмите по трём точкам, чтобы выдвинуть меню настроек.
В Хроме
- Вбиваем в поисковой строчке запрос «youtube image», жмём «Enter».
Поиск
- Прокручиваем результаты, пока не найдём «Image download for Youtube». Переходим к установке и ждём, когда программа появится в браузере. Об окончании просигнализируют всплывающие уведомления.
Установка
- Проверяем в работе: на страничке с роликом, нажмём по иконке загруженного приложения (справа от адресной строки).
Нажать Download
- Картинка сгенерирована. Можно загружать.
Шаг 2. Добавление изображений
Первое, что будет привлекать внимание потенциальной аудитории – это изображение на обложке. Оно должно соответствовать тому, что увидит человек после запуска ролика
Нельзя привлекать внимание картинкой, которая не соответствует содержимому – набрать просмотры таким путем можно, но это ненадолго, и аудитория канала расти от этого не будет. На Ютубе это называется кликбейт – когда в видео нет того, что изображено на превью.
Ищем изображение карри на вкладке «Элементы» — «Фото» через строку поиска. Аналогичный поиск доступен на вкладке «Фон». Если в Вашем случае не нашлось в коллекциях подходящего фото, просто загрузите с компьютера свое через вкладку «Загрузки». Здесь изображение будет доступно и в будущем, когда Вы будете работать над другими дизайнами.
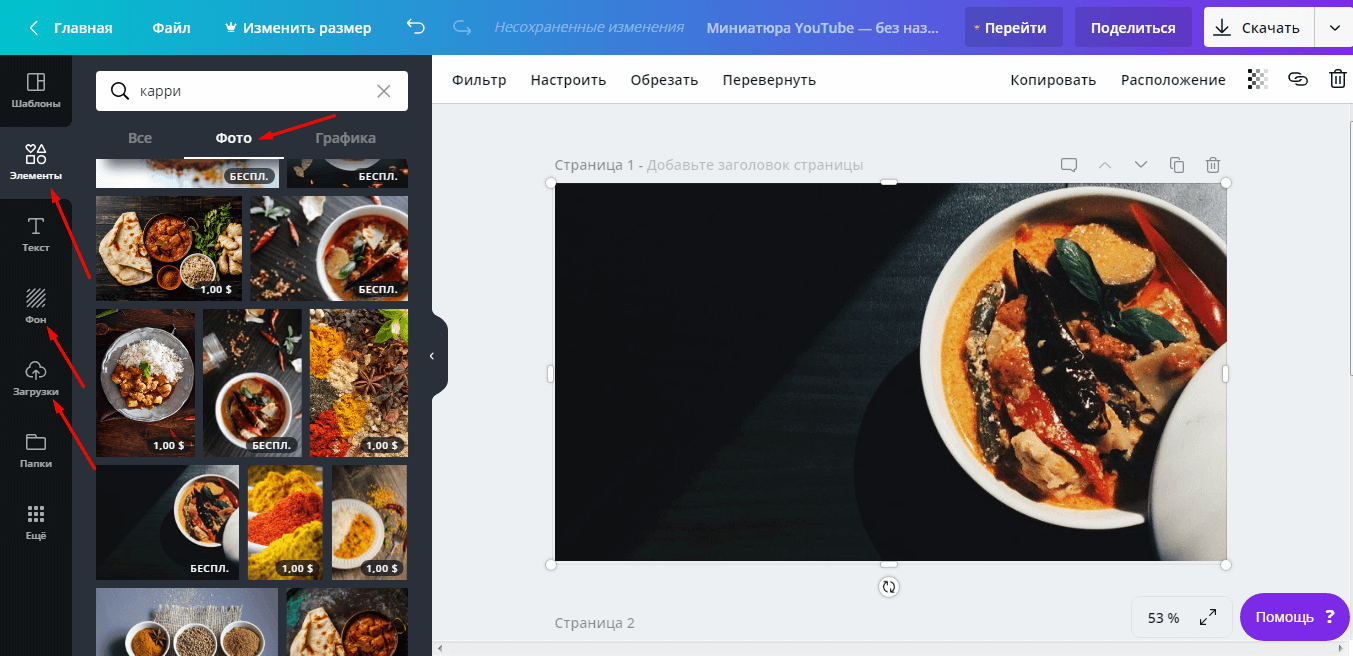
Рис.3 Подбор картинок
Если кликнуть на добавленное фото левой кнопкой мышки, над макетом появятся инструменты дополнительной настройки. Выберите стильный фильтр, настройте яркость и контраст. В нашем случае достаточно было донастройки оттенка.
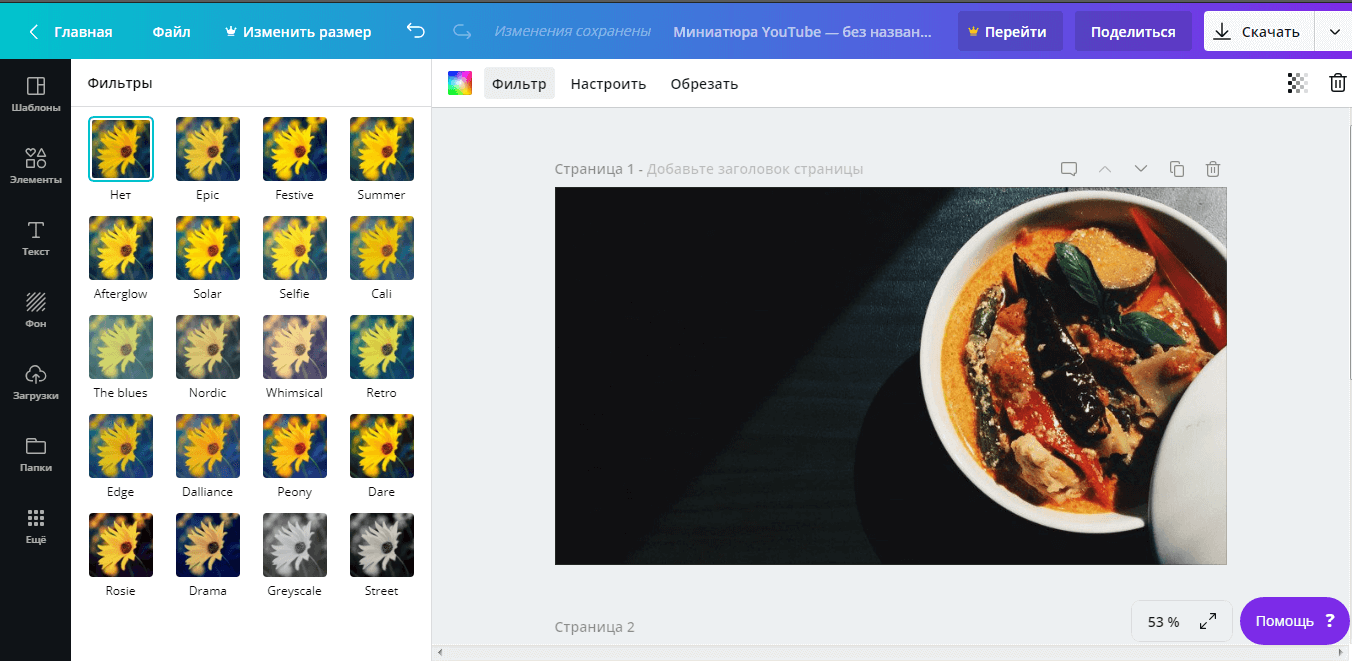
Рис.4 Фильтры для картинок
Сайты, рекомендуемые к применению
Помимо рассмотренного сервиса, можно воспользоваться одним из представленных ниже вариантов. Если нужно сделать превью на ютубе, выберите для работы подходящий сервис.
Сайт Canva.com
Популярный вариант, используемый многими блогерами для создания превью на стрим в ютубе. Здесь подбираются любые варианты, многие шаблоны настраиваются. Возможна замена шрифта, изменение положения текста и коррекция фона.
Как добавить превью к видео на ютубе? Работаем в соответствии с таким алгоритмом:
- заходим на сайт, проходим процесс регистрации;
- в строку поисковой системы вводим необходимую на создание обложки команду;
- из представленных вариантов выбираем подходящий шаблон;
- используя панель с инструментами, редактируем все, что посчитаем нужным;
- нажимаем кнопку «файл», выбираем раздел «скачать»;
- в очередном окне определяем необходимый формат, повторно жмем клавишу «скачать», дожидаемся завершения автоматической загрузки изображения.
Необходимо определить для себя идею и приложить небольшие усилия для ее развития.
Сайт Crello.com
Вот еще один метод, как установить превью для видео на YouTube. Удобный интерфейс напоминает предыдущую версию, многочисленные заготовки и инструменты к вашим услугам, но часть из них работает на платной основе. Сколько стоит каждая из них, уточните во время работы на сайте.
Сайт Bannersnack.com
Аналог Canva.com, но навигация англоязычная. Больших проблем от этого не возникает, так как все расположено в ожидаемых местах: панель с инструментами – в верхней части, вкладки с «шаблонами деталей» – левее.
Базовый видеомонтаж: подсказка для новичков
Если не нашли подходящего шаблона или просто хотите проявить больше творчества, смонтируйте видео для Ютуба своими руками. Создание и обработка ролика с нуля тоже не займёт в ВидеоШОУ много времени. 5 шагов – и вы получите качественный результат, который можно будет смело заливать на канал и собирать первых зрителей.
Добавьте ролики на таймлайн
Переместите записи на временную шкалу в нужной последовательности. Если в ролике есть лишние эпизоды, вроде того, как вы выходите из кадра, запинаетесь, чихаете, отвлекаетесь, вы можете удалить их в пару кликов мыши. Нажмите «Редактировать слайд» и используйте команду «Обрезать». Выделите на временной дорожке эпизод, который хотите оставить в видео, а остальное программа удалит автоматически.
1
Создайте интро
Первые секунды ролика решают, будет зритель смотреть его или нажмёт «стоп». ВидеоШОУ предлагает подборку готовых заставок. Выберите дизайн по душе и добавьте в проект.
Заголовок должен быть коротким, но интригующим. Сравните: «Как приготовить шоколадный пирог» и «Рецепт сказочно вкусного пирога». Второе название явно цепляет больше!
Придумали неповторимый способ начать видео? Отлично! Прочитайте инструкцию, как сделать интро для канала YouTube в программе своими руками.
2
Примените или создайте эффекты
Каталог ВидеоШОУ предлагает стильные динамичные эффекты. С их помощью вы сможете перекрасить видео, заставить его перемещаться, приближаться и отдаляться.
Есть идеи для оригинального оформления? Создайте эффекты сами во вкладке «Анимация». Используйте любые элементы – картинки, клипарт, фигуры. Изменения всех объектов в кадре фиксируются с помощью ключевых кадров. Вы сможете увеличить или уменьшить элемент, передвинуть его или повернуть. Каждое новое движение – новый ключевой кадр.
3
Озвучьте проект
Большинство блогеров накладывают фоновую музыку на видео. Это делает ролик целостным и заполняет паузы. В ВидеоШОУ вы сможете комплексно настроить звучание проекта.
В первую очередь выберите мелодию. Использовать любимую песню, скорее всего, не получится – YouTube тщательно соблюдает авторские права. Чтобы избежать проблем, воспользуйтесь «Фонотекой» Ютуба.
Хотите добавить закадровый голос? Запишите комментарии прямо в окне программы и настройте громкость.
4
Сохраните файл для Ютуба
Нажмите красную кнопку «Создать». Сохраните файл-проект, чтобы редактировать видео, если в дальнейшем заметите какие-то мелочи, которые вас не устроят.
Среди режимов экспорта выберите «Создать видео для публикации в Интернете». Софт поможет подогнать параметры ролика под требования хостинга. Установите высокое разрешение (720 или 1080), отрегулируйте качество, частоту кадров, аудио и запустите конвертацию.
5
ВидеоШОУ позволит без труда создать видео для YouTube в домашних условиях и сделать его качественным, стильным и цепляющим. Скачайте редактор и шагните в увлекательный мир блоггинга!
Что такое конечная заставка?

Это приводит к тому, что пользователь просто переключается на него и уходит с вашего канала.
Чтобы постараться задержать и не потерять зрителя, гениальные авторы каналов придумали делать конечные заставки. Раньше в Ютубе не было для этого специальной функции, где в пару кликов всё можно было настроить.
Приходилось выкручиваться, монтируя видео с графическими элементами в конце и прикреплять к ним аннотации, чтобы они были кликабельны. Сейчас этот способ также используется, и я про него расскажу.
Главная цель конечной заставки в видео — сделать так, чтобы пользователь, досмотревший ролик до конца, совершил действие, переводящее его в подписчика на ваших ресурсах и ознакомился с другими интересующими его материалами на этом канале.
Таким образом увеличивается процент удержания аудитории каналом и продлевается время просмотра контента на нём. Что, соответственно, способствует улучшению общей статистики канала и его продвижению.
Обычно их используют для того, чтобы пользователь (зритель) мог:
Вот пример, как это выглядит. На все элементы можно нажать и перейти по ним.

В этой части нам нужно продумать, как будет выглядеть конечная заставка в ваших роликах, и если требуется, заказать необходимые элементы стиля у дизайнера или сделать их самостоятельно.
Как добавить свою картинку к ролику
Если вы добавляете новое видео, то:
- Дождитесь его загрузки.
- Обработайте при необходимости.
- В заключительной части обработки найдите графу Свой значок.
- Загрузите изображение.
Если вы решили изменить изображение уже после того, как видео было добавлено и обработано, то следуйте следующему алгоритму:
- Введите логин и пароль.
- Зайдите в Творческую студию.
- Нажмите на вкладку Видео.
- Отыщите видеоролик, превью для которого вы хотите изменить.
- Кликните на его название/иконку.
- В появившемся меню кликните на кнопку Загрузить свой значок.
- Загрузите файл из памяти компьютера или телефона.
- Убедитесь, что картинка соответствует требованиям.
- Сохраните.
Текст на обложке для видео
Для подложки выберите в разделе «Элементы» квадрат, перетяните его на заготовку, измените цвет, если необходимо и растяните вдоль нижней части обложки. Сделайте полупрозрачным, используя соответствующий инструмент.
Прозрачность меняется в верхнем правом углу редактора, как на картинке ниже:
Далее на эту подложку добавьте нужный текст и отформатируйте его. Меняйте цвет, начертание, регистр. У вас должно получиться что-то аналогичное шаблону ниже:
Меняя расположение фигуры, ее прозрачность, цвет, форму вы получите множество других вариантов обложки.
Не обязательно искать многоугольники: например, для последнего варианта прямоугольник повернут и сдвинут к правому краю. Прозрачность нулевая.
Можно добавить рамку, используя все ту же вкладку «Элементы».
Или заменить прямоугольник на круг, добавить еще одну подложку и т.д. Обложка видео на youtube готова.
Все зависит от вашей идеи, навыков работы в программе. Чтобы ближе познакомиться с возможностями этого графического редактора посмотрите рубрику, которая так и называется Canva.com.
С моей точки зрения Canva – идеальная программа для создания обложки для ютуба.
Какой должна быть заставка на видео?
Вместе с советами Академии Ютуб для авторов хочу дать несколько рекомендаций.
Цель заставки — привлечь внимание зрителя и дать понять, о чём данный ролик. Делайте её такой, чтобы она выделялась среди остальных
Придерживайтесь простых правил:
Берите изображения, соответствующие содержанию и названию видео
Не стоит ставить значок лишь бы привлечь внимание. Помните, что любое несоответствие содержанию ролика является нарушением правил Ютуба.
Для каждого видео ставьте уникальный значок.
Подбирайте интригующие и качественные изображения.
Добавляйте элементы фирменного стиля своего канала
Круто, когда заставки на канале делаются в одном стиле с элементами бренда.
Используйте текст. Сочетайте его с названием ролика. Главное, делайте его таким, чтобы он хорошо читался. Лучше использовать в тексте только заглавные буквы.
Создавайте значки в высоком разрешении. Чтобы их можно было разглядеть не только на большом экране, но и с мобильного телефона.
Используйте правило третей. Шаблон, который вы можете найти ниже, будет размечен по этому правилу.
Ну и самое последнее — анализируйте в YouTube Analytics по каким значкам кликают лучше, а по каким — наоборот. Меняйте значки и добивайтесь лучшей конверсии.
