Как скачать видео с вк без программ
Содержание:
- Как отправить видео
- Как скачать видео из личных сообщений ВКонтакте?
- Популярные онлайн-сервисы
- Как сохранить переписку ВКонтакте на компьютер
- Видеозаписи ВКонтакте и доступ к ним
- Скачивание видео через сторонние сервисы
- Вложения в сообщения “ВКонтакте”
- Скачать общедоступное видео с помощью плагинов
- При помощи онлайн сервисов
- Зачем скачивать видео с вконтакте
- Сохранение через сервис
- Через мобильное приложение на смартфоне
- Как загрузить видео напрямую в диалог «ВКонтакте» в приложении?
- №3 Сохранение переписки на смартфоне
- Как скачать видеоролик с вк в Mozilla Firefox
Как отправить видео
Пример с нашей загруженной видеозаписью. Делаем следующее:
- находясь в окне диалога, нажмите на надпись Прикрепить (с изображением булавки);
- во всплывающем меню выберите пункт Видеозапись;
- в открывшемся меню выбора и поиска, выберите из списка то, что нужно отправить (для этого можно воспользоваться строчкой поиска или нажать на раздел Загруженные, если нужно поделиться именно своим, добавленным на сервис роликом);
- видеозапись прикрепится к содержимому вашего сообщения, и вы сможете его отправить вместе с текстом, фотографией или любыми файлами с функцией документы.
Это не единственный способ скинуть другу ролик. Есть еще несколько таких же быстрых и простых. Ими будет удобнее воспользоваться в некоторых случаях.
Нажатие кнопки Поделиться
Под каждой видеозаписью (неважно своей или найденной на просторах соц. сети), Вы можете наблюдать кнопку Поделиться
При нажатии на неё, будет предложено отправить видео к себе на стену, поделиться с подписчиками своего сообщества или отправить другу личным сообщением. Выберите третий вариант и при желании напишите свой комментарий, который отобразится, как текст сообщения. Так же можно отправить видео в групповой диалог, если вы являетесь его создателем.
Интеграция с других сервисов
Масса популярных видео хостингов, типа YouTube, поддерживает отправку размещенной у себя на сайте видеозаписи в ВК. В интерфейсе этих сервисов тоже есть кнопка Поделиться, при нажатии на которую, открывается идентичное меню из прошлого пункта. Выберите отправку другу личным сообщением.
Копирование ссылки в диалоговое окно
Если вы сидите в контакте с ПК или ноутбука, то возможно будет быстрее и удобнее просто вставить ссылку из адресной строки в сообщение собеседнику. ВК умеет преобразовывать конечные ссылки на ролик в полноценное видео внутри себя и для просмотра собеседнику не придется никуда переходить и открывать новые окна в браузере.
Хотите отправить другу личный ролик, не предназначенный для посторонних глаз? Создайте в разделе видеозаписей закрытый альбом (указывается в настройках альбома при создании), загрузите видео туда. Затем нужно вставить его в сообщение из окна поиска, после нажатия кнопки Прикрепить.
Как скачать видео из личных сообщений ВКонтакте?
Если собеседник отправил в личной переписке ВКонтакте видеозапись, которую необходимо сохранить на компьютер, то сделать это можно несколькими способами: с помощью расширений, мобильной версии сайта и специальных сервисов. Выбор метода загрузки зависит от статуса видео и желания самого пользователя.
Общедоступное видео
Если видеоролик доступен всем пользователям ВКонтакте, а собеседник просто скинул на него ссылку, то самым простым способом загрузки будет использование расширений для браузера. Отлично справляются с задачей следующие дополнения:
- VK Downloader.
- VKOpt.
- MusicSig.
Найти эти и другие расширения можно в магазине приложений браузера. Скачиваются они бесплатно, на безопасность никак не влияют. Работают подобные расширения по одному принципу: после их добавления под видео появляется кнопка «Скачать» с возможностью выбора качества видео.

Скачать видео с ВК позволяет также сервис Savefrom.net. Для загрузки ролика на компьютер достаточно скопировать из адресной строки прямую ссылку на него и вставить URL на сайте Savefrom.net.
Видео с YouTube
Если в диалоге вы получили видео, загруженное в VK с YouTube, то можно не использовать расширения, а просто скачать запись с помощью сервиса savefrom.net.
- Запустите воспроизведение видео, нажмите на значок YouTube в правом углу, чтобы перейти на страницу записи на видеохостинге.
-
Скопируйте ссылку на видеоролик из адресной строки.
- Зайдите на savefrom.net. Вставьте ссылку.
- Кликните «Скачать без установки расширения».
-
Выберите качество видео и нажмите «Скачать».
Видеоролик сохранится на компьютере. Если вы постоянно скачиваете записи с YouTube, добавьте расширение savefrom.net или установите программу Ummy Video Downloader.
Личное видео
С общедоступным видео проблем не возникает: скачать его можно с помощью целого ряда расширений. Но ВКонтакте есть видеозаписи с другим статусом: личные или приватные.
От общедоступных они отличаются тем, что есть только у отправителя и получателя в личных сообщениях. Сохранить их на компьютер с помощью расширений не получится, так как при воспроизведении под видео нет даже кнопки «Добавить себе».
Однако проблему можно элегантно решить, используя мобильную версию сайта.
-
Откройте личные сообщения. Поставьте курсор на адресную строку и впишите перед vk.com букву «m». Получится «m.vk.com». Нажмите Enter.
- Сообщения откроются в мобильной версии сайта. Зайдите в переписку с приватным видео. Нажмите на ролик, чтобы начать его воспроизведение.
- Щелкните по видео правой кнопкой и выберите «Сохранить как».
- Укажите папку на компьютере и нажмите «Сохранить».
В мобильной версии под видео появляются полезные кнопки – «Мне нравится», «Отправить другу», «Добавить в видеозаписи», «Пожаловаться». В полной версии сайта их нет при воспроизведении личного видео в переписке.

Вместо мобильной версии можно использовать программу Internet Download Manager (обычная версия программы доступна несколько дней бесплатного пользования) вместе с одноименным расширением для браузера. Расширение добавляется в обозреватель после инсталляции менеджера загрузки. Чтобы убедиться, что оно работает (на примере Chrome):
- Раскройте главное меню, перейдите в настройки.
- Откройте вкладку «Расширения».
- Убедитесь, что возле IDM Integration Module стоит отметка «Включено».
Чтобы скачать видео, запустите его воспроизведение. В левом углу экрана появится строка «Скачать видео с этой страницы». Вы можете выбрать папку для сохранения и загрузить видеоролик на жесткий диск.
Популярные онлайн-сервисы
Самым распространенным ресурсом считается GetVideo. Он представлен как в виде онлайн-сервиса, так и в форме приложения. Софт работает с «ВКонтакте», «Ютубом», «Инстаграмом». При скачивании можно выбирать качество видео, задавать расширение. Программа рассчитывает примерный объем файла перед загрузкой.
К преимуществам сервиса относятся:
Savefrom.net находится на втором месте в списке лучших сервисов для скачивания контента.
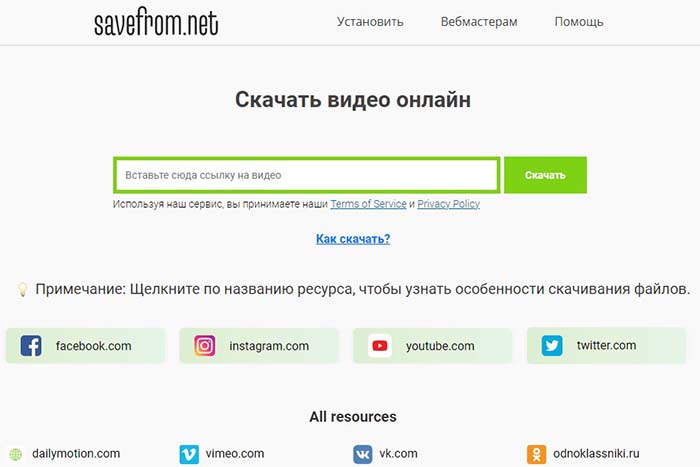 Savefrom.net – один из лучших сервисов для загрузки контента.
Savefrom.net – один из лучших сервисов для загрузки контента.
К основным его преимуществам относятся:
- возможность выбора формата для сохранения;
- работа не только с ВК, но и со многими другими площадками;
- наличие подробных инструкций на сайте;
- бесплатное использование всех функций.
Сервис имеет и недостатки.
Пользователи часто жалуются на:
- появление всплывающих окон, содержащих предложения по установке; дополнительных плагинов;
- недостаточное качество видео в большинстве случаев.
Инструкция, как скачать видео с ВК из личного сообщения с помощью savefrom.net:
- Открыть диалог с интересующим видео. Скопировать ссылку стандартным способом.
- Перейти на сайт рассматриваемого онлайн-сервиса. Вставить полученный ранее URL в специальную строку.
- Дождаться появления миниатюрного проигрывателя с клавишами выбора качества и скачивания контента. Нажать на указанные кнопки.
- Задать требуемые параметры, подтвердить действия. Дождаться завершения скачивания.
Если использование предыдущих сервисов затруднено, можно попробовать сайт linkor/niktu.ru.
Ролик с ее помощью на телефон с ОС «Андроид» из приватного чата можно вытащить так:
- Начать проигрывание контента. После этого нажать на закладку «Линкор».
- Дождаться, пока сайт обнаружит прямую ссылку для скачивания файла. Должно открыться окно с заставкой видео и кнопками выбора качества.
- Указать требуемое разрешение, нажать кнопку загрузки.
- Скопировать код доступа из окна режима разработчика. Ключ находится в нижней части страницы. Рекомендуется выбрать самую свежую комбинацию цифр.
- Вернуться в сервис «Линкор». Вставить скопированный ранее ключ в соответствующее поле. Должна появиться ссылка, после чего ролик будет открыт в новом окне.
- Нажать на проигрыватель правой кнопкой мыши. Выбрать вариант «Сохранить как…».
- Прописать путь извлечения файла.
Как сохранить переписку ВКонтакте на компьютер

По тем или иным причинам у вас, как у пользователя социальной сети ВКонтакте, может возникнуть необходимость скачивания диалогов. В рамках статьи мы расскажем обо всех наиболее актуальных решениях этой задачи.
Скачивание диалогов
В случае полноценной версии сайта ВК скачивание диалога не должно вызвать у вас трудностей, так как каждый способ требует минимальное количество действий. Кроме того, каждая последующая инструкция может быть вами использована вне зависимости от разновидности браузера.
Способ 1: Скачивание страницы
Каждый современный браузер позволяет вам не только просматривать содержимое страниц, но и сохранять его. При этом сохранению могут быть подвергнуты любые данные, включая переписки из социальной сети ВКонтакте.
- Находясь на сайте ВКонтакте, перейдите к разделу «Сообщения» и откройте сохраняемый диалог.

Так как сохранению будут подвергнуты только заранее загруженные данные, вам нужно пролистать переписку до самого верха.

Выполнив это, кликните правой кнопкой мыши в любом месте окна, за исключением области видеороликов или изображений. После этого из списка выберите пункт «Сохранить как…» или же воспользуйтесь сочетанием клавиш «Ctrl+S».

Укажите место сохранения конечного файла на вашем компьютере. Но учтите, что скачано будет несколько файлов, включая все изображения и документы с исходным кодом.

Время загрузки может существенно отличаться, исходя из количества данных. Однако сами файлы, за исключением основного HTML-документа, будут попросту скопированы в ранее указанное место из кэша браузера.

Для просмотра скачанного диалога перейдите к выбранной папке и запустите файл «Диалоги». При этом в качестве программы следует использовать любой удобный веб-браузер.

На представленной странице будут отображены все сообщения из переписки, имеющие базовое оформление сайта ВКонтакте. Но даже при сохраненном дизайне большинство элементов, например, поиск, работать не будет.

Вы также можете получить доступ напрямую к изображениям и некоторым другим данным, посетив папку «Диалоги_files» в той же директории, где расположен HTML-документ.

С прочими нюансами вам лучше всего ознакомиться самостоятельно, а данный метод можно считать завершенным.
Способ 2: VkOpt
Процесс скачивания какого-либо конкретного диалога можно сильно упростить, воспользовавшись расширением VkOpt. В отличие от описанного выше способа, данный подход позволит вам скачать лишь одну необходимую переписку, проигнорировав элементы оформления самого сайта ВКонтакте.
- Откройте страницу загрузки расширения VkOpt и установите его.

Переключитесь на страницу «Сообщения» и перейдите к нужной переписке.

В рамках диалога наведите курсор мыши на значок «…», расположенный в правой части панели инструментов.

Здесь нужно выбрать пункт «Сохранить переписку».

Выберите один из представленных форматов:
- .html – позволяет с удобством просматривать переписку в браузере;
.txt – позволяет читать диалог в любом текстовом редакторе.

На скачивание может потребоваться довольно много времени, от нескольких секунд до десятков минут. Зависит это напрямую от количества данных в рамках переписки.

После скачивания откройте файл, чтобы просмотреть письма из диалога. Тут заметьте, что помимо самих писем расширение VkOpt автоматически выводит статистику.

Сами сообщения будут содержать лишь текстовое наполнение и смайлики из стандартного набора, если таковые использовались.

Любые изображения, включая стикеры и подарки, расширение делает ссылками. После перехода по такой ссылке файл откроется на новой вкладке, сохранив размеры превью.

Если учитывать все упомянутые нюансы, у вас не должно возникнуть проблем ни с сохранением переписки, ни с ее последующим просмотром.Мы рады, что смогли помочь Вам в решении проблемы. Опишите, что у вас не получилось. Наши специалисты постараются ответить максимально быстро.
Видеозаписи ВКонтакте и доступ к ним
Все видеозаписи хранятся на специальной странице “Видео”. Доступ к ней осуществляется с главной страницы из бокового (основного) меню.
В этом разделе хранятся все видеозаписи, отсюда же осуществляется управление ими: добавление, удаление, просмотр, поиск и т.п. Шапка страницы выглядит так:
В самом верху страницы располагается информация о трансляциях (более подробно мы поговорим о них в статье “Трансляции ВКонтакте”). Ниже, в левой части окна, мы видим две вкладки:
- Мои видеозаписи – тут располагаются все видео, которые вы загрузили ВКонтакте с компьютера или добавили со страниц других пользователей;
- Видеокаталог – здесь мы может получить доступ ко всем видеоматериалам социальной сети ВКонтакте.
В правой верхней части экрана располагаются кнопки создания видеоматериалов: “Создать трансляцию” и “Добавить видео”. Давайте теперь разберем, за что отвечает каждая вкладка и кнопка.
Как загрузить видео в ВК
Добавить видеозапись ВКонтакте можно тремя способами:
- загрузить видео со своего компьютера (или телефона) на сайт;
- добавить понравившуюся видеозапись в “Мои видеозаписи”;
- добавить видеозапись с другого сайта (например, с YouTube, RuTube и т.п.).
1. Чтобы загрузить видео в соцсеть с компьютера, нужно в правой верхней части окна нажать кнопку “Добавить видео”.
Далее в открывшемся окне нажать кнопку “Выбрать файл” (либо просто выбрать нужную видеозапись на компьютере и перетащить ее в окно загрузки). Перед добавлением файла можно ознакомиться с правилами загрузки, нажав на надпись “Подробнее о правилах”.
После выбираете файл на компьютере и нажимаете “Открыть”.
После в новом окне отобразиться полоса состояния загрузки файла. Также здесь можно поменять имя видео или задать ему описание в соответствующих полях.
После того, как появится сообщения, что видео загружено, можно выбрать обложку из предлагаемых кадров видеозаписи или загрузить свою, нажав одноименную кнопку.
Также здесь можно выставить необходимые настройки приватности на просмотр и комментирование видеозаписи, либо поставить галочку “Опубликовать на моей странице”. Когда все настройки выставлены, необходимо нажать кнопку “Готово”.
2. Второй способ добавления видео – из видеокаталога социальной сети. Если говорить проще – то просто нужно найти через поиск нужное видео из громадного архива ВКонтакте, а после добавить его в свои видеозаписи. Для этого вбиваете название видео или ключевые слова в поисковой строке, находите нужный файл и нажимаем на видео кнопку с изображением плюса (“Добавить к себе”).
3. Третий способ добавления видеозаписей – со стороннего сайта (например, с Ютуба). О том, как добавить ВКонтакте видео с Ютуба, мы поговорим в следующей статье.
Поиск видеозаписей ВКонтакте
Если открыть страницу видеозаписей, то можно увидеть, что под вкладками и кнопками в верхней части окна располагается поисковая строка. Пользоваться ей довольно просто – нужно вбить туда название видео или ключевые слова, связанные с данным видео, а потом нажать Enter или кнопку с изображением лупы.
Если не удается найти нужное видео по названию или ключевым словам, то можно воспользоваться расширенным поиском. Для этого нужно активировать кнопку “Параметры поиска” (иконка в конце поисковой строки в виде двух ползунков”. Далее в выпадающих списках вы можете выставить все необходимые настройки для более конкретного поиска
Мои видеозаписи
Все загруженные и добавленные на вашу страницу видео отображаются во вкладке “Мои видеозаписи”. Давайте посмотрим, что можно делать в этом разделе:
1. Создавать альбомы и сортировать видеозаписи по альбомам (одноименная кнопка в верхней части окна). К альбомам также можно применять настройки приватности и ограничивать просмотр их для некоторых пользователей или групп пользователей. Альбомам можно задавать названия, чтобы потом легче было ориентироваться.
2. Воспользоваться поисковой строкой для поиска по записям. Следует помнить, что здесь поисковая строка работает только по вашим видео (удобно, когда в разделе огромное количество записей).
3. Также в этом разделе под поисковой строкой располагаются две вкладки: “Добавленные” и “Загруженные”, рядом с которыми располагается счетчик видео. Все видео, загруженные с компьютера или телефона попадают во вкладку “Загруженные”. Все остальные видеозаписи, добавленные из видеокаталога социальной сети ВКонтакте, попадают во вкладку “Добавленные”.
Скачивание видео через сторонние сервисы
Такие средства помогают быстро скачать нужный контент.
Savefromnet
Сервис работает с популярными соцсетями и видеохостингами. Его используют так:
- Копируют ссылку на ролик стандартным способом. Открывают сайт savefrom.net.
- Вводят ссылку в соответствующую строку сервиса. Для этого удерживают палец на поле, применяют функцию «Вставить».
- Нажимают на клавишу со стрелкой. Пролистывают страницу вниз. Появляется заставка видео. Нажимают на нее, выбирают из выпадающего списка нужное качество.
- Активируют функцию «Скачать». Подтверждают действия. После завершения загрузки фильм появляется в галерее.
 Savefromnet работает с популярными соцсетями.
Savefromnet работает с популярными соцсетями.
Vkloader
Программа предназначена для просмотра и загрузки контента из каталогов VK. Предварительно получать ссылку не нужно. Сервис ищет ролики по названиям. Утилита распространяется бесплатно, однако в ней много рекламы.
Getvideo org
Ресурс полностью заменяет популярный Savefrom.net. Чтобы найти видео, копируют URL ролика через ВК. После этого открывают сайт getvideo.org. Здесь есть поле, в которое вставляют полученную ссылку. После обнаружения видео система открывает перечень форматов. Для сохранения используют соответствующую клавишу.
.jpg) Getvideo org заменяет другие популярные сервисы.
Getvideo org заменяет другие популярные сервисы.
Video Play
Программа требует ввода логина и пароля от аккаунта ВК, поэтому сервис считывает все личные данные. Видео скачивают так:
- Устанавливают приложение на телефон. Открывают меню настроек.
- В списке доступных социальных сетей выбирают «ВКонтакте». Авторизуются в системе. Предоставляют доступ к личным данным.
- Дают положительный ответ на сообщение системы о необходимости одновременного запуска с клиентом VK.
Вложения в сообщения “ВКонтакте”
Возможности переписки были бы сильно ограничены, если бы нельзя было к своим текстовым посланиям прикреплять медиафайлы и прочие документы. Но создатели социальной сети все продумали и предусмотрели, поэтому можно не просто общаться с друзьями, но и обмениваться фотографиями и видео, прикреплять в диалогах музыку, документы и даже переводить деньги.
Фотографии, видеозаписи, музыка
Давайте рассмотрим все возможные вложения в сообщения. Поскольку самым распространенное и часто используемое вложение – это фото, прикрепление фотографий реализовано отдельной кнопкой. Выглядит она как иконка фотоаппарата в конце текстового поля.

Причем этой функцией реализовано прикрепление фото только с жесткого диска компьютера. Если вы хотите вложить фото из личного фотоальбома – выбираем первый пункт меню вложений.

В открывшемся окне вы можете:
- выбрать фото из фотоальбома;
- загрузить фотографию с компьютера через вкладку “Загрузить фотографию”;
- сделать снимок с установленной веб-камеры через вкладку “Сделать снимок”;

Аналогично в переписку можно прикрепить видео. Выбираем второй пункт в меню вложений “Видеозапись”, и в открывшемся окне можно либо выбрать видео из списка своих видеозаписей, либо воспользоваться поиском по всем видео в базе социальной сети. Точно так же прикрепляется музыка – либо из собственного списка записей, либо через глобальный поиск по базе музыки “ВКонтакте”.

Вложение документов
Можно к переписке прикрепить какой либо документ – например, смету в формате Эксель или текстовый документ, файл PDF и т.п. Для этого существует вложение “Документ”. Выбираем его и загружаем с компьютера требуемый файл.
Стоит помнить, что “ВКонтакте” нельзя прикреплять файлы исполнения или скрипты – с расширением .exe, .apk или .js. Таким образом сайт ограничивает распространение пиратских программ и вирусов. Причем, эти файлы распознаются даже тогда, когда они заархивированы.
Если же вы уже отправляли какие-то либо файлы, то они автоматом сохраняются в “Документы”. Если вы решите отправить их повторно кому-либо, то просто следует выбрать их из списка документов, что открывается при типа вложения “Документы”.

Вложение карты
К любому сообщению можно прикрепить карту, на которой можно отметить точку или место. Делается это также через меню вложений. Выбираем пункт “Карта”, и открываем окно с картой мира. Настроек здесь не так много – можно поменять масштаб, изменить тип карты (схема, спутник или гибрид), или воспользоваться поиском по карте. Кроме того, на карте стоит метка, которую можно передвигать куда угодно, тем самым обозначая объект или местоположение, которые после можно переслать собеседнику.

Как правило, на карте всегда удобнее воспользоваться поиском. Например, мне нужно отметить Нижегородский кремль. Вбиваю в поиске “Нижний Новгород”, потом передвигаю метку на Кремль – и можно отправить карту, нажав на кнопку “Прикрепить местоположение”.

Подарки и перевод денег
Через сообщения “ВК” можно также отправлять подарки друзьям или переводить им деньги. О том, как отправить другу подарок или сделать денежный перевод, мы поговорим в соответствующих статьях.
Прикрепление смайликов
Смайлики нужны для того, чтобы выразить эмоции, которые невозможно передать в текстовом сообщении. Чтобы прикрепить смайлик, нужно навести курсор на иконку с личиком после текстового поля.

Далее в выпадающем списке выбрать нужный смайлик или воспользоваться полосой прокрутки, и выбрать нужный символ из нескольких наборов, которыми располагает социальная сеть. Те смайлы, которые вы используете в сообщениях регулярно, отображаются сверху в разделе “Часто используемые”.

Скачать общедоступное видео с помощью плагинов
Ролики, которые доступны к просмотру абсолютно всем – это большая часть всего видеоконтента. Сами разработчики ВКонтакте не стали добавлять штатные средства для их скачивания, но есть специальные плагины, позволяющие сделать это достаточно быстро.
VK Downloader, VKOpt, Musig Sig
Это достаточно популярные расширения для самых распространенных браузеров. Все они работают по одному принципу, поэтому рассмотрим стандартную инструкцию по эксплуатации:
- Зайдите в официальный магазин расширений для вашего браузера.
- В строке поиска вбейте название расширения, которое вам больше подходит. Можете попробовать все три, чтобы оценить удобство.
- Кликните на иконку расширения. Теперь в верхнем правом углу найдите кнопку «Установить».
- Подтвердите действие во всплывающем окне, войдите в свою учетную запись ВКонтакте и разрешите доступ ко всем данным, которые запросит расширение.
- Зайдите на свою страницу. Теперь вы увидите рядом с музыкой и видео дополнительные кнопки. Нажимайте на пиктограммы скачивания, чтобы файлы сохранились на вашем ПК.
Готово! Однако есть и другие способы скачивания.
//www.youtube.com/watch?v=V5PHxSnfzGE
При помощи онлайн сервисов
Скачивать видео на мобильный телефон можно не только посредством установки приложения, но также и при помощи онлайн-сервисов.
Запускаем браузер на мобильном телефоне. В поисковую строку вставляем ссылку https://getvideo.org/. Открылся онлайн сервис, в котором нам нужно вставить ссылку на необходимый ролик.
Открываем контакт, выбираем нужное видео.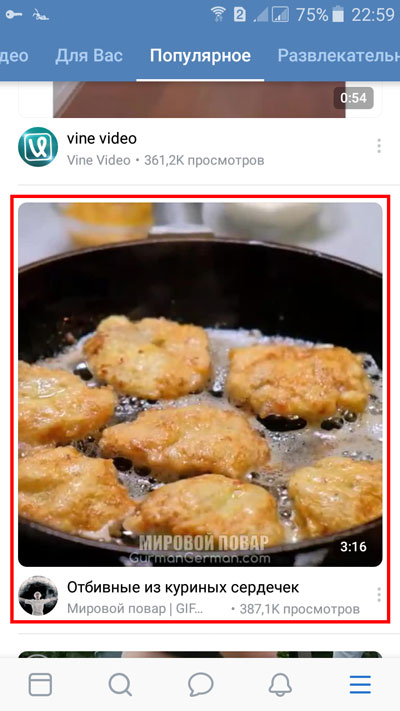
Определившись с видеороликом, нажимаем на него. Начинается воспроизведение, наводим пальцем на ролик, нажимаем на три вертикальных точки, появившиеся сверху экрана справа.
В открывшемся окне выбираем строку «Скопировать ссылку».
Возвращаемся в браузер. Вставляем в строку для ссылки скопированный адрес видеоролика, нажимаем на горизонтальную стрелочку.
Появляется видео, которое мы хотим скачать, а также предоставляется выбор того, с каким разрешением загрузить ролик. Выбираем подходящий нажатием на кнопку «Скачать».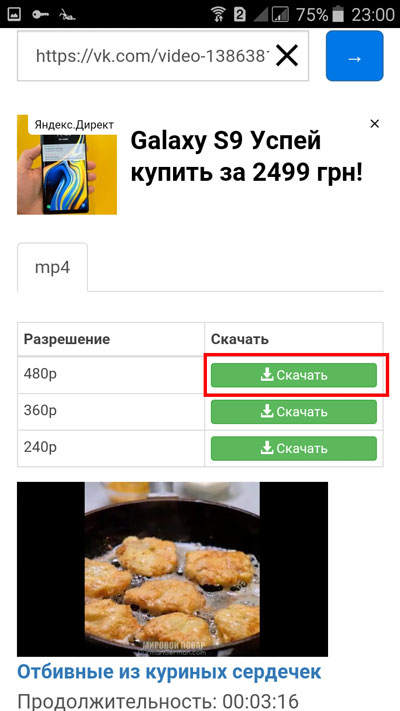
Можно воспользоваться и другим онлайн ресурсом, а именно Savefrom.net. Открываем его в браузере телефона https://ru.savefrom.net/.
Заходим в Контакт, копируем ссылку на нужный ролик. Возвращаемся в браузер. В нужную область вставляем ссылку. Нажимаем на галочку, располагаемую рядом.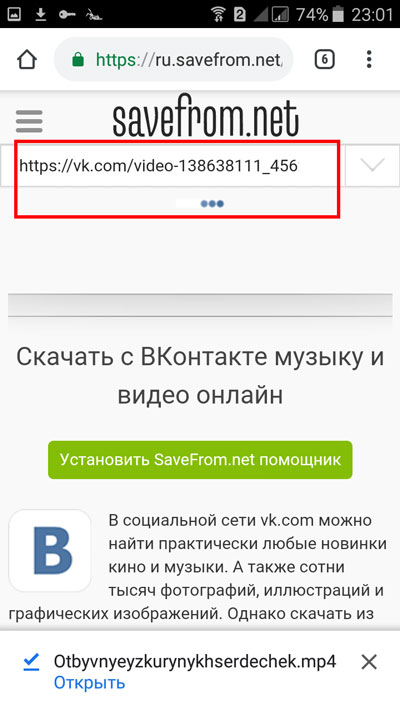
В новом окне осталось только нажать на кнопку «Скачать».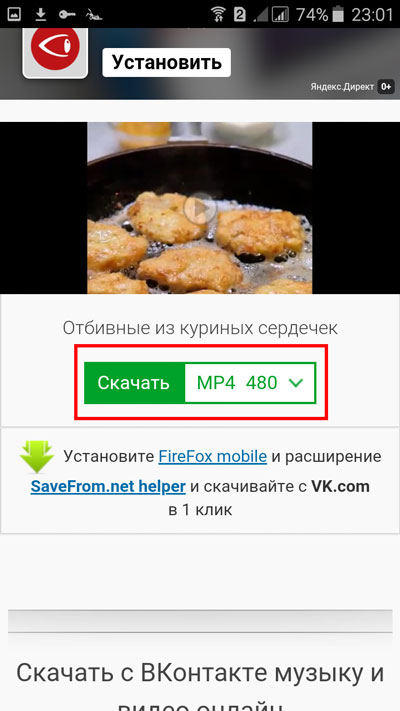
Видео, скачиваемое при помощи онлайн-сервисов, загружается в папку Download, которая находится в памяти самого телефона.
Теперь вы знаете, как сохранять видеоролик с Контакта на андроид. Как видите, достичь этого можно двумя путями: при помощи приложения или, воспользовавшись онлайн сервисами. Скачивайте понравившиеся ролики, сохраняя их на своем мобильном устройстве.
Зачем скачивать видео с вконтакте
Сегодня трудно представить жизнь без кино. В этом формате записывают и просматривают художественные и мультипликационные фильмы, музыкальные клипы. Это делает жизнь пользователей богаче, знакомит с новинками культуры, творчеством музыкантов, режиссеров, актеров.

В последнее время стали популярны видеоролики с инструкциями к новым и старым программам. Наглядная демонстрация возможностей позволяет быстро научиться их использовать, освоить тонкости работы, функции. Часто эти ролики является аналогом обычного учебного процесса
Вся эта разнообразная информация попадает в vkontakte. Часто недостаточно просмотреть полезный, необычный, интересный ролик, возникает желание его сохранить, поделиться с друзьями, использовать в презентациях, докладах. Тут возникает проблема — просто так записать ролики с вк нельзя. Основная причина — разработчики соцсетей соблюдают законодательство по защите авторских прав. Убрав возможность скачивания, защищают права создателей или их обладателей.
Сохранение через сервис
Как уже было сказано, вытащить видео с ВК, если оно встроено с YouTube, через мобильную версию сайта не получится. Для этих целей потребуется воспользоваться сервисом Savefrom.net.
Инструкция по скачиванию:
- Найти полученную в диалоге (найденную на стене, в ленте или в альбоме) видеозапись.
- Кликнуть по ролику, чтобы произошло его открытие во всплывающем окне.
- Нажать мышкой по адресной строке. Будет выделен адрес, после чего следует его скопировать – через меню правой кнопки мышки или комбинацией клавиш Ctrl+C.
Сохранение видеозаписи с сообщения ничем не отличается от скачивания других роликов расположенных на стене или в ленте. Если запись находится на серверах ВКонтакте, то сохранение может быть выполнено напрямую, путем использования мобильной версии сайта. Для материалов встроенных с YouTube подойдет сервис Savefrom.net, который работает бесплатно и не требует предварительной установки ПО.
Через мобильное приложение на смартфоне
Скачать запись с личного сообщения можно, воспользовавшись Play Маркетом. Загрузить ролик вам удастся непосредственно на мобильное устройство. Мы рассмотрим два возможных приложения, подходящих для этой цели.
Открываем Play Market. В поисковой строке прописываем «Видео ВК». Устанавливаем приложение, нажатием соответствующей кнопки.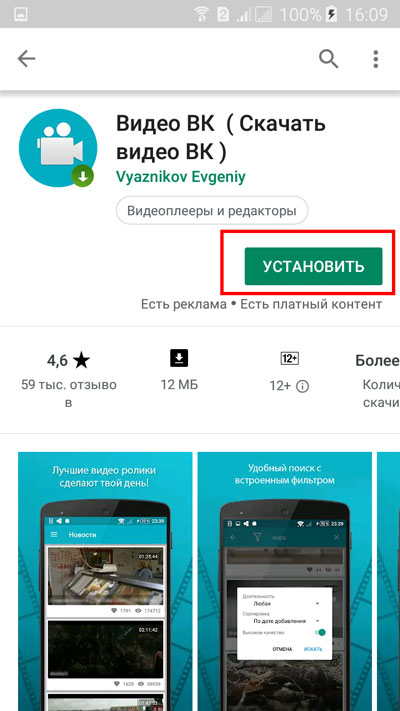
Запускаем его. В появившемся окне нажимаем кнопку «Разрешить».
Открываем приложение Контакта. Заходим в нужный диалог. Нажимаем пальцем на ролик, который хотим скачать.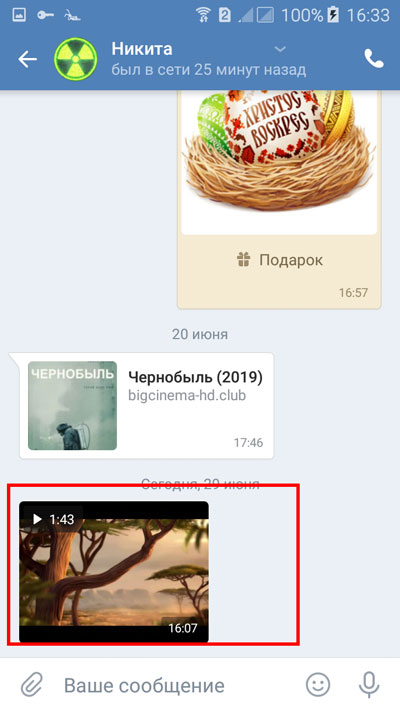
Видеоролик воспроизводится. Нам нужно нажать на значок плюса, который находится в нижнем правом углу. Таким образом, мы его добавляем в свои видеозаписи.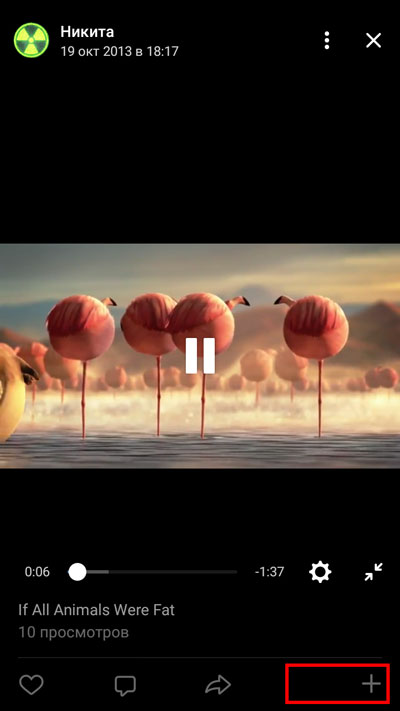
Возвращаемся к приложению «Видео ВК». Нажимаем на три горизонтальных линии, которые находятся в левом верхнем углу.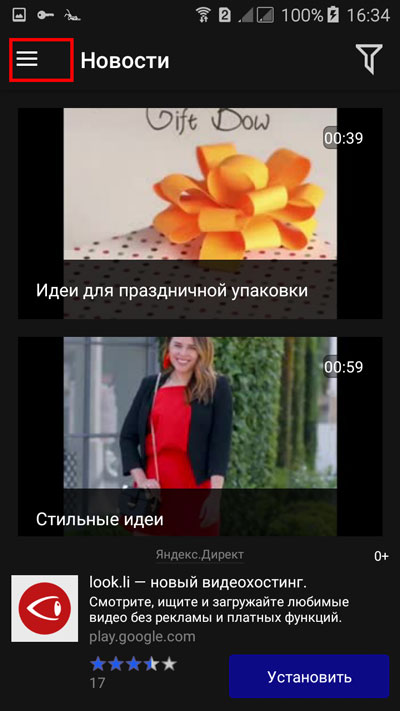
Всплывает меню, в котором необходимо выбрать строку «Мои видеозаписи».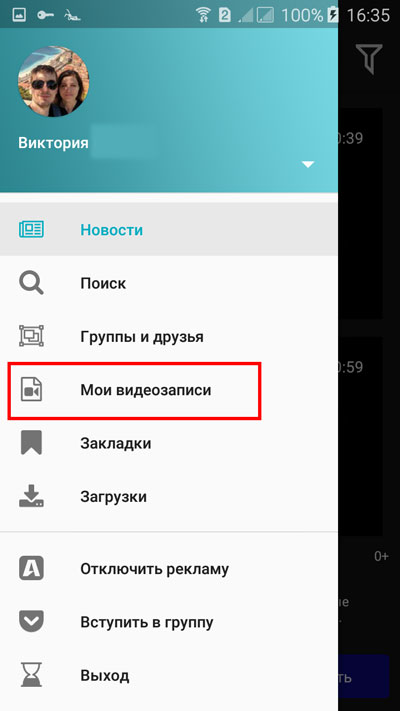
Нажимаем на недавно добавленный ролик.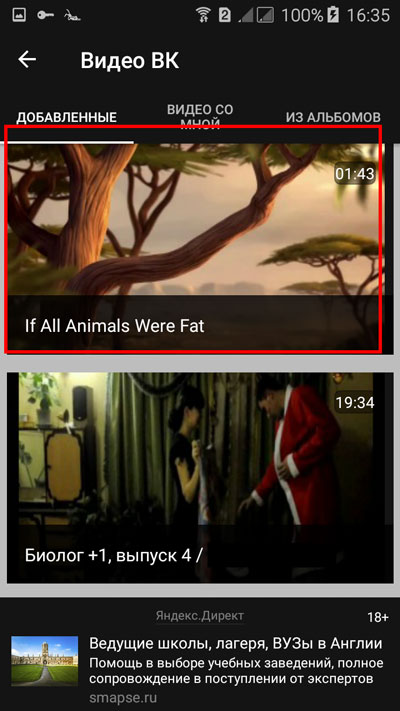
Он запускается. Видим, что снизу под воспроизводимым видео появилась кнопка «Скачать», нажимай на нее.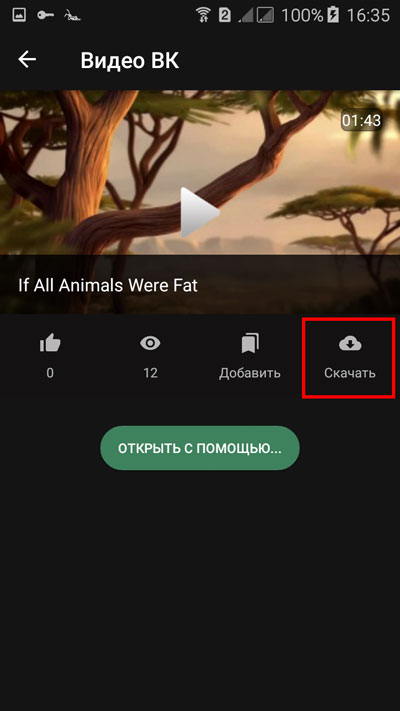
Выскакивает окно, в котором нам предоставляется возможность выбрать подходящий размер и разрешение видеоролика. Нажимаем на нужное.
Выскакивает оповещение о том, что видео будет загружаться исключительно при запущенном приложении. Нажимаем кнопку «OK».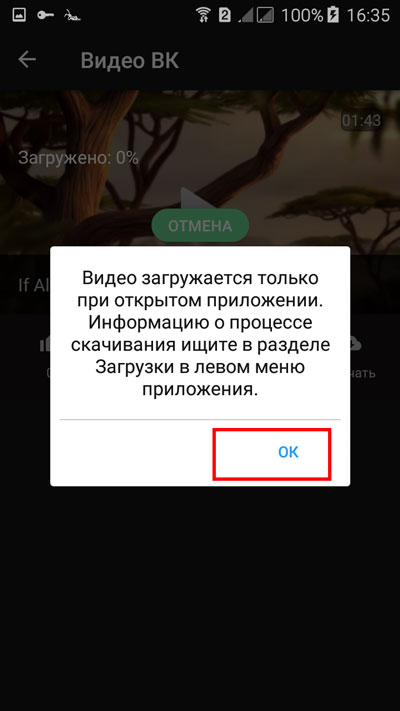
Видим процесс загрузки.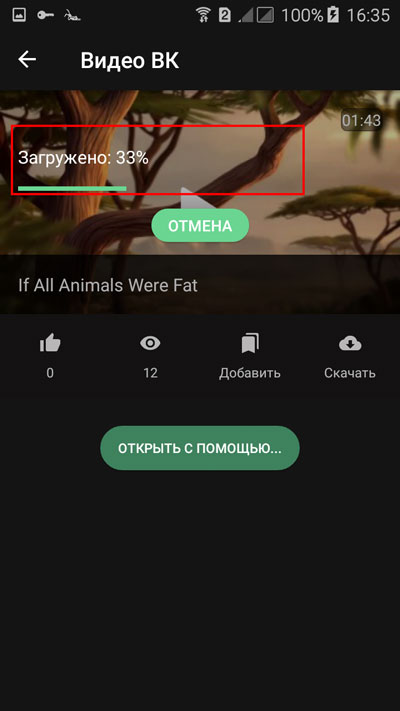
Видео скачивается в память устройства в папку, созданную приложением «Видео ВК». В моем случае — это папка «VideoFORVK2».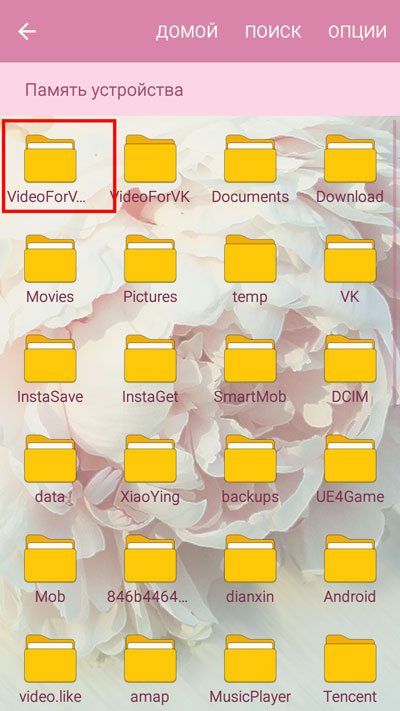
Мы также рассмотрим еще одно приложение, позволяющее скачать видео, которое было отправлено в личных сообщениях. Снова заходим в Play Market. В поисковой строке прописываем Timbload. Открываем приложение, нажимая кнопку «Установить».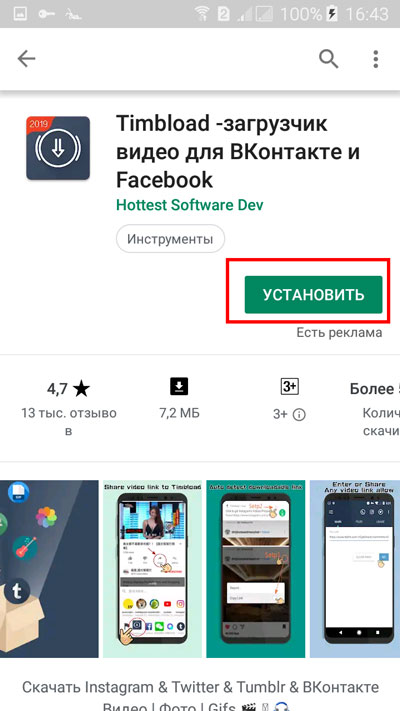
Заходим в Контакт. Находим нужное видео, которое было ранее прислано в личных сообщениях. Запускаем его. Наводим пальцем на воспроизводимый ролик. Видим, что в верхней части экрана появились три вертикальных точки, нажимаем на них.
Выскакивает меню, в котором нужно выбрать строку «Скопировать ссылку».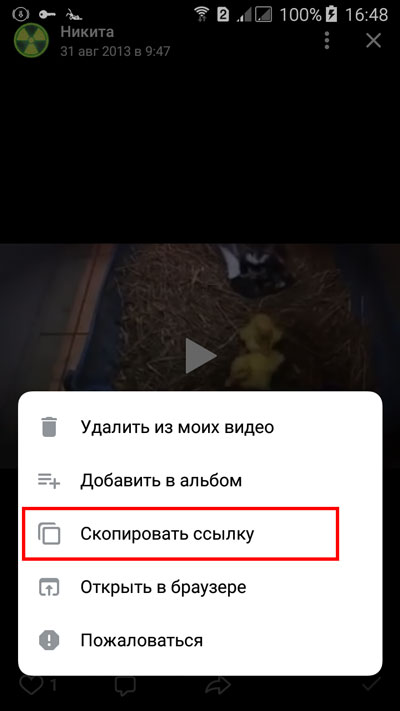
Заходим в установленный Timbload. Вставляем ссылку в предназначенную для этого строку. Нажимаем на кнопку «Идти».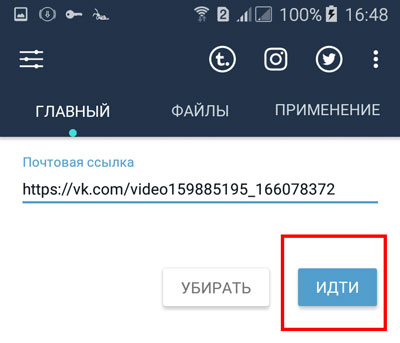
Выскакивает окно, в котором мы нажимаем на кнопку «OK».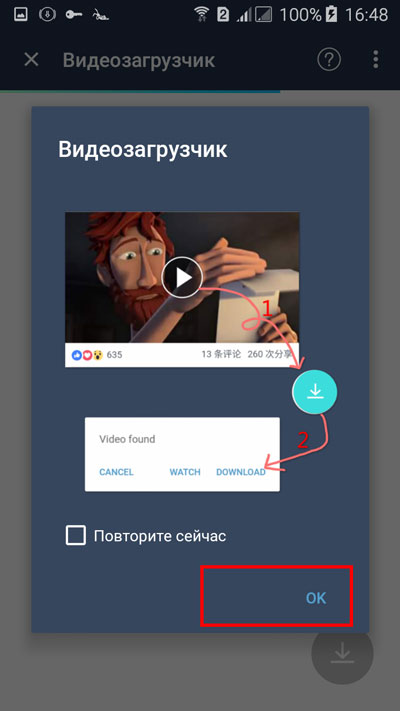
Загружается наш ролик. Нажимаем на кнопку загрузки.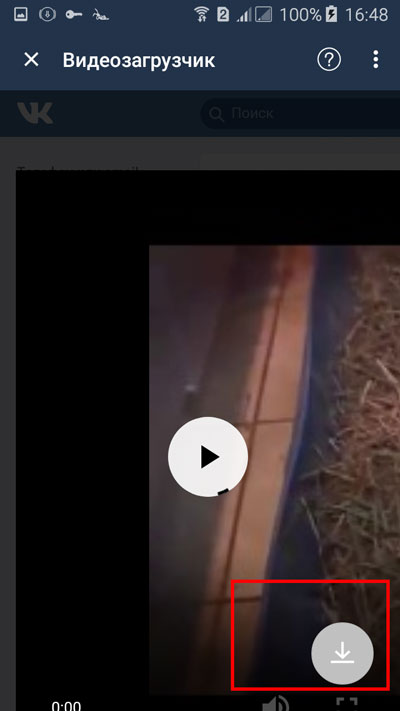
Всплывает окно, в котором нам предоставляется разные размеры ролика. Выбираем нужный нажатием кнопки для скачивания.
Видео скачивается в папку, созданную данным приложением в памяти устройства.
Как загрузить видео напрямую в диалог «ВКонтакте» в приложении?
Функции официального мобильного приложения тоже позволяют быстро отправлять видео со своего устройства в диалогах с другими собеседниками. Для этого нужно сначала зайти в требуемую переписку, после чего нажать на кнопку со скрепкой, чтобы появилось специальное меню дополнительных опций, связанных с отправкой сообщений.
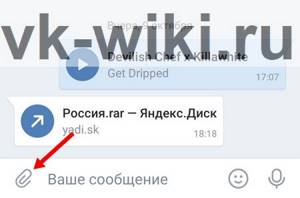
В этом всплывающем меню в верхней панели сначала нужно выбрать пункт «Фото/видео», после чего нажать на кнопку «Видео».
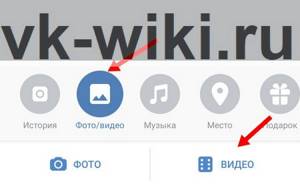
Далее откроется камера на смартфоне, с помощью которой можно сразу же записать новое видео, которое будет отправлено собеседнику. Также здесь можно перейти в свою галерею, чтобы далее выбрать нужный ролик из уже имеющихся на устройстве. После выбора нужного видео оно загрузится во «ВКонтакте», и его можно будет отправить собеседнику в личном сообщении.
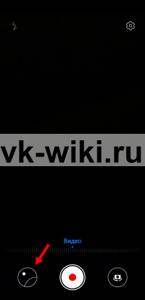
№3 Сохранение переписки на смартфоне
На смартфоне тоже можно сохранить переписку. В виде страниц в формате PDF. Просматривать их довольно удобно. Но они занимают много места. Тем не менее, это еще один неплохой вариант.
Вот соответствующая инструкция.
1
Запускаем браузер на смартфоне, вводим в адресную строку m. vk.com и жмем на кнопку Перейти
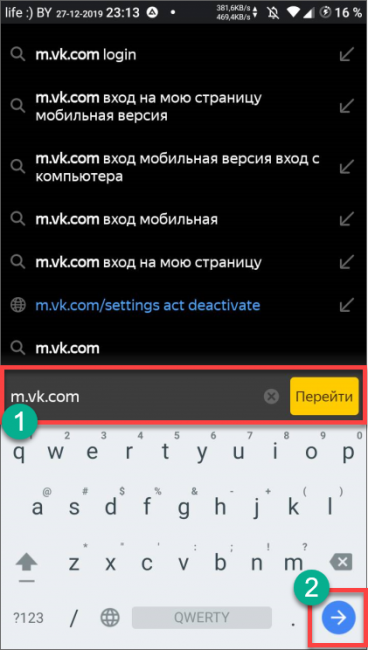
2
Далее потребуется ввести логин и пароль от аккаунта. Затем тапните по кнопке Войти
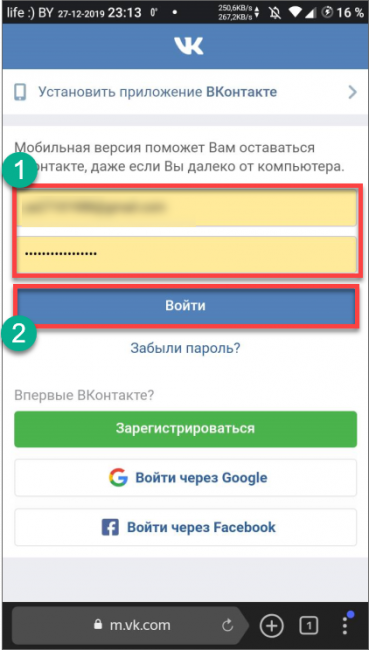
3
После этого нажмите на значок диалогов Messages в верхней панели
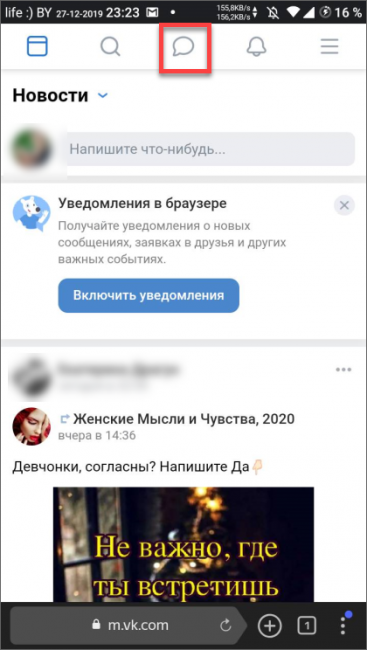
4
Тапните по нужному диалогу из списка
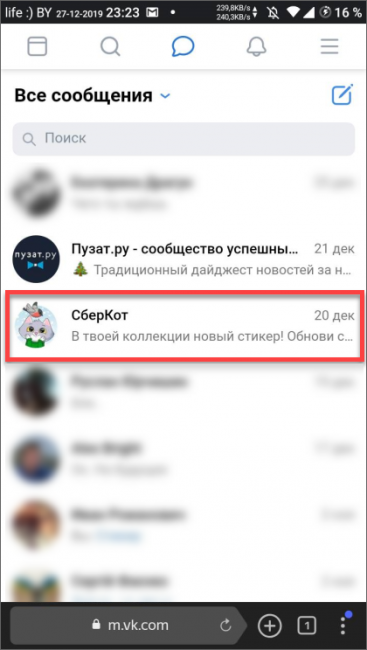
5
Теперь на панели браузера нужно найти кнопку доступа к настройкам и нажать на нее

6
Выбираем пункт Сохранить страницу
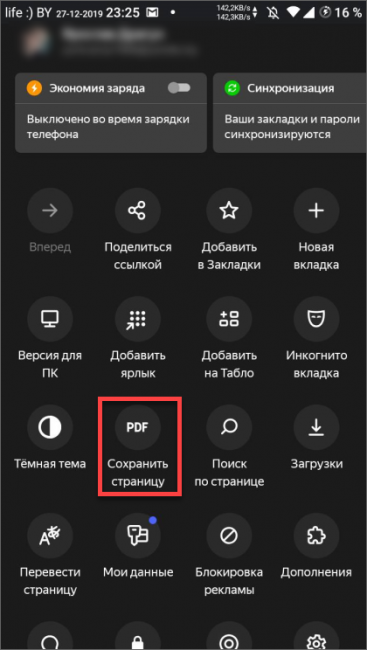
Через несколько секунд содержимое будет сохранено в виде PDF файла. Картинки и аудиозаписи будут недоступны, так как при таком раскладе создается своеобразный скриншот с перепиской. Не совсем то, чего хотелось бы. Но хоть такая возможность есть.
Вышеизложенная инструкция подходит для последних версия мобильного браузера Яндекс.Браузер. Если вы используете другой веб-обозреватель, то интерфейс может немного отличаться. Но алгоритм действий останется тем же. Просто нужно будет внести некоторые коррективы, применительно к альтернативному интерфейсу.
Как скачать видеоролик с вк в Mozilla Firefox
Честно говоря, через установщик расширений в Мозиле у меня не получилось найти Savefrom.net, поэтому пришлось заходить на их сайт одноименный, естественно, с Мозилы и прямо там жать уже на кнопочку «Установить»:
После того, как скачается установщик, у нас спросят, принимаем ли мы соглашение, соглашаемся, а вот в следующем окошке вам необходимо будет отказаться от полной установки и выбрать пункт «Настройка параметров». Там убрать все птички и оставить лишь браузер Firefox. Если этого не сделать, то на ваш компьютер помимо Savefrom.net установится еще и куча всякого мусора, как обычно.
Перезапускаем браузер после установки расширения и заходим на свою страничку. Ну а как скачивать видеоролики при помощи Savefrom.net вы уже знаете:
