Где искать и как сохранить фото из телеграм?
Содержание:
- Как не засорять память телефона файлами из Telegram
- Как сохранить фото из Телеграмм на свой смартфон или компьютер
- Где хранятся файлы из Телеграмм на смартфоне
- Сохранение фото из «Телеграма»
- Поиск и добавление картинок в Телеграм
- Как найти и добавить изображение
- Загрузка фото в Телеграм
- Загрузка фотографий
- Где Телеграм хранит файлы на компьютере
- Как загрузить/приложить фото?
- Где хранятся файлы мессенджера на смартфоне
- А как скопировать фотографии из Контактов Telegram в Телефонную книжку нашего смартфона Huawei или honor?
- Загрузка на смартфон
- Как отправлять гифки в Телеграмм: новые возможности
- Как качать с различных устройств?
Как не засорять память телефона файлами из Telegram
На вашем телефоне недостаточно памяти? Наверняка, вы уже удалили многие приложения и регулярно чистите кэш, но и этого недостаточно? Если вы активный юзер мессенджеров, тогда стоит обратить внимание на медиафайлы, которые вы получаете и отправляете в мессенджере. Наверняка их у вас достаточно накопилось
Все медиафайлы, скачиваемые вами, автоматически появляются в кэше приложения. Отлично, если место на вашем гаджете позволяет хранить большие объемы файлов и информации, но что если у вас всего 16 гигабайт? Тогда следует задуматься об очистке памяти телефона от медиафайлов мессенджера Telegram, которые вам точно не понадобятся.
Для того, чтобы освободить память телефона от кэша, следуйте приведенным пунктам:
- Откройте мессенджер Telegram.
- Перейдите в «Настройки» и кликните «Данные и память».
- Выберите «Использование памяти», а затем «Срок хранения медиа».
- Выберите очистку через 3 дня/1 неделю/1 месяц.
- Теперь ваше приложение не будет занимать более 5 гигабайт памяти телефона.
Если же вы вспомнили, что удалили нужный файл из кэша, не переживайте его можно восстановить. Вам просто нужно перейти и скачать необходимое с серверов Telegram.
Общайтесь в удовольствие!
Данный ресур является неофициальным сайтом фан-клуба приложения Telegram. Все текстовые, графические и видео материалы взяты из окрытых источников и носят ознакомительный характер. В случае возникновения споров, претензий, нарушений авторских или имущественных прав, просьба связаться с администрацией сайта.
rutelegram.ru
Как сохранить фото из Телеграмм на свой смартфон или компьютер
Как известно, все файлы, пересылаемые пользователями Telegram в обычных и групповых чатах, хранятся на облачном сервере. Однако иногда понравившуюся картинку необходимо сохранить на своем устройстве. Для этого следует выполнить такие манипуляции:
- Нажать на фотографию – для iOS и Android, или навести на нее курсор и нажать левую кнопку мыши – для ПК.
- Файл откроется в новом окне.
- В правом нижнем углу нажать служебную кнопку (три вертикальные точки).
- Выбрать пункт «Save» («Сохранить») – для iOS и Android, или «Save as…» («Сохранить как…») – для ПК.
- На смартфонах все фото сохраняются по умолчанию в папке «Telegram», которая автоматически создается в каталоге фотографий. Для персональных компьютеров необходимо самостоятельно указать место на жестком диске.
Существует несколько способов сохранения фотографий в Telegram
Второй способ сохранения картинок еще проще:
- Совершить долгое нажатие на фотографию – для iOS, нажать рядом – для Android, или навести курсор на фото и клацнуть правой кнопкой мыши – для ПК.
- В контекстном меню выбрать пункт «Save» – для iOS и Android, или «Save as…» – для ПК.
- Место для хранения таких файлов определяется аналогично предыдущему варианту. То есть для смартфонов – папка «Telegram», для компьютеров – папка на жестком диске, определенная пользователем.
Исключение для секретных чатов
Вышеизложенные варианты сохранения изображений из Телеграмм справедливы для стандартных сообществ, в секретных чатах дело обстоит точно также, за исключением того, что нельзя делать скриншоты.
В секретных чатах мессенджера нельзя делать скриншоты
Ежедневно пользователи обмениваются множеством файлов, но где они хранятся? Настало время разобраться, куда Telegram сохраняет файлы на компьютере и на смартфоне.
Где хранятся файлы из Телеграмм на смартфоне
Если вы активно пользуетесь мессенджером Телеграмм, то, вероятнее всего, ваши собеседники уже неоднократно присылали вам различные файлы: музыку, видеозаписи, текстовые документы или фотографии. Часть из этого вы просто просмотрите и забудете, а некоторые файлы хотелось бы сохранить на память или переслать через другое приложение или мессенджер. Но чтобы сделать это, для начала нужно понять, где искать сохраненные данные.
Современные смартфоны своим функционалом во многом способны заменить стационарный компьютер. В том числе с их помощью можно просматривать и редактировать текстовые документы в самых разных форматах, фотографии, видеозаписи. Но в отличие от компьютера, на смартфоне невозможно выбрать определенную папку для сохраненок. Телефон сам создает нужные папки и раскладывает все по полочкам. А пользователю бывает очень сложно найти на этих полках необходимую информацию.
Рассмотрим в частности смартфоны на базе Андроид. Все файлы из мессенджера автоматически сохраняются в папке «Telegram», которая опять-таки создается операционной системой телефона. Найти место хранения можно, воспользовавшись любым диспетчером файлов. Это может быть стандартное мобильное приложение или установленное пользователем.
Алгоритм поиска выглядит следующим образом:
- запустить диспетчер файлов;
- найти в нем папку «Telegram»;
- в зависимости от вида искомого файла выбрать в ней соответствующую папку («Telegram Video», «Telegram Documents», «Telegram Images», «Telegram Audio»).
Каждый файл в зависимости от его формата и вида сохраняется в определенном месте. Это очень удобно, особенно когда нужно срочно найти текстовый документ, и нет времени перелопачивать гору картинок и фотографий.
Теперь посмотрим, куда сохраняются файлы из Telegram на iPhone. На самом деле, смартфоны на базе IOS сохраняют файлы из мессенджера аналогичным способом. Поэтому для их поиска необходимо выполнить те же действия:
- запустить любой удобный файловый менеджер;
- найти в нем папку «Telegram»;
- выбрать нужный подраздел в зависимости от формата искомых файлов.
Бывает такое, что стандартный диспетчер файлов слишком запутан и неудобен для восприятия пользователя. В этом случае можно скачать и установить другой, воспользовавшись магазином APP Store или Google Play. Ни в коем случае не стоит устанавливать программу наугад с неизвестных ресурсов.
Если пользователь обменивается большим количеством файлов в мессенджере, это может привести к тому, что память смартфона переполняется, и он начинает тормозить. Заниматься вручную удалением ненужных файлов – дело долгое и неблагодарное. Чтобы повысить качество работы своего телефона и не тратить время на муторные дела, необходимо очищать кэш, подключив функцию автоматического удаления файлов. Сделать это можно следующим образом:
- запустить мобильную версию приложения Телеграмм;
- открыть меню и перейти в раздел «Настройки»;
- выбрать подраздел «Данные и диск»;
- нажать на строку «Использование диска»;
- выбрать наиболее приемлемое для вас значение срока хранения данных из предложенных.
Приложение по умолчанию устанавливает значение «Всегда», но можно выбрать «Месяц», «Неделя» или «3 дня». Таким образом, по истечении установленного срока данные будут автоматически удаляться, освобождая память смартфона.
Сохранение фото из «Телеграма»
Чтобы сохранить фото из Телеграм, не нужно обращаться к сторонним утилитам. Все можно сделать внутри приложения. На разных операционных системах есть свои нюансы и определенная последовательность действий.
На телефоне с «Андроидом»
Чтобы скачать картинку, необходимо:
- Нажать на фотографию.
- Открыть расширенное меню (в правой верхней части экрана кнопка с тремя точками).
- Выбрать пункт «Сохранить».
Перед тем как пользователь увидит картинку, она должна загрузиться на телефон и попасть в кэш – временное хранилище файлов. Используя этот способ, данные будут храниться в постоянной директории смартфона и не удалятся при следующей очистке кэша.
Можно воспользоваться другим способом, чтобы с Телеграма скачать фото:
- Нажмите на пустую область возле картинки.
- Выберите пункт «Сохранить в галерею».
Файл загрузится с сервера Telegram. В любом случае результат будет идентичным.
Детальная инструкция видна на видео:
На «Айфоне»
Процесс сохранения фото на iOS мало чем отличается:
- Нажмите на нужное изображение – фотография откроется в новом окне.
- Кликните на служебную кнопку «Поделиться».
- В правом верхнем углу снова необходимо нажать на иконку.
- Выберите «Сохранить изображение».
На компьютере
Скачать фото с телеграма на компьютер можно как в приложении, так и в онлайн-версии мессенджера. На желаемую фотографию нажмите правой кнопкой мыши, выберите «Сохранить изображение как…» и укажите директорию. После этого начнется загрузка файла, и через несколько секунд картинка сохранится. Способ подходит как для систем на основе Windows, так и для компьютеров от Apple – Mac.
Поиск и добавление картинок в Телеграм
Эта функция доступна как для владельцев продукции Apple, так и для владельцев смартфонов на платформе андроид. Для того, чтобы выбирать фото для добавления было удобно, в Телеграм есть функция поиска по изображениям. Вот подробная инструкция для обоих случаев.
Для смартфонов на Android
Зайдите в диалог и нажмите на кнопку со знаком скрепки, чтобы вызвать окно прикрепления файлов. Затем выберите галерею, а в ней – веб-поиск. Откроется окно поиска, введите в нем свой запрос. Мессенджер выполнит поиск, а после этого вы сможете выбрать подходящие изображения из списка найденных. Выберите столько, сколько вам нужно, и нажмите на «отправить». Теперь выбранные картинки отправятся в чат, а также сохранятся в галерею.
Для смартфонов на iOS
Для начала зайдите в чат и откройте панель прикрепления файлов. Обычно она вызывается при помощи иконки со скрепкой. В открывшемся меню найдите пункт «поиск изображений», а затем перейдите во вкладку с изображениями. Введите свой поисковой запрос в специальную строку и нажмите на ввод.
Среди найденных поиском картинок выберите те, которые вам нужны, и нажмите на кнопку «отправить». Готово, картинка отправится в чат, а также сохранится в облаке мессенджера. Таким образом вы всегда сможете отправить её снова вне зависимости от используемого устройства.
Как найти и добавить изображение
На мобильных устройствах, работающих под iOS и Android, разработчиками мессенджера Telegram предоставлена функция поиска фотографий, которой можно воспользоваться непосредственно в процессе диалога. Рассмотрим, как это работает на разных ОС.
Для iOS:
- В обычном или групповом чате открыть меню прикрепления файла (кнопка в виде скрепки).
- Выбрать пункт «Find images» («Поиск изображений»).
- В открывшемся окне выбрать вкладку «Images» («Изображения»).
- В строке поиска ввести необходимый запрос.
- Из предоставленного результата отметить один или несколько интересных вариантов и нажать «Send» («Отправить»).
- Картинка добавится в диалоговом окне, при этом фото сохранится в Телеграмм на облачном сервере, поэтому пользователь будет иметь к нему доступ, зайдя с любого устройства.
Для Android:
- В диалоговом окне открыть меню прикрепления файла.
- Выбрать пункт «Gallery» («Галерея»).
- В открывшемся окне нажать «Search web» («Веб-поиск»).
- В строке поиска ввести запрос.
- После того, как система найдет картинки, соответствующие запросу, необходимо отметить одну или несколько и нажать «Send» («Отправить»).
- Файл добавится в диалог и автоматически сохранится в галерее.
Как найти фото в Телеграмм на мобильных платформах
Для десктопной версии Telegram такой метод поиска изображений пока отсутствует. Однако для реализации данной функции всегда можно воспользоваться помощью ботов. В частности, встроенный бот @pic позволяет находить нужную картинку прямо в диалоговом окне. Для этого необходимо:
- Набрать @pic (например, @pic dog).
- В окне диалога появятся варианты фото, соответствующие запросу.
- Выбрать подходящий вариант, нажав на него.
- В диалог добавится изображение с прикрепленной ссылкой, перейдя по которой можно найти больше фотографий данной тематики в интернете.
Для десктопной версии существует бот @pic, который работает с изображениями
Кроме того, существует много тематических каналов с подборками качественных фотографий с любыми сюжетами. Например, @photos_telegrams — в сообществе используется удобная система тэгов, позволяющая легко найти нужное изображение.
Загрузка фото в Телеграм
Telegram способен сжимать размер отправляемых картинок и анимаций, но так происходит не всегда, а только с распространенными форматами jpg (jpeg), png и gif. Вы можете отослать фото, видео, гифки в исходном виде, тапнув в меню чата на пункт Отправить как файл.
На устройстве с ОС Андроид
Откройте чат и в поле ввода текста нажмите на значок скрепки – Прикрепить, а затем выберите иконку Галерея.
Если просто выделите нужный файл и кликните на значок отправки (самолетик), то он отправится в сжатом виде. Понажимав на несколько фото, вы вышлете их все, но каждое будет отправлено отдельным сообщением.
Для загрузки контента в исходном формате вам нужно в меню скрепки выбрать пункт Отправить как файл. Или же нажать Прикрепить / Файл. Перейдя в нужную папку, кликните на содержимое, и оно отправится в исходном виде, даже если это картинка. Чтобы отправить несколько документов, удерживайте нажатие на первом выбранном файле несколько секунд, пока не появятся галочки, а потом отметьте все остальные.
Выбрав фото, нажмите на троеточие и кликнете на Отправить без группировки или Отправить без сжатия.
 На устройстве с ОС Андроид
На устройстве с ОС Андроид
На устройствах с iOS
Зайдите в любую беседу. Кликните по пиктограмме скрепки и выберите кнопку Choose Photo, чтобы отправить сжатую картинку отдельным сообщением, или File – если намереваетесь отправить картинку в первоначальном виде из программы-проводника.
Загрузка фотографий
Правда, метод действий зависит от устройства. Это элементарно просто на ПК, чуть хитрее на Android и невозможно на iPhone/iPad… Если не задействовать какой-нибудь дополнительный гаджет.
Вариант 1: ПК
Нижеописанная инструкция относится как к веб-версии приложения, так и к стационарному клиенту. Делается все так:
- Нажмите правой кнопкой мыши на фотографии, которую хотите сохранить.
- Выберите пункт Save Image As(«Сохранить изображение как…»).
- Определите место, куда будете загружать файл.
- Подтвердите сохранение.
Всё — фото в вашем архиве.
Если вы используете браузерную версию, то в ней скачать картинку так же просто, как и с большинства Интернет-страниц, и это тоже делается с помощью правого клика.
Вариант 2: Android
- Откройте в локальной памяти папку Telegram, а в ней — Telegram Images.
- Просмотрите файлы в ней, чтобы найти нужные.
- Скопируйте или переместите их в свою галерею средствами файлового менеджера.
Как вариант, можете установить продвинутое приложение галереи (например, QuickPic). Все изображения, отправленные или полученные в Телеграмме, будут доступны в папке Telegram Images. Вы сможете обращаться с этой папкой так же легко, как и с любой другой.
Вариант 3: iOS
- Нажмите на полученном изображении, чтобы открыть его в полном размере.
- В левом нижнем углу нажмите на кнопку пересылки.
- Выберите пункт Save to Camera Roll (надпись под списком контактов из Телеграмм).
- Если приложение попросит разрешить ему доступ к вашей галерее — разрешите.
В любом случае можно также отправить нужные картинки самому себе — так они сохраняются на вашем облачном аккаунте. И даже если отправитель удалит фотографию или вы случайно сбросите своё устройство, картинка для вас останется доступной.
Ежедневно пользователи обмениваются множеством файлов, но где они хранятся? Настало время разобраться, куда Telegram сохраняет файлы на компьютере и на смартфоне.
Где Телеграм хранит файлы на компьютере
Владельцы персональных компьютеров могут использовать Telegram через одноименное приложение. К числу его особенностей относится автоматическое сохранение файлов. Их можно просмотреть не только при помощи программы, но и через специальную папку в памяти ПК.
 645
645
На Windows
На ПК под управлением операционной системы Windows файлы, полученные через Телеграм, хранятся в папке Telegram Desktop. Чтобы найти ее, понадобится сделать несколько простых шагов:
- Откройте «Компьютер».
- Перейдите в директорию «Диск C».
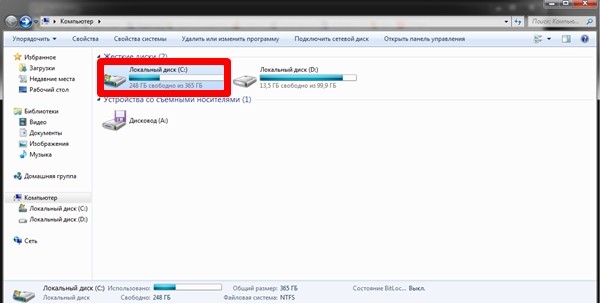
Откройте раздел «Пользователи».
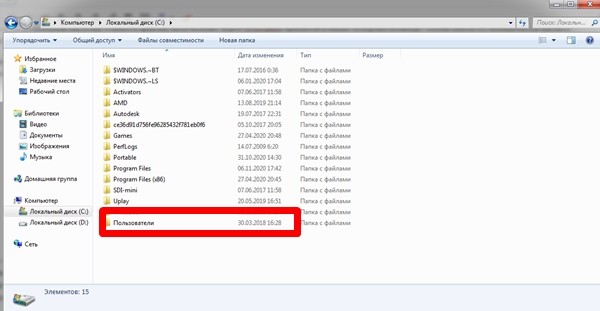
Кликните по названию своей учетной записи.
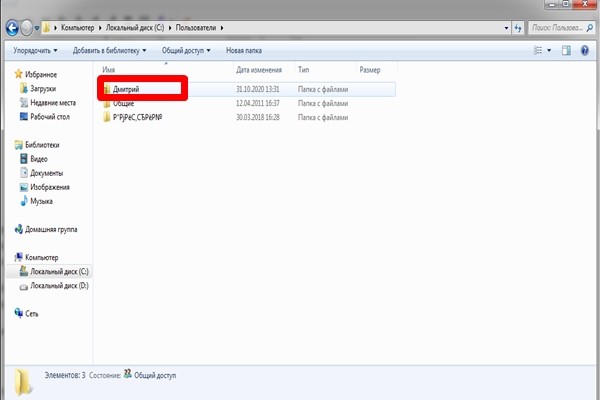
Перейдите в папку «Загрузки».
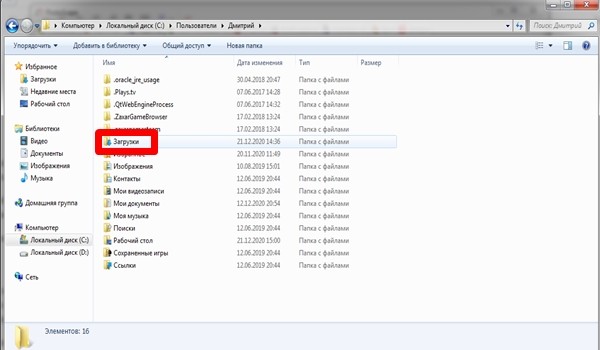
Откройте «Telegram Desktop».
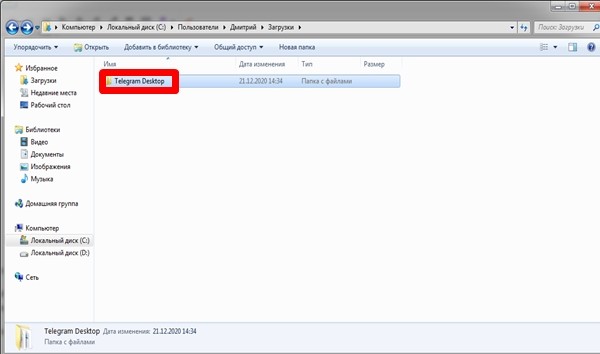
В указанной папке отобразятся все фотографии, видеоролики, аудиофайлы и документы, загруженные при помощи мессенджера. Для удобства их можно отсортировать по формату, дате сохранения или размеру встроенными средствами Windows.
Совет. Чтобы не перемещаться между папками, можно ввести запрос «Telegram Desktop» в поисковой строке приложения «Компьютер».
На macOS
Если в распоряжении пользователя находится компьютер компании Apple под управлением macOS, обнаружить полученную информацию будет сложнее. Проблема заключается в том, что папка для сохранения на Mac является скрытой. Поэтому владельцу компьютера необходимо самостоятельно выбрать директорию, где будут отображаться фото, видео и аудио.
Операция выполняется следующим образом:
Откройте Телеграм.

Перейдите в настройки приложения.

- Выберете пункт «Данные и диск».
- Кликните по вкладке «Путь для сохранения».
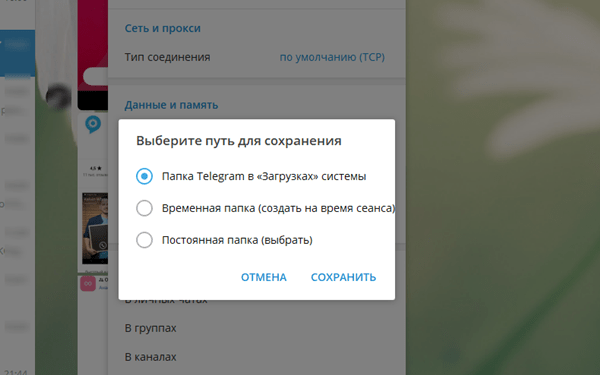
Укажите нужную директорию.
Теперь все данные, полученные через Telegram, будут отображаться в выбранной папке.
На заметку. Для упрощения поиска рекомендуется сохранять их в ручном режиме. Чтобы это сделать, требуется кликнуть ПКМ по картинке или видео, а затем выбрать пункт «Сохранить как…», указав при этом директорию.
Как загрузить/приложить фото?
Не всем известно, что Телеграмм сжимает фото, но это происходит не со всеми картинками и не всегда. Распространенные форматы – jpg (jpeg), png и gif – можно отправить как в сжатом виде, так и в исходном. Остальные виды фото (такие как raw или psd) Телеграмм отправляет не сжимая.
Чтобы вставить фото в чат Телеграмм с помощью смартфона на Android , потребуется:
Открыть чат и тапнуть пиктограмму в виде скрепки возле поля для сообщений;
Для того, чтобы быстро отправить снимок из галереи – надо выбрать фото (можно как одно, так и несколько) и нажать по значку самолетика . В этом случае изображение будет сжато, а если снимков несколько – все они будут отправлены отдельными сообщениями;
Чтобы отправить несколько снимков в альбоме – надо выбрать кнопку «Галерея» , затем альбом (если снимки в телефоне разделены по альбомам). Поставив галочки на нужных изображениях, пользователю потребуется тапнуть по пиктограмме в виде двух квадратов. Квадраты должны поменять цвет с белого на синий — это значит, что картинки будут отправлены в альбоме;
Для того, чтобы отправить снимок в исходном размере – надо выбрать пункт «Файл» , в открывшемся списке найти и открыть нужную папку. По короткому нажатию отправиться одно выбранное изображение. Зажав палец на файле, можно начать выделять несколько файлов для отправки.
Для устройств, работающих на iOS , отправить фото через Телеграмм можно по схожему принципу:
- Открыть чат и нажать значок скрепки ;
- Выбрать пункт «Choose Photo» — для отправки сжатого фото из галереи, «File» — для отправки снимка в исходном размере, «Find images» — для поиска картинки в файловом менеджере.
Для ПК (Windows) алгоритм отправки изображения имеет следующий вид:
Открыть чат кликнуть мышкой по значку скрепки ;
Чтобы выбрать, сжимать или нет фото для отправки: надо в открывшемся окне выбрать «All Files» и 1(!) файл . Затем кликнуть по кнопке «Открыть», выбрать «Send as a photo», чтобы сжать снимок, или «Send as a file», чтобы отправить исходник;
Чтобы быстро отправить сжатую картинку – выбрать тип «Image files» , выделить картинку (можно как одну, так и несколько), а затем кликнуть по кнопке «Открыть».
Где хранятся файлы мессенджера на смартфоне
Получить доступ к данным гораздо проще пользователям смартфонов. Но стоит помнить, что алгоритм действий будет отличаться для ОС Android и iOS.
Android
При работе с Android OS найти сохраненные материалы очень просто. Необходимо перейти в программу «Проводник» и открыть папку «Телеграм».
В ней все файлы отсортированы в зависимости от их вида: видео – Telegram Video, музыка – Telegram Audio. Таким образом, все данные находятся в одном месте и к ним очень легко получить доступ.

iOS
Если владельцу Айфона нужно найти определенное видео или аудио из Телеграм, то следует придерживаться простой инструкции.
Последняя включает следующие шаги:
- Открыть любой менеджер файлов.
- Выбрать папку «Телеграм».
- Перейти в нужный раздел — Audio, Documents, Video.
Но при желании в App Store можно найти множество более удобных утилит, которые способны удовлетворить потребности каждого пользователя.

Настройки функции
При желании файлы из переписки можно сохранять самостоятельно. Для этого необходимо выбрать чат, кликнуть по меню, перейти в «Экспорт истории чата», тапнуть на значки рядом с нужными данными и указать специальные параметры: ограничения по размеру, путь сохранения и т. д.
При этом важно помнить, что переизбыток информации приводит к системным сбоям, которые могут стать причиной потери важных данных или полного отказа всех функций. Чтобы избежать подобных проблем при работе с контентом в мессенджере Телеграм, стоит настроить функцию автоматического удаления
Благодаря ей будут исчезать фотографии, видео и сообщения, которые не открывались пользователем на протяжение определенного период времени.
Чтобы сделать функцию активной, необходимо сделать следующие шаги:
- Открыть раздел «Настройки» в мобильной версии Телеграм.
- Выбрать раздел «Данные и диск».
- Перейти на вкладку «Использование диска».
- Выбрать удобный формат.
Главная особенность заключается в том, что он попадает не в отдельно созданную папку, а в «Загрузки» или «Downloads». Чтобы найти эти папки, необходимо выбрать путь «Мой Компьютер» — «Диск С» — «Пользователи» — «Персональная учетная запись» — «Загрузки».

То есть на самом деле найти сохраненные файлы на телефоне или ПК не составит труда. Главное, детально изучить всю информацию, четко следуя инструкциям. И помните — у пользователей, которые самостоятельно задали путь сохранения данных, как правило, не возникает проблем с доступом.
А как скопировать фотографии из Контактов Telegram в Телефонную книжку нашего смартфона Huawei или honor?
Прямой функции переноса фотографий из профилей аккаунтов Telegram в Контакты вашего смартфона в приложении Телеграмм не существует.
Но в то же время мессенджер Telegram позволяет сохранять фотографии в память вашего смартфона, чем мы и можем воспользоваться.
1 этап: поиск и копирование Аватар из Telegram в память смартфона.
1. Запускаем приложение Telegram с Рабочей страницы телефона.
Экран №1 смартфона – запускаем приложение Telegram.
2. Далее нам нужно найти Контакт пользователя Telegram, аватарку которого мы бы хотели скопировать в наш телефон.
Для этого нужно нажать на значок «Поиск».
Экран №2 смартфона – нажимаем на значок «Поиск».
3. В строке поиска нужно набрать название Контакта или хотя бы его имя или фамилию.
В нашем случае мы набираем имя «Дина».
Здесь же появится список Контактов, содержащий искомые слова. Их оказалось два. Второй Контакт Дина С** оказался тем, что мы и искали.
Нажимаем на найденный Контакт Дины С**.
Экран №3 смартфона – набираем слово «Дина». После выбираем Контакт Дина С**.
4. На следующей странице нужно нажать на фото (аватар) Контакта вверху экрана, для перехода к содержанию профиля аккаунта Дины С**.
Экран №4 смартфона – нажимаем на аватарку Дины С** вверху экрана.
5. Теперь, находясь в разделе описания профиля аккаунта Дины С**, нужно нажать на значок фотографии Дины С**.
Экран №5 смартфона – нажимаем на значок с фотографией Дины С**.
6. Теперь на нашем экране полностью раскрытая фотография Дины С**.
Для сохранения её в память смартфона нужно нажать на значок «Три точки» вверху экрана.
Экран №6 смартфона – нажимаем на значок «Три точки» вверху экрана.
7. Появляется позиция меню «Сохранить в галерею». Нужно нажать на неё.
Теперь Аватар Дины С** скопирован в память нашего смартфона и мы сможем его прикрепить к Контакту Дины С** уже на нашем смартфоне.
Экран №7 смартфона – нажимаем на позицию меню «Сохранить в галерею».
2 этап: прикрепление фотографии Аватар к Контакту в нашем телефоне.
8. Запускаем приложение Контакты (или Телефонная книжка) смартфона с Главного экрана.
Экран №8 смартфона – запускаем приложение Контакты.
9. Находим Контакт, к которому нужно прикрепить скаченный Аватар из Telegram, и нажимаем на него. В нашем случае это Контакт Дины С**.
Экран №9 смартфона – выбираем Контакт «Дина С**».
10. В открывшемся Контакте нужно нажать на значок «Изменить» внизу экрана.
Экран №10 смартфона – нажимаем на значок «Изменить» внизу экрана.
11. На следующем экране, который носит название «Изменить контакт» нужно нажать на круглый значок с фотоаппаратом возле имени Контакта.
Экран №11 смартфона – нажимаем на круглый значок с фотоаппаратом возле имени Контакта.
12. В открывшемся меню нужно выбрать позицию «Выбрать из Галереи».
Экран №12 смартфона – нажимаем на позицию «Выбрать из Галереи».
13. Во вновь открывшемся окне с запросом «Что использовать?» нужно нажать на кнопку «ТОЛЬКО СЕЙЧАС».
Экран №13 смартфона – нажимаем на кнопку «Только сейчас».
14. Теперь мы находимся в приложении Галерея, где нам нужно найти сохранённую фотографию Дины С**.
Обычно приложение Галерея сортирует все фотографии в соответствии с их источником происхождения. Так как фото Дины С** было скопировано из приложения Telegram, то искать фото нужно в папке с таким же именем – Telegram. Находим папку Telegram и нажимаем на неё.
Экран №14 смартфона – в Галерее нажимаем на папку Telegram.
15. Выбираем сохранённую фотографию Дины С**.
Экран №15 смартфона – выбираем сохранённую фотографию Дины С**.
16. После этого программа предложит нам настроить выбранное изображение, чтобы оно было красиво вписано в круг. Эта процедура называется «Обрезка».
Для начала «обрезки» нужно нажать на кнопку «ТОЛЬКО СЕЙЧАС».
Экран №16 смартфона – нажимаем на кнопку «ТОЛЬКО СЕЙЧАС».
17. Далее, сдвигая или разводя два пальца свайпом, не отрывая их от экрана, вписываем фотографию в круг. В конце обязательно нужно нажать на значок «Галочка» вверху экрана для сохранения настроек.
Экран №17 смартфона – настраиваем размер фото и нажимаем значок «Галочка» для сохранения настроек.
Для сохранения внесённых изменений в настройках Контакта «Дины С**» нужно обязательно нажать на значок «Галочка» вверху экрана.
![]()
Экран №18 смартфона – в разделе «Изменить Контакт» для сохранения Аватар в Контакте нужно нажать на значок «Галочка». Экран №19 смартфона – вид Контакта Дины С** с сохранённым фото из Telegram.
Экран №20 смартфона – вид Телефонной книжки с аватаркой в Контакте Дины С**.
Статьи, по данной теме: — Как установить фото на Контакт абонента на смартфоне HUAWEI (honor)? — Как перенести фото с Контакта WhatsApp на Контакт смартфона HUAWEI (honor)? — Как перенести фото с Контакта Viber на Контакт смартфона HUAWEI (honor)?
Загрузка на смартфон
Это удивительно функциональное приложение. Любой пользователь может без лишних трудностей скачать видео с Телеграмма на телефон, будь то Андроид или Айфон.
Место сохранения файла определяется автоматически – чаще всего он переносится в галерею. Давайте рассмотрим, как закинуть желаемый ролик в память смартфона?
На Айфон
Сначала поговорим о том, как сохранить видео из Телеграмма на Айфон классическим способом:
- Откройте мессенджер;
- Перейдите к нужному чату и найдите файл;
- Задержите палец на видеоролике до появления дополнительного меню;
- Кликните по кнопке «Еще», отмеченной иконкой с тремя точками;
- На нижней панели появятся дополнительные значки – нам нужна стрелка в квадрате (находится посередине);
- Выбирайте раздел «Сохранить видео»;
- Файл будет автоматически перенесен в галерею в соответствующую папку.
Получилось? Вы можете воспользоваться альтернативными вариантами – при открытии меню появляются пункты:
- Отправить письмо себе;
- Поделиться в социальной сети.
Можете скинуть письмо с видеороликом на почту и открыть на компьютере. Или отправляйте документ в социальную сеть или мессенджер, минуя этап сохранения в галерее телефона.
На Андроид
Заканчиваем с яблоком – пора подумать о том, как скачать видео с Телеграмма на Андроид. Инструкция максимально проста, процесс занимает несколько секунд:
- Откройте приложение и найдите нужный диалог;
- Перейдите к видеофайлу и откройте его;
- Найдите в левом верхнем углу иконку с тремя точками;
- Тапните для открытия меню;
- Выберите пункт «Сохранение в галерею».
Вы знаете, куда сохраняются видео с Телеграмма. Можно воспользоваться альтернативными способами, если не хотите грузить файл в галерею!
- Кликайте на три точки;
- Выбирайте пункт меню «Поделиться»;
- Перед вами огромный выбор – можно перекинуть документ в социальную сеть или мессенджер, сохранить в подключенном облачном хранилище или создать электронное письмо.
Как видите, пользователям доступна масса вариантов сохранения видео на телефон – остается определиться с пожеланиями и приступить к исполнению!
Как отправлять гифки в Телеграмм: новые возможности

26.11.2016
Рубрика: Лайфхаки, Функционал
Для любителей использовать GIF-анимацию разработчики мессенджера Telegram сделали настоящий подарок, значительно улучшив данный функционал. О том, как отправлять гифки в Телеграмм и какие дополнительные возможности появились при работе с такими файлами, читайте ниже.
Последние изменения в работе с анимированными изображениями
Относительно большой вес анимации в формате GIF является настоящей проблемой для пользователей мобильных приложений. Помимо «съедаемого» интернет-трафика, при скачивании и отправки GIF-файлов увеличивается нагрузка на операционную систему мобильных устройств, что также считается весомым минусом.
Благодаря последним нововведениям в Телеграмм отправлять гифки теперь можно в 20 раз быстрее, что существенно уменьшает трафик и снижает нагрузку на «железо».
Такой прогресс был достигнут за счет перекодировки анимированных изображений, в результате которой получается файл в формате MPEG4. Данный процесс не требует вмешательства пользователя, поскольку полностью автоматизирован.
После такого изменения вес анимации уменьшается практически вдвое, при этом на качестве изображения смена формата никак не отражается.
Кроме перекодировки, работа приложения с GIF-анимацией стала более оптимизированной. Если в старых версиях гифка запускалась вручную, то теперь она проигрывается автоматически (хотя возможность включения ручного режима осталась). Кроме того, стал доступен просмотр нескольких GIF-изображений на одном экране, что достаточно удобно для пятидюймовых (и выше) гаджетов.
Серьезные изменения в работе с анимированными изображениями
Как отправлять гифки в Телеграмм: панель стикеров и встроенные боты
Новый функционал позволил существенно упростить задачу пользователям отправлять гифки своим собеседникам. На панели стикеров появилась отдельная вкладка «GIF», в которой сохраняются все скачанные и ранее просмотренные анимации. Чтобы добавить GIF-файл на панель, необходимо:
- Нажать рядом (для Android), совершить долгое нажатие непосредственно на изображение (для iOS) или навести курсор на гифку и нажать правой кнопкой мыши (для компьютеров).
- В открывшемся контекстном меню выбрать пункт «Save» («Сохранить»).
Отправлять своим друзьям сохраненные гифки после этого можно будет в один клик, то есть не сложнее, чем обычные смайлики.
Отдельно необходимо отметить появление так называемых встроенных ботов, которые делают работу с мессенджером более простой для обычного человека.
В частности, чтобы сделать запрос боту, отвечающему за GIF-анимацию, необходимо набрать в чате его имя, а именно @gif, и через пробел указать интересующую категорию, например cat.
Бот @gif предоставит самые популярные варианты выбора изображений
Другие особенности работы с GIF-файлами:
- Возможность пакетной отправки изображений. Можно выбрать сразу несколько файлов и прикрепить их к одному сообщению.
- Простой выбор запрашиваемого контента. В меню вложений, где располагаются системные анимации, можно выполнить одновременный просмотр нескольких гифок. То есть тратить время на изучение каждой анимированной картинки по отдельности теперь не нужно.
- Огромный ассортимент файлов. По определенному запросу пользователю предоставляется широкий выбор GIF-анимаций соответствующей тематики. Все гифки в своей библиотеке бот @gif берутся c сайта http://giphy.com/. Это огромный каталог .gif файлов.
- Разнообразие источников. GIF-боты производят поиск не только в галерее мессенджера, но и выходят за рамки приложения, курсируя просторами интернета.
Как отправлять гифки в Телеграмм с помощью GIF-ботов подробно написано выше
Как самому создать гифку
В Telegram можно не только использовать чужие GIF-файлы, но и создавать собственные. Причем алгоритм создания очень прост:
- В диалоговом окне нажать кнопку прикрепления файлов в виде скрепки и выбрать пункт «Video» («»).
- Выбрать в галерее короткий видеоролик или нажать кнопку записи и сделать новую видеозапись.
- После завершения записи откроется окно, в котором необходимо отметить кнопку отключения звука «Mute» и нажать «Send» («Отправить»).
- Система преобразует данное видео в зацикленную анимацию и добавит ее в окно диалога.
Для создания гифок также существует немало ботов. К примеру, Gifs.com Bot позволяет получить «живую» картинку из видео-файла, взятого практически с любого сервиса – , Instagram, Vine, и других. Таким образом, возможности у пользователей почти не ограничены, что позволяет сделать общение со своими друзьями более интересным и оригинальным.
Как отправлять гифки в Телеграмм сделанные своими руками
Как качать с различных устройств?
Чтобы загрузить просмотренные фотографии или видео в Телеграмм на своё устройство, нужно:
- В настройках установить автозагрузку медиа. В том случае просмотренные ролики будут храниться в кэше — папке памяти устройства.
- Чтобы не тратить внутреннюю память устройства, можно пересылать ролики и фотки самому себе, тогда они будут храниться в облачном хранилище.
С ПК
Сперва разберемся, как скачать файлы с Телеграмма на компьютер.
Проще всего вручную указать путь для сохранения, тогда вы точно будете в курсе, где все хранится. Делаем это так: щелкаем ПКМ по нужному объекту и выбираем: «Сохранить как».

Можно и не указывать путь, а просто нажать Сохранить. Тогда потребуется знать, куда Телеграм сохраняет файлы на Windows. По умолчанию место, где хранится содержимое чатов — папка «Загрузки», в которой находится «Telegram Desktop». Найти последнюю папку можно двумя способами:
- Вручную: Этот компьютер, далее Диск С, Пользователи и ваш ПК, теперь Загрузки, где находится искомая папка, в которой нужный объект;
- С помощью поиска: в строке поиска пишем название вышеобозначенной папки.

Если вас не устраивает, куда скачиваются файлы с Телеграмма на ПК, то можно изменить путь:
- Открываем меню мессенджера — иконка с тремя полосками;
- Заходим в Настройки, выбираем Продвинутые;
- Под заголовком Данные и память выбираем пункт Экспорт данных;
- В самом конце окошка задаем Путь — указываем нужную папку;
Чтобы приложение всегда спрашивало, куда отправить загрузку, активируем «Спрашивать путь для сохранения». Тогда вы точно будете знать, где хранится.

Для IPhone
Узнаем, куда сохраняются файлы из Телеграмма на Айфоне. Здесь они хранятся в кэше приложения. Найти его можно так:
- Открываем Проводник, в его Меню — иконка, где три черточки, выбираем пункт Накопители;
- Указываем внутреннюю память — MicroSD;
- Находим одноименную с приложением папку, а в ней разделы Видео, Аудио и Фото.
Для Android
Не можете найти, куда сохраняются файлы из Телеграмма на Андройд? А хранятся они всё в том же кэше программы, в который можно попасть так:
Открываем проводник и на внутреннем накопителе находим папку с названием приложения.
