Как скачать фото с инстаграма
Содержание:
- Полезные сервисы
- Вариант 1: Мобильное устройство
- Загрузка фото Instagram с помощью сторонних опций
- Использование сторонних сервисов для сохранения фотографий из Инстаграм
- Делаем скриншот
- Способ 5. Сторонние приложения
- Как в Инстаграм послать картинку в Директ?
- Как скачать сторис с Инстаграм на компьютер с помощью расширения
- Создаем переписку в Instagram Direct
- Как пользоваться директом в инстаграм
- Как сохранить видео из Инстаграма на компьютер
- Как скачать фото из Инстаграма на компьютер через SaveFrom?
- Применение профиля
- Сорви овации
- Что такое Direct и где он находится
Полезные сервисы
Чтобы сохранить сразу все фото из инстаграма, проще всего воспользоваться сервисами, которые всё сделают за вас.
Сайт
Как за один раз сохранить фото из инстаграма:
- Переходим на сайт.
- В поле вставляем ссылку на нужный профиль.
- Ждём, когда все фотографии прогрузятся.
- Как только всё будет готово, тыкайте на каждое фото, и оно сохранится на ваш компьютер.
- Чтобы сохранить фото из инстаграма на айфоне или андроиде, изображение нужно слегка удерживать.
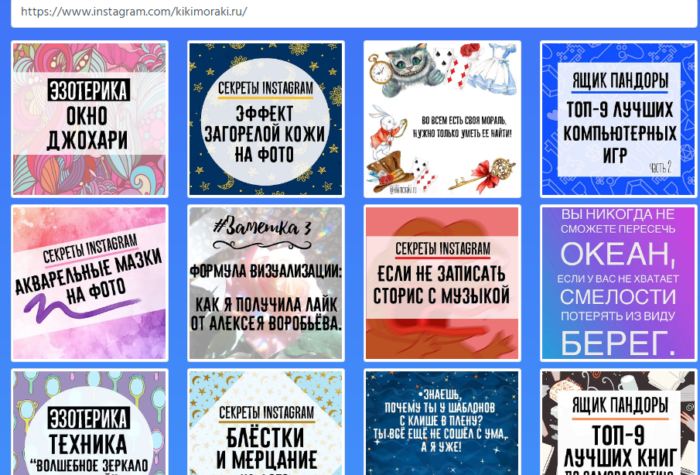
Расширения
Если вы любитель плагинов и расширений, тогда для каждого браузера подойдёт:
- Instag Downloader для Chrome;
- Instagram Downloader для Opera;
- InstaDown для Mozilla.
Как только вы установите расширения в свой браузер на компьютер, у вас в инстаграме появятся кнопки «Скачать все/Скачать фотографии/Скачать видео».
Приложения
Как сохранить фото из инстаграма на айфон и андроид? Для этого можно воспользоваться следующими приложениями:
- InstaSave;
- InstaDown;
- SaveFromInsta.
Бот
Используйте вот этот телеграм-бот: @instasavegrambot. Бот может сохранять фото, видео, а также посты любого аккаунта. Достаточно ввести ник нужного пользователя или прислать ему ссылку на пост.
Вариант 1: Мобильное устройство
При помощи мобильного приложения Instagram на телефоне произвести отправку изображений в Директ можно путем создания репоста какой-либо записи или загрузки файла из памяти устройства. Сама по себе процедура будет актуальна не только для фото, но и для видео, независимо от операционной системы.
Способ 1: Отправка публикации
- Если вы хотите поделиться своей или чужой фотографией, являющейся публикацией, потребуется воспользоваться функцией репоста. Для этого коснитесь значка самолетика на панели под записью и во всплывающем окне нажмите «Отправить» рядом с нужным пользователем, по необходимости используя систему поиска по имени.

В качестве альтернативы можете нажать кнопку с тремя точками в правом верхнем углу блока с публикацией и во всплывающем окне выбрать «Поделиться в». После этого следует тапнуть по значку с подписью «Direct» и по аналогии с вышесказанным выполнить отправку через список получателей.

Какой бы вариант не был выбран, в результате снимок появится в истории диалога, сохранив первоначальный вид, включая данные из блока с описанием. При этом отметим, что сами изображения не появляются в истории медиафайлов и привязаны к источнику, удаление которого также приведет к исчезновению сообщения.
Способ 2: Загрузка изображения
-
При создании нового сообщения в Direct можно прикрепить моментальную фотографию или изображение из памяти мобильного устройства. В первом случае необходимо коснуться значка фото в левой нижней части диалога и создать снимок, используя фильтры Инстаграма.
Для публикации следует выбрать режим в нижней части экрана и нажать кнопку «Отправить», после чего снимок появится в истории сообщений. Также можно произвести пересылку изображения другим пользователям с помощью соответствующей опции.

Если нужно добавить снимок из памяти устройства, в правой части блока создания нового сообщения коснитесь значка фотографии и через файловый менеджер Instagram найдите нужный файл. В данном случае предоставляется возможность выбора сразу нескольких файлов без привычных для соцсети ограничений по количеству.
Воспользуйтесь кнопкой «Отправить» в нижней части экрана, чтобы подтвердить загрузку файлов. Сразу после этого изображения начнут появляться в истории сообщений.

Способ 3: Файловый менеджер
- Многие файловые менеджеры для разных мобильных устройств, включая стандартные средства просмотра файлов вроде галереи, позволяют публиковать изображения напрямую в Директе. Чтобы воспользоваться данной возможностью, откройте нужную картинку, нажмите кнопку «Поделиться» и в качестве места выберите «Direct».

Для пересылки необходимо нажать «Отправить» в блоке с нужным пользователем на соответствующем экране. В итоге файл будет добавлен по аналогии с предыдущим способом.

Использовать рассматриваемую возможность можно и для множественной загрузки, предварительно выполнив выделение нужных фото. Также отметим, что помимо файловых менеджеров, возможность отправки изображений напрямую в Директ предоставляют многие сторонние фоторедакторы.
Загрузка фото Instagram с помощью сторонних опций
Если вам нужно изображение из Instagram, и первые варианты выше звучат слишком неудобно или требуют много времени, существует множество сторонних вариантов, предлагающих обходные пути для загрузки ваших собственных изображений и других.
Имейте в виду, что для некоторых из них требуется доступ к данным вашей учетной записи, а для других используется интенсивная реклама. Если возможно, мы советуем использовать предыдущие решения, но если вам нужно удобство, это одни из самых популярных вариантов.
DownloadGram
DownloadGram – один из наиболее привлекательных сторонних вариантов с точки зрения безопасности, поскольку не требует установки программного обеспечения, а также может использоваться как на компьютерах, так и на мобильных устройствах. Обратной стороной является то, что вы можете загружать только одно изображение за раз, но это также работает для TikTok, что является плюсом.
-
На настольном компьютере перейдите на сайт Instagram, найдите нужное изображение, нажмите на три точки в правом верхнем углу над изображением и выберите «Перейти к публикации».
-
Скопируйте URL-адрес фотографии из адресной строки, затем перейдите на веб-сайт DownloadGram и вставьте URL-адрес в поле. Щелкните кнопку Download. Затем нажмите кнопку Загрузить изображение, чтобы сохранить изображение.
- На мобильном устройстве: откройте приложение Instagram и найдите нужную фотографию, коснитесь значка с тремя точками и выберите «скопировать ссылку», затем сделайте, как указано выше.
Другие варианты включают FastSave для Instagram, который предлагает более быстрый вариант на основе приложения для загрузки отдельных изображений на Android без необходимости копирования или вставки, но вам нужно разрешить приложению доступ к вашим данным, и реклама может раздражать.
Использование сторонних сервисов для сохранения фотографий из Инстаграм
Множество сайтов предлагают услуги по сохранению фотографий из социальной сети Instagram. Их возможности различные: одни помогут только скачать картинку, другие же являются альтернативой социальной сети. К примеру, Webbygram позволяет авторизоваться в сервисе с логином и паролем Инстаграма. После чего пользователю предоставляют полный набор опций, который дает возможность ставить лайки, делиться фото и видео и так далее.
Интерфейс сервиса прост и удобен. Достаточно пройти на сайт и ввести логин и пароль от Инстаграм. Среди похожих ресурсов выделяют также zasasa.com, savefrominsta.
Высокая популярность социальной сети Инстраграмм не вынудила разработчиков разработать обновление, содержащие возможность скачивания фотографий без применения сторонних приложений и сервисов. Владельцы соцсети объясняют это защитой авторских прав пользователей, зарегистрированных в Инстаграм. Однако зачастую пользователи хотят сохранить ту или иную опубликованную картинку. Поэтому разнообразные сервисы, позволяющие это сделать, крайне популярны.
https://www.youtube.com/watch?v=He3itfHWWYs
Делаем скриншот
Это доступный всем способ скопировать фото из чужого профиля в Инстаграме. Сделать это можно на разных устройствах.
В телефоне
Чтобы сделать фотографию экрана, нужно нажать определенную кнопку или комбинацию клавиш. Они отличаются в зависимости от фирмы и модели гаджета. У меня телефон от Asus, в нем нужно нажать и удерживать кнопку «Недавние документы» в правом нижнем углу.
Возможные комбинации на телефонах других производителей:
- блокировка экрана + убавление громкости – они обычно находятся на боковой панели устройства;
- долгое зажимание кнопки питания до появления меню;
- кнопка меню + «Назад»;
- в Айфонах нажимаем круглую кнопку «Home» в сочетании с блокировкой, расположенной на боковой части гаджета.
Если не удалось обнаружить нужное сочетание или волшебную кнопку, зайдите в Play Маркет или App Store и скачайте одно из приложений:
ScreenMaster, Screenshot Easy, Скриншот Pro, Lightshot для Андроид или Screen Capture для телефонов на Windows.
Скриншоты сохраняются в папку со всеми фото или в отдельный раздел в галерее.
Учтите, сохранится все, что видно в данный момент на экране и, возможно, придется обрезать картинку. Об этом я расскажу дальше.

Создавайте популярный контент, привлекайте целевых подписчиков и конвертируйте их в покупателей.
Подробнее о курсе
На компьютере
У нас на блоге есть статья о том, как сделать качественные скриншоты. В ней рассмотрено 5 способов с деталями и пояснениями. Я покажу один из них, который доступен всем без установки дополнительных программ.
Находим нужную фотографию в веб-версии Instagram и нажимаем на клавиатуре кнопочку «Prt Sc». Она находится в самом верху ближе к правому краю. Теперь идем в меню «Пуск», которое скрывается под иконкой Windows в левом нижнем углу экрана. И находим стандартную программу Paint.
Нажимаем комбинацию клавиш «Ctrl» + «V» или находим в верхней панели кнопку «Paste» или «Вставить». Перед нами должно появиться изображение экрана, включающее фото, которое мы хотим сохранить.

Мы скопировали весь экран полностью, а нужна нам только фотография. Поэтому обрезаем все ненужное. Для этого жмем на опцию «Выделить» или «Select» и обрисовываем нужную область.
Нажимаем сочетание клавиш «Ctrl» + «C». Затем открываем новый документ.
Нажимаем «Вставить» и сохраняем полученное изображение. Если оно получилось меньше, чем белое поле, за правый нижний уголок убираем пустое пространство.

Все, осталось только сохранить фото.
Способ 5. Сторонние приложения
Скачать оригинал фото можно и с помощью приложений, которые именно для этого и созданы. Ниже указаны только бесплатные и те, что не устанавливают пакетом и другие приложения, мы рассказываем лишь о проверенном софте – установить который можно как из app store, так и из play маркет:

Instagrab – имеет 10 тысяч скачиваний, при запуске требует ввода логина и пароля вашей учетки, и далее перед вами все посты с изображением стрелки – загрузки в левом верхнем углу.
Instasave – 5 миллионов скачиваний, после запуска жмите «Open Instagram», выбираете необходимую запись и нажимайте справа на уже знакомые 3 вертикальные точки и далее «Скопировать ссылку», после чего программа все сохранит на телефон – в итоге нам удалось скачать фото из Инстаграм онлайн.

Insta Download – 5 миллионов скачиваний, позволяет сохранить фото профиля на телефон и даже закрытого – относится лишь к главному изображению аккаунта, после установки перейдите в Инстаграм, в 3-х вертикальных точках выбираем «Скопировать URL профиля» и вставьте в Insta Download – после жмите «Check URL», далее выбирайте «Save Image»- так мы сохранили фото с аватарки.

И хотелось бы оговориться, что скачать фото с закрытого Инстраграма на телефон не возможно – указанный выше метод касается только аватарки, самый простой путь – подписаться и после, используя один из указанных методов, загрузить его себе на телефон. В сети достаточно приложений, которые обещают вам результат – но это можно проверить, лишь оплатив подписку / лицензию на полный инструментарий.
найти фото в приложении не проблема для нас!
Как в Инстаграм послать картинку в Директ?
Загрузить фото вы можете двумя способами: через компьютер и через телефон. Разберём оба случая, чтобы вы были во всеоружии.
p, blockquote 2,0,0,0,0 —>
С телефона
Социальная сеть, прежде всего, рассчитана именно на мобильные устройства. Поэтому удобнее всего реализовывать задуманное именно с помощью гаджетов. Перейдём к небольшому алгоритму действий в Директ.

p, blockquote 4,0,1,0,0 —>
Рядом со строкой ввода текста будет несколько иконок. Мы жмём по той, в которой минималистично нарисован пейзаж.

p, blockquote 5,0,0,0,0 —>
Откроется галерея. Выбираем изображение и загружаем его.
Как скачать сторис с Инстаграм на компьютер с помощью расширения
Большинство зарегистрированных пользователей просматривает истории Инстаграм с помощью персонального компьютера или ноутбука, используя обычный браузер.
По умолчанию в интернет–обозревателях функции для сохранения сторис нет, для этого необходимо установить дополнительные и расширения.
Установив расширение, пользователь сможет скачивать не только истории, а так же прямые эфиры или чужие трансляции.
Распространенные плагины для браузеров:
- Downloader for Instagram и Save IG Live Story, предназначенные для Google Chrome;
- InstaSaver, адаптированный для Opera;
- Instagram Mozilla, используемый при работе с браузером FireFox.
Веб Instagram (расширение для браузера Chrome)
Расширение позволяет сохранять истории в браузере Google Chrome. Дистрибутив доступен через официальный магазин приложений и распространяется бесплатно.
Расширение Web instagram для Chrome
Последний релиз 1.0.2 опубликован в ноябре 2020 г., размер файла составляет 214 Кб. Расширение создано французским разработчиком, есть поддержка русского языка, в расширение встроена ночная тема, для комфортного просмотра в темное время суток.
Перед тем как сохранить историю из Инстаграм, необходимо установить расширение и активировать плагин через настройки браузера.
Затем следует найти в Instagram страницу с историей, которую необходимо скачать на жесткий диск. В диалоговом окне в правом верхнем углу появится значок, позволяющий начать загрузку.
Иногда наблюдаются сбои в работе расширения, в результате которого фото из сторис скачивается несколько раз.
Save IG Live Story (для Хром)
Расширение доступно в магазине Google Chrome, последний релиз выложен в июне 2020 г. Перед тем как скачать сторис из Инстаграма, необходимо загрузить дистрибутив (размер файла 2,57 Мб), который автоматически встраивается в браузер.
Расширение для Chrome Save IG Live Story
После ввода персональных данных и перехода к требуемой странице Instagram, необходимо развернуть перечень подписок.
Расширение добавляет кнопку загрузки истории в каждую строку, предусмотрена пакетная закачка видео. Пользователь может сохранить на жесткий диск компьютера только избранные ролики.
Downloader for Instagram (для Хром)
Расширение было создано с целью облегчения работы в Инстаграм на компьютере. Установив расширение в браузер пользователь станет доступен функционал для скачивания из социальной сети любого контента.
Установка плагина осуществляется стандартными действиями из магазина Chrome, после загрузки файла нужно включить расширение в панели управления дополнениями.
InstaSaver (для браузера Опера)
Если пользователь использует браузер Opera или оболочку от поисковой системы «Яндекс», то загрузить видео и фотки можно с помощью бесплатной надстройки InstaSaver. Предусмотрена установка расширения, допускается скачивание через загрузчик, встроенный в страницу разработчика утилиты.
InstaSaver расширение для Опера
После инсталляции пользователь может настроить расположение кнопки расширения. При загрузке контента не происходит сжатия или обрезки фотоснимков и видеороликов.
Чтобы скачать видео или фото из Инстаграм с помощью расширения InstaSaver нужно на выбранном файле нажать кнопку загрузки, контент откроется в новой вкладке, после этого осуществить загрузку через правую кнопку мыши.
Скачать видео из Instagram (для браузеров Mozilla FireFox)
Расширение для сохранения фотографий и роликов рассчитаное на браузер FireFox. Разработчик выложил дистрибутив весной 2017 г. на официальную страницу Mozilla.
Расширение для Mozilla
После нажатия на кнопку добавления в диалоговом окне появляется инструмент, позволяющий скачать историю с Инстаграм. Пользователю требуется только открыть страницу. Снимки и прочая информация копируются на жесткий диск.
Утилита не проводит дополнительную обработку данных (например, на фото не появляются дополнительные защитные надписи).
Создаем переписку в Instagram Direct
Если вам потребовалось написать личное сообщение пользователю, то на этот случай у вас имеется целых два способа.
Способ 1: через меню Direct
Данный способ подойдет, если вы хотите написать сообщение или одному пользователю, или создать целую группу, которая сможет получать ваши сообщения и отвечать на них.
- Перейдите на главную вкладку Инстаграм, где отображается ваша новостная лента, а затем сделайте свайп вправо или тапните в верхнем правом углу по иконке с самолетиком.

В нижней области окна выберите кнопку «Новое сообщение».

На экране отобразится список профилей, на которые вы подписаны. Вы можете как отметить пользователей среди них, кому будет передано сообщение, так и выполнить поиск аккаунта по логину, указав его в поле «Кому».


Если вам требуется приложить фотографию или видео из памяти вашего устройства, кликните по иконке слева, после чего на экране отобразится галерея устройства, где и потребуется выбрать один медиафайл.

В том случае, если вам необходимо прямо сейчас заснять фото для сообщения, в правой области тапните по иконке камеры, после чего вы сможете сделать снимок или заснять короткое видео (для этого спусковую кнопку необходимо держать длительно).

Передайте свое сообщение пользователю или группе, тапнув по кнопке «Отправить».



Способ 2: через страницу профиля
Если вы хотите передать сообщение определенному пользователю, то данную задачу удобно выполнить через меню его профиля.
- Для этого откройте страницу аккаунта, которому вы намереваетесь отправить сообщение. В верхнем правом углу выберите иконку с троеточием, чтобы отобразить дополнительное меню, а затем тапните по пункту «Отправить сообщение».

Вы смогли зайти в окно чата, общение в котором выполняется точно таким же образом, как это описано в первом способе.
Как пользоваться директом в инстаграм
На сегодня директ обладает следующими функциями:
- Обмен сообщениями;
- Репост любых записей;
- Репост сторис;
- Отправка фотографий и видео роликов;
- Сохранения нужных материалов;
- Групповое общение (создание чата с несколькими пользователями);
- Видеовызовы;
- Отправка аудио сообщений;
Важно!
Если у вас появится новое сообщение в Директ, то вместо значка самолета высветится красный кружок с количеством сообщений, поэтому не обязательно постоянно проверять диалоги.
Рассмотрим все функции по порядку.
Обмен сообщениями в Direct Instagram
Есть несколько способов написать сообщение в директ:
- После открытия директа нужно;
- Нажмите на значек «+» в правом верхнем углу;
- Выберите человека, которому нужно отправить сообщение. Если выбрать несколько человек, то создастся групповой диалог;
- Введите сообщение в появившемся окне;
- Нажмите кнопку отправить.
- При просмотре чьей-то сторис, нажмите на кнопку «Отправить сообщение». Введенный текст отправится в директ;
- Если вы перейдете на чей-то профиль, то сразу увидите кнопку написать. После нажатия на нее, откроется диалог, где можно обмениваться сообщениями.
Важно: инстаграм ввел ограничение на отправку сообщений в директ: 50 сообщений сторонним пользователям и 100 – подписчикам
Репост записей и сторис
Как сделать репост фотографии в директ:
- Нажмите на меню возле понравившейся записи;
- Выберите пункт «Поделиться ссылкой»;
- Нажмите на Direct.
Как сделать репост сторис в директ:
- При просмотре сторис нажмите в правом нижнем углу значек самолета;
- Найдите человека, которому нужно отправить запись и нажмите соответствующую кнопку.
Отправка мультимедийный файлов
Чтобы отправить в директ фото, видео или другие мультимедийные файлвы нужно:
- Открыть диалог с нужным человеком;
- Выбрать нужную кнопку в поле «Отправить» (сделать фото, загрузить фото из галереи, отправить аудио сообщение, отправить гиф-анимацию).
Сохранение фотографий
Чтобы сохранить фотографию, которую вам прислали в директ, на телефон, нужно:
- Коснуться ее и удерживать, пока не откроется меню;
- Нажать на кнопку «Сохранить».
Как сделать видео звонок в Директ
- Откройде диалог человека, которому хотите позвонить;
- В правом верхнем углу нажмите на значок камеры.
Важно: если пользователь просмотрел ваше сообщение, то внизу диалога появится значок глаза с его ником, что подтвердит прочтение или просмотр. В заключении хочется сказать, что инстаграм – это не просто место проведения досуга
Благодаря его функциям можно легко продвигать свои товары, услуги или личный бренд. Для быстрой раскрутки своего профиля используйте наш сервис podpisota.ru
В заключении хочется сказать, что инстаграм – это не просто место проведения досуга. Благодаря его функциям можно легко продвигать свои товары, услуги или личный бренд. Для быстрой раскрутки своего профиля используйте наш сервис podpisota.ru.
Как сохранить видео из Инстаграма на компьютер
Мы разобрались с тем, как сохранить видео из Инстаграм на телефон, однако бывают ситуации, когда необходимо скачивание ролика на персональный компьютер. И даже в этом случае разработчики приложений создали соответствующий софт.
Дополнения браузера
Для Google Chrome «Скачать с Инстаграм». После установки расширения над видео будет доступен значок скачивания ролика, нажав на который, вы успешно сохраните ролик на компьютер.
Для Mozilla Firefox «Download IG Video/Photo». Установив расширение, вы увидите его в панели инструментов. При нажатии на кнопку скачивания софт перенаправит вас на отдельную страницу, где будет доступна ссылка на сохранение видео из Инстаграм на компьютер.
Приложения
Сегодня существует множество приложений и сервисов, с помощью которых можно сохранить видео из Инстаграм. Мы рассмотрим наиболее надежные и эффективные варианты:
SaveDeo.com. Данный сервис сотрудничает с Инстаграм, поэтому скачивание роликов с его помощью не принесет никаких проблем пользователю. Схема работы:
зайдите на страницу понравившегося ролика;
скопируйте ссылку в строке поиска;
зайдите на сайт SaveDeo.com;
вставьте ссылку;
кликните по кнопке «Download».
В итоге вы получите качественное видео, которое сохранится в памяти вашего ПК.
4K Downloader — специальная программа, требующая установки на компьютер. Схема сохранения видео из Инстаграм схожа с предыдущим вариантом. Здесь также необходимо использовать ссылку на ролик.
Zasasa.com — еще один онлайн-сервис, не требующий загрузки на компьютер
Площадка отличается простейшим интерфейсом и вряд ли привлечет ваше внимание с первого взгляда. Однако с поставленной задачей сервис справляется на 100%
Как работать:
зайдите на сайт сервиса;
из предложенного списка функций выберите «Скачать видео с Инстаграм»;
откройте страницу ролика и скопируйте ссылку на него;
вставьте линк в графу на сайте сервиса;
нажмите на кнопку «Скачать» и «Сохранить как mp4».
Видео скачивается моментально, а у вас не возникает проблем с загруженной памятью устройства.
Обратите внимание, что в рассмотренных вариантах у пользователя нет выбора, в каком формате сохранять видео для Инстаграм, софт сам сжимает ролик до доступного размера
Как скачать фото из Инстаграма на компьютер через SaveFrom?
Сервис SaveFrom.net по праву считается лучшим среди всех существующих, Бесплатное расширение можно установить во все браузеры. После установки плагина SaveFrom, нужно:
- Открыть требуемое фото в Инстаграме на компьютере (в браузере) и нажать на стрелочку в левом верхнем углу фото;
- После чего сохранить изображение на компьютер.
Скачать фото через SaveFrom очень просто
Кроме того, скопировать фото из Инстаграм на компьютер можно, сделав скриншот непосредственно при помощи Windows и клавиши print screen, или же при помощи специализированного софта, например «Скриншоты на Яндекс.Диске».
Stapico
Рассказываю, как пользоваться:
- Открываем Инстаграм и копируем ссылку на нужный пост.
-
Переходим на сайт www.stapico.ru/get-url.
- Вставляем фото в соответствующее окошко и нажимаем на синюю кнопку «GO».
-
Ниже появляться само изображение и кнопка для скачивания с небольшой инструкцией к действиям.
4K Stogram
Удобная программа, которая работает на PC, macOS и Linux. Краткая инструкция по использованию:
- Скачайте 4K Stogram на свой компьютер.
- После установки откройте программу и вставьте имя пользователя в Instagram, хэштег или даже местоположение в панель поиска.
- Кликните «Subscribe»(Подписаться).
- Нажмите на каждую фотографию, чтобы её загрузить и автоматически открыть.
- Чтобы скачивать фото с неограниченного количества профилей, нужно купить лицензионный ключ за 10 долларов США.
Приложение для ПК 4K stogram
DownloadGram
Ещё один хороший сервис. Порядок действий:
- Перейдите на сайт Instagram.
- Найдите изображение, которое хотите сохранить, и нажмите на него
- Скопируйте URL-адрес фотографии из адресной строки в браузере.
- Перейдите на сайт DownloadGram.
- Введите скопированный URL-адрес фотографии в поле, как на фото выше.
- Нажмите кнопку «Download».Затем нажмите кнопку «Download Picture», чтобы сохранить изображение.
Расширение для браузера
Это уже более трудоемкий способ, но здесь есть свой бонус в виде скачивания всех фото со страницы. Экономит кучу времени. Инструкция, демонстрируется на примере Google Chrome.
- Идём в магазин расширений и устанавливаем программу Downloader for Instagram + Direct Message Developer.
- Открываем Инстаграм и находим нужный пост.
- В левом верхнем углу появится кнопочка «Скачать», кликаем по ней.
- Далее выбираем папку, куда сохранится файл, и наслаждаемся результатом.
- Чтобы скачать сразу все картинки со страницы, кликните на иконку расширения и укажите диапазон изображений, которые вы хотите загрузить.
Расширение для Google Chrome — Downloader for Instagram
Сохранение фото через код элемента
Метод кажется сложным, но ознакомившись с инструкцией вы убедитесь, что это не так:
- Открывает нужный пост.
-
Кликаем по картинке правой кнопкой мыши и выбираем «Просмотреть код».
-
Кликаем на квадратик со стрелочкой (вкладка Elements), а затем кликаем по изображению.
- В правом окошке, где расположен код, одна строка подсветилась голубым цветом.
-
Прямо над этой строкой кликаем на серенький треугольник, показывающий в сторону.
- Нам открылся блок с самим изображением. Дальше все просто.
-
Кликаем на строчку, которая начинается с https, правой кнопкой мыши и выбираем «Open in new tab».
- Фото открылось в полном размере в соседней вкладке. Теперь можете сохранить его как обычную картинку из интернета.
Применение профиля
При изучении аспектов того, как написать в директ в инстаграме, следует отметить, есть иной способ войти в эту часть функционала. Под каждым профилем пользователя, на станицу которого вы можете зайти (как из списка подписок, так и стороннего), есть кнопка «Написать». Даже когда аккаунт закрыт возможность может быть. Только немногие настраивают страницу, чтобы посторонние люди не смогли обратиться к ним в сообщениях.
Искомое поле находится под статистикой, которая отражает количество публикаций, подписок и подписчиков. Нажимая на кнопку. Система автоматически перенаправляет в область набора текстовых посланий, описанную ранее.
Иногда эта функция скрыта в основном меню. Для этого нужно нажать на три точки, расположенные вертикально. Иконку помещают в правый верхний край рабочего экрана. Среди прочих возможностей, там есть параметр «Отправить сообщение». Он то и позволяет оформить личный запрос к владельцу нужной ленты.
В этой же панели есть важная функция «Поделиться данным профилем». Фактически это ссылка, формируемая автоматически, которая позволяет перенаправить интересный с вашей точки зрения аккаунт другу. Получатель увидит ник этого пользователя, 6 последних публикаций в ленте, а также сможет перейти и лично ознакомиться с постами на странице.
Интеграция со Stories
Делиться историями также удобно и быстро через Direct. Везде. Где вы замечаете иконку в виде треугольного самолетика, подключена эта опция. Когда контент размещен на закрытом профиле, он станет доступен получателю только после того, как он подпишется на хозяина публикаций.
Также восхищения, вопросы и ответы подписчиков на истории помещаются в личный чат между вами. История таких реакций храниться как обычная переписка. Вы можете прислать ответный текст или графику в любой момент времени.
Сорви овации
Будьте самыми стильными! Используйте суперэффекты:
- Маски для инстаграма.
- Обложки для актуальных историй.
- Красивые шрифты.
- Топ-20 лучших фильтров VSCO.
- Анонимно смотреть истории.
- Видеоредакторы.
- Как убрать предмет с фото.
- Рамки (большая коллекция).
- Мемоджи.
- Акварельные мазки.
- Flat Lay раскладка.
- Надпись в круге на фото.
- Двойная экспозиция.
- Снимки в стиле Полароид.
- Красивый инстаграм в маленьком городе.
Еще куча лайфхаков, секретов обработки, лучших фильтров и необычных масок. А также о том, как сделать радугу на лице, наложить текст, правильно разложить раскладку на фото, описано в сборной большой статье. Кликайте на картинку!
Теперь вы знаете, как сохранить фото из инстаграма. Пользуйтесь этими простыми советами и скачивайте нужные изображения к себе на устройства.
Спасибо за ваше потраченное время
Что такое Direct и где он находится
Итак, Direct Инстаграм – это функционал для отправки личных сообщений. Чтобы его найти, нужно выйти со страницы в ленту новостей.
- Нажать на значок в виде самолетика в правом верхнем углу.
- Если пользователю пришло сообщение, возле значка появится цифра, а он сам изменит цвет с белого на синий.
- Так выглядит Direct, когда в нем нет ни одной переписки.
- Такой вид он приобретает после появления диалогов.
Зачем нужен Direct
Помимо обмена обычными текстовыми сообщениями, в Директе можно:
- создавать групповые чаты;
- загружать временные видео и фото, которые исчезают сразу после просмотра;
- отправлять хештеги, места, ссылки на аккаунты;
- отправлять фото и видео;
- ставить лайки сообщениям.
Как написать в Direct
Есть три варианта:
Вкладка «Запросы»
Писать в Директ могут только те люди, на которых подписан пользователь. Все остальные сообщения автоматически отправляются в папку «Запросы».
