Как сделать репост в инстаграм: пошаговые инструкции
Содержание:
- Как выложить фото в Инстаграм с компьютера
- Возможные проблемы
- Функционал редактора в сторис
- Как опубликовать готовый пост в Instagram
- Публикация Истории (сторис) в Инстаграм
- Как из приложения Инстаграм сделать снимок
- Как разместить фото без обрезки в инстаграм с iPhone
- Как выложить видео в сторис Инстаграма
- Как выкладывать Сторис в Инстаграме
- Android
- Как добавить фото в Инстаграм историю из галереи телефона
- Как выкладывать Сторис в Инстаграме
- Приложения для публикации фото с телефона в полном размере
- Как удалить аккаунт в Инстаграме?
- Способ 3: Скачивание и повторная публикация
- Как выложить несколько роликов сразу
Как выложить фото в Инстаграм с компьютера
Если открыть компьютерную версию сайта, становится ясно, что через нее разрешено только ставить лайки и просматривать публикации. Функционала для выкладки фото нет. Но есть способы, как залить изображения в Instagram с компьютера.
Публикация контента с помощью расширения для Chrome
- одновременная публикация нескольких картинок;
- отслеживание местоположения;
- редактирование фото;
- фильтры.
Несмотря на ограниченность возможностей, этот метод достаточно эффективен. Гораздо удобнее добавить публикацию с компа, чем перебрасывать файл сначала в телефон, а потом заливать изображение на сайт через приложение.
Постинг в Инстраграм через приложение Bluestacks
После этих манипуляций пользователю остается обработать фото, сделать подпись к нему и опубликовать пост. Разница в том, что на смартфоне изображения выкладываются лентой (по несколько штук одновременно), а с компа кадры публикуются поочередно.
Публикация изображений через приложение Gramblr

- Выберите нужное фото и перетащите в окно Gramblr, следуя инструкции программы.
- Отредактируйте фото.
- Добавьте описание.
- Нажмите на кнопку “Отправить”.
После этого обработанная картинка появится в профиле.
Метод отложенного постинга
Публикацию фото можно перенести до определенного часа, воспользовавшись отложенным постингом. Для этого нужно воспользоваться опцией “Загрузить в другое время”. Программа работает только онлайн, поэтому компьютер придется оставить включенным.
Чтобы опубликовать фото в определенные дни и часы, нужно подключить аккаунт и задать нужное время. Публикации можно планировать вперед на месяц. У некоторых подобных сайтов есть собственные редакторы изображений.
Необходимо быть осторожным, если вы используете масслайкинг или массфолловинг, то применение этих сервисов для публикации постов может вызвать нежелательный интерес со стороны администрации Инстаграма.
Возможные проблемы
Инстаграмеры часто сталкиваются с препятствиями, когда хотят одновременно опубликовать несколько изображений.
Самый распространенный способ решить проблему – обновить:
-
приложение;
-
операционную систему на телефоне.
Удаление одного фото из серии
Если был добавлен кадр, который не хотелось бы видеть в своем профиле, удалить его не получится. Единственный способ избавиться от фото – убрать всю карусель снимков. Делиться “правильными” фотографиями придется с первого раза.
Фильтры и редактирование
По умолчанию приложение всегда обрезает изображение, если оно не соответствует параметрам. Во избежание этого поменяйте настройки или воспользуйтесь дополнительным приложением – InstaSize или InShot.
Портится качество фото в карусели
При загрузке даже 1 картинки на страницу своего аккаунта “Инстаграм” автоматически сжимает размер и качество контента. Чтобы максимально сохранить исходные данные, рекомендуется брать изображения с изначальным размером 1080 пикселей в ширину. Приложение не будет его сжимать, если кадр имеет соотношение сторон 1.91:1 и 4:5.
Функционал редактора в сторис
Для того чтобы изменить фото или видео с помощью фильтра, проведите пальцем по экрану вправо или влево и выберите нужный: Lark, Reyes, Juno, Mon и другие. Остальные инструменты располагаются виде иконок в верхней части экрана. Кратко опишем функцию каждой.
Текст. Нажмите на иконку с буквой А, выберите шрифт и цвет для создания текста.
Стикеры. Библиотека различных стикеров: тесты, опросы, хештеги, метки и другие интерактивные штуки. Здесь же добавляют гифки и анимацию в истории. Это меню можно вызывать, если свайпнуть с нижнего края вверх.
Рисунки. Нажмите на карандаш, выберите цвет и рисуйте прямо на фото.
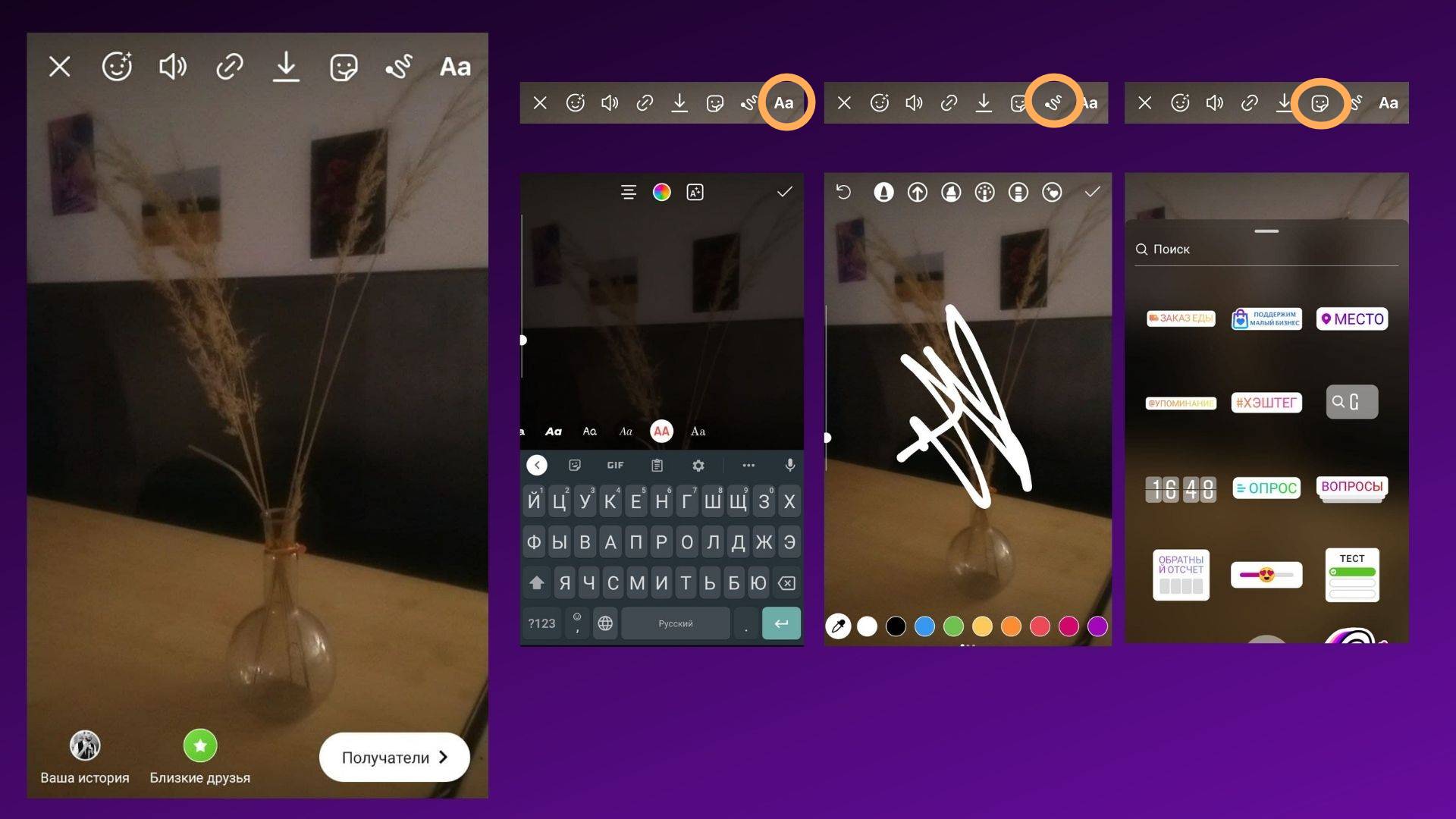 Окно редактора сторис: текст, рисунок, стикер
Окно редактора сторис: текст, рисунок, стикер
Загрузка. Позволяет сохранить историю на телефон, минуя публикацию. В отдельной статьем мы рассказываем, как скачивать истории через компьютер, расширения и приложения.
Ссылка. Их могут добавлять только бизнес-аккаунты, число подписчиков на страницу которых превышает отметку в 10 000 (подробнее – в руководстве для SMM-щиков). Помимо внешних ссылок, можно добавлять их и в IGTV. Еще один способ вставить ссылку с бизнес-аккаунта – это используя SMMplanner. Как? Ответы в нашей инструкции.
Звук. Позволяет отключить звук в истории.
Анимации. Это крайняя слева пиктограмма, со смайлом и звездочками. В ней можно добавить различные анимированные эффекты на сторис: снег, дождь, диско-шар и другие.
Если вы не знаете как сделать Историю в Инстаграм более интересной, запоминающейся и привлекательной, то ознакомитесь с нашими материалами:
- 28 идей для игр в Инстаграме: примеры и как сделать самому
- Как сделать Истории интереснее
- Игры в Инстаграме — легальный и интересный способ вовлечь подписчиков
Подборка идей: дополнительные возможности функционала историй
Музыка. Выберите стикер с музыкой и определитесь с песней. Вы можете выбрать как определенную композицию, так и подобрать мелодию по жанру, из раздела популярное. Пользователи, при просмотре вашей истории будут видеть кнопку, при нажатии на которую будет воспроизводиться выбранный вами музыкальный отрывок. В России данная функция пока недоступна, но есть различные приложения, которые помогут установить музыку на ваши сторис.
Вопрос. Задавайте вопросы и получайте на них ответы от подписчиков и неподписанных на ваш аккаунт пользователей. Для этого, откройте раздел с камерой в сторис и выберите стикер. После чего нажмите на стикер под названием «Вопросы» и напишите свой вопрос.
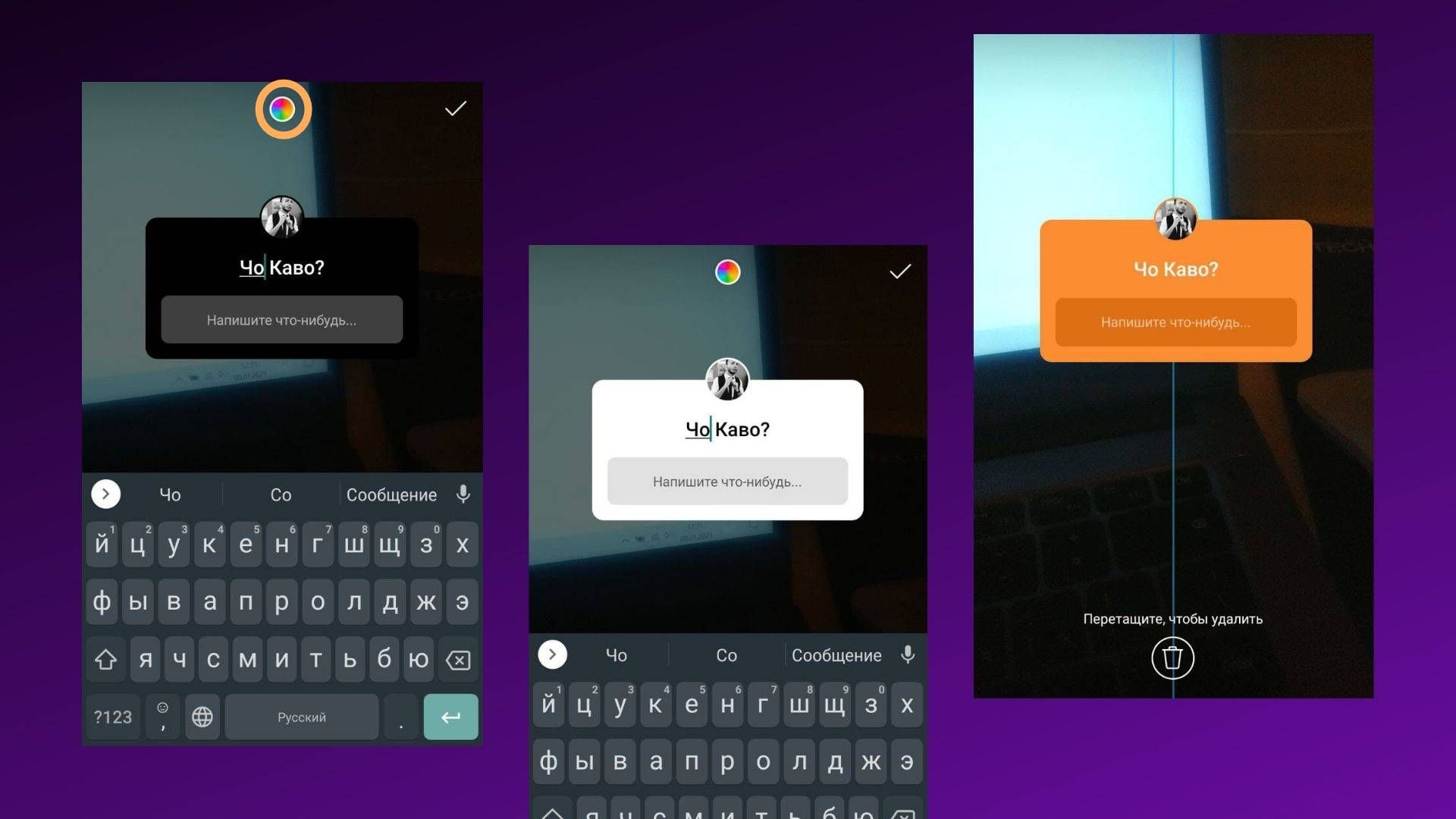 Цвет блоков можно менять. Чтобы удалить элемент – зажмите его и перенесите в корзину
Цвет блоков можно менять. Чтобы удалить элемент – зажмите его и перенесите в корзину
Опрос/голосование. Для того, чтобы создать опрос или голосование в сторис, нужно загрузить фото которое было снято ранее из своей галереи или снять его в режиме реального времени. Далее нажимаем на стикер со смайлом и выбираем табличку с надписью «Опрос». Также можно воспользоваться готовыми шаблонами, они находятся в разделе «Создать».
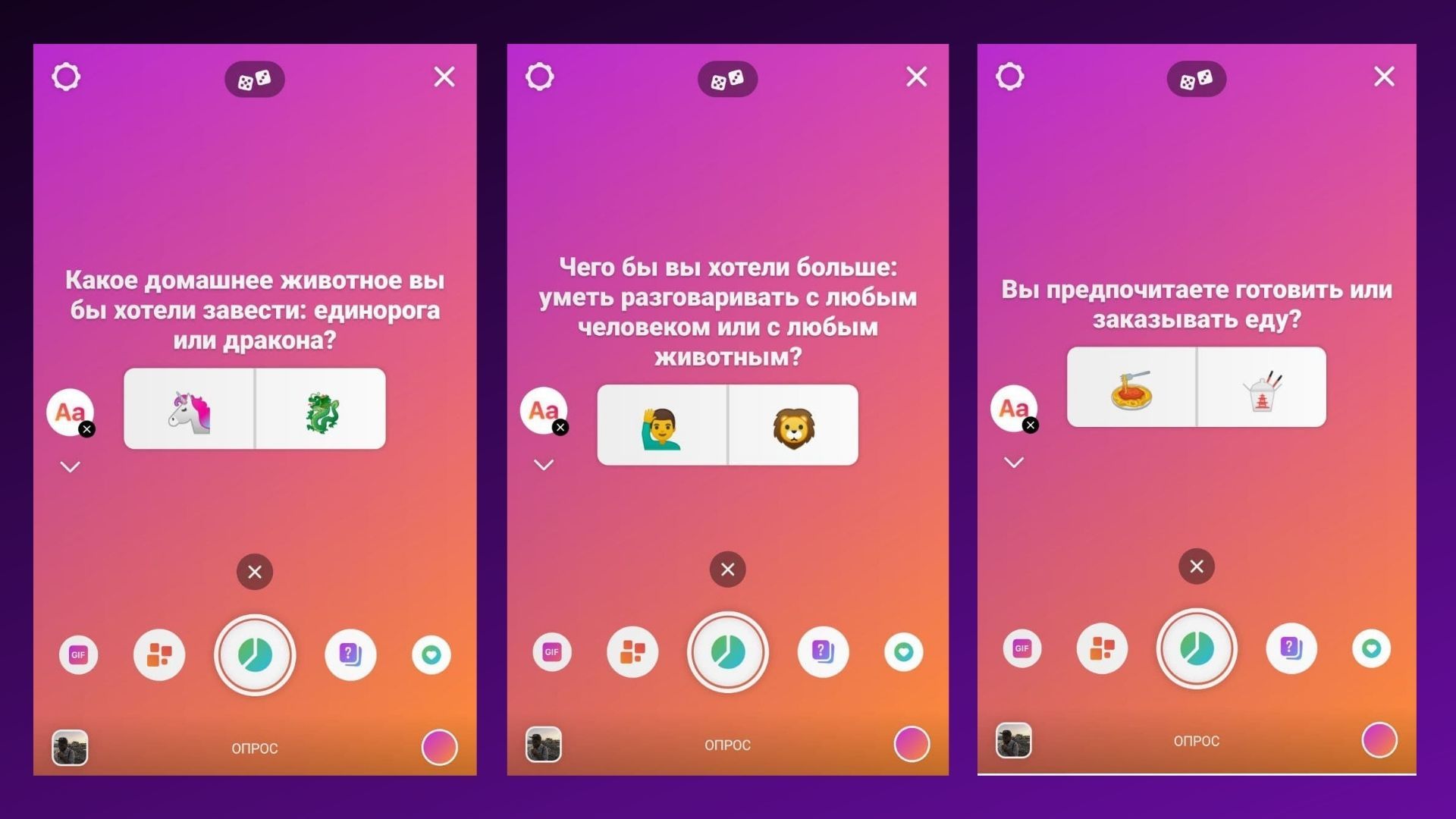 Вместо слов лучше использовать эмодзи
Вместо слов лучше использовать эмодзи
Тест. Заходите в истории, загрузите фото из галереи или сделайте новое. Нажмите на иконку «Стикеры» в верхней части экрана. Выберите форму «Викторина». Введите свой вопрос и необходимое количество вариантов ответа. Вы можете изменять цвет заголовка.
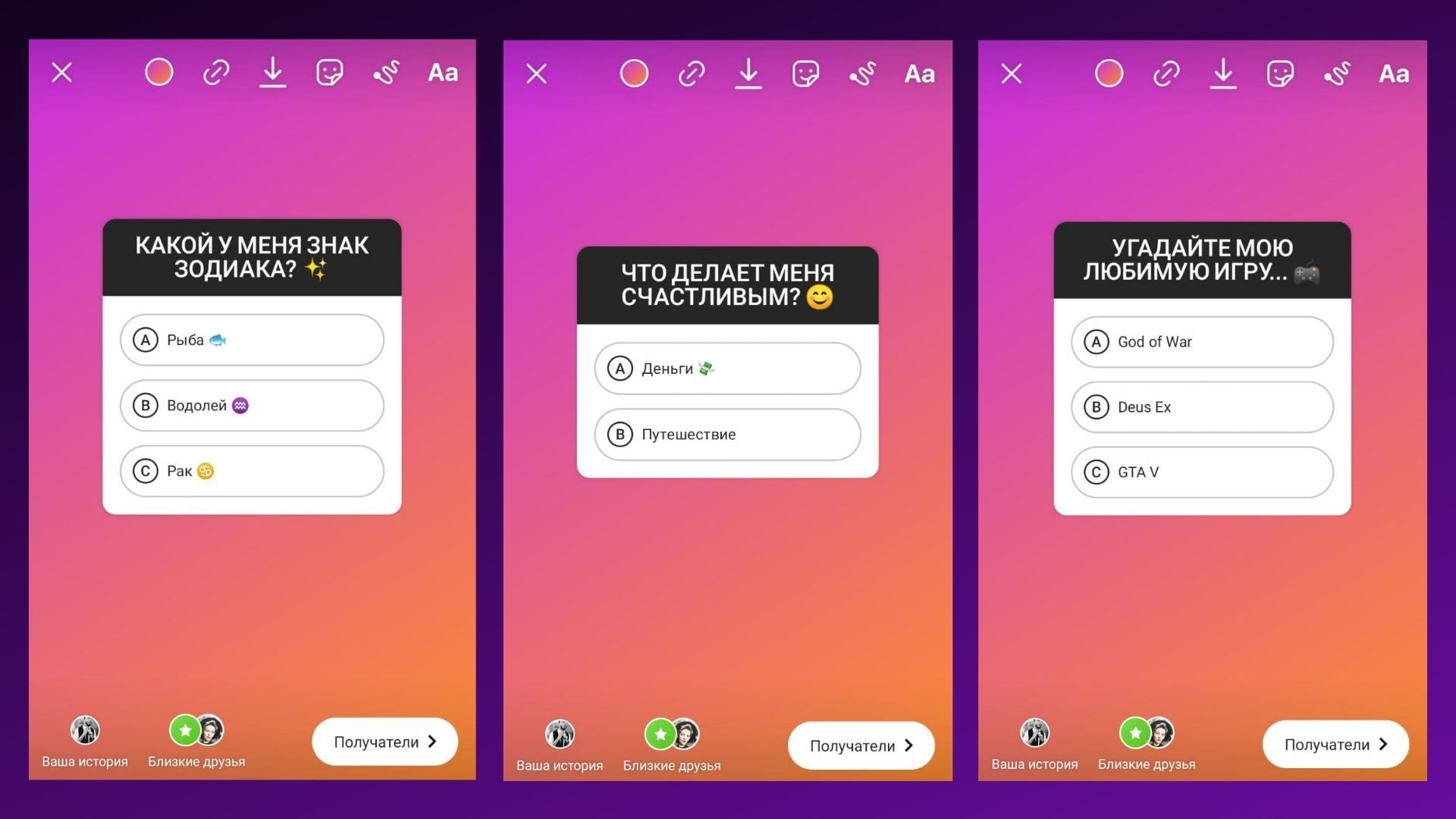 Тесты позволяют подписчикам больше узнать про вас или ваш бренд
Тесты позволяют подписчикам больше узнать про вас или ваш бренд
Чат. Открываем камеру в сторис. Выбираем фото из галереи или делаем новое. Нажимаем на смайлик «Стикеры» в верхней части экрана и выбираем вариант «Чат». Придумываем и пишем название для чата. После добавления Истории в Инстаграм, пользователи, просмотревшие ее, смогут присоединиться к вашему чату, нажав на форму. Доступен не у всех пользователей. В Европе ограничили некоторые функции Instagram из-за необходимости соблюдать новые правила для служб обмена сообщениями в Европе.
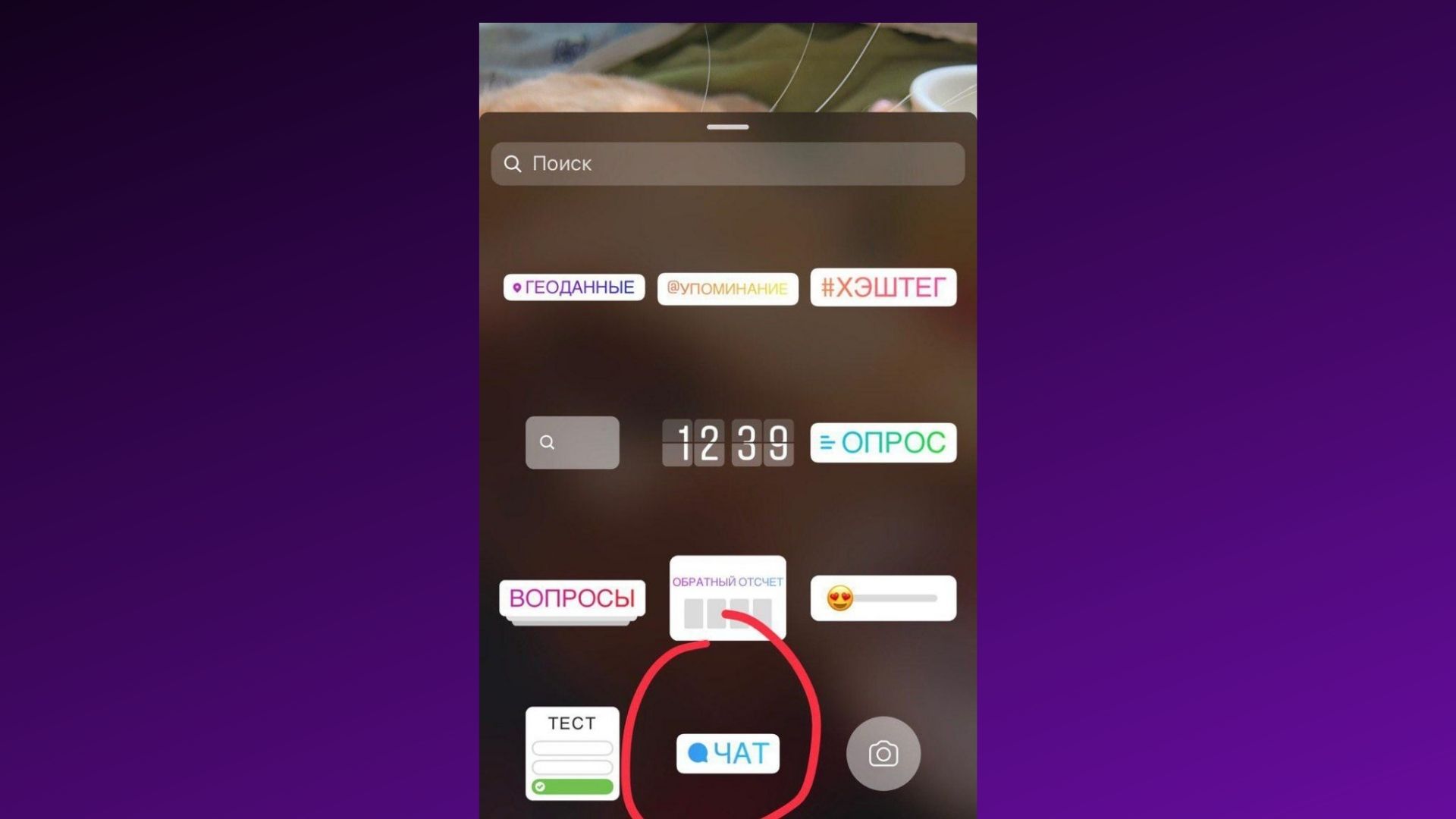 Где находится чат
Где находится чат
Счетчик обратного отсчета. С помощью счетчика вы можете создавать различные напоминалки для своих друзей о разных событиях, праздниках, конкурсах и т. п. Для создания счетчика обратного отсчета, нужно открыть историю и загрузить/сделать фото. Переходим в раздел «Стикеры» и выбираем форму «Обратный отсчет». Придумайте и напишите название для вашего счетчика. Нажимаем на цифры 00:00 и выбираем нужную дату. Вы можете изменить цвет фона вашего счетчика и его размеры.
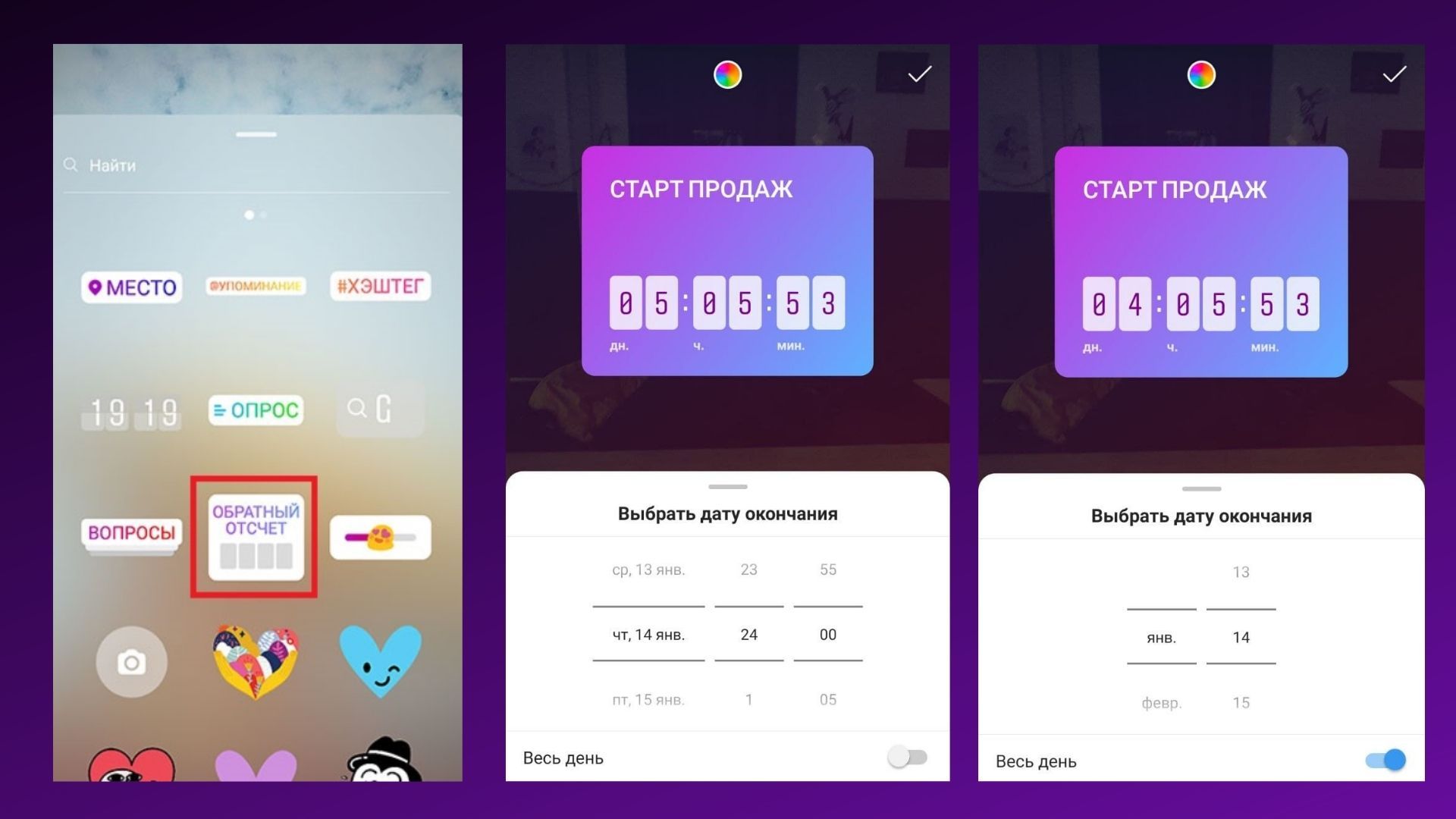 Выбор обратного отсчета для сторис
Выбор обратного отсчета для сторис
Как опубликовать готовый пост в Instagram
Итак, мы выбрали фото, отредактировали его, написали текст, и теперь нам нужно добавить его к себе на страницу. Переходим в приложение, на нижней панели новостной ленты нажимаем «+». Из галереи устройства добавляем файл для загрузки. Кликаем «Далее», при необходимости редактируем снимок с помощью встроенных инструментов.

Затем повторно нажимаем «Далее» и вставляем текст в поле, отмеченное фразой «Добавьте подпись». Если нужно добавить хэштеги, ставим перед словами «#». Прикрепляем геолокацию, отмечаем на фото других юзеров. В конце кликаем кнопку «Поделиться», которая расположена в верхнем правом углу. Чтобы впредь не возникало вопросов о том, как выложить пост в Инстаграм, все последующие публикации публикуем по этой же схеме.

Публикация Истории (сторис) в Инстаграм
Публикация истории также одна из новых функций сайта. Она позволяет не размещать публикацию у себя на странице, а делать ее доступной на время (24 часа). Для пользователя доступны просмотры и комментарии Истории.
Добавить историю можно нажав на знак плюсика который находится рядом с вашим аватаром (т.е. фотографией вашего профиля)
Также, если такая публикация стала действительно интересна для подписчиков и собрала большое количество просмотров, то ее можно сохранить в “Актуальное”.
Такие истории хранятся на странице и доступны для просмотра каждого в любой момент.
Видя тенденцию актуальности историй, рекламные аккаунты чаще всего именно с ее помощью преподносят товары людям.
Также пользователь может активно общаться с подписчиками при помощи истории. Для этого ему достаточно задать вопрос и каждый подписчик сможет ему ответить. Функция вопрос-ответ. При желании ответы можно разместить в виде скриншота той же истории.
Как из приложения Инстаграм сделать снимок
Самый простой и очевидный способ добавления фото в историю – это сделать снимок прямо из приложения Инстаграм, в режиме создания сторис. А чтобы как то разнообразить сделанные снимки и украсить историю, для этого предлагается целый ряд встроенных инструментов.
Чтобы добавить фото в историю сделайте несколько простых действий:
Откройте приложение Инстаграм и включите сторис. Для этого смахните вправо, если находитесь на главном (домашнем) экране или нажмите «+», если на странице профиля.
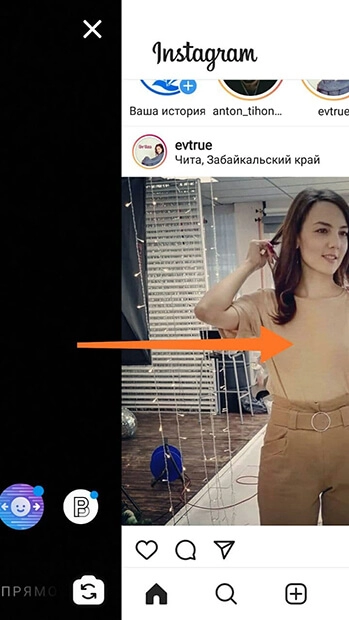 Открыть создание сторис из ленты
Открыть создание сторис из ленты
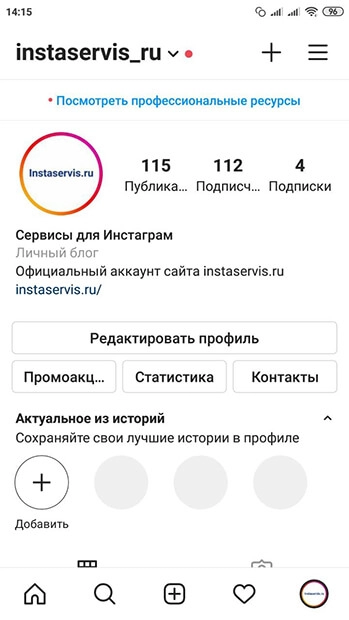 Открыть режим истории из профиля
Открыть режим истории из профиля
Выберите камеру (основную или фронтальную) один раз нажмите на круг в центре экрана, чтобы сделать снимок. Если фотография не получилась и нужно повторить съёмку, нажмите «х» в верхнем левом углу.
После удачного снимка опубликуйте историю, нажав на надпись «Ваши истории». При необходимости добавьте к истории гиф или музыку, укажите геолокацию и сделайте отметки друзей, если на фото несколько человек.
 Удалить снимок и снять новый
Удалить снимок и снять новый
Обратите внимание! Фотографировать в режиме реального времени можно применяя встроенные эффекты, а после создания сторис с фото, дополнить её стикерами. Например: добавить опрос

Чтобы в дальнейшем иметь возможность просматривать и заново публиковать старые истории – воспоминания, включите архивацию сторис.
Как разместить фото без обрезки в инстаграм с iPhone
Чтобы разместить фото с гаджета, пользуйтесь инструкцией?
- Нажимается «+»;
- Далее будет предложено провести публикацию картинки из альбома. Вместо этого следует провести пальцем по экрану.
- На фронтальную камеру делается снимок. При необходимости используется тыловая камера. Чтобы переключиться между ними, необходимо нажать на фотоаппарат с круговой стрелкой;
- Следует провести по экрану и снять фото или видео;
- Нажимается функция Далее. Она расположена в верхнем углу с правой стороны.
Можно размещать контент. Его в ту же минуту увидят подписчики в ленте.
Мы рассмотрели основные способы, которыми можно опубликовать фото в Instagram, не обрезая при этом половину снимка. Все они простые в использовании, ведь главное — просто соблюсти пропорцию и разрешение кадра. А еще через программы можно дополнительно настроить фильтры, добавить рамки и надписи, в общем, полностью подготовить фото к публикации во всей его красоте. Если вы знаете другие способы — расскажите нам об этом.
Как выложить видео в сторис Инстаграма
Через приложение Инстаграма
Скачайте и установите приложение Инстаграм из Google Play для Андроида или App Store для айфона, если еще не сделали это. При входе потребуется зарегистрироваться по номеру телефона или восстановить доступ к странице. После этого откроется приложение – нам нужно зайти в публикацию Историй.
Шаг 1. Заходим в приложение Инстаграма. Нажимаем на кнопку «+» в верхнем правом углу, около иконки с личными сообщениями. По умолчанию откроется меню для публикации поста. Делаем свайп вправо и выбираем раздел «Истории».
Варианты добавление видео в сторис через приложение Инстаграма
Шаг 2. Зажимаем центральный круг и снимаем ролик. Максимальная длина – 15 секунд.
Шаг 3. Выкладываем видео в сторис. После съемки у вас откроется редактор сторис. Выбираем кнопку «Опубликовать».
Можно отправить сразу в ленту сторис или в личку подписчика
Все, видео выложено в сторис. Подробнее о функциях и возможностях – далее, а пока второй способ публикации.
Через компьютер
Сайт Инстаграма не поддерживает публикацию контента, а официальный постинг через Facebook Creator Studio работает только с IGTV. Чтобы опубликовать видео в сторис с компьютера, можно воспользоваться сервисом SMMplanner.
Шаг 1. Заходим на сайт SMMplanner. Подключаем аккаунт в Инстаграме. Выбираем «Расширенное API».
Почему нужно выбрать расширенное API и что это такое: API – это среда разработки для партнеров Фейсбука. Подключение через расширенное API позволяет публиковать сторис.
Как подключить Инстаграм к SMMplanner
Шаг 2. Нажимаем «Запланировать Историю». Выбираем аккаунт для публикации. Во вкладке «Фон» находим раздел «Видео».
Как добавить видео в сторис SMMplanner
Шаг 4. Настраиваем длительность видео. Ролик можно сократить прямо в редакторе, а еще настроить рамки: растянуть изображение на все поле или сделать его по центру.
На видео можно добавить стикеры перед публикацией
Шаг 5. Публикуем. Нажмите «Запланировать» и выберите дату и время публикации на подключенном аккаунте.
Вы можете таким образом запланировать выход сразу нескольких видео в сторис через компьютер.
Через галерею на телефоне
Это вариант публикации через галерею на вашем телефоне, когда вы сначала сами выбираете видео из отснятого или загруженного ранее. Галерии на всех телефонах разные, но принцип один – вам нужно выбрать видео и найти кнопку «Поделиться». Вот как это работает на телефоне с Андроидом 10.
Шаг 1. Переходим в Галерею и выбираем видео.Шаг 2. Нажимаем «Поделиться».Шаг 3. Выбираем Истории в Инстаграме.
Как отправить видео из Галереи телефона в сторис
После этого у вас откроется редактор сторис – можете добавить текст, стикеры и гифки, а потом – опубликовать.
Как выкладывать Сторис в Инстаграме
Добавить Сторис в Инстаграм можно несколькими способами — в зависимости от того, как вам удобнее. Разберем каждый подробнее и расскажем о плюсах и минусах.
Напрямую из приложения
Если вы хотите добавить Сторис со своего мобильного устройства, зайдите в приложение Instagram и свайпните экран вправо. Вы увидите экран добавления новой Истории.
 Домашняя страница аккаунта SMMplanner в Инстаграм
Домашняя страница аккаунта SMMplanner в Инстаграм
 Как добавить Сторис в Инстаграм: рабочий интерфейс
Как добавить Сторис в Инстаграм: рабочий интерфейс
Следующим шагом вы можете либо сделать новый снимок, нажав на белый круг, либо загрузить Сторис в Инстаграм из собственной медиатеки.
Кроме этого, в Инстаграм Историях можно настроить режим вспышки, включить режим селфи и выбрать для него маску.
 Как добавить Сторис в Инстаграм: выбор фото из медиатеки
Как добавить Сторис в Инстаграм: выбор фото из медиатеки
 Как добавить Сторис в Инстаграм: режим редактирования фото
Как добавить Сторис в Инстаграм: режим редактирования фото
Теперь разберемся, как добавить видео. В Сторис Инстаграм публикация любого контента происходит примерно одинаково: необходимо открыть медиатеку и выбрать видео, которое вы хотите добавить.
- Ссылку (только для бизнес-аккаунтов от 10 000 подписчиков)
- Стикер (обычные и gif)
- Рисунок
- Текст
 Как добавить Сторис в Инстаграм: выбор фильтра для публикации
Как добавить Сторис в Инстаграм: выбор фильтра для публикации
 Как добавить Сторис в Инстаграм: добавление рисунка для публикации
Как добавить Сторис в Инстаграм: добавление рисунка для публикации
 Как добавить Сторис в Инстаграм: интерфейс добавления ссылки для бизнес-аккаунтов
Как добавить Сторис в Инстаграм: интерфейс добавления ссылки для бизнес-аккаунтов
 Как добавить Сторис в Инстаграм: предпросмотр ссылки для бизнес-аккаунтов
Как добавить Сторис в Инстаграм: предпросмотр ссылки для бизнес-аккаунтов
 Как добавить Сторис в Инстаграм: интерфейс выбора стикеров (наклеек) для публикации
Как добавить Сторис в Инстаграм: интерфейс выбора стикеров (наклеек) для публикации
 Как выложить Сторис в Инстаграм: добавление текста
Как выложить Сторис в Инстаграм: добавление текста
Для видео также есть возможность выбора: включить звук в публикации или нет.
Чтобы наглядно показать вам, как работают вечные Сторис, мы выбрали рубрику «Вопрос-Ответ», которая проходит в Инстаграме SMMPlanner раз в несколько недель.
 Как добавлять вечные сторис в инстаграм
Как добавлять вечные сторис в инстаграм
 Как добавлять вечные сторис в инстаграм: выбор необходимого контента
Как добавлять вечные сторис в инстаграм: выбор необходимого контента
Первым делом мы выбрали все Истории, которые были опубликованы в рамках «Вопроса-Ответа». Следующим шагом задали обложкой главную картинку, указали название и опубликовали!
 Как добавить актуальные Сторис в Инстаграм: выбор обложки и названия
Как добавить актуальные Сторис в Инстаграм: выбор обложки и названия
 Как добавить актуальные Сторис в Инстаграм: итоговый вид
Как добавить актуальные Сторис в Инстаграм: итоговый вид
Как вы можете видеть, добавление актуальных Историй — задача более простая, чем кажется изначально.
Android
Изначально Instagram был разработан и адаптирован исключительно под iOS, точнее, только под iPhone. Однако спустя некоторое время он стал доступен и обладателям мобильных устройств с Android, которые могут скачать соответствующее приложение в Google Play Маркете. Далее расскажем, как в нем опубликовать фото.
Вариант 1: Готовое изображение
Если вы планируете опубликовать в Инстаграм уже имеющийся в памяти мобильного устройства снимок, выполните следующие действия:
- Запустив Instagram, нажмите по центральной кнопке на навигационной панели – небольшой плюсик, облаченный в квадрат.
Отыщите в открывшейся галерее снимок или изображение, которое хотите опубликовать, и тапните по нему для выбора.
Если хотите, чтобы изображение не было обрезанным (квадратным) и отображалось на всю ширину, нажмите по отмеченной на скриншоте ниже кнопке (1), после чего переходите «Далее» (2).
Выберите подходящий фильтр для снимка или оставьте значение по умолчанию («Normal»). Переключитесь тапом на вкладку «Редактировать», если хотите что-то изменить в будущей публикации.
Собственно, в число средств редактирования входят следующие инструменты:
Должным образом обработав изображение, нажмите «Далее». При желании добавьте к публикации описание, укажите место, в котором был сделан снимок, отметьте людей.
Дополнительно имеется возможность отправки поста в другие социальные сети, которые предварительно нужно привязать к своему аккаунту в Инстаграм.
Закончив с оформлением поста, нажмите «Поделиться» и дождитесь завершения загрузки.
Опубликованное в Instagram фото появится в вашей ленте и на странице профиля, откуда его можно просмотреть.
Вот так просто можно добавить фотографию или любую другую картинку в Инстаграм, если готовый файл уже имеется на вашем смартфоне или планшете с Андроид. Если же вы хотите снимок, предварительно сделав его через интерфейс приложения, действовать потребуется немного иначе.
Вариант 2: Новое фото с камеры
Многие пользователи предпочитают делать фотографии не в отдельном приложении «Камера», установленном на мобильном устройстве, а через его аналог, встроенный в Instagram. Преимущества такого подхода заключаются в его удобстве, скорости реализации и том, что все необходимые действия, по сути, осуществляются в одном месте.
- Как и в описанном выше случае, чтобы приступить к созданию новой публикации, тапните по расположенной в центре панели инструментов кнопке. Перейдите во вкладку «Фото».
Будет открыта интерфейс встроенной в Инстаграм камеры, где можно переключаться между фронтальной и внешней, а также включить или выключить вспышку. Определившись с тем, что вы хотите занять, нажмите по изображенному на белом фоне серому кругу для создания снимка.
По желанию примените к сделанному фото один из доступных фильтров, выполните редактирование, а затем нажмите «Далее».
На странице создания новой публикации, если считаете необходимым, добавьте к ней описание, укажите место съемки, отметьте людей, а также расшарьте свой пост в другие сети. Закончив с оформлением, нажмите «Поделиться».
После небольшой загрузки созданная и обработанная вами фотография будет опубликована в Instagram. Она появится в ленте и на странице вашего профиля, где ее можно просмотреть.
Таким образом, не покидая интерфейс приложения, вы можете сделать подходящий снимок, обработать и улучшить его посредством встроенных фильтров и средств редактирования, а затем опубликовать на своей странице.
Вариант 3: Карусель (несколько снимков)
С недавнего времени Инстаграм снял со своих пользователей ограничение «одна фотография – одна публикация». Теперь в посте может содержаться до десяти снимков, сама же функция получила название «Карусель». Расскажем, как на ней «прокатиться».
- На главной странице приложения (лента с публикациями) тапните по кнопке добавления новой записи и перейдите во вкладку «Галерея», если она не будет открыта по умолчанию. Нажмите по кнопке «Выбрать несколько»
В отображенном в нижней области экрана перечне изображений найдите и выделите (тапом по экрану) те, которые хотите опубликовать в одном посте.
Отметив необходимые снимки и убедившись в том, что именно они попадут в «Карусель», нажмите по кнопке «Далее».
Примените к изображениям фильтры, если есть такая необходимость, и снова нажмите «Далее».
Добавив к публикации подпись, местоположение и прочие сведения или проигнорировав эту возможность, нажмите «Поделиться».
После непродолжительной загрузки «Карусель» из выбранных вами фотоснимков будет опубликована. Для их просмотра просто проведите пальцем по экрану (горизонтально).
Как добавить фото в Инстаграм историю из галереи телефона
Порядок действий при размещении фотографий в сторис из галереи, на смартфонах работающих под разными операционными системами, практически одинаков. Различия могут быть не существенными, по этому, описанный ниже алгоритм подойдёт как для Android–смартфонов, так и для Iphone.
- Зайдите в социальную сеть и нажмите на значок камеры, либо листните пальцем вправо.
- Сделайте движение пальцем снизу вверх, чтобы стало видно окно галереи.
- Выберите фото, добавьте стикеры, текст, фильтры.
- Нажмите на кнопку «ваша история», определите, для кого предназначается этот контент.
 Добавить фото из галереи
Добавить фото из галереи
Обратите внимание! При публикации фото сделанных ранее, т.е. из галереи, на снимок добавляется дата съёмки
Чтобы удалить дату из сторис, нужно нажать на неё, и переместить в корзину.
Чтобы изменить цвет даты нужно однократно нажать на неё;
Чтобы изменить размер и положение даты на экране, нужно нажать на нее двумя пальцами, переместить, растянуть или уменьшить;
При этом саму дату изменить нельзя.
 Удалить дату с фото
Удалить дату с фото
Как выкладывать Сторис в Инстаграме
Добавить Сторис в Инстаграм можно несколькими способами — в зависимости от того, как вам удобнее. Разберем каждый подробнее и расскажем о плюсах и минусах.
Напрямую из приложения
Если вы хотите добавить Сторис со своего мобильного устройства, зайдите в приложение Instagram и свайпните экран вправо. Вы увидите экран добавления новой Истории.
 Домашняя страница аккаунта SMMplanner в Инстаграм
Домашняя страница аккаунта SMMplanner в Инстаграм
 Как добавить Сторис в Инстаграм: рабочий интерфейс
Как добавить Сторис в Инстаграм: рабочий интерфейс
Следующим шагом вы можете либо сделать новый снимок, нажав на белый круг, либо загрузить Сторис в Инстаграм из собственной медиатеки.
Кроме этого, в Инстаграм Историях можно настроить режим вспышки, включить режим селфи и выбрать для него маску.
 Как добавить Сторис в Инстаграм: выбор фото из медиатеки
Как добавить Сторис в Инстаграм: выбор фото из медиатеки
 Как добавить Сторис в Инстаграм: режим редактирования фото
Как добавить Сторис в Инстаграм: режим редактирования фото
Теперь разберемся, как добавить видео. В Сторис Инстаграм публикация любого контента происходит примерно одинаково: необходимо открыть медиатеку и выбрать видео, которое вы хотите добавить.
- Ссылку (только для бизнес-аккаунтов от 10 000 подписчиков)
- Стикер (обычные и gif)
- Рисунок
- Текст
 Как добавить Сторис в Инстаграм: выбор фильтра для публикации
Как добавить Сторис в Инстаграм: выбор фильтра для публикации
 Как добавить Сторис в Инстаграм: добавление рисунка для публикации
Как добавить Сторис в Инстаграм: добавление рисунка для публикации
 Как добавить Сторис в Инстаграм: интерфейс добавления ссылки для бизнес-аккаунтов
Как добавить Сторис в Инстаграм: интерфейс добавления ссылки для бизнес-аккаунтов
 Как добавить Сторис в Инстаграм: предпросмотр ссылки для бизнес-аккаунтов
Как добавить Сторис в Инстаграм: предпросмотр ссылки для бизнес-аккаунтов
 Как добавить Сторис в Инстаграм: интерфейс выбора стикеров (наклеек) для публикации
Как добавить Сторис в Инстаграм: интерфейс выбора стикеров (наклеек) для публикации
 Как выложить Сторис в Инстаграм: добавление текста
Как выложить Сторис в Инстаграм: добавление текста
Для видео также есть возможность выбора: включить звук в публикации или нет.
Чтобы наглядно показать вам, как работают вечные Сторис, мы выбрали рубрику «Вопрос-Ответ», которая проходит в Инстаграме SMMPlanner раз в несколько недель.
 Как добавлять вечные сторис в инстаграм
Как добавлять вечные сторис в инстаграм
 Как добавлять вечные сторис в инстаграм: выбор необходимого контента
Как добавлять вечные сторис в инстаграм: выбор необходимого контента
Первым делом мы выбрали все Истории, которые были опубликованы в рамках «Вопроса-Ответа». Следующим шагом задали обложкой главную картинку, указали название и опубликовали!
 Как добавить актуальные Сторис в Инстаграм: выбор обложки и названия
Как добавить актуальные Сторис в Инстаграм: выбор обложки и названия
 Как добавить актуальные Сторис в Инстаграм: итоговый вид
Как добавить актуальные Сторис в Инстаграм: итоговый вид
Как вы можете видеть, добавление актуальных Историй — задача более простая, чем кажется изначально.
Приложения для публикации фото с телефона в полном размере
Еще один способ загружать полноразмерные фото в Instagram — пользоваться специальными приложениями. Ниже — самые популярные и простые среди программ.
Вы используете Instagram для развлечения или заработка?
РазвлеченияЗаработка
InstaSize
Софт для телефонов на Андроидах и iOS. Здесь есть как обычные стандартные функции, так и другие возможности — изменить размер, край, характеристики кадра. Дополнительно — функция масштабирования фото для Instagram.
Whitagram
Простое в обращении приложение для Instagram без лишних функций. Единственная его задача — загрузить полноразмерное фото в соцсеть.
«Без обрезки» или NoCrop
Еще одно простое приложение, которое помогает загрузить полное фото в Instagram. Программка с множеством функций. Большинство из них платные, но для основной цели — опубликовать фото без обрезки краев — хватит и бесплатного функционала.

Как удалить аккаунт в Инстаграме?
Если вы удаляете ваш аккаунт в Инстаграме, то вместе с ним удаляются навсегда и все ваши фотографии, видеоролики, комментарии, подписчики, а также отметки «Нравится».
Если вы ещё сомневаетесь, то есть возможность временной блокировки аккаунта (об этом чуть ниже).
Когда вы удалили свой профиль, то у вас больше нет возможность использовать то же самое имя пользователя при новой регистрации. Вы также должны знать, что повторно вам удалённый аккаунт не активируют.
Вот, что нужно сделать, чтобы удалить навсегда свой профиль в Инстаграме:
1. Для начала зайдите на с компьютера. Из приложения вы не можете его удалить.
* Если вы ещё не вошли в свой аккаунт, то войдите.
2. Вам нужно выбрать причину удаления. Перед вами появится несколько вариантов в меню рядом с пунктом «Почему вы удаляете свой аккаунт?«. После этого вам нужно снова ввести свой пароль. Удалить свой профиль вы сможете только после того, как выберите причину удаления.
3. Теперь нажмите на пункт «Полное удаление аккаунта».
Как удалить другой профиль в Инстаграме
* В случае, если вы желаете удалить другой профиль, вам нужно:
А) Зайти на страницу удаления аккаунта, и коснуться имени пользователя, которое находится в верхнем правом углу.
Б) Нажать иконку гайки, которая находится рядом с именем и нажать «Выход».
В) Зайти от имени другого аккаунта, и повторить вышеуказанные шаги по удалению.
Инстаграм не будет удалять ваш аккаунт по вашей просьбе, вам нужно это сделать самостоятельно.
Способ 3: Скачивание и повторная публикация
Еще один метод репоста записей в историях сводится к скачиванию и повторной публикации того или иного материала, то есть к созданию частичной копии поста в нужном формате. Основным достоинством решения является отсутствие каких-либо уведомлений в адрес автора оригинала, но с другой стороны публикация может быть удалена по причине нарушения авторских прав.
- По умолчанию стандартными средствами социальной сети нельзя скачивать медиафайлы, и потому в любом случае потребуются сторонние сервисы, будь то Telegram-боты или отдельные приложения. Вне зависимости от варианта, как правило, потребуется найти нужный пост, нажать кнопку с тремя точками в правом верхнем углу и воспользоваться опцией «Копировать ссылку».
Подробнее: Как скопировать ссылку в Instagram
В качестве примера нами будет использован онлайн-сервис, где на главной странице необходимо заполнить текстовое поле «Вставьте ссылку» в соответствии с URL-адресом публикации и нажать по рядом расположенному значку. Загрузку файла необходимо будет подтвердить на новой странице с помощью кнопки «Скачать фото» или «Скачать видео».
Разобравшись со скачиванием, вернитесь в официальный клиент Instagram и откройте средство создания новой истории. Здесь следует нажать по значку фото в левой части нижней панели и выбрать из библиотеки ранее сохраненный файл.
Добавленное таким образом фото или видео будет добавлено в качестве фона, который вполне можно масштабировать и перемещать на свое усмотрение. Главной особенностью при этом является то, что для перемещения необходимо удерживать блок сразу двумя пальцами, так как в противном случае будет работать стандартная система жестов.
Опубликовать историю можете привычным образом с помощью кнопок в нижней части редактора. Если автоматические системы проверки, равно как и автор оригинала, не будут против использования материала, проблем с публикацией не возникнет.
Опишите, что у вас не получилось.
Наши специалисты постараются ответить максимально быстро.
Как выложить несколько роликов сразу
Для единовременной публикации нескольких видеоклипов можно воспользоваться вкладкой “Карусель”. Допустимое количество роликов – 10, длительность каждого не должна превышать 1 минуту. Для загрузки нужно нажать кнопку меню “Создание контента”, затем открыть “Галерею” и выбрать клипы. Установив фильтры (при желании), необходимо кликнуть по строке “Продолжить”, разместить контент в ленте.
В “Сториз” длина 1 ролика не может превышать 15 секунд, для удобства в видео можно выделять нужные фрагменты для дальнейшей публикации. Просматривать несколько клипов в “Карусели” пользователи смогут, проводя по изображению вправо или влево.
