Как правильно добавлять сообщения и записи на стену вконтакте
Содержание:
- Как предложить анонимную запись, и опубликовать ее
- Как добавить видео на стену группы
- Как поделиться записью «ВКонтакте» в мобильной версии?
- Как настроить группу в ВК
- Создаем новый, красиво оформленный пост Вконтакте
- Что такое репост?
- Как прикрепить ссылку на сторонний ресурс к посту ВКонтакте
- Делаем репост новости с телефона
- Кто может публиковать истории в группе и где она показывается
- Как сделать отложенный пост в ВК
- Как приглашать друзей в группу в ВК?
- Приложение
- Создание группы Вконтакте
- Как добавить видео в альбом сообщества
- Обращение к другу в комментариях
Как предложить анонимную запись, и опубликовать ее
Любой пользователь может попросить опубликовать свою новость анонимно. Пост будет размещен от имени сообщества, и ссылка на автора не будет показана.
Но администратор может проигнорировать этот запрос, и принудительно указать автора публикации.
Давайте разберем этот механизм.
Чтобы попросить скрыть свое авторство, на этапе создания нового поста в предложках, активируем пункт «Подпись будет скрыта при редактировании записи». Затем отправляем на рассмотрение.

Предлагаем запись анонимно
Если зайти в сообщество со страницы администратора, и открыть публикацию для редактирования, пункт «Подпись автора», все равно будет включен. Не совсем понятен этот момент. Если разобраться, инструмент работает некорректно. Но как есть.
Чтобы одобрить запрос на анонимную публикацию, мы переводим этот пункт в режим «Отключен». Затем выкладываем пост.
В подсказке ниже мы покажем два варианта новостей — с ссылкой на автора, и без нее.
Таким образом, нет гарантии того, что ваша новость будет анонимной. Этот вопрос остается на усмотрении руководителей сообщества.
Как добавить видео на стену группы
На самом деле процесс добавления видеоролика на стену сообщества невероятно прост и доступен каждому. Вот как это сделать:
- Со своего аккаунта войти в нужное сообщество и кликнуть левой кнопкой мыши по блоку с надписью «Добавить запись».
- Кликнуть по значку значку «Видеозапись», который располагается в нижней части текстового поля.

Для загрузки можно выбрать видеоролик из тех, что уже были добавлены в группу, через внутренний поиск ВК или из списка добавленных на личную страничку.

Чтобы добавить на стену сообщества видеоролик из группового альбома, в открывшемся окне нужно просто найти и кликнуть его левой кнопкой мышки. Файл автоматически прикрепится к посту и останется только разместить запись на стене, нажав кнопку «Отправить».

Чтобы добавить видео, которого нет ни в личных, ни в групповых альбомах, в поисковой строке открывшегося окна нужно написать ключевое слово или название ролика. Далее из списка выдачи выбрать нужный файл, который автоматически прикрепится к посту. Нажать кнопку «Отправить» и опубликовать пост с роликом.

Чтобы добавить видео из альбома на личной страничке, в том же окне нужно выбрать вкладку «К моим записям». Там выбрать нужный ролик загрузить его и опубликовать на стене.

Как поделиться записью «ВКонтакте» в мобильной версии?
В Мобильной версии сайта m.vk.com действовать нужно аналогичным образом: сначала следует нажать на кнопку со стрелкой под постом, чтобы открыть список доступных вариантов.
На следующей странице можно сразу же ввести свой комментарий в соответствующей области, чтобы он был отправлен вместе с постом на стену или в сообщении.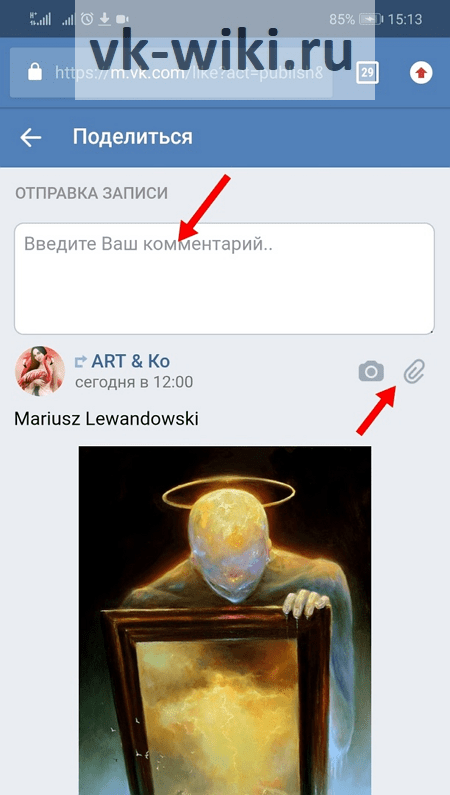
Обратите внимание!
Под областью с комментарием можно нажать на кнопку с фотоаппаратом или со стрелкой, чтобы прикрепить дополнительное вложение.
В списке вариантов на этой же странице ниже можно выбрать, как именно пользователь хочет поделиться этой записью:
- Сделав репост на свою стену;
- Сделав репост в сообщество;
- Отправив своему другу в сообщении (для этого в списке нужно выбрать требуемого собеседника).
В завершении нужно просто нажать на кнопку «Поделиться».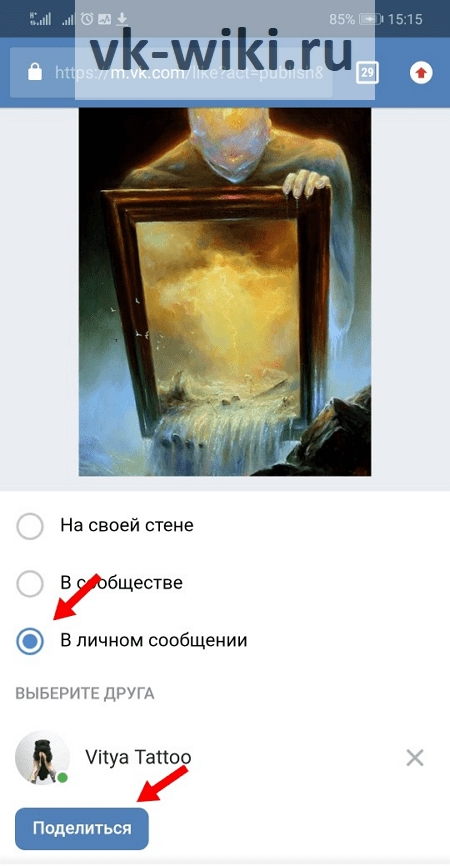
Как настроить группу в ВК
Шаг 4:
Аватар
Аватар группы ВКонтакте — это иконка, которая показывается рядом постами группы в ленте новостей. Чтобы её установить, в правом верхнем углу нажимаем «Загрузить фотографию».
Рекомендуемый размер аватара 200х200 пикселей. Постарайтесь, чтобы выбранная в качества аватара картинка была яркой, лаконичной и запоминающейся. Это поможет подписчикам отличать посты вашей группы от других. После загрузки ВКонтакте сначала предложит обрезать основную картинку, а потом настроить миниатюру.
Жмём «Сохранить изменения» и двигаемся дальше.
Шаг 5:
Информация о группе
Чтобы продолжить настройку группы, нажимаем на «Управление» прямо под только что установленным аватаром.
Далее заполняем основную информацию о группе, это то, что будут видеть пользователи, которые попадут на вашу страничку. В описании сообщества пишем о чём это группа, для компаний перечисляем список услуг или товаров, пишем уникальное торговое предложение (ваши преимущества).
Здесь же мы можем сделать группу закрытой или открытой (лучше делать открытой), поставить красивый адрес страницы и загрузить обложку сообщества.
Шаг 6:
Обложка группы в ВК
С недавнего времени группам ВКонтакте можно добавлять красивые обложки, с основной информацией о группе и дополнительными указателями. Например, как у нашей группы:
Чтобы добавить такую обложку, необходимо зайти в настройки сообщества, кликнуть «Загрузить», выбрать на своём ПК заранее подготовленную картинку (1590 на 400 пикселей в формате — JPG, GIF или PNG) и нажать «Сохранить».
Чтобы обложка корректно отображалась на планшетах и мобильных устройствах, лучше размещать текст и другие важные элементы по центру.
Шаг 7:
Разделы группы ВКонтакте
В этом пункте настроек вашей новой группы ВКонтакте, необходимо включить или отключить определённые разделы. Рекомендуем отключить разделы, который вы не собираетесь использовать.
Также для всех разделов можно настроить уровень доступа: открытый или ограниченный. Это влияет на то, кто сможет добавлять контент в эти разделы. Открытый — могут добавлять все, ограниченный — только администраторы и редакторы сообщества.
Здесь же можно включить товары, установить главный и второстепенный блок. Это то, что будет показываться первым при посещении группы, по умолчанию вверху показывается описание группы или закреплённый пост.
Это основные настройки, которые нужно сделать после создания группы. На своё усмотрение вы можете настроить фильтр комментариев, добавить ссылки, включить сообщения, подключить дополнительные приложении и прочее.
Создаем новый, красиво оформленный пост Вконтакте
Давайте разберемся, что вообще означает создание записи? По большому счету — публикация нового поста на стене
И неважно, какое информационное наполнение он имеет. Даже выложив одно единственное слово, или даже букву, будет достаточно
Новый пост на стене Вконтакте
Но чтобы понимать весь механизм, желательно разобраться в доступных функциях, которые есть в форме. Этим мы и займемся.
Как опубликовать запись?
Перейдите на стену, и щелкните курсором мыши в блок «Что у Вас нового?». Введите здесь нужный текст. После этого нажмите на кнопку «Опубликовать».
Кнопка для публикации поста
С телефона процесс аналогичен. Только вместо кнопки, здесь галочка в правом верхнем углу экрана.
Создание новой записи с телефона
Доступ и время публикации
Мы с ваши уже разбирали, как добавить человека в черный список Вконтакте. Это позволяло полностью ограничить доступ к профилю, и записям на стене.
Рядом есть ссылка «Сейчас». Она предназначена для установки времени публикации. Вы можете запланировать новую запись на определенное время. Достаточно нажать на эту ссылку, и указать дату и время. Запись будет храниться в запланированных, и появиться на стене в указанный срок.
Кстати, если вы запланировали запись, появиться еще одна ссылка. Она называется «Еще». Щелкнув на нее, можно просмотреть архив планируемых постов.
На телефоне эти ссылки доступны в нижней части окна.
Параметры доступа и время публикации новости
Публикуем красивый пост, добавляя постер
Недавно разработчики добавили новую функцию — постер. Это фон для вашей записи на стене.
Чтобы добавить его, щелкните на соответствующую кнопку в списке инструментов. Появиться выбор из доступных картинок. Вы также можете добавить свое изображение. Для этого нажмите на ссылку «Добавить фон», и загрузите нужный файл.
После этого оформляйте и публикуйте запись.
В приложении все то же самое.
Добавляем посте к записи через приложение
Прикрепляем контент — фото, видео и прочие материалы
Для оформления своих записей, вы можете добавлять большое количество мультимедиа контента и информационных материалов. Вот основной список:
- Фотографии;
- Видеозаписи;
- Аудиозаписи;
- Статьи;
- Документы;
- Карты;
- Граффити;
- Товары;
- Опросы;
Список контента, который можно добавить к записи
Чтобы добавить соответствующий контент в свою запись, нажмите на нужную кнопку в нижней части формы. После этого Вам нужно будет выбрать файл, заполнить необходимые поля, или настроить блок в соответствии с его особенностями.
Давайте разберем этот процесс на примере добавления видео ролика к посту.
Представим ситуацию, когда нам нужно добавить Вконтакте видео с Youtube. У нас есть ссылка на нужный ролик. Действовать необходимо следующим образом.
Как вы уже поняли, с телефона по аналогии. Правда, там нет пары пунктов. Граффити нарисовать не сможете.
Добавление контента через приложение
Комментарии, уведомления и источник
В списке доступных инструментов, есть значок «Шестеренка». При нажатии на него, вы увидите три пункта:
- Выключить комментарии;
- Не отправлять уведомления;
- Указать источник.
Назначение первых двух пунктов, понятно из их наименования
Что касается источника — в наше время большое внимание уделяется авторским правам. И если вы используете в своей записи материалы, которые принадлежат другому человеку, можно указать ссылку на первоисточник
Если работаем через приложение, при нажатии на значок «Шестеренка», мы попадем на отдельную страницу. Здесь доступны все те же пункты.
Редактируем дополнительные параметры с телефона
Вставка смайликов
Вы всегда можете добавить смайлики к своей записи. Для этого щелкните по соответствующему значку, и в открывшемся списке выберите нужное изображение.
Добавление смайлика к записи
А вот с этим пунктом на телефоне беда. Нет кнопки для добавления смайлика. Можно пойти альтернативным путем. В форму создания записи, вставьте код смайлика. После публикации он автоматически будет переведен в картинку.
Добавляем смайлик к записи через приложение
Что такое репост?
Этим термином называют размещение на своей странице чужой записи. Чаще всего это сообщение, отправленное другом или размещённое в группе, в которой состоит пользователь.
Таким образом, репост представляет собой копирование всей записи, но без относящихся к ней комментариев.
С помощью такого действия можно тиражировать интересные и актуальные сообщения с другой страницы, увеличивая их популярность среди друзей, знакомых и товарищей по сообществу.
Чем больше репостов, тем популярнее информация.
А объектом копирования своего профиля или группы может стать практически любой контент – от фотографии до музыкальной композиции. Допустимо репостить также и видео или ссылку.
Стоит отметить, что репост ВКонтакте сразу заметен – по названию той страницы, откуда была скопирована информация.
Таким образом, у сообщения указано сразу два автора – тот, который репостил, и человек или группа, разместившая его раньше.
Если перепост многократный, второе название указывает на первоисточник.
Отмечаем еще несколько статей, которые могут вам пригодиться:
Как прикрепить ссылку на сторонний ресурс к посту ВКонтакте
Иногда возникают ситуации, когда пользователю необходимо передать своей аудитории в ВК информацию, размещенную на стороннем ресурсе. Для этого он может скопировать весь материал с другого сайта и оформить в виде поста. Однако это не совсем удобно: во-первых, это займет много времени; во-вторых, нарушит авторские права; в-третьих, будет выглядеть не совсем эстетично, особенно если в материале много изображений и видеоматериалов. В этом случае можно скопировать ссылку страницы в адресной строке браузера, и при составлении поста ВКонтакте прикрепить ее – это позволит поделиться с подписчиками и друзьями интересными новостями.
Для того чтобы сделать ссылку на пост ВК, необходимо:
- Выбрать интересующий материал на стороннем ресурсе.
- Скопировать ссылку на него в адресной строке браузера.
- Сделать запись ВКонтакте и туда же вставить скопированную ссылку.
Прикрепленная информация сразу же появится под самой записью в виде уже оформленного поста. При нажатии на него, пользователь будет переходить на сторонний ресурс, чтобы посмотреть содержимое.
При вставке ссылки к посту ВКонтакте, происходит автоматическое отображение краткого содержания или описания страницы. Это сделано для того, чтобы человек, видя подобную запись, мог решить, стоит ли ему осуществлять переход или нет. Администратор сообщества может публиковать контент подобным образом для того, чтобы увеличить посещаемость сайта. Сделав несколько таких постов, следует посмотреть на реакцию подписчиков: если информация, на которую ссылался автор, оказалась интересной, в статистике будет это отражено в виде лайков, репостов и комментариев.
Социальная сеть ВКонтакте предлагает пользователям несколько вариантов прикрепления ссылок: для страниц пользователей, где они могут делиться контентом с друзьями и подписчиками (в этом случае материал будет прикреплен на стене профиля); для аудитории сообщества (пост отобразится на стене группы); а также для личных сообщений.
Как скопировать ссылку на пост в ВК
Возникают ситуации, когда пользователю необходимо получить ссылку на пост в социальной сети. Это может понадобиться для различных целей: отправить запись друзьям, поделиться материалом в сообществе посредством вставки ссылки в другой пост, провести конкурс или просто опубликовать на собственной стене. Помимо этого, ссылка на пост может понадобиться для искусственного увеличения активности аудитории – накрутке отметок «Мне нравится» и «Поделиться», комментариев, при создании заданий на почтовых сервисах, требующих перехода по ссылкам. Чтобы скопировать ссылку на пост ВК, следует:
- Найти пост в сообществе.
- Нажать на дату его создания или открыть в новом окне.
- А адресной строке браузера скопировать ссылку.
- Открыть сообщения или стену, вставить ссылку и нажать кнопку «Отправить».
Стоит отметить, что для того чтобы поделиться постом в группе, необязательно копировать пост – можно просто поместить его на стену, нажав кнопку «Поделиться». При этом здесь отсутствует возможность вставлять скопированную ссылку на пост в виде текста, подобно тому, как это делается с адресом страницы. Чтобы ссылка не выглядела громоздкой, воспользуйтесь сокращателем ссылок от ВК.
Делаем репост новости с телефона
Репостнуть запись с мобильного телефона так же просто, как и с компьютера. Никаких дополнительных кнопок у нас не появится. Соответственно, последовательность шагов такая же, как и в случае с работой на ПК:
- выбираете пост, которым хотите поделиться;
- нажимаете соответствующий значок;

выбираете, кому или куда хотите отправить пост.

Затем будет один из трех вариантов:
- если отправляете кому-то конкретному, то просто выбираете его имя среди показанных друзей и щелкаете «Отправить»;
- если в сообщество, то нажимаете соответствующую кнопку, выбираете паблик и жмете «Отправить»;

- если на личную страницу, то опять же выбираете соответствующий пункт меню и щелкаете «Отправить».

На этом, собственно, все. Как я и говорил, ничего нового тут не предусмотрено. Разве что при отправке на свою страницу можно щелкнуть по шестеренке справа сверху:

И выбрать следующие настройки:

Вот теперь точно все.
Кто может публиковать истории в группе и где она показывается
Публикация историй доступна всем сообществам. Размещать истории от имени сообщества могут только его администраторы и редакторы.
Подписчики сообщества увидят историю:
- В ленте новостей. Пользователь видит истории от сообществ, на которые подписан, собранными вместе — в отдельном кружке «Сообщества» в разделе историй.
- В Вашем сообществе. Когда Вы опубликуете историю, в Вашем сообществе появится блок с актуальными историями.
Все любимые страницы подписчик может вынести к ленте новостей — для этого их нужно закрепить. Два сообщества, в которых пользователь наиболее активен, закрепятся автоматически.
Запрещён любой контент, нарушающий правила ВКонтакте. Сторонняя реклама и ссылки в историях также по запретом. Допускаются нативные интеграции и рекламные размещения через рекламный кабинет.
Как сделать отложенный пост в ВК
Создание отложенных постов в социальной сети ВКонтакте бывает очень полезным для администраторов и редакторов групп и сообществ. С их помощью можно заранее подготовить контент, и он будет автоматически опубликован в установленное вами время. Так как же создать отложенный пост в группе ВКонтакте?
- Как сделать отложенный пост с компьютера?
- Как сделать отложенный пост с телефона?
Давайте разберем каждый из пунктов более детально. Но для начала дадим определение:
Как сделать отложенный пост с компьютера?
Подготовьте пост. Напишите текст и вставьте подготовленные вложения.

Нажмите на кнопку «Сейчас».

Перед вами откроется окошко с календарем. Здесь вы сможете выбрать дату и точное время публикации вашего поста
Обратите внимание на то, что при выборе даты авторство поста будет автоматически переключено на «От имени сообщества»

После выбора даты и времени нажмите на кнопку «В очередь».

После этого ваш пост появится во вкладке «Отложенные». Здесь указано время, когда будет опубликован ваш пост. Также вы всегда сможете изменить время публикации, отредактировав запись, или опубликовать прямо сейчас с помощью кнопки «Опубликовать сейчас».

Как сделать отложенный пост с телефона?
Сделать отложенный пост с телефона не менее просто, чем в WEB-версии ВКонтакте. Рассмотрим на примере Android-версии приложения.
Подготовьте сам пост.

Нажмите на ваше имя вверху экрана. Откроется меню выбора от чьего имени опубликовать пост. Нажмите на иконку с названием и аватаркой вашей группы. После этого откроется возможность сделать отложенный пост.

Нажмите на кнопку «Сейчас» в нижней части экрана.

В открывшемся меню вы сможете выбрать дату и время публикации. Нажмите «Сегодня» для изменения даты и нажмите на время чтобы изменить желаемое время публикации.

Нажмите «Сохранить». Выбранное время отобразиться внизу
 .
.
Нажмите на галочку в правом верхнем углу экрана.
Сразу после этого на главной странице сообщества появится вкладка «Отложенные записи». Здесь вы точно так же сможете изменить содержание поста, время его публикации или же опубликовать его прямо сейчас.
Мы рассмотрели, как можно создать отложенный пост в группе ВКонтакте с компьютера и с телефона. Оказалось, что это совсем не сложно и любой справится с этой задачей. Теперь вы сможете заранее планировать посты на дни вперед. Главное подходить к этому с умом и не забывать наполнять вашу группу свежим и актуальным контентом.
Как приглашать друзей в группу в ВК?
Чтобы воспользоваться этим инструментом, не обязательно быть в списке руководителей сообщества, или назначать администратора. Если группа не закрыта, тогда функция доступна для любого гостя.
Осуществляем вход на свою страницу, переходим в раздел «Сообщества», и открываем нужное. Либо находим группу через глобальный поиск, в списке рекомендаций и т.д.
Кстати, работать будем с компьютера, в полной версии сайта. Алгоритм работы с телефона, будет показан ниже.
Находясь на стартовой странице сообщества, нажмите на ссылку «Пригласить друзей». Она расположена в блоке меню.
В открывшемся окне будут перечислены ваши друзья. Работать можно прямо здесь. Достаточно найти нужного человека, и напротив его страницы нажать на ссылку «Выслать приглашение».
Если вы допустили ошибку, заявку можно отозвать. Ссылка после отправки, поменяет название на «Отменить приглашение». Следует нажать на нее.
Таким образом, вы можете быстро разослать большое количество приглашений — последовательно нажимайте на ссылки в этом списке.
Стоит отметить, что в этом окне будут отображены далеко не все люди, с кем вы дружите. Чтобы перейти к полному списку, и воспользоваться фильтрами, нужно нажать на ссылку «Пригласить друзей из полного списка».
 Переходим к полному списку друзей
Переходим к полному списку друзей
Вот здесь будут все наши друзья. А в дополнение — ряд фильтров. С их помощью можно гибко выбирать людей по установленным критериям.
 Список друзей, которых мы можем пригласить в группу
Список друзей, которых мы можем пригласить в группу
Чтобы отправить приглашение человеку, достаточно нажать на кнопку «Пригласить в группу», напротив его страницы. После этого, кнопка меняет свой вид. Повторное нажатие отменит заявку.
 Отменяем отправленную заявку
Отменяем отправленную заявку
Если Вы внимательно посмотрите, то увидите, что кнопки для приглашения, отображаются не для всех пользователей. Почему так происходит?
Человек мог ограничить эту возможность, с помощью настроек приватности. Если он запретил приглашать себя в группы, то кнопка будет отсутствовать. Кстати, если вы воспользуетесь фильтром, то в итоговом списке, кнопки будут отображены для всех людей. Но если нажать на нее, напротив человека, запретившего эту возможность, вы получите соответствующее уведомление. Это видно в подсказке ниже.
Все что нам остается сделать, это отправлять приглашения, последовательно нажимая на кнопку рядом с нужными людьми.
Приложение
- Пользоваться им значительно удобнее, чем мобильной версией ВК.
- Приложение выпущено для популярных платформ.
- Программа постоянно обновляется и с каждым месяцем становится все лучше.
- Она потребляет не так много ресурсов.
- Программа подойдет для различных смартфонов, хорошо работает на аппаратах с низкой производительностью.
- Приложение позволяет быстро обмениваться сообщениями.
- В нем поступают уведомления для вашего удобства.
- Освоить программу удается в течение нескольких минут.
Как отметить человека в ВК в беседе в приложении? На момент написания статьи подобной функции в программе нет. Если вы начнете вводить знак @ с именем, то приложение не будет никак реагировать на него.
Почему разработчики до сих пор не добавили функцию упоминания в официальный клиент? Точные причины этого неизвестны. Возможно, на данном этапе реализовать подобную функцию в программе нельзя. Не исключено, что она будет добавлена в приложение в дальнейшем.
Пока же вы можете воспользоваться одним из доступных способов:
- Зайти в браузер на смартфоне, чтобы на мобильной версии сделать упоминание.
- Воспользоваться компьютером и полной версией сайта.
Вы узнали о доступных способах упомянуть человека и алгоритме действий. Внимательно изучите схему и попробуйте создать гиперссылку с именем при помощи наших инструкций.
Как привлечь внимание конкретного пользователя к новому посту? Можно ли в публикации отметить своего друга? Как упомянуть человека с ссылкой на его страницу? Эти вопросы мучают многих владельцев аккаунтов. К счастью, все перечисленные задачи решаются буквально в два простых действия
О них мы и поговорим в этой статье.
Создание группы Вконтакте
Для начала необходимо зайти на личный аккаунт, привязанный к мобильному – это обязательное условие для создания группы. Переходим в раздел «Группы», который находится в меню слева.
Что делать, если нет раздела «Группы»
Если этот пункт в перечне отсутствует, необходимо настроить его отображение: заходим в настройки, выбираем вкладку «Общее», в ней – «Настроить отображение пунктов меню» и отмечаем те пункты, которых не хватает в перечне. Затем сохраняем изменения и переходим в «Группы».
В открывшейся странице выбираем пункт «Создать сообщество».
Заполняем окно «Создание группы»
Когда вопрос «Как создать группу Вконтакте» решен и тип сообщества определен, необходимо заполнить все окна будущего сообщества и выбрать его название.
Что выбрать сообщество, группу или мероприятие?
Перед тем, как создать группу в Вк нужно выбрать правильный тип страницы, которую вы открываете. Существует 3 типа сообществ:
- Публичная страница – подходит для публикации новостных и информационных статей. На нее может подписаться кто угодно, а удалять из нее подписчиков невозможно. Работать с ней может администратор, посетители могут только читать и комментировать посты. Через публичную страницу часто продвигают свои услуги и продукты официальные представители брендов – для этого существует специальный пункт, который нужно отметить в процессе регистрации страницы. Страницы такого типа видны в личном профиле, в отдельном разделе с левой стороны. Публичная страница – хороший вариант для бесплатной рекламы продукции или услуг, предоставления информации о них, а не для прямых продаж;
- Страница мероприятия – подходит для афиши какой-либо встречи, а также медиафайлов, связанных с ней.
- В группу вступают люди, объединенные общим интересом. Группа дает возможность управлять подписчиками, сделав ее закрытой или открытой, в ней подписчики могут участвовать в создании контента и оставлять записи на стене наравне с администратором. Группа дает больше возможностей для оформления в фирменном стиле компании, в ней можно создать меню, удобное для ориентирования в сообществах с большим количеством данных. Группы отображаются только в основной информации, но этот список можно скрыть. Группы хорошо подходят для торговли определенным товаром, если бренд уже существует и уже имеет определенное количество клиентов.
Настройки закрытости группы
После того, как мы создали группу в Вк, настраиваем доступ к нему. Группы бывают открытыми, закрытыми и ограниченными. В первом случае информацию будут видеть все пользователи, каждый сможет оставлять комментарии к записям и фотографиям, в третьем – смогут только смотреть, однако не смогут постить записи, комментарии будут настроены на усмотрение администратора. В закрытой группе содержимой будет полностью скрыто от людей, не получивших приглашение в нее.
Как добавить видео в альбом сообщества
Теперь разберемся с алгоритмом добавления видеороликов в альбом сообщества. Он также не вызовет затруднений даже при минимальном опыте общения в социальной сети.
- Войти в нужную группу и выбрать видеоальбом, в который необходимо загрузить ролик.
- Нажать кнопку «Добавить видео», которая располагается в верхнем правом углу.

- В открывшемся окне выбрать нужный вариант дальнейших действий.
- Выбрать файл — в диспетчере файлов выбрать один из роликов, сохраненных на жестком диске ПК.
- Выбрать из моих видеозаписей — добавление в сообщество видеоролика, из сохраненных на личной страничке.
- Добавить с другого сайта. Чтобы сохранить в групповой альбом видеоролик с другого ресурса, нужно в открывшейся форме указать ссылку на этот файл. После этого видео автоматически определится в форме, а Вы сможете добавить его описание. Две строчки внизу формы позволяют поместить ролик не только в альбом, но и в новостной раздел группы, а также отключить комментарии.

Таковы основные рекомендации, позволяющие выложить видео на стену группы или в один из её альбомов. С ними каждый сможет активно общаться в социальной сети, сделать свое сообщество более интересным и популярным.
IT-специалист и продвинутый пользователь ВК. Зарегистрировался в соцсети в 2007 году.
Обращение к другу в комментариях
1.В окне комментария введите символ «@» и начните писать имя человека, к которому обращаетесь.
2.В выпавшем списке выберите друга, к которому обращаетесь.
По факту, действия абсолютно идентичны тем, что нужно выполнить для упоминания друга в публикациях. Всего два действия, и ваш друг сможет спокойно следить за ходом диалога, а хаотичный обмен сообщениями будет хоть немного упорядочен.
Также стоит заметить, что вы можете сократить имя юзера, например, убрав фамилию. А сопровождающий текст может находиться как перед упоминанием, так и после него. Кроме того, обращение возможно адресовать и конкретному сообществу/паблику. Часто такой прием используется как способ прорекламировать публичную страницу и привлечь новых посетителей.
Здравствуйте, уважаемые читатели блога сайт. Довольно часто возникает необходимость сделать ссылку на человека
() либо на группу, или страничку мероприятия.
И причем не просто вставить Урл-адрес, скопированный из адресной строки браузера (когда в нем открыта нужная страница, например: https://vk.com/ktonanovenkogoru), а сделать так, чтобы ссылка представляла из себя слово
(фразу), кликнув по которому можно было бы попасть в профиль нужного человека либо в нужное сообщество (например, на паблик: или на человека: Дмитрий Иванецку).


Неважно какой вид записи использовать. В результате мы получим ссылку, ведущую на страницу Контакта нужного нам человека
с нужных вам слов
В качестве текста гиперссылки будут использоваться введенные вами ФИО, никнейм либо какие-то другие слова.

Вместо или вместе с текстом в такой гиперссылке можно использовать и смайлики
( на приведенной странице).

У вас может возникнуть вопрос: а где взять ID нужной страницы ВК
либо ее короткий адрес. Вопрос справедливый. Однако, ответ очень прост. Откройте страницу нужного человека, на которую вы хотите сослаться, и в адресной строке вы увидите одно из двух: либо ID, либо короткий адрес (сразу после https://vk.com/ «»). В случае мой страницы — это будет короткий адрес:

Но можете быть и так:

Если это ваша собственная страница, то вы можете выбрать из левого меню пункт «Мои настройки» и посмотреть нужные вам сведения в области «Адрес Вашей страницы»:

В общем, ничего сложного.
