Функция суперзум в инстаграм: где найти и как сделать
Содержание:
- Онлайн-сервисы для обработки
- №3. Photoshop Express – Fix – Mix
- Правила обработки видео в Инстаграм
- Редактор Canva
- Популярные фильтры, встроенные в “Инстаграм”
- Как добавить эффект «Ластик» в историю в Инстаграме?
- Популярные ретро-эффекты
- Как менять фото в Инстаграм без применения фильтров
- Как пользоваться Instagram — обработка фотографий (эффекты, фильтры) и возможности социальной сети
- Инстаграм Reels: особенности формата
- Лайфхаки для коротких записей
- Правила эффективной синемаграфии
- PhotoRoom (удаление / изменение фона)
- Рекомендации от читателей блога
- 5 этап – проверка фильтра.
- Как обработать фото в VSCO для Инстаграм: примеры стилей
- Платные фоторедакторы
- Начните с отличной фотографии
- Для чего нужны фильтры и сколько их предоставляет социальная сеть
- Как загрузить маску в Инстаграм: новая инструкция
- В заключение
- В заключение
Онлайн-сервисы для обработки
Более интересных и оригинальных результатов можно добиться с помощью сторонних сервисов. В сети существует десятки онлайн редакторов фото с эффектами Instagram. На некоторых платформах может потребоваться регистрация для получения доступа к полному функционалу.
Canva
Сделать оригинальное фото для Instagram доступно с помощью виртуального редактора Canva. Во встроенном функционале платформе предусмотрены разнообразные инструменты для создания красивого изображения.
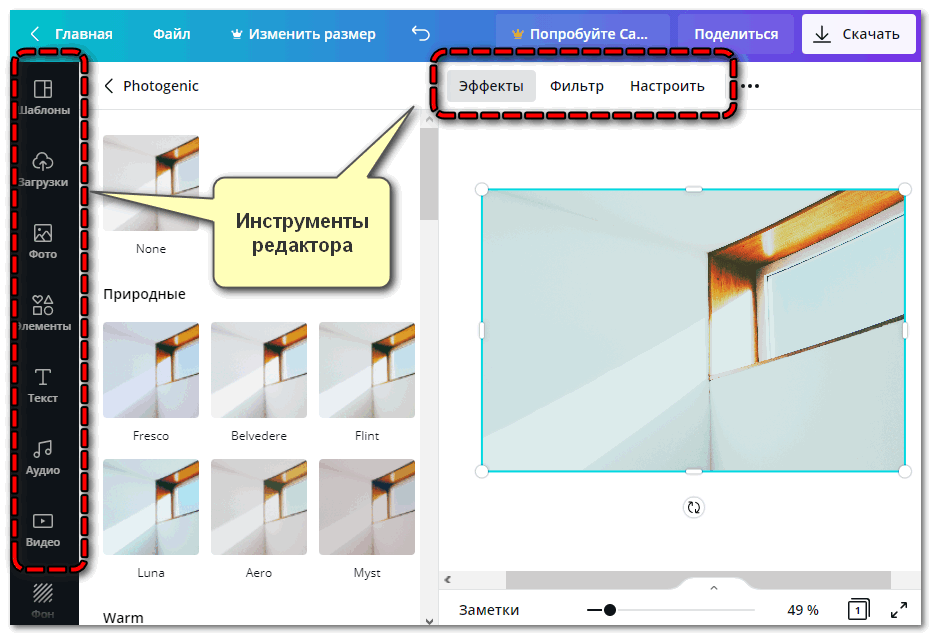
- применять фильтры и эффекты;
- добавлять тематические стикеры и тексты;
- накладывать на публикацию аудио и анимации;
- выбирать фоновые изображения;
- создавать интересные коллажи.
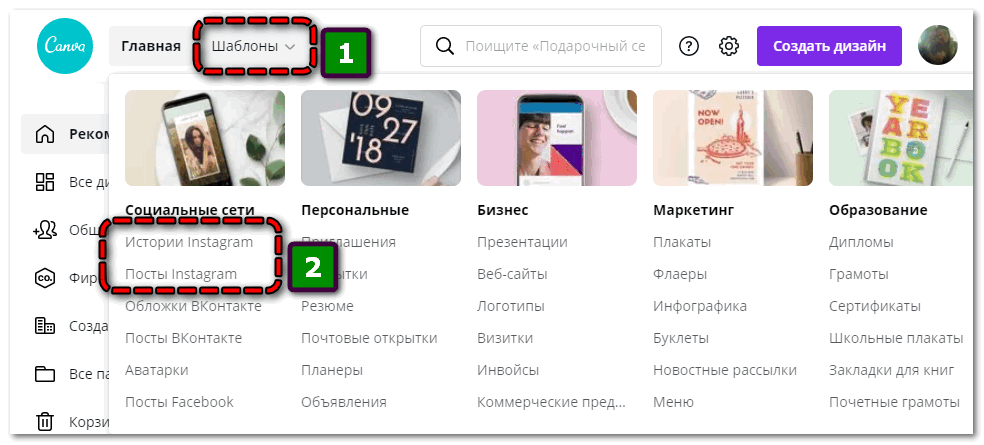
Пользователю даже не потребуется самостоятельно определять необходимые размеры. Можно выбрать шаблон через соответствующую вкладку для поста или истории в Instagram.
Плюсы и минусы
наличие готовых макетов;
возможность создания «живой» публикации;
разнообразие доступных фильтров;
множество идей для вдохновения.
дополнительные инструменты по платной подписке;
обязательная авторизация.
Pixlr X
Не менее интересен по функционалу онлайн-сервис . Среди настроек помимо классической цветокоррекции можно найти альтернативные параметры. Добиться привлекательного эффекта можно с помощью:
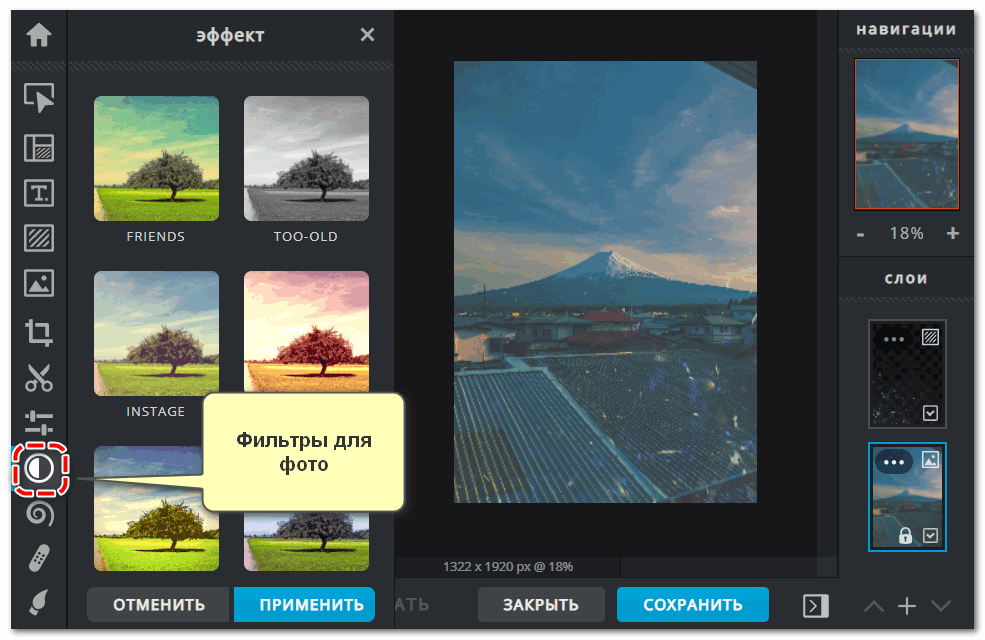
- наложений в разнообразных стилях;
- границ в виде рамок и виньеток;
- популярных в Instagram фильтров;
- инструментов ретуширования.
Можно также рисовать поверх фотографии и добавлять оригинальные стикеры. Заинтересовать пользователей может вкладка «Glitch Studio» – специальные настройки позволят добавиться эффекта искажения.
Плюсы и минусы
встроены базовые и дополнительные параметры;
простой и понятный интерфейс;
большой ассортимент стокового контента;
управление слоями.
часть опций является платной.
Fotor
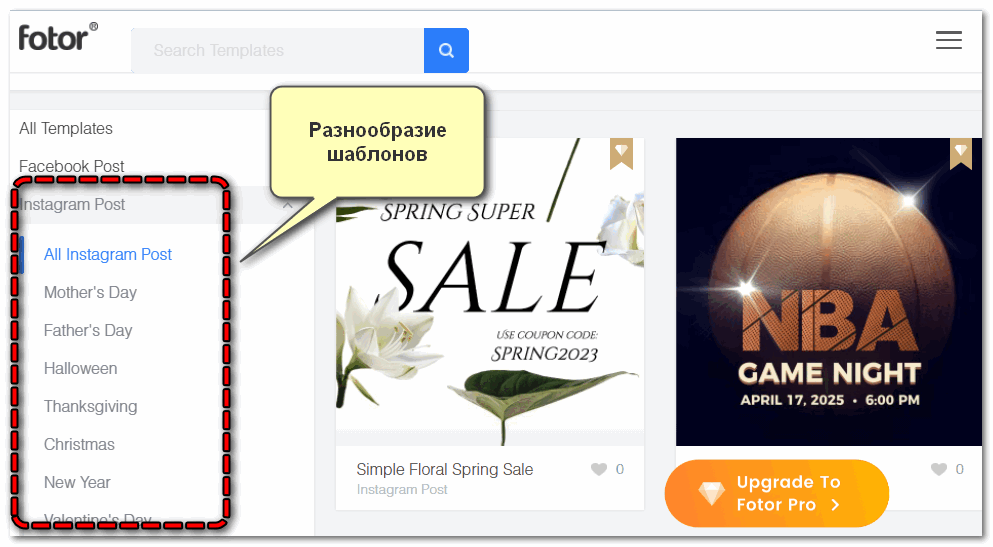
Подобно Canva в Fotor также предусмотрены готовые шаблоны для публикаций Instagram. Однако разнообразие более обширно – предусмотрены варианты, посвященные конкретным темам или праздникам.
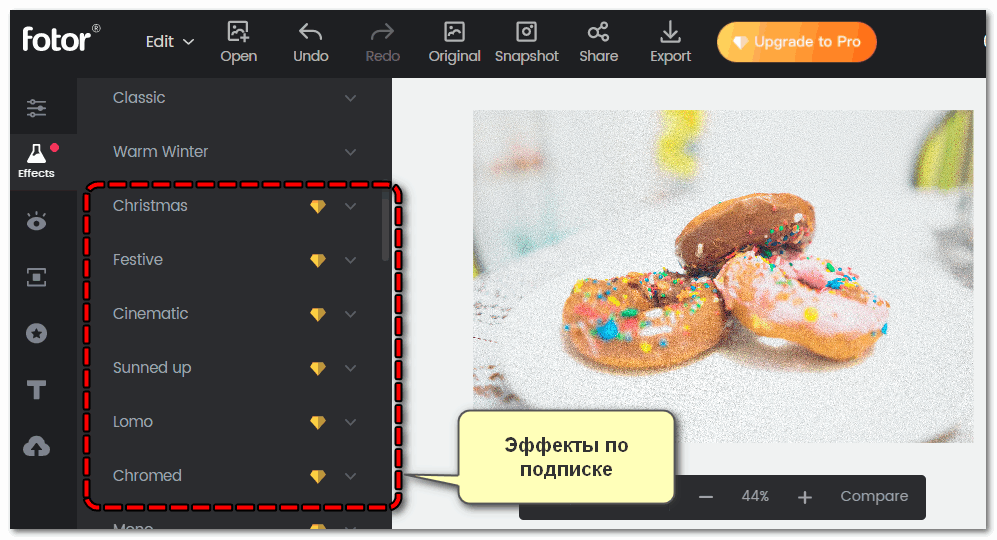
В сравнении с альтернативным онлайн-редакторами в Fotor представлен обширный перечень фильтров и инструментов. Однако при применении большей части появляется водяной знак – убрать можно только при покупке подписке.
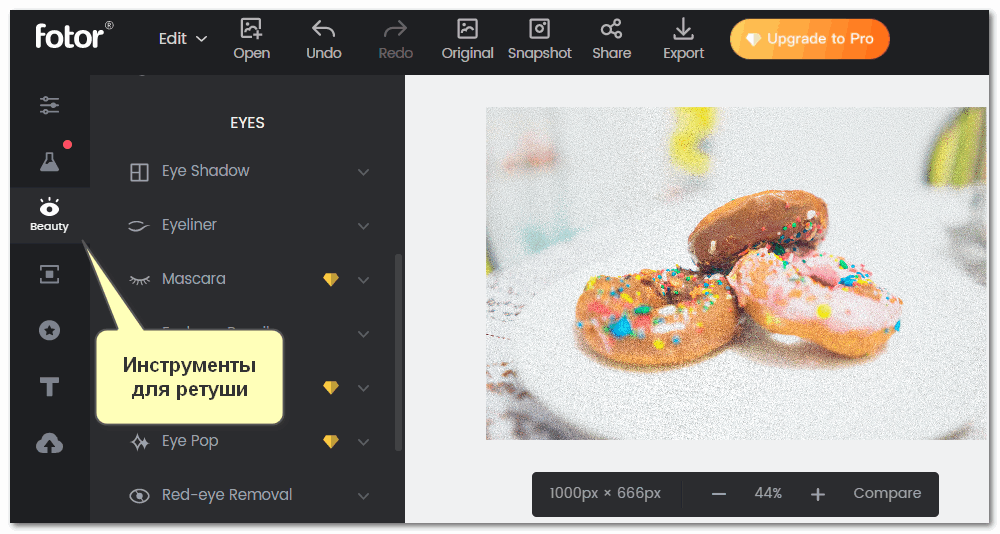
Отличительной особенностью Fotor являются инструменты ретуши. Можно проработать каждую часть тела человека.
Плюсы и минусы
инструменты «красоты» для обработки портретов;
расширенный список фильтров;
сохранение изображений в облаке;
три режима редактирования – обработка, создание коллажа или дизайна.
требуется авторизация;
англоязычный интерфейс.
Fotostars
Fotostars – максимально простой в управлении онлайн-сервис. Если интерфейс предыдущих платформ приближен к Photoshop с множеством блоков и параметров, то управление в Fotostars понятно интуитивно. Основные параметры располагаются на панели справа:
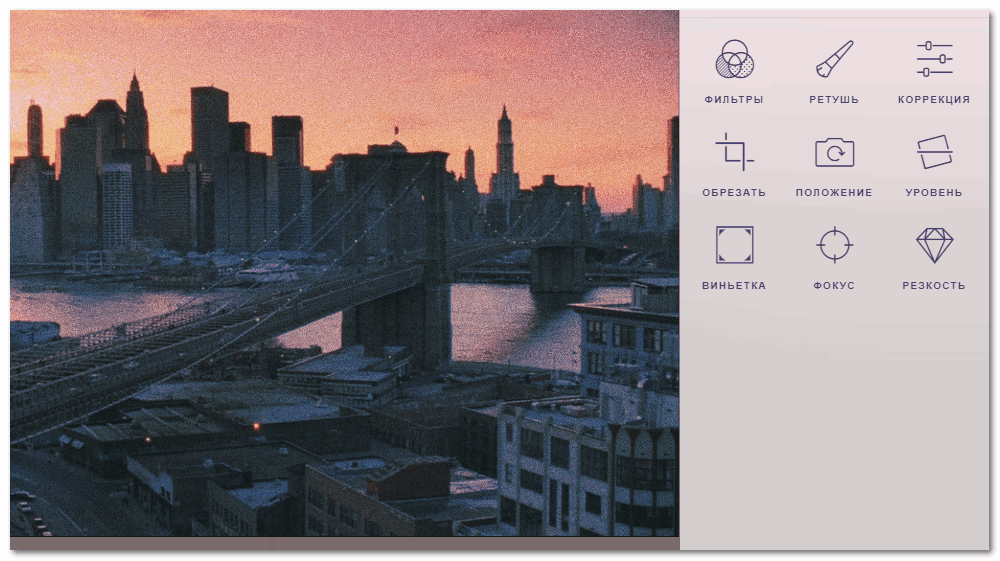
- базовая коррекция;
- фильтры для Instagram;
- ретушь портретов;
- изменение масштабов, положения и уровня;
- резкость фото;
- добавление виньетки.
На первый взгляд перечень доступных настроек может показаться ограниченным. Однако на платформе представлено свыше 50 фильтров. Для создания красивой Instagram-картинки инструментов будет вполне достаточно.
Плюсы и минусы
понятное управления даже для новичков;
полностью бесплатный сервис;
фильтры для атмосферных изображений;
наличие ретуши и цветокоррекции.
нельзя настроить параметры сохранения;
ограниченный перечень настроек.
№3. Photoshop Express – Fix – Mix
Если готовы чуть-чуть потрудиться для достижения выдающегося результата, то скачивайте пакет приложений от Photoshop:
- Photoshop Express позволит добавить фильтры, рамки, произвести несложную коррекцию (контраст, экспозиция, баланс белого, резкость и т.д.), удалить дефекты;
- Photoshop Fix – инструмент для искажения форм пространства, с его помощью девушкам можно быстро «похудеть», а парням – «нарастить мускулатуру». Также доступны настройки размытия, насыщенности и многие другие возможности;
- Photoshop Mix позволяет работать со слоями, так что вы сможете вставить свое изображение в желаемый пейзаж, или же просто наложить одно фото на другое, добиваясь интересного эффекта.
Работать с мобильной версией знаменитого Photoshop намного проще, чем с компьюетрной, а результаты получаются отличные. Приятно, что все приложения пакета полностью бесплатны, необходимо только пройти регистрацию. Приложение доступно для пользователей iOS и Android.
Правила обработки видео в Инстаграм
Коротко и по делу. Не стоит затягивать и делать видео большим, есть вероятность, что его не досмотрят.
Будь то процесс нанесения макияжа, процедура у косметолога, бэкстейдж съемки или изготовление декора. Снимаем, добавляем в видеоредактор, вырезаем лишнее, ускоряем, крепим музыку, накладываем фильтр или текст. Все, вы восхитительны. Ну, почти.
Что нужно знать для правильных пропорций этих элементов?
- Динамика. Не нужно мусолить и затягивать одну сцену с одного ракурса. Это скучно. Главное совсем не скатится в быстрое переключение кадров.
- Баланс и гармония. Пересматривайте итог. Вам должно нравится видео и проделанный монтаж.
- Цветокор. С помощью редакторов можно подкорректировать свет и цвет или применить фильтр.
- Выключайте звук. При редактировании выключайте основной звук, если накладываете музыку. Не должно быть каши и какофонии.
- Качество. Сохраняйте видео в большем разрешении. Не стоит выкладывать в инстаграм файл, где все замылено.
Редактор Canva
Универсальный редактор, подходящий для устройств Android и iOS. Основное неудобство заключается в том, что снимки вам придётся отредактировать заранее, после чего привычным способом выложить историю. Однако, Canva предлагает широкие возможности для редактирования – различные шрифты, фильтры, геометрические фигуры и т.д.
Как наложить фото на фото через редактор Canva:
- Установите мобильное приложение на телефон и авторизуйтесь/зарегистрируйтесь в системе. Удобнее всего для этой цели использовать аккаунт Google.
- Откроется главная страница с разными режимами редактирования. В разделе «Создайте дизайн» выберите формат «История в Instagram».
- Кликните на «плюс» в правом нижнем углу, чтобы добавить фоновое изображение.
- Во всплывающем окне выберите «Галерея». Выберите нужное изображение, также вы сможете воспользоваться камерой.
- Используйте панель инструментов в нижней части экрана, чтобы отредактировать изображение.
- Чтобы добавить второе изображение, снова кликните на «плюс» и выберите снимок. Отредактируйте его аналогичным образом.
- В правом верхнем углу кликните кнопку «Скачать» — «История Instagram». Изображение загрузится сразу в нужном формате, вам не придётся дополнительно увеличивать/уменьшать его размер.
- Откройте режим редактирования сторис и загрузите сохранённое из Canva изображение.
- Опубликуйте историю.
Для использования всего функционала Canva требуется перейти на платную версию, однако, в бесплатном варианте предоставлено достаточно инструментов для редактирования снимков.
Наложить фото на фото в Инстаграм – один из способов разнообразить свои истории, вовлечь подписчиков. На устройствах iOS создать эффект «снимка в снимке» можно через встроенные сервисы Instagram, на Android – через специальную клавиатуру Microsoft SwiftKey (на некоторых устройствах уже добавлена по умолчанию).
Популярные фильтры, встроенные в “Инстаграм”
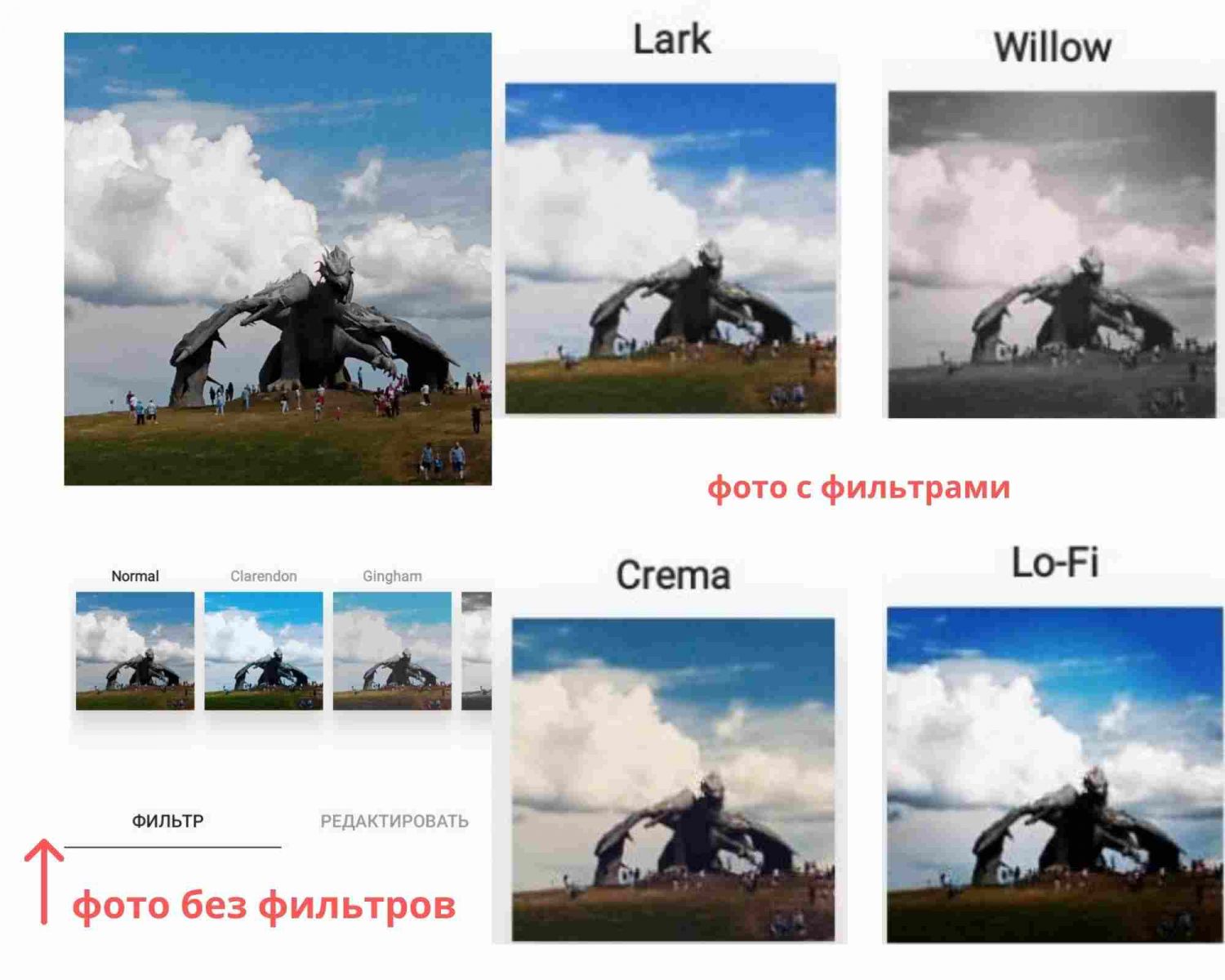 Фильтр в Инстаграм также удобен тем, что в маленьких миниатюрах сразу видно каким получится фото после.
Фильтр в Инстаграм также удобен тем, что в маленьких миниатюрах сразу видно каким получится фото после.
Несмотря на то что в “Инстаграме” около 20 фильтров, далеко не все они востребованы. Пользователи задействуют либо сторонние сервисы, либо те, которые особо им полюбились. Я подобрала универсальные, которые помогут сделать модные фото в пару кликов.
Crema
Высветляет центр композиции. Смягчает холодные оттенки, добавляя мягких кремовых тонов. Гармонизирует контрастные портреты и фото с большим количеством мелких деталей.
Lark
Спасение пейзажных фото. Выравнивание яркости происходит по всем цветам, кроме красного, чем не перенасыщает изображение и усиливает акценты.
Valencia
Осеннее цветовое решение. Соединяет в себе оптимальное соотношение теплых оттенков. Оживляет темные полутона. Имитирует советские фотографии.
Как добавить эффект «Ластик» в историю в Инстаграме?
Для лучшего представления, что это такой за эффект, посмотрите на фото ниже — сразу поймете, каков будет финальный результат. Вроде бы и простенький эффект, а делает фотографию заметно интереснее.
Данный инструмент можно использовать либо полностью «оголяя» фотографию, либо открывая взору только какой-то определенный сегмент изображения. Стёркой, кстати, можно что-то написать на фото, создавая таким образом еще более креативные сторис.
Чтобы включить эффект ластика, вам нужно:
- Загрузить фото или видео в Сториз.
- Нажать на инструмент «Кисть» или «Карандаш».
- Выбрать нужный цвет и подержать палец на экране для полной заливки.
- Используем инструмент «Ластик» и стираем нужный фрагмент изображения.
Популярные ретро-эффекты
Лучшие фильтры для Инстаграм, популярные у любителей ретро-фото:
- Sutro – задымленность и коричневатость изображения. Получается ретро-фото, которое выглядит жетковато. Не применяйте для портретов, если не хотите создать ощущение Хеллоуина.
- Toaster – еще один ретро-эффект. Отсылка ко времени 1980-х годов. Краснота и свет в центре композиции с затемнением к краям. Лучше всего накладывать для фотографий с пикников, пляжей в летнее время.
- Maven – затемнение исходной картинки. Изображение ярче, подчеркивает тени, добавляется желтизна, за счет чего картинка выглядит застаренной. Применение – снимки архитектурных конструкций, придание новых оттенков летнему голубому небу, зелени газонов.
- Ginza – придание снимку теплого свечения. Применяйте для пейзажных композиций, стрит-фото, портретов и модных показов одежды.
- Skyline – автоматическая коррекция и состаривание. Выравнивание яркости, контрастности. Снимки похожи на глянцевые обложки журналов. Преображается любое фото.
Как менять фото в Инстаграм без применения фильтров
Кроме шаблонов, добавленных разработчиками специально для обработки фото в Инстаграм за считанные секунды и в автоматическом режиме предусмотрены и инструменты ручного контроля качества.
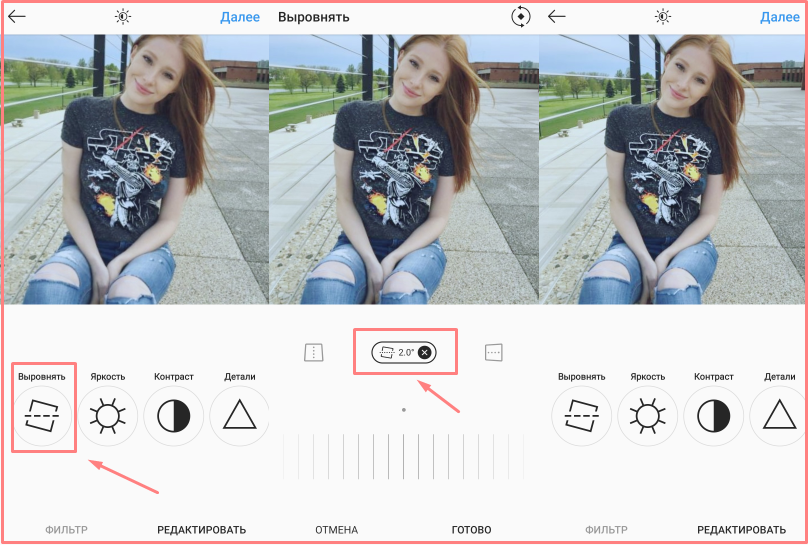
Функция «Выровнять» поможет выставить правильный «горизонт» и обрезать лишние фрагменты кадра, а технологии «Контраст», «Яркость» и «Детали» приспособлены для работы с тенью и отдельными визуальными элементами. Настройки класса «Высветлить» и «Цвет» помогут сбалансировать изображение и избавиться от темных секторов, способных испортить общее впечатление от просмотра добавленной публикации.
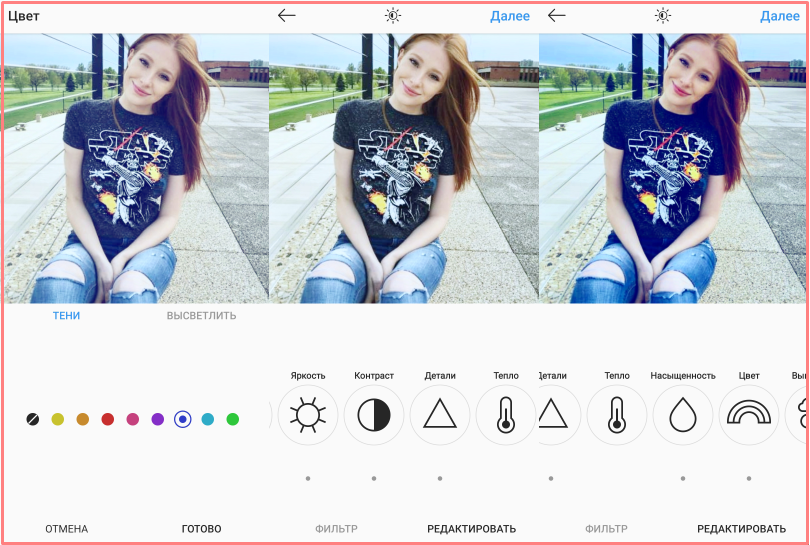
Хотя список дополнительных элементов обширен и разнообразен, разобраться в предлагаемых параметрах сможет и новичок. Главная тому причина – продуманный интерфейс. Специальное интерактивное поле, появляющееся в верхней части экрана, поможет наглядно отследить добавляемые изменения, а подвижный ползунок, отображаемый внизу, разрешит гибко вносить новые коррективы. Не пройдет и 15 минут, как даже у далеких от фотомонтажа энтузиастов выработается собственный стиль и появится желание все доводить до совершенства уже без использования помощи со стороны.
Как пользоваться Instagram — обработка фотографий (эффекты, фильтры) и возможности социальной сети
Как пользоваться Инстаграмом? Почти как Твиттером, по сути, но вместо текстовых сообщений здесь рулят фотки. Внизу экрана вы обнаружите пять вкладок:

- Просмотр новых фоток из лент тех пользователей, на которых вы подписались. Вы можете лайкнуть понравившееся изображение двойным пальцетыком, ну, или с помощью кнопки «Нравится». Там же можно будет оставить комментарий — все, как у людей, т.е. у других социалок.
Окно поиска либо людей в этой социальной сети, либо фотографий (по хештегам или меткам, которые пользователь присваивает выкладываемой им фотке):

Когда вы поймете, что один из авторов найденных вами фоток вам настолько интересен, что вы готовы подписаться на его ленту, то не примените это сделать, щелкнув по его логину над фоткой и нажав на соответствующую кнопку на страничке его аккаунта:

Cфоткать что-то (короткое нажатие на эту кнопку). Здесь есть кнопка для перехода во второй режим (для поиска подходящих изображений в памяти телефона), а также возможность выбора между передней и задней камерой мобильника:
В любом случае, потом вам предложат провести простенькую, но довольно эффектную обработку сделанной или же выбранной фотографии.
Для этой цели в Instagram имеется:



Ну а пятая кнопка позволит увидеть и при необходимости отредактировать ваш профиль в Инстаграме.

Инстаграм Reels: особенности формата
Да, в Инстаграме уже есть раздел Историй с видео длительностью 15 секунд. Не так давно российским пользователям стал доступен и новый стикер «Музыка», так зачем нам новая функция? Разбираемся, что такого особенного предлагает новый формат. А потом – как и зачем делать Reels в Инстаграме.
Один из мемов, которые так любят пользователи соцсетей
Итак, к преимуществам формата Reels:
Можно выбрать длину ролика – в тайминге от 0,1 до 30 секунд.
При публикации Reels можно разместить и в основной ленте вашего профиля – по аналогии с IGTV. Среди других форматов такой пост будет выделен логотипом раздела. При выборе такого поста можно нажать на логотип и перейти к просмотру не в ленте, а непосредственно в самом разделе Reels. А вот в веб-версии Инстаграма пока просмотр Reels доступен только на страницах пользователей, нет общей кнопки раздела, как в мобильном приложении, или выделенного места, как у Историй.
Просмотр Reels в ленте и в веб-версии Инстаграма
Лента Reels не ориентирована только на ваши подписки в Инстаграме. Она скорее учитывает ваш интерес к определенным темам. Вот что пишет официальная справка Инстаграма:
Информация из первых рук о том, какие видео лучше добавлять в Reels Инстаграма
Большая база аудиодорожек и возможность загружать собственные оригинальные звуки, использовать их отдельно. Есть возможность выбрать нужный вам отрывок в треке. Также можно сохранять понравившиеся треки для последующего использования прямо в процессе просмотра ленты Reels.
Работая с аудио-сопровождением ролика, вы можете оставить оригинальный трек, а можете выбрать режим громкости для звука камеры и добавить дополнительную аудиодорожку из базы. Плюс есть режим озвучивания Reels: после съемки можно отдельно записать аудио поверх видео.
Функция «Ремикс» позволяет создать видео Reels, состоящее из двух роликов разных пользователей.
В нижней части готового ремикса будет видно ваш никнейм и автора видео – ссылка на оригинал видео Reels будет кликабельна. Функция ремиксов может быть отключена создателем Reels
Расширенные возможности при создании Reels тоже радуют своим разнообразием. Есть возможность устанавливать скорость съемки: ускорять до 4x и замедлять в 3 и 5 раз. Но доступно только при съемке непосредственно в режиме Reels.
Доступна вся база AR-эффектов и масок. Отдельно вынесен режим ретуширования (по умолчанию стоит на 50 %). При съемке Reels можно использовать функцию Green Screen от Инстаграма – для этого нажмите одноименную кнопку и выберите фото или видео, чтобы установить его фоном для съемки.
Зеленый фон для съемки видео в Инстаграм Reels
В разделе Reels есть функция таймер. Его можно установить, чтобы снимать ролики с задержкой в 3 или 10 секунд. Отсчет секунд таймера идет со звуком – удобно.
Видео в разделе можно делить на отрывки – «клипы». В общей сумме тайминг всех клипов не будет превышать 30 секунд. А еще можно снять сперва один клип, потом добавить видео с телефона и снова записать – все созданные вами клипы будут в одном Reels. Кстати, при этом появляется новый пункт в меню Reels – «Выравнивание»: при съемке нового клипа вы видите его расположение относительно предыдущего клипа (до нажатия кнопки съемки ваш экран становится прозрачным – очень удобно). Менять местами их последовательность нельзя, но можно подредачить длительность каждого отрывка или удалить. Если загрузите слишком большое по времени видео, оно автоматически обрежется.
Простенький монтаж клипов в Reels Инстаграма
Лайфхаки для коротких записей
Когда блогер обдумывает как составить и добавить ролики длиной менее минуты, важно составить сценарий для каждого. Вот несколько советов, как получить максимум пользы из видео:
- Начните с чистого листа. Откажитесь от скучного вступления или монолога с представлением автора. Переходите сразу к сообщению.
- Добавляйте фирменный стиль на протяжении ролика или в первые 10 секунд. Размещайте рекламируемый продукт или логотип в качестве основы, чтобы было очевидно, кто автор без пояснений.
- Придерживайтесь одной темы. Не усложняйте пост – держите мысль вокруг одной темы.
- Адаптируйте клип для беззвучного просмотра. Короткометражные записи часто просматривают без включения звука, так что если ваше видео можно просматривать в бесшумном режиме и при этом репостить сообщение, то это победа! Если от зрителя потребуется включить звук, предложите сделать это с помощью наклейки, значка или текста.
- Чтобы сделать качество видео в инстаграме лучше запишите звучание без шумов! Никто не хочет слушать плохое аудио. Озвучивайте записи в комнате без отвлекающего фонового шума. Вместо голоса добавьте в сторис музыку.
- Чем короче, тем лучше! Не нужно растягивать клип на минуту, если уложились быстрее. Если успели сформулировать сообщение за 20, 30 или 40 секунд — то оставьте так.
Правила эффективной синемаграфии
Просто так создать синемаграфию с любой фотографии в вашем архиве — не получится. Нужно соблюдать ряд правил. Синемаграфию можно создать как из фотографий, так и из видео. Но в обоих случаях заготовку нужно продумать и снять заранее. То есть вам нужен сценарий.
Постановку кадра нужно решить заранее. Определите движущийся объект и замороженный фон, либо же наоборот
Важно, чтобы движущийся объект был циклическим. Например, бегущая река, струящийся дым от костра или языки пламени
Следите за наличием фокуса
Концентрируйте внимание на одном объекте, особенно, если живое фото разрабатывается для маркетинговых целей. При съемке понадобится штатив или самодельное устройство, которое не даст камере трястись во время съемки.
PhotoRoom (удаление / изменение фона)
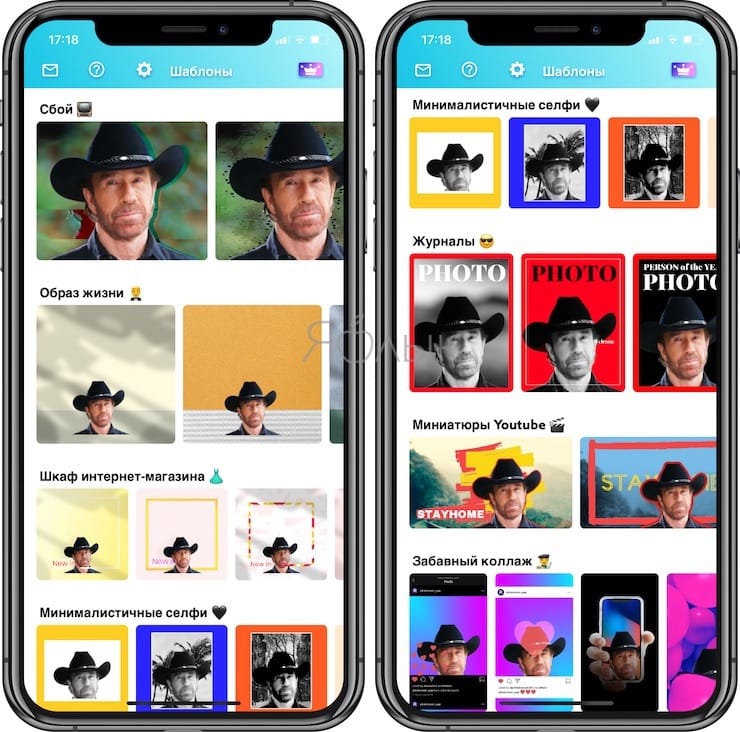
С помощью этого приложения наглядно демонстрируются возросшие возможности программной обработки фотографий. Часто людям требуется удалить на фотографии фон, оставив лишь один объект. С помощью инструмента «Ластик» эта задача решаема. Но работа требуется кропотливая, да и что делать, если таких фотографий много? PhotoRoom использует алгоритмы машинного обучения для выявления объектов на фотографии. Для этого предлагается использовать шаблон, а также различные эффекты и фильтры. С их помощью пользователь получает возможность формировать собственную композицию.

Загрузить: PhotoRoom (iOS)
Рекомендации от читателей блога
Я недавно опубликовала статью с более широкой подборкой приложений с артистическими фильтрами, так что, если интересно загляните сюда — Как превратить фото в картину.
Prisma
iOS / Android
Цена: бесплатно
Думаю, что популярное среди инстаграммеров приложение Prisma не нуждается в особенном представлении С его помощью Вы можете сделать Ваши фотографии более яркими, добавив к ним художественные фильтры и фотоэффекты (см. фото ниже).
Кстати, если Вы хотите добавлять фильтры как у Призмы не только к фото, но и к видео, то обязательно попробуйте бесплатное приложение Artisto. Подробнее о нем можно .
Vinci
iOS / Android
Цена: бесплатно
Vinci – это достаточно новое приложение, созданное всеми известной социальной сетью Вконтакте. С помощью Vinci Вы можете добавлять красивые арт-эффекты и фильтры к Вашим фотографиям, что сделает их еще более интересными и оригинальными.
Slow Shutter Cam
Только для iOS
Цена: 149 р.
Ну и последнее на сегодня приложение — это Slow Sutter Cam, которое не раз признавалось лучшим в своей категории. С помощью этого приложения Вы можете снимать прямо с телефона на длинной выдержке. Для тех, кто не очень разбирается в языке фотографии, будут в помощь скриншоты конечного результата, которого можно добиться благодаря длинной выдержке. Так что если хотите подобных эффектов, то без этой программки Вам точно не обойтись!
Желаю Вам только отличных снимков и побольше подписчиков в Инстаграм!
5 этап – проверка фильтра.
Ваш загруженный фильтр практически готов. Осталось лишь сделать его тест. На следующей страничке вам будет открыто 2 опции: «Предварительный просмотр в приложении», а также «Получить ссылку для предварительного просмотра».
Первая опция поможет вам произвести тестирование фильтра в течение 1 минуты из учетной записи, ранее в которую был произведен вход. Вторая же опция предоставит вам ссылочку для отправки друзьям, коллегам и прочим для тестирования вашей разработки. Фильтр можно использовать только 200 раз в течение 1 дня. Этого вам будет достаточно вполне.
Вам также необходимо произвести отправку ссылки для просмотра. Советуем отправить ее себе на электронную почту либо где-либо сохранить, потому как далее она вам понадобиться.
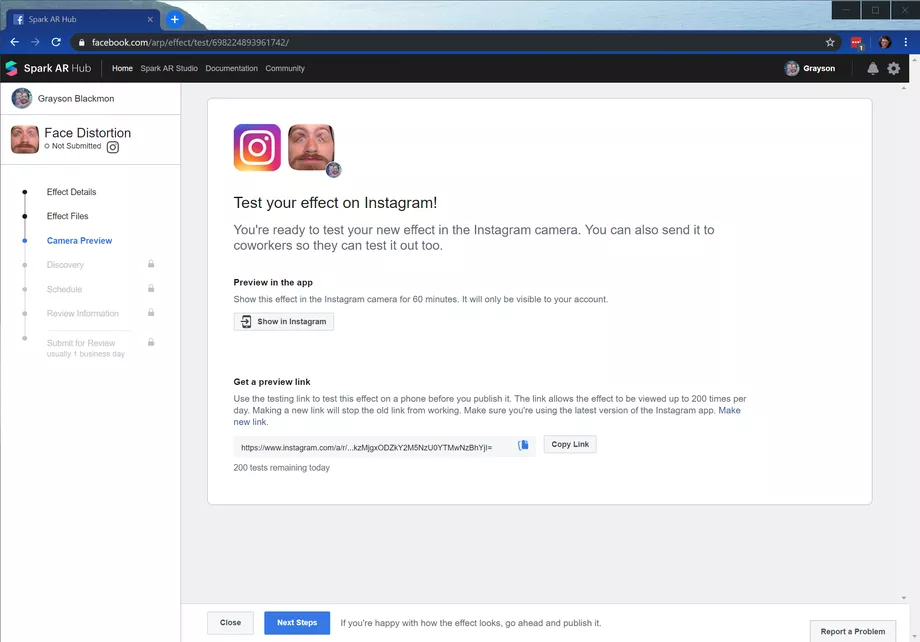 Проверка фильтра
Проверка фильтра
Как обработать фото в VSCO для Инстаграм: примеры стилей
VSCO позволяет обработать фотографии в едином стиле. Сейчас существует много вариантов, и каждый найдет для себя приемлемый.
- Розовый стиль снимков от Nina Tailles:
Фильтр J3: +7.
Экспозиция: -1,2;
Насыщенность: +1;
Температура: -1,3;
Оттенки: +1,6. - Бежевые оттенки:
HB2: +3;
Контраст: +1;
Насыщенность: +1. - Синие оттенки:
J1;
Экспозиция: -1;
Контраст: +2;
Температура: -2. - Романтический красный:
E3;
Экспозиция: -1;
Насыщенность: -1;
Температура +1. - Черно-золотая тема:
C1: +1;
Экспозиция: +1;
Контраст: +1;
Насыщенность: +2.
Больше настроек в VSCO можно найти в тематических пабликах и группах, в том числе и в Инстаграме. Очень много подборок на Pinterest.
Платные фоторедакторы
Luminar
Программа Luminar не очень известна среди «чайников», но ценится профессионалами. У нее множество различных возможностей, включая базу фильтров, ручной коррекции оптики, замены фона, автоматические доработки фото, панель истории изменений, чтобы можно было откатить все или часть работы назад, слои, маски, обрезка и улучшения.
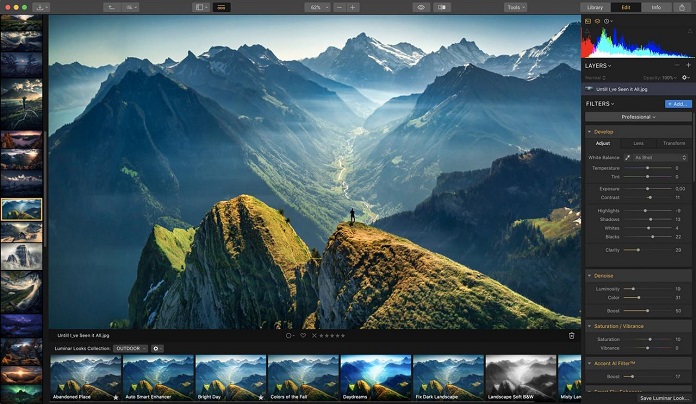
Luminar стоит 67 долларов и представлена на macOS и Windows. Дополнительно можно купить разные инструменты, фильтры и прочие ситуативные мелочи. Минусом будет отсутствие поддержки украинского и русского языков, поэтому учитывайте этот нюанс заранее.
Adobe Photoshop CC
Платный фоторедактор Photoshop CC считается одним из лучших в своем сегменте. За 21 доллар в месяц вам предоставляется невероятная база шрифтов, фильтров, кистей, слоев, наложение, инструменты автоматической коррекции, функция настройки интерфейса под себя, и прочее. Естественно, при желании все это можно настраивать самому и руками.

Правда, тут стоит понимать, что Photoshop CC — программа исключительно для профессионалов или людей, которым нужен широчайший спектр возможностей. Если же вы только начинаете свой путь в этом деле, или требуется что-то попроще, то попробуйте начать с бесплатных инструментов выше. А если деньги есть и хочется сразу лучшее, тогда Photoshop CC — отличный выбор. Программа работает на Windows, macOS и iPad.
Adobe Photoshop
Developer:
Adobe Inc.
Price:
Free+
ЧИТАТЬ ТАКЖЕ: Как убрать объекты с фото на Android и iOS? Поможет программа TouchRetouch!
Adobe Lightroom CC
Фоторедактор Adobe Lightroom CC иногда предпочитают более продвинутому Photoshop благодаря фирменной облачной галерее для работы с коллекцией фото. Инструментов тут также предостаточно, а интерфейс более отзывчивый и лояльнее к новичкам. Не помешает и автоматическая синхронизация изменений между всеми версиями приложения на Windows, macOS, iOS и Android.
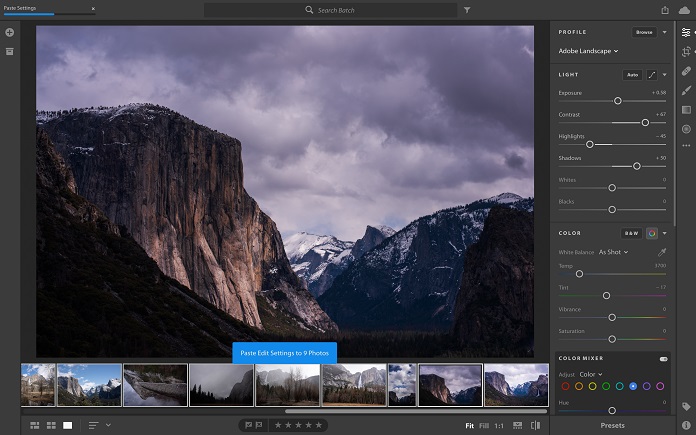
Adobe Lightroom CC стоит 10 долларов в месяц и в эту сумму входит облачное хранилище ваших фото на 1 ТБ.
Adobe Lightroom — Фоторедактор
Developer:
Adobe
Price:
Free
Adobe Lightroom — Фоторедактор
Developer:
Adobe Inc.
Price:
Free+
Adobe Photoshop Elements
Если не хочется платить ежемесячную абонплату за полноценный Photoshop СС, то есть более простая, но все же навороченная программа Photoshop Elements, за которую единоразово возьмут 100 долларов.
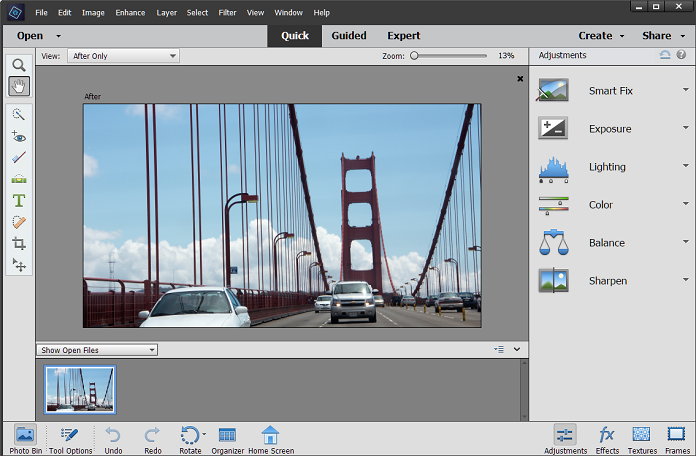
За эти деньги вы получите почти полную функциональность Photoshop CC, но со слегка урезанными возможностями. Правда, их тут все равно настолько много, что хватит и для новичка и для профессионала (создание коллажей, фотокоррекция, слайдшоу, глубокая редактура и прочее). Приложение Photoshop Elements доступно для Windows и macOS.
PaintShop Pro
PaintShop Pro — платная, но все же более дешевая замена всем известному Photoshop. Этот фоторедактор оснащен легким в освоении, удобным, но уже слегка устаревшим меню. Тут имеется набор базовых и продвинутых инструментов для работы со снимками (коррекция искажений, настройка цветов, редактирование популярных и не очень форматов файлов).
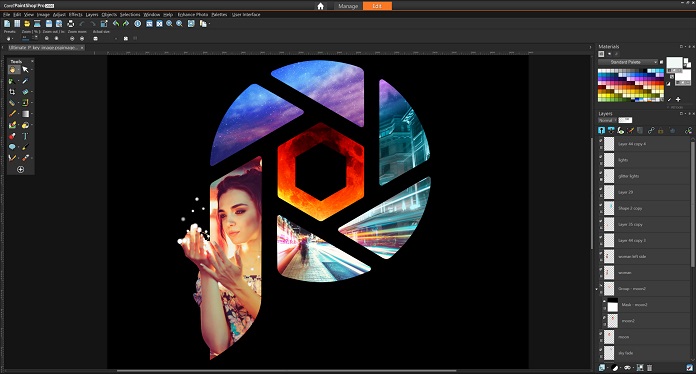
PaintShop Pro работает только на Windows, имеет 30-дневную пробную версию и стоит 85 долларов (оплата единоразовая).
Affinity Photo
Программа Affinity Photo выделяется возможностью работать с 360-градусными фото, умеет объединять снимки в HDR и делать пакетную обработку файлов. Пользователи хвалят регулировку тонального отображения фото, с помощью которой редактирование переходит на новый уровень. Естественно, тут хватает и множества базовых и более привычных инструментов для обработки снимков.
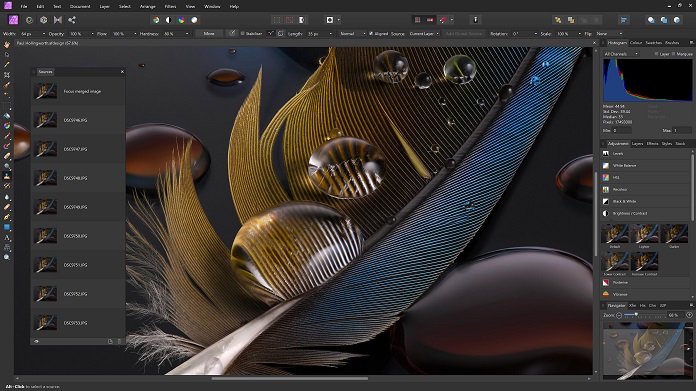
Affinity Photo доступна на macOS, Windows и iPad. В первых двух случаях есть бесплатная пробная версия, но потом придется единоразово заплатить 50 долларов. Версия для айпада стоит $20.
Affinity Photo
Developer:
Serif Labs
Price:
1 990,00 ₽
Pixelmator
Pixelmator отлично подойдет любителям гаджетов Apple, ведь программа доступна на macOS и iOS. Pixelmator — простой в использовании, но мощный фоторедактор с детальной настройкой теней, контрастности, цветового тона, точечной коррекцией и другими полезными инструментами.
![]()
Есть огромная база фильтров, сохранение готовой работы в популярных, и не очень, форматах ( PSD, TIFF, PDF, PNG). Pixelmator доступен в бесплатной пробной версии, но потом придется все же купить его за 30 долларов для macOS или за 6 долларов для iOS.
Pixelmator
Developer:
Pixelmator Team
Price:
449,00 ₽
Начните с отличной фотографии
Никакое редактирование не исправит фотографию, которая не была хорошо сделана с самого начала. Не нужно быть профессиональным фотографом, чтобы создавать отличные снимки для Инстаграм: включите камеру телефона и изучите все советы по фотографии. Подробнее мы писали в статье.
Советы по редактированию снимков
Обработка делится на два этапа: базовая и со спецэффектами.
Базовая подразумевает выборочную коррекцию и включает в себя три компонента:
- Ретушь: удаление прыщиков, ненужных предметов и случайно попавших в кадр людей.
- Сглаживание: делаем кожу более гладкой, без перепадов и резкого освещения.
- Выборочная коррекция по свету.
Сначала на фотографии прорабатываются все детали. Следующий этап — общая цветокоррекция, и только после ее можно накладывать фильтры и завершать редактирование.
Именно в этом суть обработки фото для Инстаграм в одном стиле: вы подбираете цвета на снимке к тем, которые используете в своем профиле. После редактирования нескольких изображений лента будет смотреться гармонично.
Кроме того, нужно решить, какие задачи стоят:
- улучшить фото, сохранив естественный вид;
- придать нереалистичную атмосферу.
Два варианта нельзя совместить вместе, поэтому необходимо определиться заранее. Вы должны четко понимать, к какому результату надо прийти, чтобы не тратить часы в фоторедакторах на лишние действия.
Что не следует делать во время обработки
- Использовать все инструменты подряд на одной фотографии без надобности. Красивый снимок и так покажет ваш профессионализм.
- Тратить время на неудачные снимки.
- Доводить лица на портрете до неузнаваемости (например, высокой контрастностью и затемненностью), если такая задумка не стоит.
Рекомендации по обработке
- Следите за экспозицией. Сильно засвеченные изображения — переэкспонированные, темные — недоэкспонированные. Соблюдайте баланс и настраиваете свет в меру. Если вы понижаете экспозицию, то позже вам нужно выровнять цвета и контраст.
- Не увеличивайте резкость на размытых областях снимка. В некоторых случаях она просто не нужна: во время дождя или тумана, когда объекты расплываются.
- Используйте кисть для проработки отдельных участков, нуждающихся в осветлении/затемнении, изменении температуры и насыщенности.
- Горизонт на фото не должен быть «завален». Используйте Photoshop для его коррекции.
- Выбирайте композицию правильно. Если снимок сделан с участием людей, не нужно их помещать далеко и делать их еле заметными.
- Корректируйте баланс белого. Это позволит получить лучшую цветопередачу.
- Подавляйте шумы. До конца их убирать не стоит, чтобы не придавать снимку эффект отполированности.
- Для засвеченных фото увеличьте контраст. Он насыщает цвета. Но чрезмерное его использование приводит к неестественному виду.
- Делайте правильное кадрирование. Объект в центре кадра скучен. Расположите его по правилу третей, и снимок приобретет приятную естественность.
Следите за успешными блогерами и отмечайте детали. Со временем вы научитесь избегать ошибок и подчеркивать красоту фотографий.
Для чего нужны фильтры и сколько их предоставляет социальная сеть
По умолчанию при создании публикации соцсеть предлагает использовать 23 фильтра. Если вам не достаточно этого количества, то подключите остальные. Для этого перейдите в конец списка масок и кликните по «Управлению» или по «Настройкам» в зависимости от операционной системы смартфона. Откроется меню, где следует поставить галочку напротив нужных вам дополнительных эффектов.
Так как Инстаграм – в основном визуальная площадка, то здесь смотрят на картинку и ее оформление, после – на содержание. Каким бы интересным не было содержание поста, его никто не прочтет, если фотография будет выглядеть плохо
Фильтры Инстаграм созданы для того, чтобы привлечь внимание пользователей. Грамотное использование эффектов сделает картинку красивой и эффектной
Каждый фильтр накладывает на снимок собственную маску, из-за которой изображение преображается.
В приложении существует собственный встроенный редактор, в котором присутствует небольшой набор стикеров и инструментов, редактирующих публикации. Для просмотра фильтров кликните по вкладке «Добавить фото» в приложении, кликнув на значок в виде «+» в центре панели вкладок. Выберите фотографию, которую нужно опубликовать и нажмите на «Далее». Список доступной обработки появится под фотографией.
Как загрузить маску в Инстаграм: новая инструкция
С тех пор, как мы опубликовали инструкцию по добавлению маски в Инстаграм, прошло некоторое время, и порядок добавления маски несколько изменился. Теперь создателю маски не нужно переходить со страницы на страницу, а все необходимые действия он может сделать на одной страничке.
1. Переходим на главную страницу Sparkarhub, чтобы добавить маску . Нажмите кнопку Опубликовать эффект.

2. Поставьте галочку напротив Instagram, если собираетесь публиковать эффект в Инстаграме. Загрузите файл готового эффекта, который вы создали в Spark AR Studio последней версии. Укажите название эффекта на русском или английском языке.

3. Выберите от 1 до 4 категорий вашего эффекта, поставив галочки.

4. Запишите демонстрационное видео. Как правило, видео, записанные через приложение Spark не проходят модерацию. Необходимо записать видео с маской именно через Инстаграм. Для этого нажмите кнопку Сохранить в правой верхней части экрана. Так у вашего эффекта появится ссылка для копирования. Теперь пройдите по этой ссылке или отправьте вашу маску для тестирования друзьям. Запишите демонстрационный ролик в течение нескольких секунд, но не превышая 15 секунд. Максимальный размер видео 32 мб. Загрузите готовый ролик и подготовленную иконку вашей маски.

5. Установите время публикации маски или оставьте галочку по умолчанию, что означает, что маска будет опубликована сразу после модерации. Опишите в нескольких словах действие вашей маски.

В самом конце страницы нажмите кнопку Отправить, и ожидайте модерации. После модерации ваш эффект будет доступен всем. Если с модерацией маски возникли проблемы, читайте нашу статью с самыми популярными проблемами и путями их решения.
В заключение
Как практикующий фотограф, я выбрала для себя оптимальную формулу: фото и видео, снятые на смартфон, редактирую в AirBrush и Viva Video, периодически тестирую что-то еще, но эти у меня установлены всегда.
Если кадры и видео сняты на профессиональную камеру и много весят, то лучше выбрать Lightroom, Photoshop и IMovie и перейти на более мощный и удобный компьютер. Публикацию контента же лучше всего доверить сервисам автопостинга – например, нашему SMMplanner. Помимо самого автопостинга, он предоставляет еще много дополнительных инструментов для работы с Instagram.
Выбор приложений для работы – личный. Всем читателям рекомендую попробовать разные приложения и онлайн-редакторы, чтобы выяснить свой оптимальный вариант.
Напоследок – рецепты по крутой обработке фото и видео в Инстаграм:
- Тренируйте насмотренность. Вдохновляйтесь и мониторьте пинтерест, сохраняйте подборки. Разбирайтесь, что в тренде, что вам нравится, а что уже изжило себя.
- Лучшее – враг хорошего. Не сидите долго за обработкой одной фотографии или монтажом ролика. Глаз замылится, и все будет казаться не тем, чем может быть.
- Сравнивайте варианты. Если вы подобрали фильтр или пресет и вам кажется, что он подходит, то попробуйте еще парочку и сравните. Что больше будет цеплять, то и выбирайте.
- Следите за качеством файлов. Сохраняйте готовые материалы в максимально большом разрешении: некоторые соцсети сжимают снимки и лучше грузить их сразу в хорошем виде.

В заключение
Несколько советов по визуалу коллажей в финале.
Старайтесь использовать однотонный или размытый фон. Фон для коллажа часто лучше делать светлым. Яркие цвета будут отвлекать от картинок в коллаже.
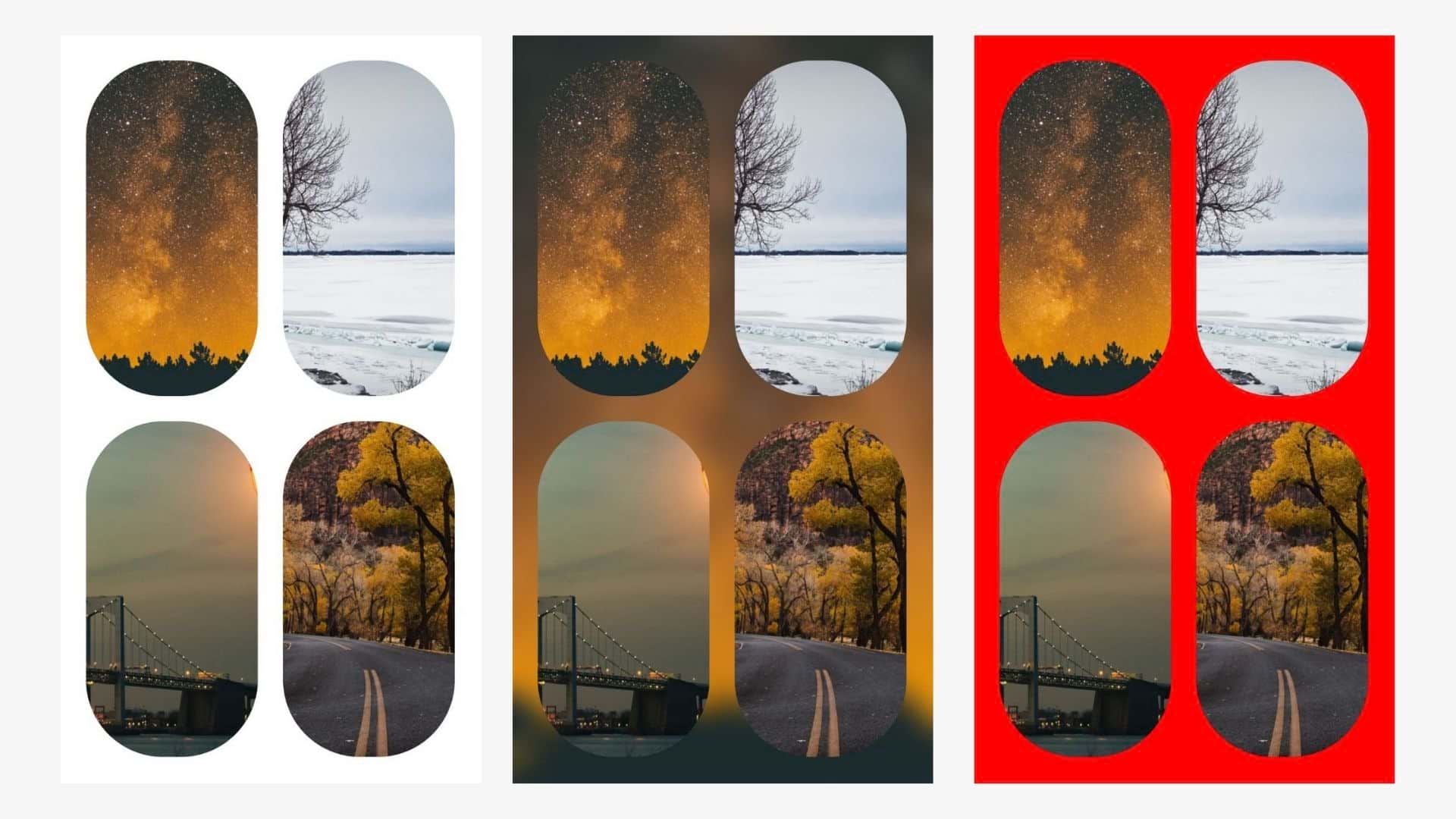 Красный фон слишком контрастный и кислотный, а еще он не совпадает по цвету с картинками
Красный фон слишком контрастный и кислотный, а еще он не совпадает по цвету с картинками
Используйте коллаж, чтобы рассказывать истории. Например, добавьте фотографии пляжа, пальмы и солнца, чтобы создать у зрителя определенное настроение.
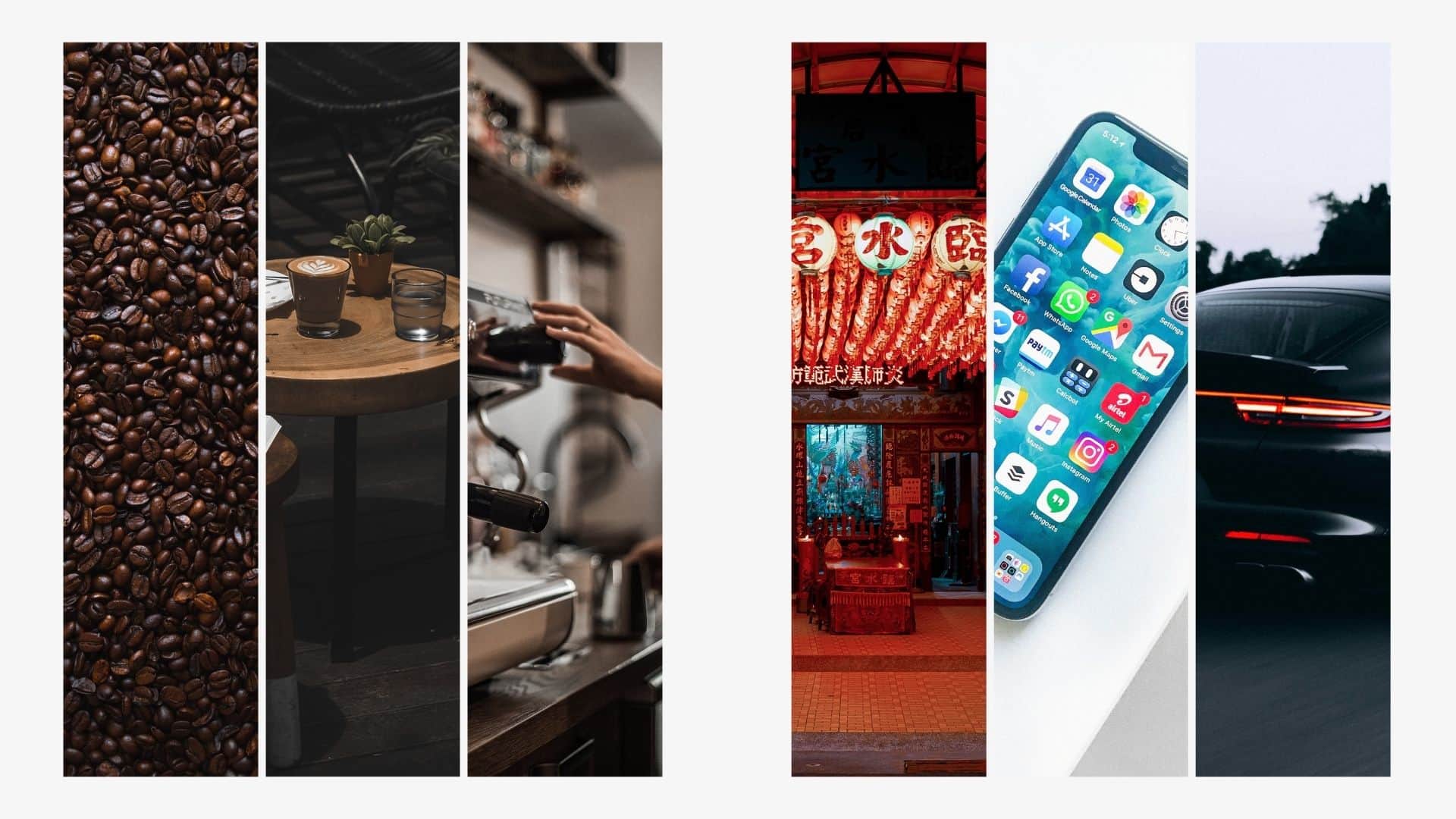 Первый коллаж объединяет тема кофе, а второй – просто красивые картинки без всякой связи друг с другом
Первый коллаж объединяет тема кофе, а второй – просто красивые картинки без всякой связи друг с другом
Используйте бесплатные фотостоки
Качественные фотографии – это важно. Если коллаж нужен для иллюстрации текста, то можно использовать не свои фотографии, а найти красивые снимки и видео на фотостоках
Например, на Usplash или Pexels собраны фотографии и иллюстрации, которые распространяются по свободной лицензии.
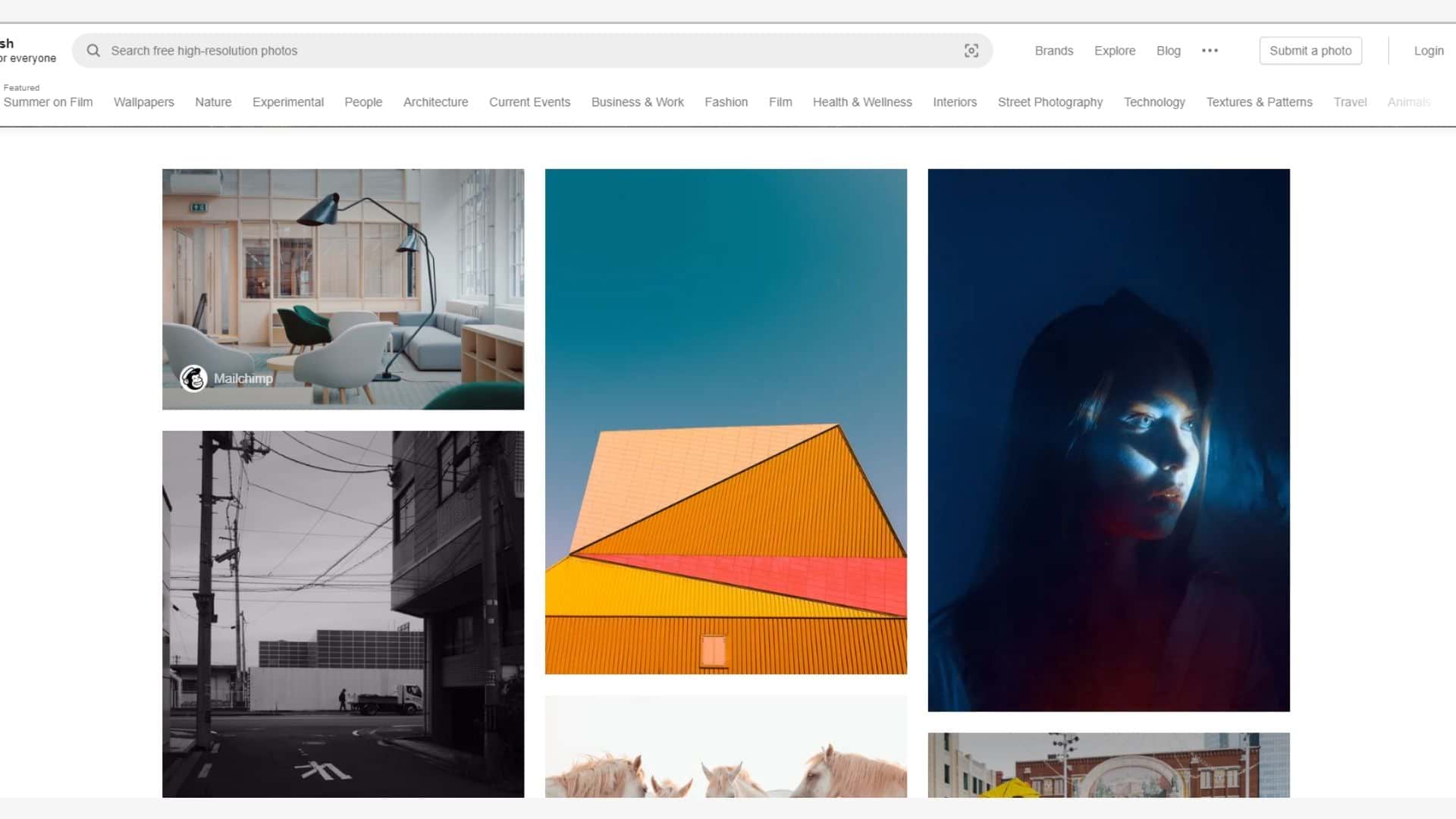 На Usplash регулярно публикуются сотни фотографий в хорошем качестве, которые можно использовать бесплатно
На Usplash регулярно публикуются сотни фотографий в хорошем качестве, которые можно использовать бесплатно
О том, как хорошо фотографировать, читайте в статьях «Как сделать хорошее фото в Инстаграм, если фотографировать вы не умеете» и «Как сделать профессиональное фото для Instagram?»
