Почему на компьютере не открывается сайт youtube.com
Содержание:
- Очищаем историю просмотров и запросов
- Как сделать данную опцию с помощью других сервисов
- Вкладка «В тренде»
- Нарушение работы сервиса youtube
- Система поиска видео на YouTube
- Как открыть аккаунт на YouTube
- SciOne
- Как создать
- Как правильно настроить YouTube-канал
- Где найти ссылку на Youtube канал на компьютере
- Режим безопасного доступа на YouTube
- Как правильно искать видео на YouTube
- Что такое ютуб
- Как добавить шортс на свой канал на компьютере
- Инструменты видеоредактора You-Tube
- Преимущества данного сайта
Очищаем историю просмотров и запросов
- 1. Заходим на свой канал и в левой колонке меню нажимаем на пункт «Просмотренные». Здесь вы увидите две вкладки: всю историю просмотренных вами видео к которым вы всегда можете вернуться, а также историю запросов.
Раньше этот пункт в меню назывался «Журнал». - 2. Итак, как очистить. Надо выделить отдельные видео и просто их удалить, нажав на крестик.
- 3. Второй вариант — нажать на «Очистить историю». Затем перезагрузить страницу. История просмотров должна очиститься, если нет, то повторите это действие ещё раз (у меня очистилась только после перезагрузки страницы). Тоже самое проделайте с историей запросов. Кстати, если вы хотите по какой-то причине удалить или на время скрыть свой канал, отдельные секретные видео, то прочитайте как это сделать
Из этой статьи вы узнаете:
- Как удалить историю поиска и просмотров в ютубе;
- Как отключить запись информации о просмотренных материалах и ваших запросах на будущее.
Как сделать данную опцию с помощью других сервисов

Кроме этого, можно скачать с youtube понравившееся видео или фильм с помощью другого способа. Это могут быть такие варианты:
- Videograbby.com
- Getvideolink.com
- Getvideo.org
- ClipConverter.cc
Работать со всеми этими сервисами довольно просто. Некоторые из них предлагают пользователю выбирать формат данного ролика. Это может быть FullHD или другие. Несмотря на разнообразность всех этих вариантов, они работают по одному, общему принципу:
- Первым делом необходимо скопировать ссылку на видео на сайте ютуб.
- Дальше нужно перейти на страницу сервиса и вставить там соответствующую ссылку.
- Потом необходимо выбрать качество и формат видео, которое вы собираетесь скачать. Дальше подтвердить свои действия и скачать соответствующий видеоролик.
Таким образом, можно загружать на ноутбук не только короткие ролики, но и есть возможность скачать на youtube мультики, фильмы и даже сериалы.
Вкладка «В тренде»
Вкладка В тренде содержит список новых и популярных видео на YouTube (свои для каждой страны). Лидерство некоторых из них, таких как новая песня популярного исполнителя или трейлер нового фильма, довольно предсказуемы. Однако, часть контента может полностью удивить аудиторию.
Поэтому на этой вкладке объединены как новые, так и популярные материалы. Этот список формируется на основе количества просмотров (точнее скорости его роста), где эти показы происходят, а также многих других факторов. Поэтому фильм с большим количеством показов не обязательно появиться на вкладке В тренде.
На вкладке В тренде также отображаются значки Новый популярный исполнитель и Новый популярный автор.
Рекомендации:
- Создавайте привлекательные для широкой аудитории фильмы, которые зрители с удовольствием будут делиться. Это поможет Вам достичь новых поклонников, которые могут ещё не знать о вашем канале.
- Старайтесь поддерживать план публикаций. Создатели и исполнители могут получать рейтинги на основе количества подписчиков (первый уровень – Опаловый – когда канал наберет тысячу подписчиков), а также таких данных, как количество загруженных видео, увеличение аудитории и количества подписчиков.
- Проверьте, как часто ваши видео появляются на вкладке В тренде, открыв отчет Источники трафика в YouTube Analytics и нажав на ссылку Функции просмотра.
- Миф: каналы могут покупать место на вкладке «В тренде».
- Факт: вкладка «В тренде» не поддерживает функцию платного размещения. Они содержит только те материалы, которые пользуются широкой популярностью.
Нарушение работы сервиса youtube
В некоторых ситуациях проблемы с ютубом в yandex браузере вызваны техническими сбоями и проведением восстановительных операций. Это выглядит по-разному: не появляется проигрыватель, невысокая скорость загрузки страницы, ютуб не показывает видео, появляется только черный экран и т.д.
Пользователю нужно попробовать запустить видеохостинг на другом компьютере или с мобильного устройства и, если проблема сохраняется, просто зайти на сайт позже. Можно поискать в сети новости ресурса, чтобы узнать, когда будут завершены работы. Также имеется возможность оставить заявку для службы поддержки, но обычно разработчики уже знают о возникшей проблеме и работают над ее устранением.
Система поиска видео на YouTube
Как и в случае с поисковой системой Google, в поиске на YouTube система стремиться предоставить наиболее релевантные результаты с учетом ключевых слов, используемых в запросе.
Фильмы оцениваются на основе множества различных факторов, например, степени соответствия заголовка, описание и содержания фильма запросу зрителя. Кроме того, происходит проверка, какие фильмы вызывают наибольший интерес у пользователей. Однако, результаты поиска не являются списком самых просматриваемых видео, связанных с введенным запросом.
Рекомендации:
- Проверьте, какие слова используют зрители, чтобы найти ваш канал. Откройте отчет «Источники трафика в YouTube Analytics» и нажмите на поле Поиск в YouTube. Попробуйте добавить наиболее релевантные ключевые слова для каждого нового фильма. Вы можете добавить их в названиях или описаниях, если они точно описывают содержание фильма (и не слишком длинные).
- Подумайте об использовании инструментов для перевода, чтобы охватить аудиторию со всего мира.
- Находите новые идеи для видео, анализируя популярные поисковые запросы и менее конкурентные запросы. Попробуйте поискать новые возможности для создания контента для зрителей, которые в настоящее время не имеют слишком большого выбора.
- Не забудьте заглянуть на вкладку В тренде, чтобы узнать какие темы наиболее актуальны в вашей нише.
- Миф: видео с оптимизированными названиями и описаниями всегда будут вверху результатов поиска.
- Факт: поисковая система учитывает множество факторов, таких как время просмотра данного фильма в контексте конкретного вопроса.
Как открыть аккаунт на YouTube
В зависимости от устройства, которым пользуется человек, принцип открытия странички может отличаться. Ниже рассмотрим, как открыть доступ с телефона или компьютера. Общий алгоритм неизменный, но некоторые подходы и название меню отличается.
На телефоне
Перед тем как открыть профиль на Ютубе, его необходимо создать. Алгоритм действий такой:
- Войдите в приложение и жмите на символ Профиль справа вверху экрана.
- Жмите на кнопку Войти или Сменить аккаунт (если вход уже совершен).
- Кликните на ссылку Добавить аккаунт кнопку «+» справа вверху.
- Жмите на кнопку создания, после чего укажите Имя и Фамилию.
- Кликните на кнопку Далее, укажите пол и дату рождения.
- Перейдите к следующему шагу и укажите имя пользователя Gmail (адрес электронной почты).
- Два раза пропишите пароль и следуйте дальнейшим инструкциям.
Таким способом вам удается открыть учетную запись, после чего можно войти в аккаунт Ютуб. В дальнейшем после загрузки первого видео, создания комментария или плейлиста система предлагает открыть канал. Остается подтвердить название, после чего приступать к работе. Посмотрите как выйти из аккаунта на Андроид, если нужно.
После выполнения указанных выше шагов можно открыть профиль в Ютубе через мобильное приложение. Сделайте такие шаги:
- Войдите в программу YouTube на телефоне.
- Кликните на значок аккаунта, который был создан выше.
- Перейдите в раздел Мой канал.
- Кликните на символ шестеренки, который расположен с права от названия. Это необходимо для перехода в режим настроек.
- Перейдите в раздел Конфиденциальность и найдите там пункт Не показывать информацию о моих подписках.
- Уберите отметку.
Кнопки сохранения внесенных изменений не будет, ведь эта работа выполняется в автоматическом режиме. Теперь каждый пользователь может посмотреть перечень людей, на которые вы подписаны. Чтобы закрыть страницу, можно выполнить те же действия, но установить отметку в пункте отображения сведений о подписках.
На ПК
Зная, как открыть аккаунт в Ютубе на телефоне, несложно это сделать и на своем компьютере (алгоритм действий почти идентичный). Начните с создания с профиля и канала. Для этого:
- Войдите на сайт Ютуб в веб-проводнике ПК.
- Жмите на кнопку Войти, которая находится на главной странице. Если вы видите с правой стороны фотографию с силуэтом человека, кликните на этот символ и выйдите из профиля. После этого перезапустите страницу и жмите Войти. При необходимости можно использовать текущую учетную запись.
- Кликните Создать аккаунт.
- Внесите данную в специальную форму. В ней нужно будет ввести Имя и Фамилию, прописать адрес e-mail и пароль два раза.
- Жмите на Далее и введите проверочный код электронной почты. Для этого войдите в почтовый ящик, перейдите в присланное письмо и отыщите в нем код из шести символов.
- Введите проверочный пароль в строке, которая будет видна в центре страницу создания Гугл-аккаунта.
- Жмите на кнопку Подтвердить под текстовым полем.
- Укажите свой пол и дату рождения, пропишите номер телефона (по желанию).
- Прокрутите вниз и жмите Согласиться.
Таким способом вы сможете открыть свой аккаунт на Ютубе (один или несколько). После этого войдите на YouTube и попробуйте выполнить одно из следующих действий на сайте — загрузите ролик, поделитесь комментарием или сделайте плейлист. Система предлагает создать канал. Посмотрите на предложенное название и значок. Если все правильно, подтвердите его создание.
Теперь разберем, как сделать открытым аккаунт на Ютубе на ПК, чтобы другие пользователи могли видеть информацию по подписках. Эта опция удобна для популярных людей, которые имеют много подписчиков и стараются держать их в курсе собственных интересов.
Чтобы внести правки и открыть аккаунт в Ютуб, сделайте такие шаги:
- Войдите в аккаунт, а после жмите на его значок справа вверху.
- Жмите на символ Настройки с шестеренкой.
- Слева найдите пункт Конфиденциальность и жмите на него.
- Переместите тумблер в пункте Не показывать информацию о моих подписках. Аналогичное действие можно сделать и для сохраненных плейлистов.
Как и в случае с телефоном, сохранение происходит в автоматическом режиме. Дополнительных действий совершать не нужно. С этого момента пользователи Ютуб смогут узнать, на кого вы подписаны. Это же касается и плейлистов, если во время настроек пользователь решил открыть эту функцию. В дальнейшем можно пройти обратную процедуру и скрыть эти данные от посетителей странички. Здесь объясним как сделать ссылку на свой канал.
SciOne
Подписчики: 846 тыс.Просмотры: ~ 59 млн.
Дружественный Шарифову канал рассказывает о важнейших новостях в мире науки, техники и технологии
О том, что важно прямо сейчас. И буквально разжевывает каждую тему для понимания её важности людьми с любым уровнем подготовки
Заодно и теорию можно подтянуть, и найти точки соприкосновения с уже известной информацией благодаря разделу «Ковчег идей» — коротким роликам с важнейшей информацией об актуальных научных теориях.
Есть здесь и большие интервью с популяризаторами науки, крупными учеными, известными магнатами, каким-либо образом связанными с темой канала: Докинз, Тейлор, Стерн.
Кого только не встретишь в видео SciOne. Не удивительно: команда профессионалов снимает видео в свободное от науки время, так что вся информация — проверена и точна.
Как создать
Здесь вы научитесь привязывать аккаунты бренда к личному профилю – их можно называть другими именами, а также задавать разные тематические направления.
Чтобы быстро разобраться, как создать ещё один личный канал на youtube, и сразу же приступить к его раскрутке, войдите на видеохостинг под тем логином, где будете сохранять дополнительные профили. В зависимости от того, каким устройством пользуетесь, выполните пошаговые действия.
1. На компьютере
- Откройте меню, щелчком по картинке в правом углу браузера, и перейдите в «Настройки».

Рис. 1 Вход в Google Chrome
- В первой появившейся странице найдите ссылку
. Кликните по этому словосочетанию, чтобы продолжить.

Рис. 2 Настройки аккаунта
- Чтобы добавить к существующему пространству ещё одно выберите окошко с надписью «+ Создать…»

Рис. 3 Добавляем аккаунт бренда
- Задайте имя новому бренду, нажмите кнопку «Создать» и получите свежую страничку, готовую к оформлению и добавлению видео.

Рис. 4, Ввод имени 
Рис. 5 Ввод имени
2. На Iphone и Android
В мобильных приложениях этих устройств функция, создающая новые каналы в существующем аккаунте, отсутствует. Для добавления используйте мобильные браузеры: Safari, Chrome, Opera и др. Порядок действий с любого телефона будет одинаковым:
- Запустите мобильный браузер.
- Откройте Ютуб и через него авторизуйтесь на сервисе Google.
- Перейдите в настройки (чаще, в правом верхнем углу) и включите полную версию сайта (кнопка: «режим для ПК», «настольный режим» и другие синонимы).
Рис. 5, 6 Открыть браузер

Рис. 5 Открыть браузер 
Рис. 6 Открыть браузер
- Когда окно обретет полный вид, приступайте к созданию, следуя шагам 1 – 4 инструкции для компьютеров.

Рис. 7 Полный вид
Как правильно настроить YouTube-канал
Шаг 3:
Аватар для канала
Чтобы аватар для канала, нравилась и Вам и Вашим зрителям, нужно её поменять, а не оставлять дефаултной.
Для этого наводим курсор мыши на иконку человечка и нажимаем на карандаш.
Появится окно «Изменить значок канала», нажимаем «Изменить» и переходим в Google+, где необходимо загрузить фото, которое будет аватаром канала.
В качестве аватара стоит использовать личную фотографию, стилизованную иллюстрацию своего фото, логотип компании или бренда.
Подробнее: Как сделать аватар канала на YouTube
Шаг 4:
Шапка канала
Далее сделаем красивое оформление канала YouTube. Для этого нажимаем «Добавить оформление канала».
В качестве изображения, которое будет являться оформлением (шапкой) канала YouTube, можно использовать любую картинку или фотографию, которую Вы создадите сами или выбрать из галереи YouTube. Рекомендуемый размер для изображения 2048 на 1152 пикселя.
Мы пока выбрали по умолчанию, но эту картинку лучше использовать, как площадь, где будет описан Ваш канал или размещён какой-то оффер, если это коммерческий канал.
Шаг 5:
Вид страницы
Теперь переходим к настройкам вида. Чтобы настроить канал нажимаем на шестерёнку, рядом с кнопкой подписаться.
Здесь главное включить вид страницы «Обзор». Благодаря этому на Вашем канале появятся вкладки: главная, видео, плейлисты, каналы и о канале.
Шаг 6:
Описание
Зайдя в раздел «О канале», можно сделать описание канала, добавить электронную почту для коммерческих запросов, ссылки на сайт или социальные сети. Максимум можно добавить 5 ссылок. Подробнее: Как сделать хорошее описание YouTube-канала.
Шаг 7:
Логотип
Так же можно добавить логотип канала, для этого снова нажимаем на шестерёнку, и там выбираем «расширенные настройки». Далее заходим в «Фирменный стиль» и нажимаем «Добавить логотип канала». Лучше использовать контрастное изображение в формате .png. Затем выбираем, когда это лого будет показываться: в начале видео, в конце или на всём протяжении.
После этого на Ваших видео будет показываться логотип канала.
В этом же разделе, заходим в раздел «Статус и функции», чтобы подтвердить свой канал. Это делается с помощью подтверждения по SMS.
Далее по теме: Как настроить логотип канала
Шаг 8:
Как сделать канал закрытым и открытым
- Заходим на страницу своего канала и переходим в менеджер видео.
- Рядом с роликом, которые необходимо скрыть жмём кнопу «Изменить».
Шаг 9:
Как добавить первое видео
Ну и на десерт самое сладкое — как добавить видео. Нажимаем стрелочку в правом верхнем углу и выбираем видео на компьютере.
Начинается загрузка. Пока идёт этот процесс, мы можем выбрать название, сделать описание и задать теги.
Затем, если необходима более тонкая настройка, заходим в раздел Расширенные настройки. Здесь можно разрешить или закрыть комментарии (по умолчанию они открыты), разрешить или закрыть доступ к статистики просмотров видео (по умолчанию открыты), выбрать категорию для ролика, поставить возрастные ограничения и прочее.
Теперь нажимаем опубликовать.
Статистика созданного канала и видео
Через некоторое время, когда будет опубликовано несколько роликов, канал начнётся набирать популярность, будут приходить новые подписчики, какие-то из видео начнут «заходить», а другие нет, появится необходимость в изучении статистика канала.
Чтобы перейти в раздел статистики по каналу, на главной страницы канала нажимаем соответствующую кнопку вверху.
В просмотре статистики можно:
- посмотреть статистику за определённый временной отрезок (день, неделя, месяц, год или произвольно);
- общее время просмотра;
- среднее время просмотра;
- количество просмотров;
- комментарии, отметки нравится и не нравится;
- регионы, в которых чаще всего просматривали видео;
- с каких площадок запускалось воспроизведение (с Ютуба или с других сайтов);
- демографические данные аудитории (пол, возраст и прочее.
Детально изучив статистику по всему каналу, можно выявить ролики какого формата интересуют аудиторию, какие ошибки допускаются при создании роликов и под какую аудиторию необходимо создавать контент.
Где найти ссылку на Youtube канал на компьютере
Перед началом разбора необходимо отметить. Если рассматривать Youtube как профессиональную деятельность, выкладывая видео на монетизированный канал, то лучше воспользоваться персональным компьютером. Однако сайт видеохостинга имеет большое количество настроек, которые отсутствуют в мобильной версии.
Когда я начал разбираться в этом вопросе, то сразу залез в интернет с головой. И знаете, что я осознал? Что информации, как таковой и нет. Например, я не смог найти ни одного сайта, на котором можно было бы получить исчерпывающий ответ. Поэтому я и решил написать сегодняшнюю статью.
Для работы нам понадобится браузер. Выбирайте тот, который по душе. Например, можно выбрать Яндекс Браузер. Однако можно использовать и любой другой.
Подготовительные действия
Сейчас я раскрою вам самый простой способ. Открываем в браузере на страницу Ютуб. Если вы постоянно пользуетесь сервисом, то вход в систему будет уже осуществлён.
Если же нет, то придётся выполнить подготовительные действия. В первую очередь выполняем вход в аккаунт Гугл.

После этого вводим логин и пароль. Прежде всего эта информация должна быть сохранена в отдельном месте. И при первой необходимости к ней можно быстро обратиться.
Сначала система потребует ввести логин или мобильный телефон.

Вводим его и кликаем мышкой по кнопке «Далее».

На данном этапе последовательность действий такая же. Вводим пароль и клацаем по кнопке «Далее».
И, принимайте мои поздравления, вы очутились в своём Ютуб пространстве.
При этом на экране вы увидите следующую картину.

Узнаём ссылку на свой Ютуб канал
Теперь обратите внимание в правый верхний угол экрана. Видите там кружок? Это изображение называется аватар
Чтобы ответить на вопрос, как узнать ссылку на свой Ютуб канал 2021 нужно нажать левой кнопкой мыши по нему.
В результате нашему вниманию будет представлено диалоговое меню. Видите ссылку «Мой канал»? Смело жмите на неё. При этом вас перенаправит именно в то место, ссылку которого необходимо получить.
Теперь чтобы поделиться адресом нажмите один раз в адресной строке. Ссылка окрасится в синий цвет.

Не буду вас томить. После этого останется сделать один шаг. Однако придётся ещё потрудиться.
Нажимаем правой кнопкой на выделение и выбираем строку «Копировать». Таким образом будет она попадёт в буфер обмена.
Поздравляю! Теперь можно использовать ссылку по прямому назначению. Её можно отправить по почте. Нажав на нее, выполнится переход на канал.
Попробуйте нажать на ссылку. Видите, что вы попали на Ютуб канал «Основы ПК». Великолепно! Значит, у нас с вами всё получилось.
Режим безопасного доступа на YouTube
Безопасный режим является дополнительной функцией YouTube, которая фильтрует контент для взрослых, чтобы его не было видно. Благодаря этому, такие институты, как школы или библиотеки, могут без опасений предлагать доступ к YouTube. Этот режим пользователи должны включить вручную.
Безопасный режим YouTube не влияет на функцию монетизации.
- Алкоголь и наркотики: разговоры о наркотиках или употреблении алкоголя во время фильма.
- Эротические сцены: слишком подробные разговоры на эротические темы или представление сексуальных действий. Фильмы, которые имеют образовательный характер или темой которых являются чувства или личность, могут быть отображены в безопасном режиме. Это также касается сцен, изображающих поцелуи или другие способы проявления чувств, при условии, что они не имеют эротической окраски и не являются главным мотивом фильма.
- Насилие: сцены сцены насилия, природных катастроф и трагических событий.
- Контент для взрослых: видеоролики, содержащие подробную информацию на темы, связанные с терроризмом, войной, преступлениями и политическими конфликтами, в результате которых кто-то умер или получил серьезные травмы, даже если не показывают резких сцен.
- Нецензурная брань: использование нецензурной лексики, в том числе и ненормативной лексики.
Как правильно искать видео на YouTube
Поиск контента на платформе производится через поисковую строку в верхней части интерфейса. На мобильной версии она скрыта и открывается при нажатии на иконку лупы. Перед тем, как рассматривать возможности расширенного поиска вам нужно ввести тег или ключевое слово в поисковую строку и выполнить поиск.
Теперь можно переходить к рассмотрению доступных поисковых фильтров. Для доступа к ним кликните по соответствующей кнопке под поисковой строкой.
Фильтрация по дате загрузки
YouTube уже не выдает по умолчанию на верхних позициях выдачи более старые видео, как это было несколько лет назад, однако, по некоторым запросам информация все равно может быть годичной и более давности. Специально для поиска актуальных данных разработчики ввели раздел фильтров по дате загрузки.
Здесь можно установить формирование выдачи по следующим условиям:
- Показывать видео, загруженные за последний час;
- За сегодня;
- За эту неделю;
- В этом месяце;
- В этом году.

Таким образом вы сможете убрать из ленты результаты, которым по несколько лет и получить актуальную информацию.
Фильтрация по типу
В основном в поиске ищут видео, но и не только их. YouTube предлагает несколько форматов, по которым можно проводить поиск:
- Видео. Этот тип контента обычно выбран по умолчанию. Исключение может быть в том случае, если в поисковом запросе вы ясно указали название популярного канала или плейлиста. Тогда результаты выдачи будут смешанными. Чтобы система показывала только видео, выберите соответствующий пункт.
- Каналы. По умолчанию выводятся в поисковую выдачу только в том случае, если вы задали название самого канала и при этом он имеет некоторую популярность. Если ищите по какому-то ключевому запросу, то мы рекомендуем установить этот тип поиска, чтобы в выдаче были только каналы.
- Плейлисты. Редко по умолчанию попадают в поисковую выдачу. Чтобы видеть только их по своему запросу выберите этот тип контента.
- Фильмы. На YouTube часто размещаются фильмы, большинство из которых, правда, платные. При выставлении данного типа в выдаче показываются только фильмы.
- Шоу. Ситуация аналогичная.

Фильтрация по длительности
В более ранних версиях YouTube можно было указывать более точную продолжительность видео при поиске. В текущей версии доступно только варианта сортировки выдачи по длительности:
- Короткие длительностью до 4 минут;
- Длинные длительностью более 20 минут.

Фильтрация по особенностям
У искомых видео может быть одна из распространенных особенностей, которую администрация YouTube предусмотрела в своем поиске:
- Прямая трансляция. Показывает трансляции в открытом доступе как те, что в данный момент идут, так и те, что уже закончились и были выложены в открытой доступ.
- 4K. Выводит видео, записанные в качестве 4K или выше.
- HD. Показывает видео, записанные вы качестве HD или выше. На самом деле большинство видео на YouTube в таком качестве, поэтому фильтр не самый полезный.
- Субтитры. Показывает видео, где автор потрудился создать субтитры вручную.
- Лицензия Creative Commons. Выводит ролики, которые с открытой лицензией, а следовательно, их можно скачивать и использовать в своих проектах без опасения получить санкции за нарушение авторских прав.
- 360 °. Показывает видео, снятые в 360°. Отлично подходят для пользователей с VR-очками.
- VR180. Выводит ролики, снятые с поддержкой технологий виртуальной реальности, однако без возможности «повертеть головой», как в предыдущем случае.
- В формате 3D. Выводит видео с поддержкой просмотра в 3D.
- HDR. Показывает видео с поддержкой данной технологии, улучшающей качество картинки.
- Место съемки. Позволяет задать место съемки ролика и искать по нему.
- Приобретено. Выводит ролики, приобретенные у других авторов.

Упорядочивание поиска
Также вы можете упорядочить выдачу по другим параметрам:
- По релевантности запросу. Показывает на первых позициях элементы, наиболее подходящие вашему запросу по мнению алгоритмов YouTube.
- По дате загрузки. Выводит по умолчанию самые свежие видео.
- По числу просмотров. На первые позиции выходят видео с наибольшим числом просмотров.
- По рейтингу. Показывает видео, собравших больше всего положительных оценок и комментариев.

Как видите, поиск в YouTube позволяет легко структурировать большой объем информации. Фильтры удобно распределены по категориям и пользователю понятно, за что и какой фильтр отвечает.
Что такое ютуб
YouTube (youtube.com) – это бесплатный сайт с видеороликами. Здесь можно найти любой тип видео: передачи, фильмы, клипы, лекции, мастер-классы, мультики, обзоры, приколы и многое другое.
Смотреть видео можно без регистрации. Но зарегистрированные пользователи получают преимущества: могут оценивать и комментировать ролики, подписываться на другие каналы, создать свой канал, загрузить на него файлы.
Как зайти на YouTube
На компьютере ютуб можно открыть в любом браузере: Google Chrome, Яндекс, Safari, Mozilla Firefox, Opera и др. Для этого в новой вкладке в верхней части программы напечатайте youtube.com и нажмите Enter на клавиатуре.
Или можно по-русски напечатать ютуб и открыть сайт из поисковика.

На телефоне или планшете можно также открыть сайт через браузер. Но удобнее пользоваться приложением – обычно оно изначально установлено на устройстве. Вот как выглядит иконка для запуска программы на телефоне:
Ссылки на скачивание/установку официального приложения:
- Для Android
- Для Apple (iPhone/iPad)
Как добавить шортс на свой канал на компьютере
Шортс можно добавить на компьютере точно так же, как добавляется обычное видео с любой продолжительностью. Для этого можно на компьютере, ноутбуке или планшете, открыть браузер, зайти на Youtube как авторизованный пользователь. Затем нужно в правом верхнем углу щелкнуть по своему фото и перейти в творческую студию.
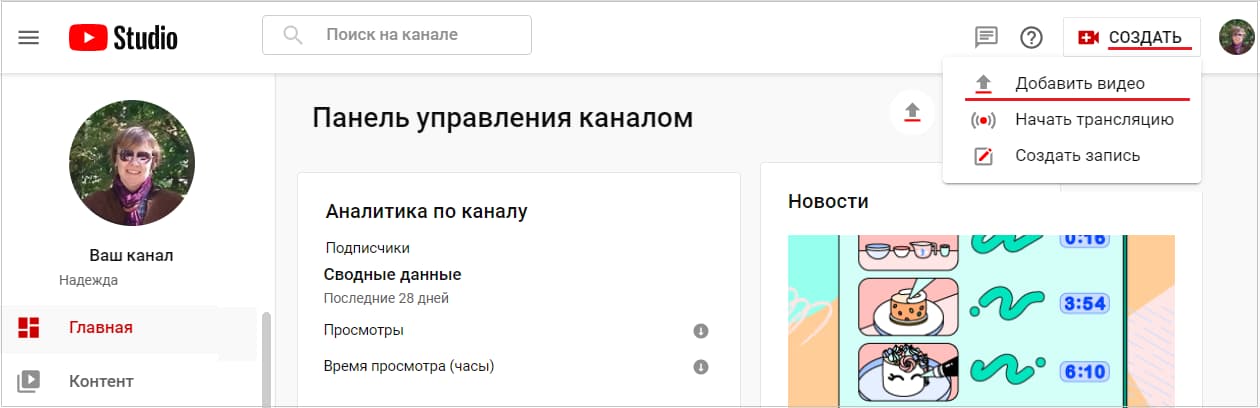 Рис. 4. Добавить видео на Ютуб на компьютере.
Рис. 4. Добавить видео на Ютуб на компьютере.
На рисунке 4 видно, что в творческой студии Ютуба в правом верхнем углу есть довольно приметная кнопка “Создать”. Кликаем по ней, после чего появится меню, в котором щелкаем “Добавить видео”.
Теперь перед нами окно “Загрузка видео” (рис. 5):
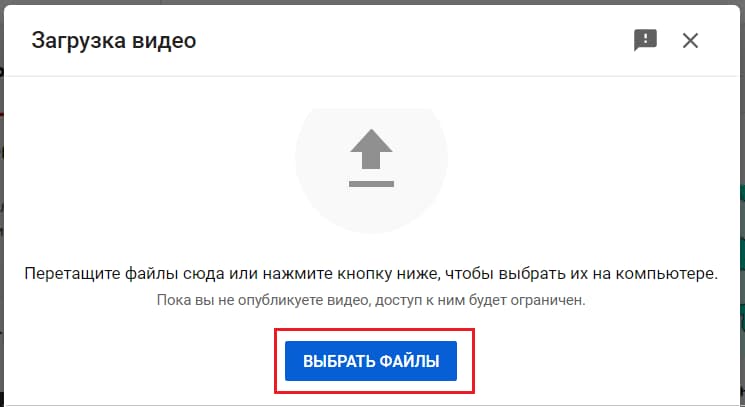 Рис. 5. Загрузка видео на Youtube.
Рис. 5. Загрузка видео на Youtube.
Чтобы перейти к загрузке видео с компьютера, следует нажать на стрелку или на синюю кнопку “Выбрать файлы” (рисунок 5).
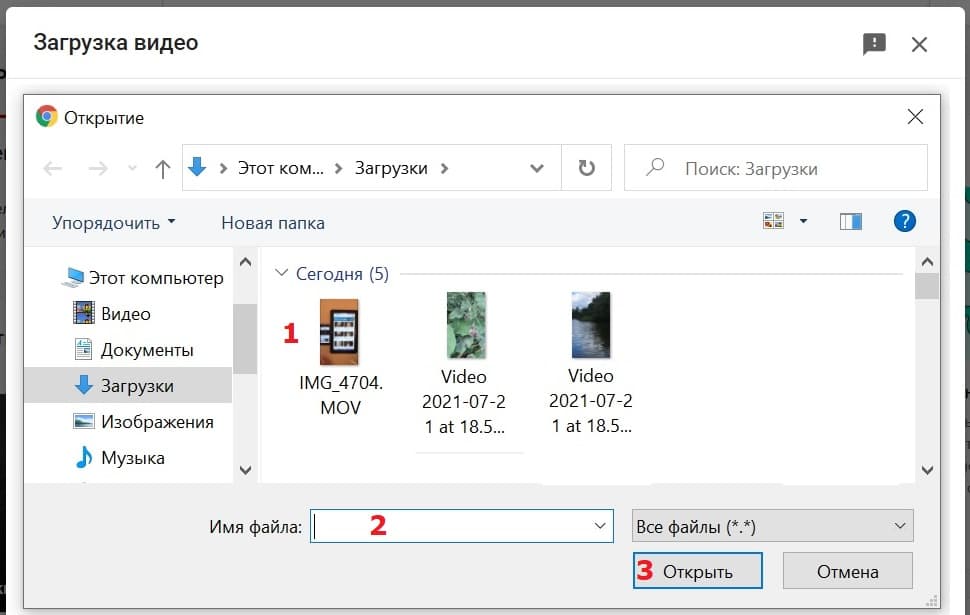 Рис. 6. Найти и открыть видео на компьютере, чтобы загрузить его на Ютуб.
Рис. 6. Найти и открыть видео на компьютере, чтобы загрузить его на Ютуб.
На рисунке 6 показано окно “Открытие”, в котором надо найти свое видео. В приведенном примере видео находится в папке “Загрузки” на компьютере. Надо кликнуть по видео (цифра 1 на рис. 6). После этого в поле “Имя файла” появится имя файла с выбранным видео. Жмем “Открыть” (цифра 3 на рис. 6). Начнется загрузка видео на Ютуб. Затем нужно указать название видео и дать ему описание. В итоге видео будет опубликовано на Youtube канале.
Видео: Где Ютуб шортс на телефоне, на компьютере, как загрузить шортс на свой канал
Прошу принять участие в опросе и выразить свое мнение. Спасибо за участие!
Загрузка …
Другие материалы:
1. Как на Ютубе перевести видео в текст и вставить текст в Ворд
2. Скорость воспроизведения видео на Ютубе: лайфхак для зрителей
3. Как начать зарабатывать в Ютубе на своих видео
4. Где найти ссылку на свой канал Youtube или где id пользователя и id канала
5. Почему музыканты злятся на YouTube?
Инструменты видеоредактора You-Tube
-
Автокоррекция материала, выставление настроек яркости и контрастности для видеоряда;
-
вращение видео;
-
добавление к видеоряду музыки, текста, фото;
-
наложение фильтров;
-
настройка переходов между кадрами/фото;
-
регулировка звукового сопровождения ролика;
-
сборка кадров, их редактирование, обрезка и склейка (до 500 фотографий и до 50 видео);
-
создание ролика-заголовка;
-
стабилизация изображения;
-
ускорение и замедление видео.
Для начала работы с видеоредактором в разделе «Творческая студия» нужно нажать на «Создать» и выбрать категорию «Видеоредактор».
-
Переместите на видеодорожку загруженный ролик.
-
Для работы с аудиофайлами можно выбрать подходящую музыку из сотен тысяч предложенных вариантов.
-
Инструменты для редактирования находятся в правом окне.
-
Убрать неудачные кадры можно с помощью элемента «Ножницы».
-
Выставьте настройки плавного перехода между компонентами видео.
-
Установите нужные параметры четкости и яркости при помощи инструментов коррекции. Воспользуйтесь элементом «Стабилизатор».
Преимущества данного сайта
За довольно короткое время этот сервис сумел завоевать любовь многих поклонников. Именно youtube главный сайт стал одним из самых посещаемых платформ в мире. И это не удивительно. У данного сервиса есть такие преимущества перед другими:
Благодаря всем этим нюансам, этот популярный сайт не перестаёт привлекать внимание большого количества людей. Здесь нет никаких возрастных ограничений и категорий
Из-за всего этого, такой сервис так сильно полюбился многочисленной аудитории.
По подсчетам, именно youtube видеохостинг занимает почетное третье место по популярности в мире. Есть надежда на то, что этот сайт за некоторое время сможет полностью заменить современное телевиденье.
Такие предпочтения полностью оправданы, ведь кроме фильмов и сериалов, здесь можно посмотреть разнообразные онлайн трансляции большинства телеканалов.
