Пошаговая инструкция создания электронной почты на телефоне и компьютере
Содержание:
- Вход в аккаунт Гугл
- Настройка почты в приложении Gmail на Android
- Как войти в почту
- Как войти со смартфона
- Функция Google Диска
- Как открыть новый адрес Google
- Вместо моей почты открывается чужая
- Как восстановить удаленную почту
- Что это за домен
- Что предпринять при неудачной попытке входа
- Яндекс.Почта
- Как войти через другие почтовые сервисы
- Как войти на почту yandex.ru
- Что делать, если войти не получается
- Как посмотреть email в социальной сети
Вход в аккаунт Гугл
Почта от платформы Гугл предоставляет пользователям хранение информации в почтовом ящике, объемом до 15 Гигабайт. Перспективы дальнейшего увеличения объема достаточно велики. Сервис бесплатный.
Схема:
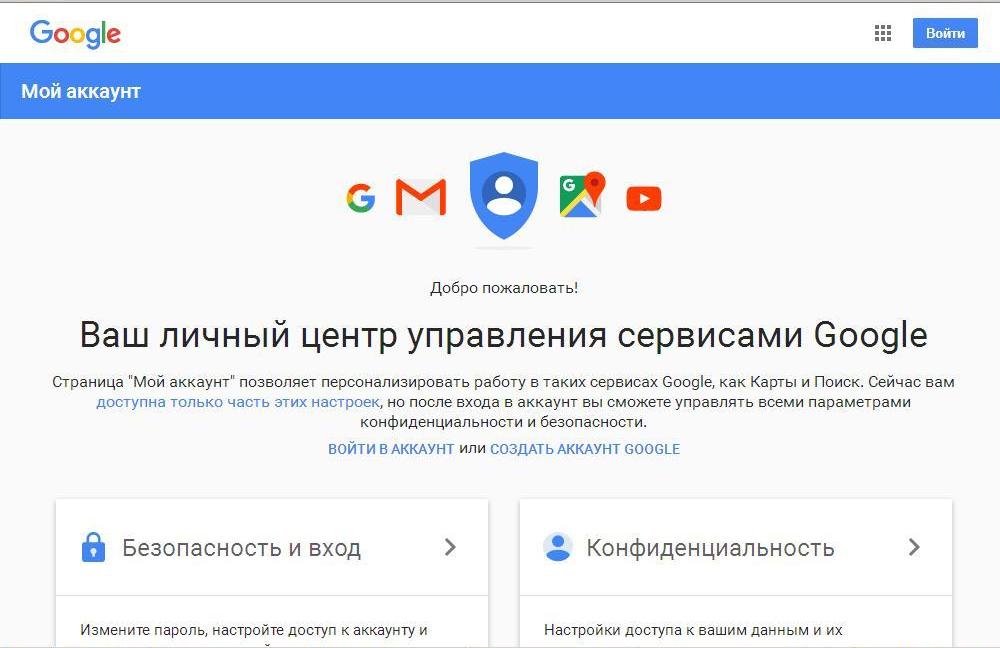
Главная страница Гугл
заполняем страницу: имя, фамилию, название почты, сложный пароль, пол, мобильный телефон, запасной адрес почты, страну проживания
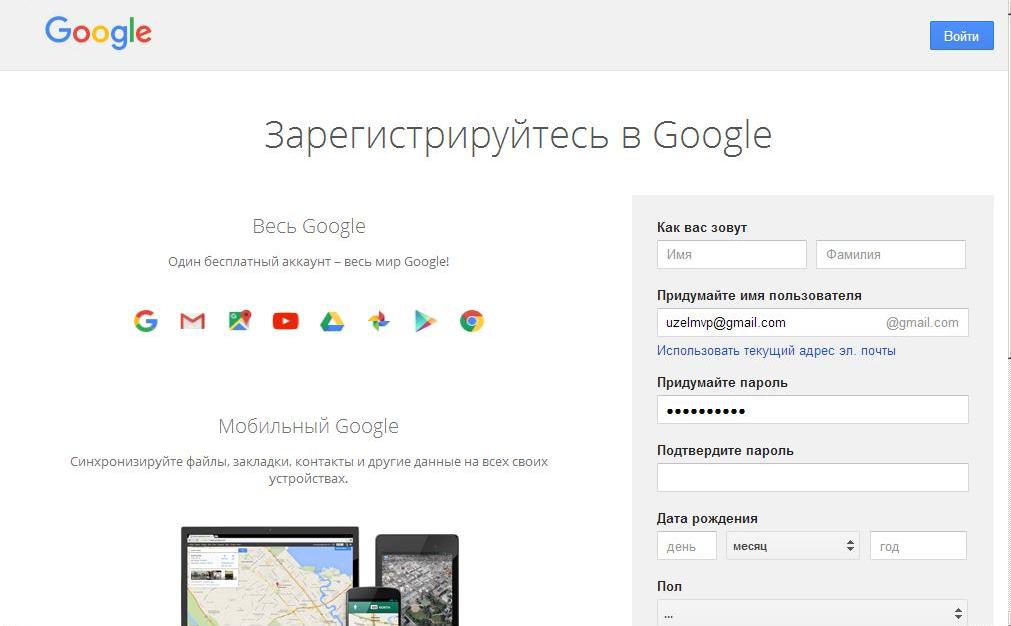
Страница регистрации в Гугл
- если вы зарегистрированный пользователь, просто нажмите клавишу «Войти»
- введите адрес или телефон в соответствующую строку
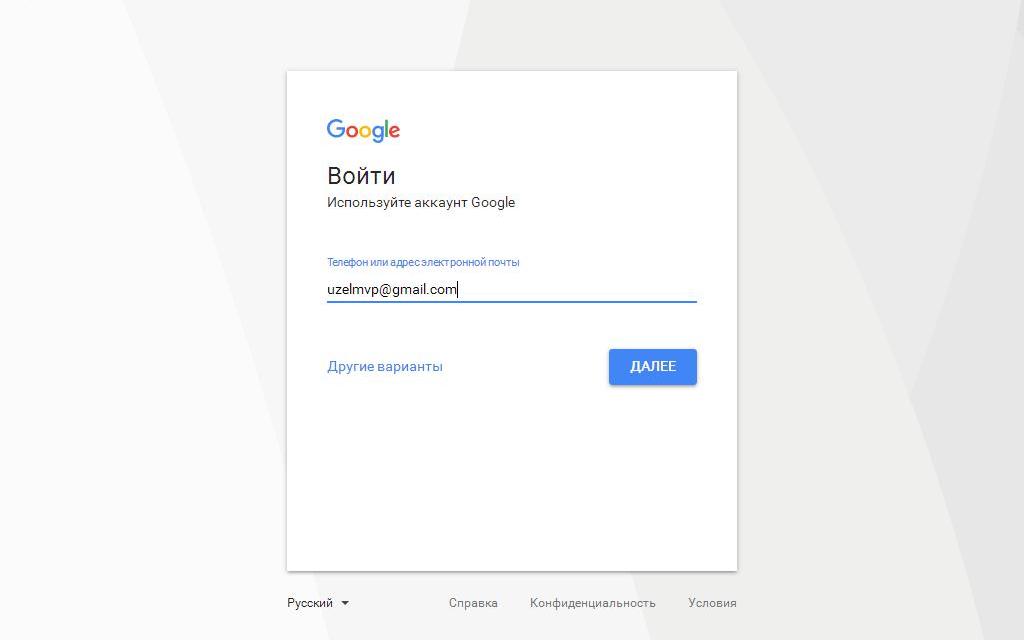
Введите адрес или телефон в соответствующую строку
- нажмите клавишу «Далее»
- впишите пароль, нажав клавишу «Далее», повторно
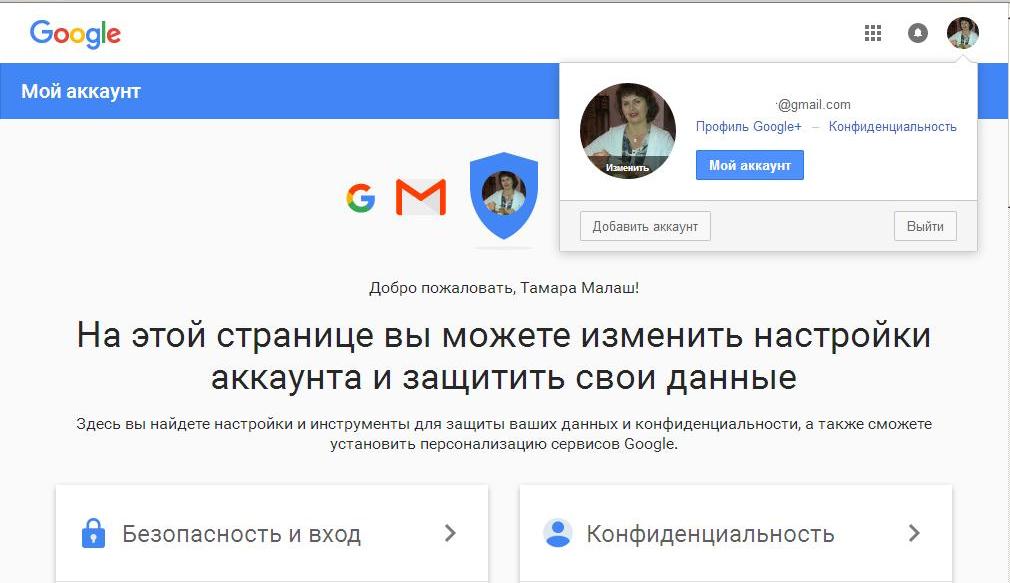
Ваш аккаунт найден в Гугл
- нажимаем на значок в виде буквы М (красным цветом)
- попадаете в почту аккаунта
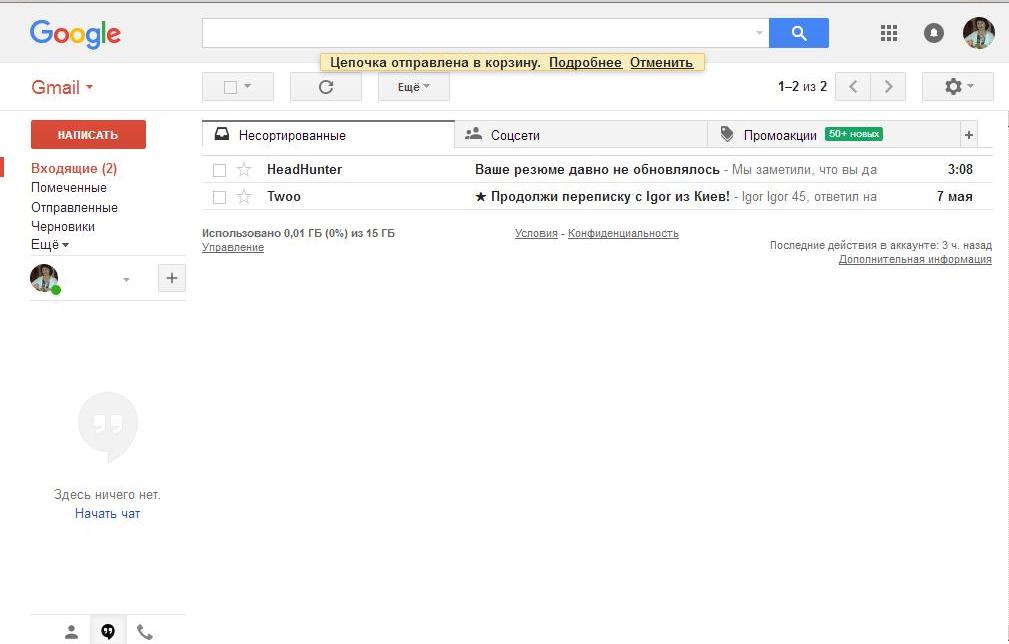
Почта аккаунта Гугл
Настройка почты в приложении Gmail на Android
Добавляем и настраиваем новый аккаунт
Почтовый клиент «Gmail», предустановленый на телефоны Андроид, может использоваться для сборки писем различных mail-сервисов, кроме тех, которые не поддерживают сторонние приложения, вроде усиленно защищенных ProtonMail и Tutanota. По умолчанию он собирает письма, только адресованные аккаунту Google, привязанному к устройству.
Чтобы подключить к клиенту Gmail другой почтовый аккаунт, сделайте следующее:
- Запустите приложение. Если кто не знает, его ярлычок – это белый конверт с красной буквой «М».
- Коснитесь кнопки «гамбургер» и откройте боковое меню. Для доступа к разделу управления аккаунтами коснитесь треугольничка, обведенного рамкой на скриншоте.

Выберите пункт «+ Добавить аккаунт».

Выберите mail-сервис, который хотите подключить. Например, если доменное имя сервера, где находится ваш почтовый ящик, yandex.ru или ya.ru, выбирайте Яндекс; если gmail.com, выбирайте Google и т. д. Если нужного сервиса нет в списке, ваш выбор – «Другой». Дальнейшие действия разберем на примере последнего варианта.

Введите адрес электронной почты. Для установки ему настроек по умолчанию нажмите «Далее». Если хотите указать свои параметры, коснитесь кнопки «Вручную».

При выборе ручной настройки программа попросит вас указать один из трех вариантов типа аккаунта. Для личной почты это протоколы POP3 или IMAP (что выбирать, можно узнать из инструкции пользователей вашего mail-сервиса). Для почты на корпоративном сервере – Exchange, если не используется иное.
Как войти в почту
Как войти в почту Майл.ру. Инструкция для тех, у кого в адресе ящика указано @mail.ru, @list.ru, @inbox.ru или @bk.ru.
1. Откройте в новой вкладке сайт mail.ru.
2. В верхнем левом квадрате, в строке «Имя ящика», напечатайте логин – название до знака @. Нажмите на кнопку «Ввести пароль».
Например, если адрес ящика ivan.ivanov35@mail.ru, печатать нужно ivan.ivanov35
Если адрес заканчивается не на mail.ru, то в соседнем поле выберите из списка свое окончание.
3. В строку «Пароль» напечатайте пароль от своего ящика. Он будет набираться точками – так и должно быть. Затем нажмите на кнопку «Войти».
Если всё набрано верно, откроется почта. Выглядит она вот так:
В следующий раз при заходе на Майл.ру (mail.ru) вместо окошка для входа будет другое окно:
Это означает, что ваш ящик уже открыт. Набирать логин и пароль не нужно — просто нажмите на надпись «Почта».
В том случае, если вы не хотите, чтобы она каждый раз сама открывалась, внутри ящика, в правом верхнем углу, нажмите на «выход». И при следующем входе в ящик уберите птичку с пункта «Запомнить».
Как зайти в почту Яндекс. Для тех, у кого в адресе указано @yandex.ru, @yandex.by, @yandex.ua, @ yandex.kz, @yandex.com или @ya.ru.
1. В новой вкладке откройте сайт yandex.ru.
2. В правом верхнем прямоугольнике нажмите на кнопку «Войти в почту».
4. В строку «Введите пароль» напечатайте пароль от ящика и нажмите «Войти».
Если вы всё ввели правильно, откроется почта. Выглядит она вот так:
В следующий раз при заходе на сайт Яндекс (yandex.ru) в правом верхнем углу будет уже другое окошко. В нем надо просто нажать на надпись «Почта» и ящик откроется без ввода логина и пароля.
Если такой автоматический вход вас не устраивает, тогда внутри ящика, в правом верхнем углу, нажмите на свой логин. И из списка выберите «Выйти из сервисов Яндекса».
Вход в почту Гугл (Gmail). Инструкция для тех, у кого ящик заканчивается на @gmail.com.
Перейдите на сайт gmail.com.
Часто сразу после этого ваш ящик сам и открывается. Но если этого не произошло, появится окно входа. Гугл предлагает ввести телефон или адрес почты. Телефон подойдет только в том случае, если раньше вы его прикрепляли к ящику. А так в это поле нужно ввести адрес и нажать «Далее».
Иногда вместо окна входа открывается начальная страница Gmail. В этом случае нажмите на надпись «Войти» в верхнем правом углу.
В следующем окне напечатайте пароль и нажмите «Далее».
Если всё указано верно, откроются входящие письма.
Как войти со смартфона
Кроме полной версии для работы с компьютера, у почты mail есть мобильная версия. Мобильная версия не отличается от ПК версии почти ничем.
- Скорость работы;
- Портативность;
- Постоянно на связи.
- Имеет не все функции;
- Работа зависит от мобильного интернета;
- Срок работы зависит от зарядки смартфона.
Чтобы войти в мобильную версию почты нужно:
- Открыть браузер на смартфоне (убедитесь, что у вас работаете интернет);
- В строке поиска напишите: «войти в майл ру»;
- Зайдите на сайт;
Введите свои данные для входа и нажмите «Войти». Если вы часто работаете в ящике со смартфона вы можете сохранить данные для входа.
Так же, как и в ПК версии вы можете связать аккаунты нескольких почтовых сервисов.
- Со смартфона войдите на сайт почтового сервиса
- Кликните по вкладке «Почта»;
- Выберете почтовый сервис через который хотите войти в свой аккаунт;
- Введите логин и пароль от сервиса;
- Нажмите «Войти»;
- Подтвердите, что свой вход и разрешите привязать аккаунт;
- Пользуйтесь возможностями почты.
Функция Google Диска
Как мы уже говорили ранее, к аккаунту Гугл привязаны несколько сервисов, один из них — Google диск. Это виртуальное хранилище текстовых документов, таблиц Excel, проектов, фотографий и много другого. Бесплатно можно использовать до 15 ГБ памяти, а при необходимости увеличить её нужно будет оплатить услугу. Допускается увеличение диска до 30 ТБ.
Если Вы много работаете с подобными документами, то данный сервис поможет избавить Ваш компьютер от переполнения памяти, а также функция позволяет одновременно нескольким пользователям вносить правки в текст и оставлять комментарии.
Все хранящиеся на диске файлы надёжно защищены от просмотра третьими лицами. Вы можете самостоятельно выбрать доступ к каждому документу на своё усмотрение. Например, при создании проекта предоставить его руководителю организации с функцией “только просмотр” или “редактирование”.
Для этого в документе справа вверху кликните по кнопке “Настройки Доступа”.
Появится окно, в котором можно скопировать ссылку или указать адрес электронной почты получателя или его имя в аккаунте Гугл. Затем нужно установить режим просмотра и редактирования.
Также можно использовать диск Гугл для хранения, например, личных фотографий и видеоархива семьи. Для этого в боковом меню выберите раздел “Создать”.
В появившемся списке перейдите в раздел “Загрузить файлы” или “Загрузить папку”, а затем выберите нужные документы.
Как открыть новый адрес Google
Сейчас я покажу, как получить почту Gmail. Для этого нужно зарегистрироваться в Гугл, после чего сайт создаст новый электронный адрес.
На компьютере
1. Перейдите по адресу google.ru. Нажмите на кнопку «Войти».

2. Выберите «Создать аккаунт» – «Для себя».

3. Заполните анкету:
- Введите Имя и фамилию.
- В поле «Имя пользователя» придумайте любой псевдоним, на который вам будут приходить письма.
- Придумайте пароль.

4. Введите номер телефона – он вам понадобится для восстановления ящика в случае утери пароля. Также добавьте резервный адрес электронной почты, если он у вас имеется. Заполните дату рождения, выберите пол и нажмите «Далее».

Выйдет запрос на отправку смс подтверждения. Нажмите кнопку «Отправить».

Введите смс код подтверждения.

5. Примите условия использования, нажав кнопку «Принимаю».

Регистрация завершена.

На телефоне
1. Запустите приложение Gmail. Выберите пункт «Добавить адрес электронной почты».

2. Выберите пункт «Google» и нажмите «Создать аккаунт».

3. Введите ваше Имя и Фамилию.

4. Укажите номер телефона для подтверждения, что вы не робот.

Введите проверочный код из смс.
5. Заполните дату рождения и пол.

6. Придумайте имя пользователя – это будет адрес почты Gmail.

Как видите, имя пользователя уже кем-то занято. В таком случае нужно придумать другой логин или выбрать из доступных вариантов внизу.
7. Придумайте пароль.

8. Примите условия использования, нажав кнопку «Принимаю».

Регистрация завершена.
Вместо моей почты открывается чужая
Случается и такое, что вы заходите на сайт mail.ru, а там уже открыта чья-то почта.
Такое происходит, когда раньше кто-то другой вошел в свой ящик и не закрыл его. Получается, что вы видите чужие письма, а к своим получить доступ не можете. Есть три способа решения этой проблемы:
- Добавить свой ящик
- Выйти из чужой почты
- Войти в ящик через режим инкогнито
Добавление своего ящика – это подключение еще одной почты к Майлу. Получается, вы и чужую почту оставляете и в свою заходите. Таким образом, на компьютере будет открыто сразу два ящика.
1. Откройте сайт mail.ru и нажмите на маленькую стрелку рядом с адресом чужой почты.
2. Выберите «Добавить почтовый ящик».
3. Введите в окошко свой адрес (логин) и пароль. Нажмите «Войти».
Теперь будет открыто два ящика одновременно. Переключаться между ними можно через правый верхний угол сайта.
Выход из чужого ящика – это его закрытие в браузере. Почта по-прежнему будет работать, но вы ее закроете на конкретном компьютере.
Для того чтобы выйти из чужой почты, просто нажмите на иконку с изображение двери.
Или нажмите на надпись «выход» в правом верхнем углу сайта.
Из минусов следует отметить, что не все помнят свой адрес и пароль от него. И может так случится, что вы выйдете из ящика, а потом человек не сможет в него попасть.
Например, вы пришли в гости к другу и он разрешил вам воспользоваться своим компьютером. Вы заходите на сайт Майла, а там уже открыт ящик хозяина. Если выйдете из него, то можете оказать человеку плохую услугу. В такой ситуации рекомендую заходить в свою почту либо путем добавления ящика, либо через режим инкогнито.
Вход в ящик через режим инкогнито. Инкогнито – это такой анонимный режим работы в интернете. Когда вы в нем работаете, ваши действия не сохраняются в браузере. Это значит, что другой человек не сможет посмотреть, на какие сайты вы заходили и что смотрели в интернете.
И если вы откроете свою почту в режиме инкогнито, то данные от нее не сохранятся на компьютере. Получается, вы и свой ящик проверите и чужой не закроете.
Включается режим инкогнито через меню браузера:
- В Google Chrome: – Новое окно в режиме инкогнито
- В бразере Яндекс: – Режим инкогнито
- В Mozilla Firefox: – Новое приватно окно
- В Opera: – Создать приватное окно
Или зайти в этот режим можно через сочетание клавиш Ctrl+Shift+N
Откроется новое окно — обычно оно черного или серого цвета. Вот в нем и нужно работать.
Выполните как обычно: откройте сайт mail.ru и введите данные от своего ящика. В конце работы просто закройте окно.
На заметку. После запуска анонимного режима будет открыто сразу два одинаковых браузера. Один в обычном режиме, другой в инкогнито.
Ответы на частые вопросы
Как выйти из ящика?
Смотря что вы подразумеваете под словом «выйти». Если просто закрыть ящик на конкретном компьютере, то для этого нужно нажать на надпись «выход» в правом верхнем углу личного кабинета.
Или нажать на иконку с изображением двери на главной странице mail.ru.
Сразу после этого почта закроется на компьютере. Это значит, что ящик больше не будет автоматически открываться при входе на сайт. Но он по-прежнему будет работать, и в него по-прежнему можно зайти по логину и паролю.
А вот если вы хотите полностью удалить почту, то есть навсегда закрыть адрес и ликвидировать все письма в нем, тогда читайте статью Как удалить mail.ru.
Не открывается сайт mail.ru – что делать?
Проверьте, открывается ли он на других устройствах: на телефоне, на другом компьютере. Если открывается, значит, проблема на вашей стороне – скорее всего, это вирус.
Если же Майл не открывается нигде, то в этом случае речь идет о его блокировке.
Подробно о том, как решить эти проблемы я писал в статье вход Вконтакте, в части «Что делать при проблемах с входом». Принцип действий тот же самый, только везде, где написано vk.com у вас будет mail.ru.
Пытаюсь восстановить доступ к почте, но выскакивает ошибка «Указанный ящик не существует».
Такая ошибка появляется в одном из двух случаев: либо вы ошибаетесь при вводе адреса (см. ), либо ящик был удален.
Кстати, по правилам сайта mail.ru администрация может удалить адрес, если им не пользовались в течение 6 месяцев.
Почта inbox.ru, list.ru и bk.ru – это тоже Майл?
Да, это тоже адреса Майла. Но это всё разные приставки, а, значит, и разные электронные ящики. То есть imya@mail.ru ≠ imya@inbox.ru ≠ imya@list.ru ≠ imya@bk.ru.
Я не нашел ответ на свой вопрос
Как восстановить удаленную почту
Тяжелее всего восстановить удаленный почтовый ящик. В этом случае придется обращаться в службу поддержки и заполнять анкету на восстановление доступа. Этот же метод используется, если восстановить доступ ни один из ранее описанных методов не получись. Прежде чем воспользоваться таким методом трижды подумайте.
Администрация сразу блокирует все остальные способы разблокировки. пока она не получит ответа на все сообщения аккаунт восстановлен не будет. Для идентификации пользователя могут задать абсолютно разные вопросы. Самые каверзные из них:
- Текущий пароль.
- Самый самый первый пароль от аккаунта.
- Указать 10-15 адресов, на которые чаще всего отправлялись письма.
Так, например, выглядит анкета с вопросами на сайте Мейл. Ру.
Большинство пользователей не могут дать ответ даже на половину из этих вопросов. Это затрудняет процесс восстановления аккаунта.
Заявки принимаются круглосуточно. На странице восстановления доступа расположена кнопка «Помощь». По нажатию на нее откроется окно с инструкцией по восстановлению почты. Прокрутите страницу вниз и перейдите до ссылки «анкета восстановления доступа». Пользователю нужно заполнить максимум информации об аккаунте: части логина, пароль, дата последнего посещений, прикрепленный номер телефона и т.д. Дополнительно нужно прикрепить фото с паспортом в руках. Вся эта информация будет детально проработана службой поддержки на предмет идентификации пользователя. По всем возникающим вопросам можно обратиться на телефон горячей линии службы поддержки.
Процедура восстановления почты через службу поддержки кажется долгой, но именно выглядит защита данных и личной информации. Чем больше полей будет заполнено, тем больше вероятность того, что специалисты службы поддержки смогут идентифицировать пользователя и восстановят доступ к почте.
После заполнения анкеты останется дожидаться ответа специалиста из службы поддержки. Время отклика разное и зависит от загруженности отдела. Обычно этот процесс занимает 21-45 рабочих дней. Если администрация одобрила заявку, то на указанный почтовый ящик придет письмо с ссылкой. По клику на нее появится окно ввода пароля. Только так можно восстановить удаленную почту.
Если персональные данные для входа в электронную почту утеряны, их можно восстановить. Каким образом это можно сделать и что для этого потребуется будет рассмотрено в данном материале.
При возникновении проблем с доступом к электронной почте, потребуется выполнить восстановление данных. Стоит отметить, что алгоритм для каждого отдельного сервиса практически идентичный. Отличия будут складываться из того, какие данные были забыты. Например, если вы забыли только пароль то, как правило, требуется указать только номер телефона, чтобы система прислала сообщение с кодом подтверждения, что пользователь является владельцем аккаунту. Но если были утеряны все данные, в этом случае процедура восстановления будет несколько сложнее. В целом потребуется ответить на контрольные вопросы или обратиться в службу поддержки посредством обратной связи.
Важно! Ни один из популярных сервисов электронной почты не может восстановить старый пароль. Почтовики предлагают исключительно сбросить старый ключ и заменить его на новый
Что это за домен
Домен @bk.ru является собственностью известного почтового сервиса Mail.ru. Он функционирует с 1998 года. Вначале своего существования он позволял регистрироваться только на одном домене – @mail.ru. По мере развития у компании увеличивалось число пользователей. Чтобы обеспечивать эффективное функционирование своих почтовых ящиков, у сервиса появились дополнительные домены. Одним из таких является @bk.ru.
Российская почтовая служба предлагает и другие домены для регистрации электронных ящиков пользователей – @list.ru, @inbox.ru.
Особенностью bk.ru является то, что раньше он функционировал как отдельный проект – «Быки и коровы». На нем можно было не только весело провести время, но и создать учетную запись. В последующем сайт выкупила компания Мейл.ру, куда и перешли все аккаунты пользователей.
Почтовые ящики, независимо от домена регистрации, не имеют принципиальных отличий. В обоих случаях после создания электронного адреса пользователь получает стандартный личный кабинет с аналогичным набором функций. Основной плюс использования разных доменов – возможность создать несколько почтовых ящиков с одинаковым логином. Первая часть адреса будет одинаковой, что удобно как для простых пользователей, так и для компаний.
Что предпринять при неудачной попытке входа
Первое, что рекомендуется предпринять:
- В поисковой строке пуска пишите «Блокнот» и запускаете программу.

В открывшемся окошке для набора текста печатаете свою кодовую символику без пробелов.

Наведите курсор в начало записи, зажмите левую кнопку мышки и ведите до конца. Потом щелкните правой и скопируйте.

Открываем сайт-почтовик и вставляем скопированное. Для этого уберите из графы под пароль все содержимое, кликните внутри правой кнопкой на мышке и из перечисленного выберите «Вставить».

Подобный прием позволит исключить неточности при внесении пароля, поскольку он отображается в виде точек и увидеть ошибку нереально.
Яндекс.Почта
Еще один отечественный поисковик, который позволяет создать электронный ящик. По сравнению с предыдущим, вариантов возврата доступа здесь больше, рассмотрим каждый из них подробнее.
С помощью подтвержденного номера телефона:
- переходим на страницу восстановления;
- после этого вводим логин или Email;
- затем указываем код с картинки и нажимаем «Далее»;
- затем потребуется ввести подтвержденный номер телефона и щелкнуть «Получить код»;
- на указанный номер телефона высылается код, вводим его в специальное поле и появится окно для сброса пароля;
- вписываем новые данные. После этого доступ будет восстановлен и войти можно с новым паролем.
При помощи резервного адреса почты:
- если в предыдущем варианте не получилось вернуть доступ щелкаем «Другой способ восстановления»;
- вводим адрес дополнительной e-mail и щелкаем «Получить код»;
- на резервный ящик высылается сообщение с необходимой информацией.
Контрольный вопрос:
- если предыдущий вариант также не смог помочь, вновь выбираем «Другой способ»;
- затем откроется новое окно, где пользователю предлагается ввести ответ на указанный при регистрации контрольный вопрос;
- после ввода, если все было указано правильно, появится форма для изменения пароля.
Главная страница Яндекс ру – обзор интерфейса и возможностей
Обращаемся в техническую службу:
- если пользователь забыл логин от почты Яндекс или не помнит ничего из вышеперечисленного, то в этом случае необходимо обратиться в техническую поддержку;
- щелкаем «Не получается восстановить» и откроется анкета, где требуется заполнить все основные поля;
- отправляем анкету и в случае успешной проверки, пользователю будет предложено вернуть доступ к аккаунту.
Как войти через другие почтовые сервисы
Кроме майл ру существует много других почтовых сервисов.
Если вы имеете почтовый ящик в Яндекс, Гугл, Яху и других, то каждый из них можно привязать к вашему почтовому ящику:
- Зайдите или заведите аккаунт в любом почтовом сервисе. Например в «Яндекс почта»;
- Создайте почтовый ящик. Процесс точно такой же, как и при создании ящика на майл;
- Кликните на шестеренку;

- Нажмите: «Сбор почты с других ящиков»;
- Введите данные вашего почтового аккаунта;
- Подтвердите привязку.
Таким образом вы сможете через почту Яндекс, войти в свой почтовый ящик.
Также вы можете наоборот привязать другие сервисы к почте майл ру и входить через них
- Нажмите «Почта»;
- Выберете сервис к которому хотите привязать и через который вам будет удобно входить;
Как войти на почту yandex.ru
Чтобы открыть Яндекс почту на компьютере, выполните следующее:
- Перейдите на страницу https://yandex.ru./.
- В правой части страницы кликните «Почта».
- Укажите свой телефон или логин.
- Кликните «Войти».
- Отобразится поле для ввода пароля. Укажите его и войдите в систему.
- Если все сделано верно, автоматически отобразится Яндекс Почта.
Также возможна авторизация через аккаунты Вконтакте, Facebook, Google и других сайтов. Нажмите на соответствующий значок в нижней части авторизационной формы и подтвердите передачу личных данных.
На телефоне
Использовать Яндекс почту можно и на мобильном телефоне. Удобнее всего для этого скачать специальное приложение:
| Андроид | Айфон |
| https://play.google.com/&gl=US | https://apps.apple.co785419 |
Что делать, если войти не получается
На компьютере
Откройте сайт google.Ru.
Нажмите на пункт «Почта».
Щелкните по «Забыли адрес эл. Почты?»
Откроется окно восстановления с помощью номера телефона или резервного электронного адреса. Рассмотрим оба варианта.
Восстановление пароля с помощью телефона
Введите в поле номер телефона, к которому прикреплен электронный адрес и нажмите «Далее».
Напечатайте Имя и Фамилию.
Откроется запрос на отправку SMS кода подтверждения. Нажмите «Отправить».
Вставьте код, полученный в SMS, и нажмите «Далее».
Откроется окно с выбором аккаунта. Щелкните по вашему адресу.
Выйдет запрос ввести пароль. Допустим, вы его помните. Значит, щелкните по «Забыли пароль?» внизу.
Появится запрос ввести последний пароль, который помните. Нажмите на кнопку «Другой способ».
Выйдет окошко с предложением отправить код в SMS на прикрепленный номер. Нажмите «Отправить».
Введите код из SMS и нажмите «Далее».
Придумайте новый пароль и нажмите «Далее».
Пароль изменен, и вы вошли в аккаунт. Нажмите «Перейти в Gmail».
Восстановление пароля с помощью резервного адреса почты
Введите электронный адрес, к которому прикреплен ваш ящик.
Укажите ваше Имя и Фамилию.
Выйдет окошко с предложением отправить код на резервный электронный адрес.
После отправки на этот ящик придет сообщение об успешном восстановлении.
Для восстановления пароля нажмите «Забыли пароль?».
Выйдет запрос ввести последний пароль, который помните. Щелкните по «Другой способ».
Выберите пункт «У меня нет доступа к телефону».
Откроется окно с предложением отправить код на резервный электронный адрес.
После отправки перейдите в указанный ящик. На него придет сообщение с кодом.
Введите полученный код.
Затем введите новый пароль к электронному адресу.
Вот и все – пароль успешно изменен! Теперь можно открыть свою почту Google.
Настройка ящика
Откройте почтовый ящик Gmail через браузер (см. Выше). Нажмите на значок шестеренки в правом углу и выберите «Настройки».
Нажмите на пункт «Пересылка и POP/IMAP» и поставьте галочку на «Включить IMAP». Нажмите «Сохранить изменения».
Нажмите на свою иконку в правом верхнем углу и выберите пункт «Аккаунт Google».
Перейдите в панель «Безопасность». Прокрутите ползунок вниз до пункта «Ненадежные приложения, у которых есть доступ к аккаунту». Нажмите на кнопку «Открыть доступ (не рекомендуется)».
Подвиньте ползунок в пункте «Небезопасные приложения разрешены». Закройте ящик.
Через мобильный браузер
Откройте программу для просмотра интернета на телефоне (например, Google Chrome). Перейдите на адрес google.Ru и нажмите на кнопку «Войти».
В поле «Телефон или адрес эл. Почты» введите свой электронный адрес.
Введите пароль от электронной почты.
Вы авторизовались – появился значок с первой буквой вашего адреса сверху.
Перейдите по адресу gmail.com.
Откроется папка «Входящие» с вашими письмами.
Sources:
https://gadget-apple.ru/kak-vojti-v-jelektronnuju-pochtu-cherez-telefon.html https://lumpics.ru/how-log-in-to-mail-icloud-with-iphone/ https://derudo.ru/gmail.html
Как посмотреть email в социальной сети
Если электронный адрес был когда-то добавлен в соцсеть, то его можно узнать в настройках страницы. Покажу, как его посмотреть в Одноклассниках, Вконтакте, Инстаграме и Фейсбуке.
Войдите в свой профиль в Одноклассниках (ok.ru). Прокрутите страницу немного вниз и нажмите на пункт «Мои настройки» слева.
Если ящик добавлен, он будет написан во вкладке «Основное».
Войдите в профиль Вконтакте (vk.com). Нажмите на свое имя в верхнем правом углу и выберите «Настройки».
Откроются параметры, где будет указано название ящика – если оно, конечно, было добавлено ранее.
В целях безопасности ВК скрывает часть символов. Но зато показывает начало логина и почтовый сайт. При помощи этих данных можно попробовать узнать адрес одним из .
На заметку. Открыть новое окно в инкогнито (приватном режиме) можно при помощи сочетания клавиш Ctrl + Shift + N или Ctrl + Shift + P.
Инстаграм
Войдите в профиль Инстаграм (instagram.com). Нажмите на иконку человечка в правом верхнем углу. Затем щелкните по кнопке «Редактировать профиль».
Если в настройках страницы указан ящик, он будет написан в графе «Эл. адрес».
Зайдите на свою страничку в Facebook (). Нажмите на имя вверху, затем перейдите в раздел «Информация».
Щелкните по пункту «Контактная и основная информация» слева. Нажмите на «1 электронный адрес скрыт из хроники» для отображения прикрепленного ящика.
