Слайд шоу на телефоне
Содержание:
- Авторские права при использовании музыки
- Как уменьшить фото на андроиде: простые способы изменить размер изображения
- Сравнение функций приложений
- ТОП-5 приложений для наложения звука
- Приложения для Андроида, которое оживляет фотографии
- Где брать музыку для Inshot?
- Авторское право и последствия за нарушение прав
- Какие бывают эффекты?
- Способ 1: VivaVideo
- Как убрать звук
- Kizoa.ru – мощный сетевой сервис для создания видеоряда из изображений
- Как добавить музыку на видео в Инстаграм в Сторис и посты (фото и видео)
- 7. Magisto
- Способ 3: Онлайн-сервисы
- Как повернуть фото в телефоне: пошаговая инструкция
- Как в Инстаграм добавить музыку на фото на компьютере
Авторские права при использовании музыки
Все мы прекрасно знаем, что воровать плохо и это преследуется законом. Но, одновременно с этим, мы спокойно используем в собственных целях музыку написанную и исполненную другими людьми. А ведь у нас нет на это никаких прав. Если конечно мы официально не купили право это у официального правообладателя.
Если допустить, что видео с чужой музыкой используется только в личных целях и не выкладывается в социальные сети, то вероятно за это никто не накажет. Но если подобный клип окажется в интернете и каким-то образом это обнаружит правообладатель, то это вполне может окончиться судебным преследованием.
Как уменьшить фото на андроиде: простые способы изменить размер изображения
В Google Play и App Store представлено огромное количество мобильных программ, с помощью которых можно в считанные минуты изменить размер и формат снимков. Перечислим наиболее популярные и эффективные из них.
Photo Resizer
Photo Resizer — бесплатное приложение для андроида, которое приобрело огромную популярность у пользователей благодаря своей функциональности и простоте. Программа позволяет в пару кликов менять размер и формат снимков, уменьшать изображение перед отправкой по электронной почте. Для пользователей доступны стандартные варианты разрешения (1600х1200, 1280х960, 1024х768, 800х600 и т.д) или произвольная настройка, которая позволяет изменить фото на андроиде по своему усмотрению.
Чтобы уменьшить разрешение снимка на телефоне, необходимо выполнить несколько простых шагов:
- открыть приложение и нажать на изображение папки в центре экрана;
- выбрать необходимую фотографию в галерее;
- подобрать подходящее разрешение или выставить вручную;
- сохранить готовый результат в памяти гаджета или отправить в социальной сети.
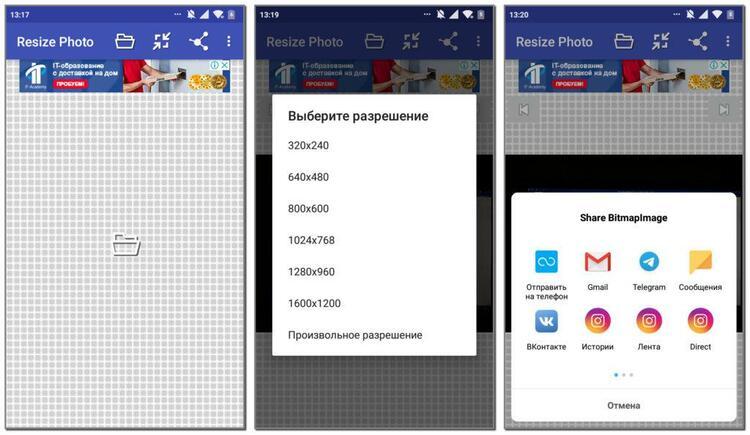
Photo Resizer позволяет также уменьшить масштаб фото на андроиде. Все значения пользователь может выставить самостоятельно. Пошаговая инструкция изменения размера снимка выглядит следующим образом:
- выбрать источник изображения: галерея телефона или камера;
- рядом с выбранным снимком нажать «Изменение»;
- установить оптимальные значения по вертикали и диагонали;
- нажать кнопку «Идти»;
- после обработки сохранить изображение в галерее или отправить его в социальную сеть.
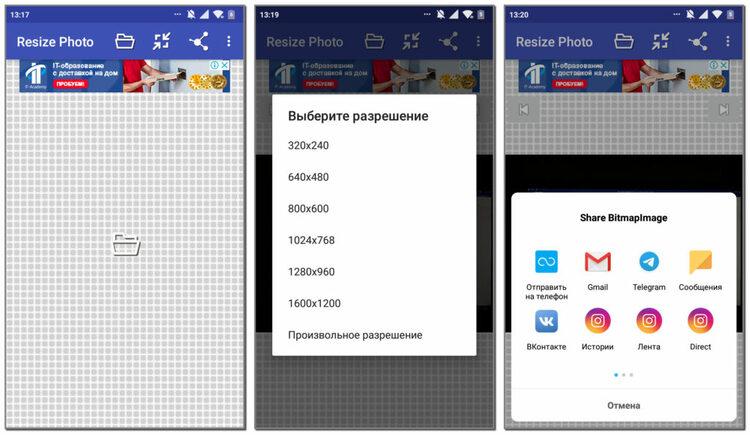
Photo Compress
Photoczip
По своему функциональному назначению приложение Photoczip схоже с вышеописанными программами. С его помощью вы с легкостью уменьшите размер и вес фото на телефоне андроид. Помимо изменения объема и разрешения программа позволяет создавать архивы, добавлять водяные знаки на изображения, преобразовывать формат снимка из PNG в JPG и т.д. Работать с приложением невероятно просто: достаточно выбрать необходимую фотографию из галереи и нажать всего одну кнопку «Сжать».
Picture Resizer
Picture Resizer — многофункциональное приложение, открывающее широкие возможности для изменения разрешения, веса и формата изображения. Программа позволяет применить готовые шаблоны или выставить настройки произвольно. По своему функционалу приложение схоже с Photo Resizer. Работа с софтом осуществляется в несколько шагов:
- Открыть фото из галереи или сделать новое;
- В меню настроек выбрать подходящий размер или установить самостоятельно;
- Сохранить в памяти андроида или отправить в сообщении в социальной сети.
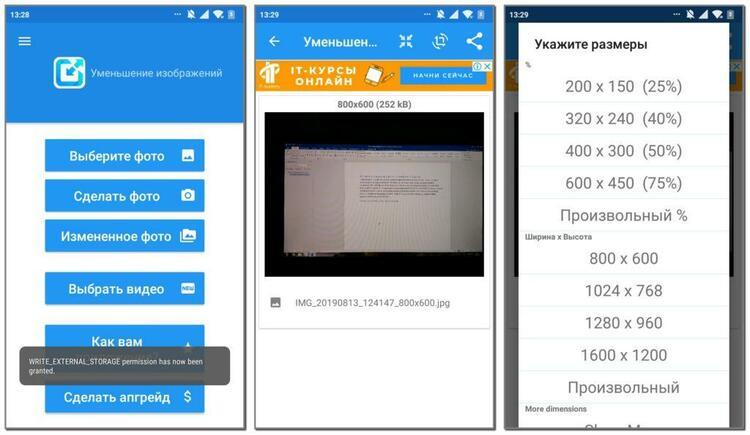
Сравнение функций приложений
Более наглядно выбрать и сравнить лучшую программу из представленного ранее списка вам поможет таблица, показывающая наличие или отсутствие большинства базовых функций.
| Наименование функций | InShot | Quik Video Editor | VivaVideo | KlipMix | YouCute |
| Добавление фото/видео | + | + | + | – | + |
| Монтаж видео | + | + | + | + | + |
| Редактирование фото | + | + | – | – | – |
| Обрезка | + | + | + | + | + |
| Вырезать | + | + | + | – | + |
| Объединение | + | + | + | – | + |
| Добавление текста | + | + | + | – | + |
| Поворот | + | + | + | + | + |
| Экспорт | + | + | + | – | + |
| Водяной знак | + | – | – | + | – |
| Количество переходов | 55+ | 50 | 55+ | 45 | 30+ |
| Наличие дополнительной платной подписки | – | – | + | – | – |
Топ-10 лучших видеоредакторов на Android для монтажа и обработки видео
ТОП 7 лучших приложений для скачивания и прослушивания музыки в ВК
3 легких способа поставить музыку на звонок Android
ТОП-7 лучших программ для стрима игр и видео на Твич и Ютуб
ТОП-7 лучших приложений для изучения английского языка: как выбрать, характеристики, отзывы
Как смотреть Youtube без рекламы на Android – подробная инструкция
ТОП-5 приложений для наложения звука
Масса людей интересуется, в каком приложении можно наложить музыку на видео. Большая часть смартфонов на операционной системе Андроид поддерживает приложения-редакторы. Сделать отредактированный видеоролик стандартными инструментами смартфона не представляется возможным на данный момент. Скачайте сторонние программы из магазина приложений и используйте их в творчестве. Далее перечислены лучшие редакторы для мобильных устройств.
Video Editor Music
Бесплатная программа на Андроид, позволяющая работать с видео, редактируя их большим функционалом. Video Editor Music прост в освоении. Помимо стандартного наложения звуковой дорожки доступны различные эффекты, нарезка ролика, добавление текстовой части и проч.
Использовать Video Editor Music просто. Скачайте приложение, чтобы накладывать музыку на видео, на устройство, запустите файл с роликом и начните редактировать в меню настроек. Программа предоставляет все композиции, не защищенные авторским правом. Выбирайте песни из предложенных списков или же добавляйте собственные композиции. Несложные манипуляции позволят редактировать громкость и добавлять новые музыкальные дорожки.

Video Show
Популярное приложение для редактирования. На данный момент его загрузило более 100 млн пользователей. Интерфейс дополнения понятен на интуитивном уровне, поэтому с ним разберется любой новичок. Сервис предоставляет магазин фильтров и библиотеку композиций.
Запустите приложение и в открывшемся окне выберите видеоролик или снимите новый. После на нижней панели настроек кликните по музыке и выберите композицию из предоставленного списка или загрузите со смартфона. Встроенная функция позволяет монтировать и обрезать ролик. Также в программе есть масса стикеров, шрифтов и эффектов для разнообразия контента.
Quik
Также популярная программа-редактор. Разработчики руководствовались идеей создания роликов за несколько минут. Доступный интерфейс приложения позволяет быстро разобраться, как наложить музыку на фото на Андроиде. В приложении возможно применение на практике 22 заранее подготовленных фильтра, массу инструментов и стилей, а также 80 треков.
Откройте видеоролик, перейдите в музыку и начните творить. Наложение производится автоматически после выбора композиции. Также возможно самостоятельно выбирать инструменты и обрезать ролик.
Viva Video
Один из популярных видеоредакторов, которые существуют на данный момент в интернете. Приложение, способное накладывать музыку на видео – незаменимый инструмент для блогеров или тех, кто публикует видеоролики в социальные сети, пользуясь лишь смартфоном. Сейчас приложением активно пользуются более 200 млн человек.
Программа накладывает треки на любые ролики, обрезает их, редактирует, изменяет громкость, скорость. Открыта библиотека композиций на выбор пользователя. В ней на данный момент находится более 200 композиций, а также фильтры и эффекты для редактирования. Интерфейс прост в использовании и понятен.

InShot
Последнее и самое популярное приложение ТОПа. Его легко использовать для корректирования видеороликов. Возможно добавлять звуковые эффекты на любой фрагмент видео, вставлять тексты, эффекты, стикеры и проч. Также возможно добавлять различные переходы, создавая коллажи и слайд-шоу из фотографий.
Запустите приложение и перейдите к блоку «Создать новое». Откроется табло, где выберите «Видео». После появится новый список, где требуется кликнуть по значению «Новый».
Запустится страница видеоролика, выберите необходимый из галереи или снимите новый. После кликните по галочке для продолжения работы. Переходя к редактору, кликните по клавише «Музыка», перейдите на «Мою музыку», откуда выберите композицию. Далее нажмите «Используйте». Появившимися инструментами переместите файл песни в определенное место, вновь кликните по галочке. Также получится выбирать дополнительные аудио или же обрезать песни в определенных моментах. В верхней панели приложения в InShot располагается клавиша сохранения. Кликните по ней, когда редактирования видеоролика будет полностью завершено. Также кликните по нужному значению качества видео перед сохранением. Далее запустится процесс конвертации и дальнейшее сохранение контента на устройстве.
Приложения для Андроида, которое оживляет фотографии
- Play Market для пользователей телефонами с операционной системой Android;
- AppStore для тех, кто использует айфоны.
Для мобильных смартфонов на Андроиде разработано три мощных приложения, которые оживляют фотографии. В некоторых из них можно не только заставлять фигуры на фото двигаться, но и создавать причудливые и смешные формы. Например, в утилите Face Changer Camera можно глаза на снимке лица понизить до линии губ, и приукрасить все это единой линией бровной дуги. Получится веселая мордочка, которая еще умеет говорить.
VIMAGE — анимация изображения и сотни подвижных фотоэффектов
Одной из таких программ является приложение Vimage. Название произошло от слияния двух слов: «Video» и «Image». С помощью приложения пользователь сможет накладывать анимированные эффекты на фото. В результате снимок начинает динамично двигаться.
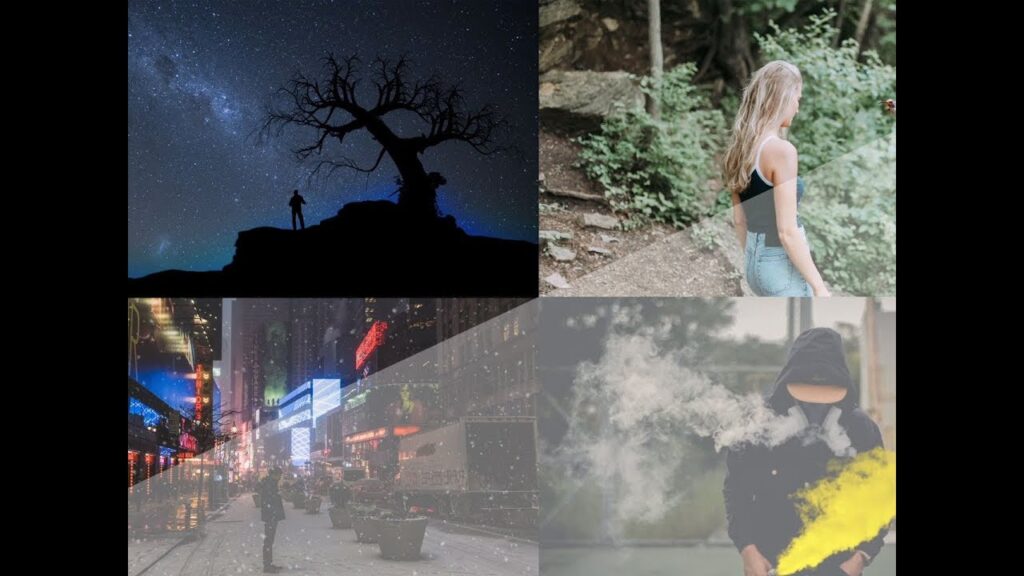
Эта утилита отличается от других похожих тем, что в ней нет рекламы. А в интерфейсе Vimage сможет разобраться новичок. Однако есть и небольшое недостаток – программа условно-бесплатная. Некоторые функции в ней заблокированы. Чтобы ими воспользоваться нужно заплатить.
Face Changer Camera
Об этом приложении уже было немного рассказано ранее. Сюда загружают не только снимки находящихся рядом людей, но и делают собственное селфи. Приложение позволяет к лицу человека на снимке подставлять различные маски животных. В результате получаются веселые гибриды.

Что еще можно делать в программе:
- смешивать разные признаки двух лиц, загруженных в утилиту;
- перемещать в видео с чужим лицом свой голос и рот.
Многие пользователи делают в этом приложении веселые видеоролики и потом выкладывают их в Ютуб.
MyHeritage
Самым популярным является приложение Deep Nostalgia на сайте MyHeritage.com. Изначально этот проект создавался для того, чтобы придать жизнь уже умершим родственникам. Утилита умеет оживлять даже самые старые черно-белые фотографии. Единственным условием является четкое изображение человека, чтобы искусственный интеллект смог обработать его.
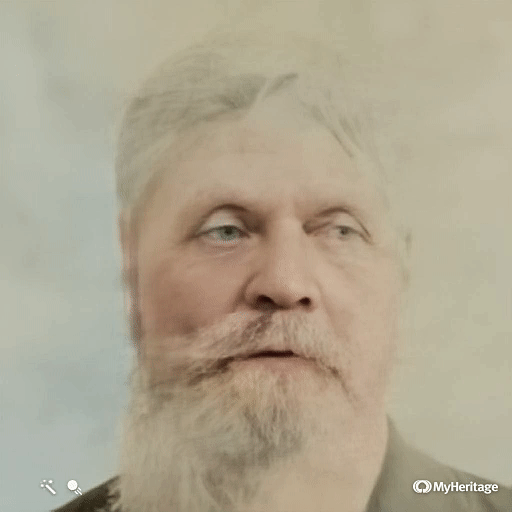
Это условно-бесплатная программа. Поэтому некоторыми функциями не удастся воспользоваться. Но тех функций, что есть в бесплатном пользовании, хватит, чтобы сделать живым фотографию. Сам инструмент под названием Deep Nostalgia находится только на сайте, где пользователю нужно зарегистрироваться, чтобы работать с ним.
Где брать музыку для Inshot?
Инструмент достаточно универсален и не ограничивает пользователя каким-то одним вариантом добавления музыки. Например: на видео даже можно наложить собственный аудиофайл, если загрузить его в программу.
Загрузка собственного файла
Для того, чтобы наложить на видео собственную аудиодорожку, необходимо нажать на кнопку «Песни».

В открывшемся окне, перейти на вкладку «Моя музыка» и выбрать нужный файл из списка.

Как только файл будет выбран, можно нажать на кнопку «Использовать». После нажатия, выбранный трек появиться на таймлайне над дорожкой с видео.

Импорт из другого видео
Если возникает необходимость наложить музыку, которая нравится в другом видео, то программа предоставляет и такую возможность.
Для этого нужно выбрать необходимый видеофайл и нажать на кнопку «Песни».

Затем перейти в пункт меню «Извлечь аудио из видео».

Выбираем видео, из которого будет извлекаться звук.

Нажимаем на кнопку с галочкой. Аудиодорожка будет извлечена и помещена в новое видео.

Itunes
Для тех у кого установлен Inshot на Iphone актуальна функция добавления музыки с iTunes.

После перехода на эту вкладку, появится список композиций из iTunes. Их все можно использовать.

Однако стоит учесть, что все эти песни защищены авторским правом и пока они не будут выкуплены, при попытке их использования будет выдаваться ошибка.

Авторское право и последствия за нарушение прав
Музыканты защищают интеллектуальную собственность, используя закон об авторском праве. Это означает, что пользователи в интернете не могут использовать музыкальное творчество в каких-либо целях без согласия автора (в данном случае – в качестве музыкальных композиций для сторис или постов).
Обычно алгоритмы Инстаграм сами вычисляют авторские композиции и отключают музыку на видео либо полностью стирают пост. Иногда исполнитель может лично попросить удалить контент или пожаловаться на него. Но я еще не слышала таких историй среди обычных пользователей. Инстаграм справляется своими силами.
Какие бывают эффекты?
Программа предлагает достаточно большой выбор различных переходов. Все они сгруппированы в несколько категорий:
- Основной;
- Супер;
- Глюк;
- Ломтик;
- Светлый.
Далее, более подробно рассмотрим как работать с наиболее часто используемыми.
Делаем плавный переход между видео
По своей сути, видео мало чем отличается от обычных фотографий. Видеозапись — это набор статичных кадров. Разница лишь в том, что в одну секунды видео помещается много таких кадров.
В век цифровых технологий их может быть и тридцать, и шестьдесят, и даже больше. Чем выше частота кадров, тем более качественную картинку мы видим.
Чтобы сделать плавный переход на видео, нужно придерживаться описанной далее инструкции.
1. Запускаем программу.

2. Создаем новое видео.

3. Открываем новый проект.

4. Выбираем нужные нам видеофайлы.

5. Подрезаем до нужной длины и нажимаем галочку.

6. В новом окне нажимаем зелёную кнопку с галочкой.

7. При необходимости, нажатием на кнопку с плюсиком, добавляем еще файлы.

8. Вставлять можно не только видео или фото, но и пустой кадр.

9. Выбираем нужную фотографию или видеофайл и нажимаем зелёную кнопку с галочкой.

10. Выбранный файл добавляется после текущего. На их стыке имеется пиктограмма редактора переходов. Нажимаем на него.

11. Для использования в бесплатной версии доступны лишь эффекты из списка «Основные». Выбрав любой из них, следует нажать на галочку.

12. При необходимости можно изменить длительность перехода. Для этого имеется специальный ползунок.

13. Теперь переход готов!

Переходы между фото
Делать небольшое слайд-шоу из фотографий, ничуть не сложнее, чем работать с обычным видео.
Не будем повторяться, как запускать программу (Вы можете прочитать об этом выше), а расскажем самое важное, начиная с добавления фотографий. 1
Создаём новый проект
1. Создаём новый проект.

2. Переходим на вкладку с фотографиями.

3. Выбираем нужные фотографии и нажимаем кнопку с галочкой.

4. Для настройки длительности показа слайда — щёлкаем по таймлайну.

5. Нажимаем на кнопку «Скорость».

6. Ползунком выбираем нужную длительность. Далее, нажимаем на галочку. В этом случае время будет изменено у одного слайда. Чтобы применить изменение сразу ко всем слайдам, нажать следует на двойную галочку.

7. Заходим в редактор переходов. Из списка выбираем понравившийся и нажимаем на двойную галочку.

8. Нажимаем на кнопку «Сохранить».

9. Подтверждаем, что мы хотим сохранить наш результат.

10. Выбираем качество записи.

11. Появиться реклама, которую следует закрыть.

12. Начнётся конвертация в видеофайл.

После окончания данной процедуры, готовый файл будет размещён в галерее.
Способ 1: VivaVideo
Вива Видео – одна из самых популярных прикладных программ для фото- и видеомонтажа для Android. В ее арсенале большой набор функций: обрезка, замедление, ускорение, объединение видео, настройка переходов, создание слайд-шоу и др. Есть много бесплатных тем, фильтров и эффектов, но нас интересует только возможность накладывать музыку на изображение.
- Запускаем приложение, жмем кнопку «Редактор», открываем вкладку «Фото», выбираем хотя бы одну картинку и тапаем «Далее».

Чтобы распределить фотографии в определенной последовательности, удерживаем одну из них и перетаскиваем в любое место.

По умолчанию каждая картинка показывается в течение трех секунд. Для изменения этого параметра, выделяем нужное изображение, тапаем «Длительность», а затем перемещаем ползунок вправо или влево.
Если нужно применить изменения сразу ко всем фото, внизу экрана переключаемся на вкладку «Все клипы». Чтобы сохранить настройки, тапаем «Применить».

В разделе «Музыка» жмем «Добавить музыку». Во вкладке «Онлайн» можно выбрать одну из композиций, предложенных VivaVideo. Для этого ее нужно сначала скачать, нажав соответствующую иконку справа от нее.

Чтобы добавить свою музыку, открываем вкладку «Библиотека», тапаем на нужный трек, при необходимости обрезаем его с помощью ползунков, расположенных по краям полосы воспроизведения, и жмем «Применить».
Для добавления второй композиции переводим курсор в конец текущей аудиодорожки пока не появится иконка с плюсом, затем жмем ее и добавляем следующую песню.

В любой момент можно изменить громкость, обрезать, сменить, удалить композицию или включить ее повторение. Для этого выделяем звуковую дорожку и используем панель управления внизу экрана.

Дополнительно можно записать закадровый голос
и добавить звуковые эффекты.

Чтобы проверить готовность проекта, жмем клавишу «Воспроизведение».

Для сохранения клипа тапаем «Экспорт», выбираем единственное доступное без подписки VIP разрешение и ждем завершения процесса.
Готовый клип можно будет найти в разделе «Мои видео» или в памяти устройства по указанному пути.

Если нажать кнопку «Сохранить», клип будет помещен в «Черновик». Оттуда его можно в любое время подгрузить, чтобы продолжить работу с ним.

Как убрать звук
Часто пользователи сталкиваются с необходимостью вырезать из отснятого материала звуковую дорожку, поскольку звуки, сопровождающие запись в момент съёмки, никуда не денутся даже при наложении музыкальной композиции. Убрать с видео звук можно прямо в телефоне при помощи мобильных приложений, некоторые из них мы рассмотрели выше. Разберёмся теперь, как удалить звук из видео на Андроиде на примере популярных видеоредакторов.
С помощью InShot
Отключить звук в видеофайле, используя приложение Иншот для Андроид, очень просто. Для решения задачи выполняем следующие действия:
- запускаем программу;
- идём в раздел «Видео», находящийся в блоке «Создать новое» (при первом запуске разрешаем приложению доступ к файлам на устройстве);
- выбираем нужный файл, с которым будем работать, нажимаем внизу на зелёную галочку;
- в окно программы загрузится ролик, а ниже будут доступны инструменты для работы с материалом, под панелью инструментов отобразится видеодорожка – жмём по ней, после чего появится панель с некоторыми действиями;
- с помощью ползунка снижаем громкость к минимуму, рядом жмём на три точки – «Применить ко всему». Готово.
С помощью Movavi Clips
Сделать на телефоне видео без звука можно также посредством видеоредактора Мовави. Действия будут схожи с теми, которые мы выполняли в InShot:
- запускаем приложение;
- жмём кнопку с изображением плюса внизу экрана (разрешаем доступ к файлам на смартфоне, если софт запущен впервые);
- нажимаем на кнопку «Видео» со знаком видеокамеры в нижней части экрана;
- выбираем файл, жмём на кнопку «Начать редактирование»;
- указываем соотношение сторон для видеоролика;
- объект добавится в область программы, под ним будет панель инструментов – жмём кнопку «Аудио» для изменения звуковых параметров;
- выбираем здесь кнопку «Настройки музыки и звука» с изображением шестерёнки;
- перемещаем ползунок громкости к минимуму, снова жмём на кнопку настроек для возврата к обрабатываемому материалу.
Аналогичным образом можно убрать аудио из ролика при помощи других программ, работающих с видеофайлами и предлагающих данную возможность. Альтернативный вариант удаления ненужных звуков из видеозаписи на Андроиде предполагает использование специальных онлайн-сервисов. Принцип их работы прост: вы загружаете файл, сервис обрабатывает его, после чего вы скачиваете на устройство файл уже без звука. Кроме того, возможность работы со звуком присутствует и в некоторых конвертерах.
Kizoa.ru – мощный сетевой сервис для создания видеоряда из изображений
По своему функционалу сервис kizoa.ru стоит рядом с профессиональными видеоредакторами, позволяя осуществлять множество базисных операций по работе с видео. Онлайн-сервис имеет условно бесплатный характер, потому созданный на нём ролик будет иметь водяной знак Kizoa слева сверху. Также бесплатный функционал сайта ограничен 2-х минутным видеороликом в разрешении 720p.
Выполните следующее:
- Выполните вход на kizoa.ru;
- Нажмите на «Попробовать»;
- Запустите Adobe Flash;
- Кликните на «Создать самостоятельно» (или используйте уже готовые модели);
- Выберите формат видео, после чего кликните на «Утверждаю»;
- Перейдите на вкладку «Фотографии», после чего кликните на «Добавить» и загрузите требуемые фото на ресурс;
- С помощью мышки перетяните требуемые фото в нижнюю строку редактирования в той последовательности, в которой фото должны отображаться на вашем видео;
- Перейдите на вкладку «Музыка», и слева нажмите на кнопку «Добавить мою музыку» для загрузки вашего трека на ресурс. В конце нажмите «Выбрать для создания слайд-шоу»;
- Нажмите на вкладку «Переходы» для выбора вариантов визуальных переходов между вашими фото;
- Для добавления текста перейдите на вкладку «Тексты», выберите нужный вариант и перетяните его к фото;
-
Для просмотра полученного результата нажмите на «Тест»;
- Если результат устроил, нажмите на «Сохранить», введите ваш е-мейл и пароль для регистрации на ресурсе;
- Скачайте ваш результат.
Как добавить музыку на видео в Инстаграм в Сторис и посты (фото и видео)
Самый простой способ вставить музыку на фото или видео — включить музыку на телефоне или компьютере во время записи. Но качество звука при этом будет не очень хорошее. А само видео могут заблокировать в Инстаграм из-за авторских прав.
И даже если вы купили песню официально (в Itunes, например), а не просто скачали бесплатно, то ее все равно заблокируют. Потому что вы покупаете для личного прослушивания. А права на использование в публичных видео стоят гораздо дороже.
Наложить музыку на фото, видео и Сторис легко с помощью приложений для редактирования видео: Videoleap (Айфон) и InShot (Айфон и Андроид) .
Приложение Enlight Videoleap: как вставить музыку на фото и видео (Айфон)
В этом приложений можно бесплатно добавлять музыку на фото, видео и Сторис. Или прямо в приложении записать сверху озвучку голосом.
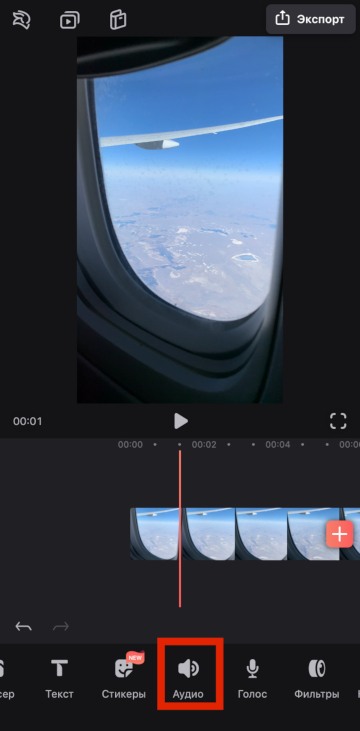
Сначала загружаете нужное фото или видео. Затем четыре варианта наложить музыку:
- Нажмите красный плсик в конце видео и загрузите нужный аудиофайл на телефоне.
- Если у вас Mac, то песню можно скачать на компьтере и потом через Airdrop отправить на телефон. Если у вас при этом открыто нужное видео в Videoleap, то по Airdrop сразу можно будет добавить на это видео.
- Нажимаете кнопку «Аудио». Дальше выбираете «Музыка» или «Звуковые эффекты». Выбор будет из библиотеки музыки и звуковых эффектов без авторских прав.
- Нажимаете кнопку «Голос». После красную круглую кнопку и начинаете говорить — пойдет запись.
Мы рекомендуем вставлять музыку на фото и видео в постах и Сторис только без авторских прав. Это гарантия, что Инстаграм не заблокирует за нарушение авторских прав. Но если у вас небольшой личный аккаунт, закрытый и вы уверены, что никто на вас не пожалуется (вдруг кто-то от обиды захочет, чтобы вас заблокировали) — есть способ сделать так, чтобы Инстаграм не распознал популярный трек.
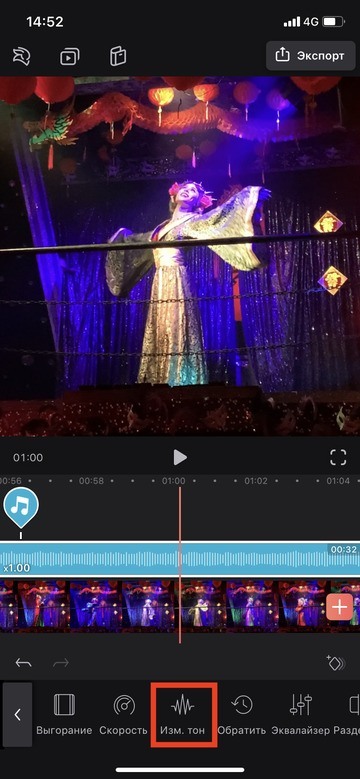
В Videoleap нужно нажать на нужный аудио трек (или на видео, в котором есть звук). Затем кнопку «Аудио» и после «Изм. Тон». Так алгоритмы Инстаграм не распознать оригинальную музыку и не заблокируют за нарушение авторских прав. Но если вдруг кто-то пожалуется, то проверять будет уже человек.
В Inshot музыку можно наложить бесплатно как на Андроид, так и на Айфон.
Сначала загружаете нужное фото или видео. Затем три варианта поставить музыку:
1. Нажимаете кнопку «Музыка» и затем «Песни». Здесь Можно выбрать — наложить музыку из каталога бесплатной музыка без авторских прав, извлечь из другого видео, добавить из Itunes (на Айфоне) или вставить звуковой эффект.
Чтобы выбрать из уже закачанных и сохраненных в «файлы» на вашем телефоне песен:
«Импортная музыка» (на Айфоне);
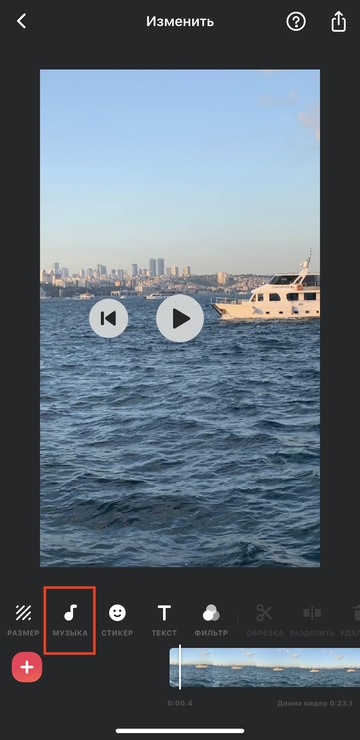
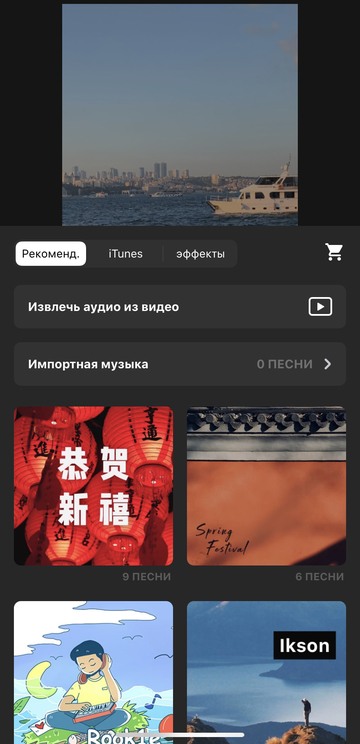
«Моя музыка» — «Все» — «Открывать» (на Андроиде).

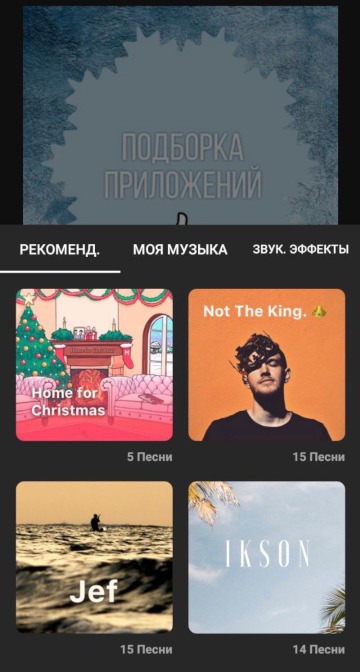
2. Если у вас Mac, то песню можно скачать на компьтере и потом через Airdrop отправить на телефон. Если у вас при этом открыто нужное видео в InShot, то по Airdrop сразу можно будет вставить в это видео.
3. Нажимаете кнопку «Музыка» и затем «Запись». Разрешаете приложению доступ к микрофону и начинаете записывать фоновую речь.
Приложение StoryBeat: как добавить музыку в Сторис Инстаграм (Андроид и Айфон)
Приложение StoryBeat заточено специально под Инстаграм Истории. И в нем можно не только добавить музыку на фото или видео для Инстаграм, но и есть каталог классных видеоэффектов.
Нажимаете «Добавить музыку к фото или видео». Загружаете нужное.
Внизу появится круглая кнопка с плюсиком:
-
Можно добавить музыку из бесплатного каталога — «Искать музыку». Можно выбрать отрывок, который вы хотите прикрепить. После у вас будет наложен стикер с названием песни внизу экрана. Его можно удалить, нажав на крестик.
- Загрузить «песню из Apple Music» (Айфон) или «Добавить песню из твоей библиотеки» (Андроид).
- Добавить звуковой эффект.
- Записать песню — можно использовать, чтобы записать голос поверх фото/видео (Айфон).
Добавить музыку на фото, видео и Сторис в Инстаграм сложнее, чем например в Тик Ток. Нужно скачать музыку без авторских прав, наложить ее в отдельном приложении и только потом загружать в свой Аккаунт. Но все равно сделать пост или Сторис с музыкой можно бесплатно и не бояться, что вас заблокируют, если вы выложите фото и видео с музыкой к себе в аккаунт
7. Magisto
Если вы хотите сделать обычные моменты своей жизни запоминающимися и превратить их в потрясающий фильм с классными эффектами и музыкой всего лишь за одно касание на Андроиде, то это приложение для вас. В нем вы сможете показать лучшие моменты своей жизни с друзьями, отправляя их через социальные сети.
Несмотря на то, что Magisto простой, это очень хороший редактор, способный превратить видео в настоящий фильм с эффектами. Работать в приложении очень удобно и комфортно. Для этого вам необходимо выбрать из галереи телефона несколько фото, и приложение дальше все сделает само. Для создания шедевров потребуется только подключение к интернету.
Очень радует то, что в программе не нужно ломать голову над большим количеством различных функций, все очень и очень просто. Вы можете легко сделать клип с любого знаменательного события: будь то день рождения или поход в горы.
В приложение вы можете произвести вход из любой социальной сети, что позволит вам быстро поделиться видео роликом со своими друзьями.
Особенности программы:
1. Стабилизация видео происходит автоматически.
2. Съемка видео может производиться из самого приложения, можно загружать видео также с вашего телефона.
3. Возможность добавления саундтреков.
4. Лучшие моменты видео редактируются и анализируются при помощи искусственного интеллекта.
5. Имеется функция распознавания лиц.
6. Для того, чтобы создать неповторимые фильмы в программе имеется множество различных стилей.
Пользователи могут пользоваться бесплатной программой, но редактор при этом будет иметь некоторые ограничения, такие как продолжительность времени видеоролика, количество видео и фото и т.д.
Способ 3: Онлайн-сервисы
Помимо отдельных мобильных приложений, наложение музыки на фото для Инстаграма можно выполнить при помощи онлайн-сервисов, каждый из которых обладает собственными особенностями. В большинстве случае такие ресурсы не позволяют производить перенос публикации напрямую в социальную сеть – лишь обрабатывать и скачивать, однако все равно могут оказаться полезными.
Вариант 1: Add Music to Photo
Онлайн-сервис с говорящим названием «Add Music to Photo» является, наверное, самым простым способом наложения музыки на фото без каких-либо вспомогательных настроек или попутного создания слайд-шоу. Все, что от вас требуется, это перейти по указанной ниже ссылке, поочередно с помощью кнопок «Browse» выбрать из памяти устройства подходящие файлы и нажать «Create Video».
Спустя некоторое время на экране появится уведомление «Completed» и ссылка на скачивание готового материала в формате MP4, полностью совместимом с Instagram. При этом, как можно догадаться, продолжительность записи будет соответствовать времени выбранной музыкальной композиции без возможности обрезки.
Вариант 2: Vimperor
К более продвинутым средствам можно отнести онлайн-сервис Vimperor, нацеленный на создание слайд-шоу из фотографий с наложением фоновой музыки. Единственным частичным недостатком в этом случае является неудобный интерфейс, тогда как водяные знаки и требования к регистрации полностью отсутствуют.
- Откройте сайт в браузере на компьютере или с телефона и первым делом нажмите кнопку «Загрузить фото и видео». После этого через отдельное окно необходимо произвести добавление одной или нескольких фотографий.
Завершив работу с графикой, аналогичным образом произведите добавление фоновой композиции с помощью кнопки «Загрузить музыку». Желательно использовать заранее подготовленный фрагмент, так как сервис ограничен в плане инструментов.
Дважды кликните по блоку с музыкой и во всплывающем окне отредактируйте параметры продолжительности. Обратите внимание, что установленное здесь максимальное значение определяет общую продолжительность слайд-шоу.
Если нужно, под разделом со списком графических файлов добавьте эффект перехода, обязательно указав продолжительность. Также не забывайте и про другие инструменты, ознакомиться с которыми лучше всего самостоятельно.
Чтобы выполнить обработку и сохранение готовой работы в виде MP4-файла, пролистайте страницу до самого верха и нажмите кнопку «Сделать & скачать». К сожалению, предварительно ознакомиться с результатом не получится.
В обоих представленных случаях итоговый файл нужно будет загрузить в Instagram вручную, используя официальное мобильное приложения или решения на компьютере, включающие сторонние сервисы или добавление IGTV. Ознакомиться с задачей более наглядно можно в отдельных ранее упомянутых инструкциях.
Опишите, что у вас не получилось.
Наши специалисты постараются ответить максимально быстро.
Как повернуть фото в телефоне: пошаговая инструкция
Представьте ситуацию: вы вернулись домой из невероятного кругосветного путешествия, где фотографировали на смартфон каждый яркий момент жизни. А может, вы целый месяц гостили у своей тети в Горно-Алтайске с его неописуемыми красотами. Естественно, что первым делом по приезде вы захотите поделиться с близкими людьми своими фотографиями. Итак, вы открываете фото на телефоне, а там… большинство снимков перевернуты на 90 градусов влево или вправо. Бесспорно, это доставляет огромные неудобства при просмотре. Как же повернуть фото на андроиде? Расскажем в нашей статье.
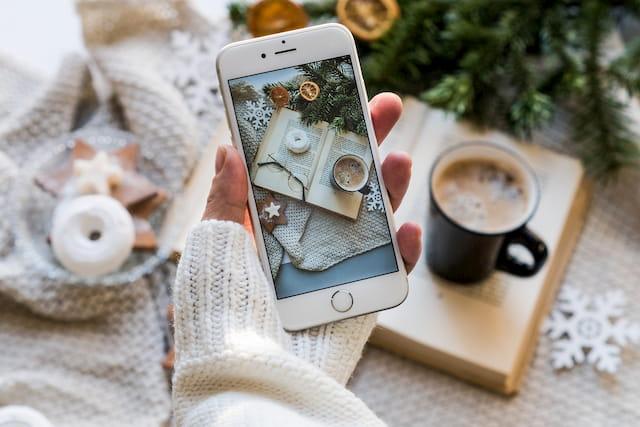
Итак, камера — это одна из самых активно использующихся функций смартфона. А с учетом того, что современные камеры позволяют делать невероятно качественные снимки, в роли фотографа себя пробуют все, кому не лень. Среди смартфонов с системой Android особой популярностью пользуются телефоны Xiaomi. Они позволяют с минимумом настроек получать изображения высокого качества. Как повернуть фото на Xiaomi?
Чтобы перевернуть снимок по часовой или против часовой стрелки на смартфоне, необходимо выполнить ряд простых действий:
- Открыть изображение в галерее;
- В нижней панели настроек выбрать вкладку «Обрезка»;
- В новом открывшемся меню выбрать «Поворот»;
- Повернуть изображение и сохранить.
- В галерее сохранится копия снимка.
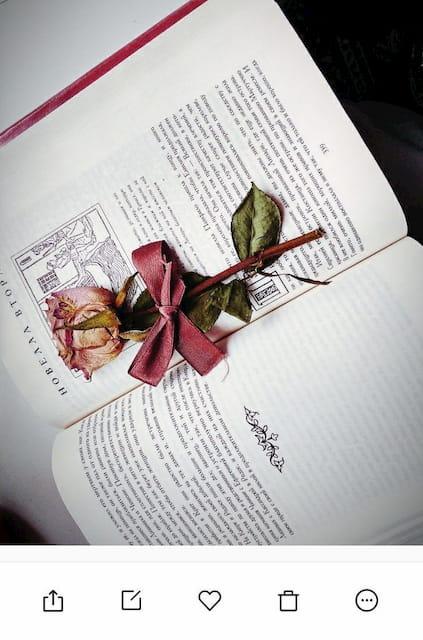
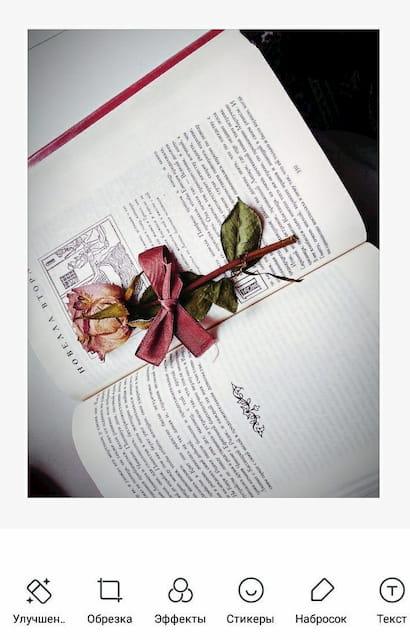
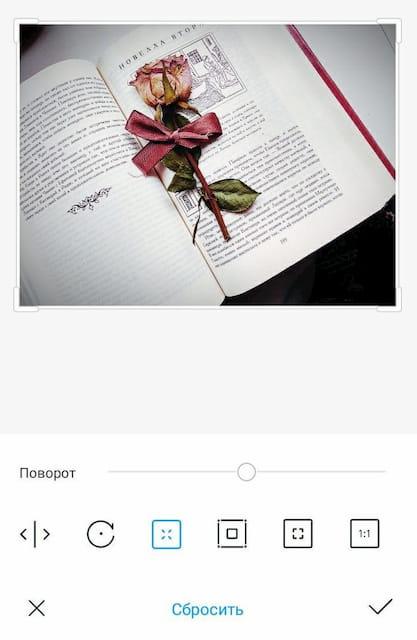
Все просто, не правда ли? А как насчет приложений, с помощью которых можно повернуть фото на андроиде? В Google Play сегодня представлено огромное количество мобильных программ, позволяющих в считанные секунды перевернуть снимок, отзеркалить фотографию, наложить одно изображение на другое и т.д. Перечислим наиболее популярные приложения:
- Flip Image — Mirror Image;
- PhotoFlipper;
- Photograph — Повернуть изображение;
- Photo Editor;
- Snapseed;
- Image Crop | Rotate;
- И т.д.
Рассмотрим вопрос, как повернуть фотографию в телефоне, на примере приложения Snapseed. Итак, все, что от вас потребуется, — открыть необходимое изображение в программе и вкладку «Инструменты», выбрать инструмент «Поворот» и перевернуть снимок. Далее останется только сохранить результат.
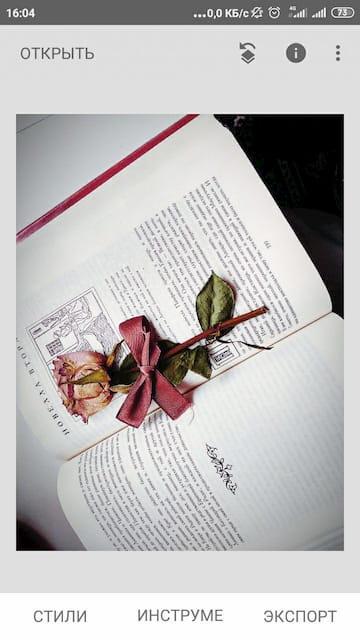
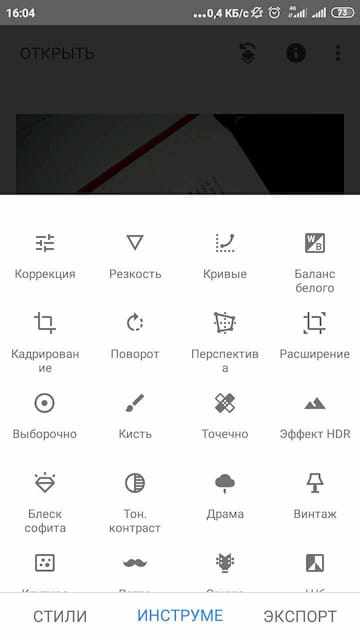
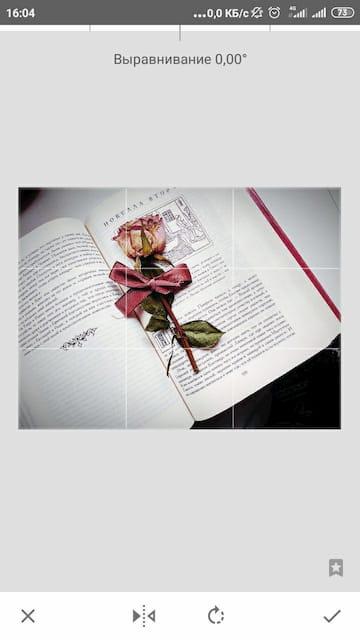
Не важно, какой вариант редактирования фото вы выберите, главное, чтобы это был для вас быстрый и удобный способ сделать изображение лучше. Спросите, зачем, собственно, переворачивать фотографию? Ответ прост: вы сможете не только сделать процесс просмотра своих фотошедевров более удобным, но и подготовить снимки к печати, например, для изготовления оригинальных подарков от «Мимиграм»
Перевернутое изображение можно нанести на футболку, кружку или магнитики. Здорово, правда? Еще больше интересных идей редактирования фотографий вы найдете в нашем блоге.
Как в Инстаграм добавить музыку на фото на компьютере
Десктопная версия Инстаграма не дает никаких возможностей, кроме просмотра ленты, расстановки лайков, базового редактирования личной информации и других основных функций. Поэтому на компьютере вы можете только создать файл изображения с музыкой, а загружать в свой аккаунт придется уже через смартфон.
Итак, для наложения треков на изображения доступны следующие сервисы:
- Kizoa;
- FROM FOTO.
Дале мы расскажем, как ими пользоваться.
Kizoa
Ресурс находится по адресу kizoa.ru. Использовать его можно так:
- Открываем сайт.
- Нажимаем на зеленую кнопку «Попробовать».
- В разделе «Фотогалерея» находим вкладку «Мое устройство».
- Загружаем из памяти компьютера фотографии.
- Добавляем музыку к изображениям.
- Кликаем на надпись «Монтаж».
После всех выполненных шагов необходимо сохранить файл.
FROM FOTO
FROM FOTO – качественный, но платный сервис. Чтобы пользоваться им бесплатно, нужно выполнить условия ограничения: готовое изображение с музыкой будет доступно только спустя 12 часов после обработки.
Чтобы наложить трек на снимок, выполните такие действия:
- Переходим на сайт.
- Кликаем на кнопку создания нового видео.
- По желанию изменяем дизайн клипа.
- Загружаем фотографии.
- Загружаем музыкальную композицию.
- Указываем свой адрес электронной почты.
- Жмем на «Создать клип».
Когда вы сохраните файл в памяти компьютера, его необходимо сбросить на смартфон для дальнейшей загрузки в Инстаграм.
